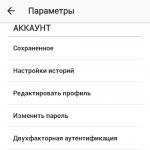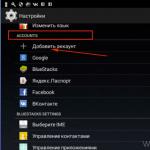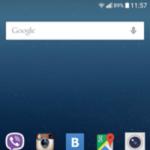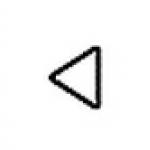Сводная таблица в Excel – удобный инструмент для анализа и представления данных. Но что делать, если данные находятся в разных источниках? Разберем, как сделать сводную таблицу из нескольких листов в Excel.
Даже если есть ERP и BI-системы, без Excel финансовому директору не обойтись. Всевозможные расчеты, сводные таблицы, удобные графики - в Excel можно сделать практически все что угодно. Но нужно знать, как это сделать.
Сводная таблица в Excel средствами Power Query
Для начала необходимо отметить, что Excel может работать с исходными таблицами различного размера. Но заголовки и шапка этих таблиц должны быть одинаковы. Это нужно для того, чтобы программа правильно интерпретировала используемые данные. В противном случае может возникать ошибка.
Допустим, необходимо , данные для которой надо взять из разных листов. Такая ситуация может возникать в случае, если в компании несколько распределенных точек сбыта, складских помещений, разные заказчики одинаковых групп товаров. В таком случае отчеты будут предоставлять разные филиаы. И чтобы их адекватно проанализировать, имеет смысл создать общую для всей компании таблицу данных, на основании которой в дальнейшем будет построена сводная таблица.
В этом случае необходимо создать чистый новый лист в программе Excel.
В этом листе перейти во вкладку «Данные».
Далее нажать «Создать запрос», в выпавшем списке выбрать «Из файла» и затем – «Из книги». Создадим сводную таблицу из нескольких листов на примере – два магазина прислали отчеты о наличии у них ящиков различного цвета на стеллажах. Данные каждого магазина сохранены на одном листе. Из этих листов сформирована «Книга1», с которой мы работаем.

В появившемся окне надо указать книгу, откуда программа должна взять данные и нажать кнопку «Импорт».
Появится окно под названием «Навигатор». В нем надо выбрать лист, из которого будут взяты данные. Указать можно любой лист.
Программа покажет данные в окне предпросмотра, которые предстоит взять из указанного листа.
В нашем примере видно, что указанный лист содержит множество ячеек с данными «null». Это неверно, так как программа будет обрабатывать и эти ячейки. Чтобы сократить область обрабатываемых значений и удалить такие нулевые ячейки, необходимо исправить исходный файл. Для этого нужно перейти в исходную таблицу и нажать «Ctrl + End». Будет выделена последняя активная ячейка таблицы. Надо удалить все ячейки правее и ниже таблицы, добиваясь того, чтобы при нажатии «Ctrl + End» становилась активной нижняя правая ячейка таблицы.
После этого источник данных не будет содержать лишней информации.
Можно удалить строчки «Навигация» и «Измененный тип». И приступить к редактированию данных в разделе «Источник». В главном окне редактора будет отображаться перечень всех листов указанной книги. В нашем случае «Лист1» и «Лист2».

Затем в строке «Data» нажать иконку с двумя стрелками, как указано на рисунке.

В появившемся окне снять галочку с пункта «Использовать исходное имя столбца как префикс». И нажать «ОК». Появится таблица в которой собраны все данные.
Таблица будет перестроена. Дублирующую строку с «шапкой» можно удалить. Для этого в фильтре столбца «Склад» снять галочку с пункта «Склад» и нажать «ОК». Затем в этом же фильтре нажать «Удалить пустые». Соответствующие строки будут удалены.

В появившемся окне «Загрузить в» поставить переключатель в позицию «Только создать подключение» и нажать кнопку «Загрузить». Появится запрос, на основании которого и будет строиться сводная таблица.
В появившемся окне установить переключатель в положение «Использовать внешний источник данных» и нажать кнопку «Выбрать подключение».
В появившемся окне выбрать имя сформированного запроса, в нашем случае – «сводная» и нажать кнопку «Открыть».
Появится конструктор сводной таблицы. Данные можно добавлять и перемещать как в обычной сводной таблице.
Сводная таблица в версиях Excel до 2016 года
В программах Excel, изданных до 2003 года включительно, сводные таблицы из разных источников создавались через опцию «построить сводную по нескольким диапазонам консолидации». Однако подобное построение таблицы не дает возможности полноценно анализировать весь объем полученной информации. Таблица, построенная таким образом, может использоваться только для самого простого анализа данных.
В версиях с 2007 года надо было добавлять специальный «Мастер сводных таблиц», где новые диапазоны данных по одному указывались через диалоговые окна. Полученные сводные таблицы также обладали достаточно ограниченной функциональностью.
Чтобы объединить таблицы в Excel
, расположенные на разных листах
или в других книгах Excel
, составить общую таблицу, нужно сделать сводные таблицы Excel
. Делается это с помощью специальной функции.
Сначала нужно поместить на панель быстрого доступа кнопку функции «Мастер сводных таблиц и диаграмм».
Внимание!
Это не та кнопка, которая имеется на закладке «Вставка».
Итак, нажимаем на панели быстрого доступа на функцию «Другие команды», выбираем команду «Мастер сводных таблиц и диаграмм».
Появился значок мастера сводных таблиц. На рисунке ниже, обведен красным цветом.
 Теперь делаем сводную таблицу из нескольких отдельных таблиц.
Теперь делаем сводную таблицу из нескольких отдельных таблиц.
Как создать таблицу в Excel
, смотрите в статье "Как сделать таблицу в Excel ".
Нам нужно объединить данные двух таблиц, отчетов по магазинам, в одну общую таблицу.
Для примера возьмем две такие таблицы Excel с отчетами по наличию продуктов в магазинах на разных листах.
 Первый шаг. Встаем на лист с первой таблицей.
Нажимаем на кнопку «Мастер сводных таблиц и диаграмм». В появившемся диалоговом окне указываем «в нескольких диапазонах консолидации». Указываем – «сводная таблица».
Первый шаг. Встаем на лист с первой таблицей.
Нажимаем на кнопку «Мастер сводных таблиц и диаграмм». В появившемся диалоговом окне указываем «в нескольких диапазонах консолидации». Указываем – «сводная таблица».
 Нажимаем «Далее».
Нажимаем «Далее».
На втором шаге указываем «Создать поля страницы» (это поля фильтров, которые будут расположены над таблицей). Нажимаем кнопку «Далее».
Последний, третий шаг. Указываем диапазоны всех таблиц в строке «Диапазон…», из которых будем делать одну сводную таблицу.
Выделяем первую таблицу вместе с шапкой
. Затем нажимаем кнопку «Добавить», переходим на следующий лист и выделяем вторую таблицу с шапкой. Нажимаем кнопку «Добавить».
Так указываем диапазоны всех таблиц, из которых будем делать сводную. Чтобы все диапазоны попали в список диапазонов, после ввода последнего диапазона, нажимаем кнопку «Добавить».
Теперь выделяем из списка диапазонов первый диапазон. Ставим галочку у цифры «1» - первое поле страницы сводной таблицы станет активным. Здесь пишем название параметра выбранного диапазона. В нашем примере, поставим название таблицы «Магазин 1».
Затем выделяем из списка диапазонов второй диапазон, и в этом же первом окне поля пишем название диапазона. Мы напишем – «Магазин 2». Так подписываем все диапазоны.
 Здесь видно, что в первом поле у нас занесены названия обоих диапазонов. При анализе данные будут браться из той таблицы, которую мы выберем в фильтре сводной таблицы. А если в фильтре укажем – «Все», то информация соберется из всех таблиц.
Нажимаем «Далее».
Здесь видно, что в первом поле у нас занесены названия обоих диапазонов. При анализе данные будут браться из той таблицы, которую мы выберем в фильтре сводной таблицы. А если в фильтре укажем – «Все», то информация соберется из всех таблиц.
Нажимаем «Далее».
Устанавливаем галочку в строке «Поместить таблицу в:», указываем - «новый лист». Лучше поместить сводную таблицу на новом листе, чтобы не было случайных накладок, перекрестных ссылок, т.д.
Нажимаем «Готово». Получилась такая таблица.
 Если нужно сделать выборку по наименованию товара, выбираем товар в фильтре «Название строк».
Если нужно сделать выборку по наименованию товара, выбираем товар в фильтре «Название строк».
Можно выбрать по складу – фильтр «Название столбца», выбрать по отдельному магазину или по всем сразу – это фильтр «Страница 1».
Когда нажимаем на ячейку сводной таблицы, появляется дополнительная закладка «Работа со сводными таблицами». В ней два раздела. С их помощью можно изменять все подписи фильтров, параметры таблицы. Например, нажав на кнопку «Заголовки полей», можно написать свое название (например – «Товар»).
Например, нажав на кнопку «Заголовки полей», можно написать свое название (например – «Товар»).
Если нажимаем на таблицу, справа появляется окно «Список полей сводной таблицы». Здесь тоже можно настроить много разных параметров.
Здесь тоже можно настроить много разных параметров.
Эта сводная таблица связана с исходными таблицами. Если изменились данные в таблицах исходных, то, чтобы обновить сводную таблицу, нужно из контекстного меню выбрать функцию «Обновить».
Нажав правой мышкой, и, выбрав функцию «Детали», можно увидеть всю информацию по конкретному продукту. Она появится на новом листе.
 В Excel есть способ быстро и просто посчитать (сложить, вычесть, т.д.) данные из нескольких таблиц в одну. Подробнее, смотрите в статье "Суммирование в Excel"
В Excel есть способ быстро и просто посчитать (сложить, вычесть, т.д.) данные из нескольких таблиц в одну. Подробнее, смотрите в статье "Суммирование в Excel"
Excel. Сводная таблица на основе нескольких листов
Если вы столкнулись с необходимостью создать сводную таблицу на основе данных, размещенных на нескольких листах одной книги (или разных книг), вас ждет разочарование. Стандартным образом Excel делает это «через одно место»… L
Да в Excel есть такая опция в мастере сводных таблиц, но привычно (как и для обычных сводных) она работает только для одного набора данных, например (см. файл Сводная_листы_один набор.xlsx ):

У вас есть список клиентов и объем продаж по ним по кварталам; данные за один квартал расположены на отдельном листе. Создадим сводную таблицу, консолидирующую данные за 4 квартала.
1. Поименуйте ваши исходные массивы данных; в принципе, это не обязательно, но, с другой стороны, это поднимает вашу работу на новый уровень J , облегчает восприятие информации другими пользователями, а также упрощает внесение любых изменений / дополнений в исходные данные в будущем (как создать динамически изменяемые именованные массивы см. здесь):

2. Запустите мастер сводных таблиц (как вывести мастер на панель быстрого доступа см. здесь); выберите опцию «в нескольких диапазонах консолидации », нажмите «далее»:

3. Оставьте предлагаемую по умолчанию опцию «Создать одно поле страницы»

4. Введите имя первого диапазона, нажмите «Добавить»:

5. Добавьте все четыре диапазона, нажмите «Далее»:

6. Оставьте предлагаемую по умолчанию опцию «новый лист», нажмите «Готово»:

Сводная таблица на основе данных, размещенных на четырех листах, создана. Сводная таблица (как и обычно) содержит четыре области. Вот только названия полей не соответствуют тому, что было в исходных данных:
https://pandia.ru/text/79/437/images/image010_66.jpg" width="348" height="233 id=">
Названия строк вместо «Клиент» – «Строка»; название столбца «Продажи» упрятано внутрь названия «Столбец»:
https://pandia.ru/text/79/437/images/image012_56.jpg" width="356 height=191" height="191">
В остальном с полученной сводной можно работать, как обычно. Например:
https://pandia.ru/text/79/437/images/image014_37.jpg" width="273" height="82 id=">
1. Поименуйте ваши исходные массивы данных.
2. Создайте сводную таблицу, как описано выше

Вот, что получилось:
EN-US">zip
(внутри два файла Excel 2007 с поддержкой макросов: от Кирилла Лапина и с моим набором данных) сводные.zipСводная таблица - это эффективный инструмент для вычисления, сведения и анализа данных, который упрощает поиск сравнений, закономерностей и тенденций.

Настройка сводной таблицы

Подготовка
Если у вас недостаточно опыта работы со сводными таблицами или вы не знаете, с чего начать, лучше воспользоваться рекомендуемой сводной таблицей . При этом Excel определяет подходящий макет, сопоставляя данные с наиболее подходящими областями в сводной таблице. Это позволяет получить отправную точку для дальнейших экспериментов. После создания рекомендуемой сводной таблицы вы можете изучить различные ориентации и изменить порядок полей для получения нужных результатов.
В верхней части области имя поля установите флажок для поля, которое вы хотите добавить в сводную таблицу. По умолчанию нечисловые поля добавляются в область строк , поля даты и времени добавляются в область столбцов , а числовые поля добавляются в область значений . Вы также можете вручную перетащить любой доступный элемент в любое поле сводной таблицы или если вы больше не хотите использовать элемент в сводной таблице, просто перетащите его из списка полей или снимите флажок. Возможность изменить порядок элементов полей - это одна из функций сводной таблицы, которая делает ее более удобной для быстрого изменения внешнего вида.
Значения в сводной таблице

Обновление сводных таблиц
При добавлении новых данных в источник необходимо обновить все основанные на нем сводные таблицы. Чтобы обновить одну сводную таблицу, можно щелкнуть правой кнопкой мыши в любом месте ее диапазона и выбрать команду Обновить . При наличии нескольких сводных таблиц сначала выберите любую ячейку в любой сводной таблице, а затем на ленте откройте вкладку Анализ сводной таблицы , щелкните стрелку под кнопкой Обновить и выберите команду Обновить все .
Удаление сводной таблицы
Если вы создали сводную таблицу и решили, что она больше не нужна, можно просто выделить весь диапазон сводной таблицы, а затем нажать клавишу Delete . Это не повлияет на другие данные, сводные таблицы и диаграммы вокруг него. Если сводная таблица находится на отдельном листе, где больше нет нужных данных, вы можете просто удалить этот лист. Так проще всего избавиться от сводной таблицы.
Теперь вы можете вставить сводную таблицу в электронную таблицу в Excel в Интернете.

Работа со списком полей сводной таблицы
В верхней части области поля сводной таблицы установите флажок для поля, которое вы хотите добавить в сводную таблицу. По умолчанию нечисловые поля добавляются в область " строки ", поля даты и времени добавляются в область столбцов , а числовые поля - в область " значения ". Вы также можете вручную перетащить любой доступный элемент в любое поле сводной таблицы или если вы больше не хотите использовать элемент в сводной таблице, просто перетащите его из списка полей или снимите флажок. Возможность изменить порядок элементов полей - это одна из функций сводной таблицы, которая делает ее более удобной для быстрого изменения внешнего вида.
Работа с значениями сводной таблицы

Обновление сводных таблиц
При добавлении новых данных в источник необходимо обновить все основанные на нем сводные таблицы. Чтобы обновить сводную таблицу, можно щелкнуть правой кнопкой мыши в любом месте ее диапазона и выбрать команду Обновить

Удаление сводной таблицы
Если вы создали сводную таблицу и решили, что она больше не нужна, можно просто выделить весь диапазон сводной таблицы, а затем нажать клавишу DELETE. Это не повлияет на другие данные, сводные таблицы и диаграммы вокруг него. Если сводная таблица находится на отдельном листе, где больше нет нужных данных, вы можете просто удалить этот лист. Так проще всего избавиться от сводной таблицы.
Дополнительные сведения
Вы всегда можете задать вопрос специалисту Excel Tech Community , попросить помощи в сообществе Answers community , а также предложить новую функцию или улучшение на веб-сайте
Очень часто при формировании отчётов (аналитики) основанных на больших объемах данных приходиться сводить в одну таблицу информацию с нескольких листов книги «Excel» .
В идеале для сбора и аналитики информации с разных листов «Эксель» желательно сделать сводную таблицу, которая будет брать данные из нескольких источников (листов книги).
Такую таблицу можно выполнить двумя разными способами.
Рассмотрим первый способ.
Создание сводной таблицы с разных листов при помощи стандартных возможностей и инструментов.
Шаг первый.
Необходимо добавить в ленту инструментов кнопку мастера создания сводных таблиц и диаграмм.
Для этого следует кликнуть правой кнопкой мыши по ленте (панели инструментов) и выбрать из выпадающего меню пункт «Настройка ленты»
либо войти во вкладку
«Файл» => «Параметры» => «Настройка ленты».
Далее в настройках ленты из выпадающего списка под надписью «Выбрать команды» выбрать пункт «Все команды». В окне ниже отобразятся все возможные команды, которые можно разместить на панели, в алфавитном порядке.
Из списка выбираем «Мастер сводных таблиц и диаграмм»

В правом окне при помощи кнопки «Создать группу» создаем новую группу инструментов. Для группы можно выбрать удобное для Вас наименование. Например, «Своя группа». Можно выбрать на какой вкладке будет создана группа. В своем примере я выбрал вкладку «Главная».
Когда группа создана, выделите ее курсором, выделите курсором «Мастер сводных таблиц и диаграмм» в левом окне и нажмите кнопку «Добавить >>».
После нажмите «Ок».
Теперь на главной вкладке панели инструментов находится инструмент «Мастер сводных таблиц и диаграмм».

Шаг второй. Построение сводной таблицы из нескольких источников данных.

Второй способ.
Создание таблицы берущей данные с нескольких листов при помощи запроса сформированного в надстройке Power Query .
Данный способ заключается в использовании запроса надстройки Power Query.
Создание запроса Power Query для сведения нескольких страниц книги в одну таблицу.
Шаг первый.
Нужно создать два запроса, каждый из которых будет брать информацию из отдельной таблицы.
Шаг два.
Для этого во вкладке Power Query нужно нажать кнопку «Из таблицы» и указать в появившемся окне диапазон – источник данных. После чего нажать «Ок».

Шаг три.
Когда создан второй запрос, нужно во вкладке Power Query кликнуть по кнопке «Слияние запросов» и настроит в появившемся окне вид получившейся общей таблицы.