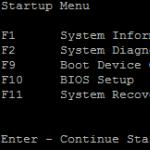Компьютер пайдаланушының барлық әрекеттерінің жазбаларын сақтайды. ДК мамандары тарихты қалай қарау керектігін, қандай қолданбалар мен файлдар іске қосылғанын, сондай-ақ пайдаланушының Интернеттегі барлық жұмысын біледі. Жаңадан бастаған пайдаланушылар да бұл мүмкіндікті меңгере алады. Бұл білім әсіресе баласының компьютерде не істеп жатқанын білгісі келетін ата-аналарға ұсынылады.
Тарихты қарау жолдары
Компьютердегі соңғы әрекеттерді көру үшін, дәл осы мақсатта операциялық жүйенің өзін пайдаланып компьютер тарихын қараудың стандартты тәсілдері ғана емес, сонымен қатар қосымша бағдарламалар арқылы жүзеге асырылатын кеңейтілген мүмкіндіктері бар арнайы әдістер бар. Компьютер тарихын зерттеудің негізгі әдістері мыналар болып табылады:
- шолғыш тарихы;
- Google қызметін пайдаланып интернетте жұмыс істеу тарихы;
- «Соңғы құжаттар», «Себет», «Жүктеулер» нысандары;
- файл атрибуттары: өзгерту күні және ашылу күні;
- кірістірілген Windows Journal операциялық жүйесінің қолданбасы.
Компьютер жұмысын егжей-тегжейлі талдау үшін пайдаланушы әрекеттерін бақылау үшін кең мүмкіндіктері бар үшінші тарап бағдарламалары пайдаланылады.
Интернеттегі беттерге кіру
Компьютеріңізден қай жерден кіргеніңізді қалай көруге болады деген сұраққа жауап бере отырып, бұл үшін олар Интернеттегі жұмыс тарихын талдайтынын атап өткен жөн. Олар мұны келесідей жасайды:

Соңғы құжаттар, себеттер және жүктеп алулар
Мазмұны кейде тосын сыйлар тудыратын «Соңғы құжаттар», «Себет», «Жүктеулер» нысандарын тексеру ұсынылады. Windows 7 жүйесінде «Соңғы құжаттар» тізімін көрсету үшін жүйені конфигурациялау қажет:
- «Бастау» мәзірін тінтуірдің оң жақ түймешігімен басып, контекстік мәзірден «Сипаттар» тармағын таңдаңыз.
- Пайда болған «Тапсырмалар тақтасы және Бастау мәзірінің сипаттары» тілқатысу терезесінде «Бастау мәзірі» қойындысын таңдаңыз.
- «Теңшеу» түймесін таңдап, ашылатын диалогтық терезеде «Соңғы құжаттар» мәзір элементінің жанындағы құсбелгіні қойыңыз.
Қадамдарды орындағаннан кейін «Бастау» мәзірінде жақында пайдаланылған құжаттардың тізімін қамтитын «Соңғы құжаттар» қойындысы пайда болады.
Пайдаланушылар жүктелген файлдар әдепкі бойынша сақталатын Жүктеулер қалтасына қарайды. Браузерде жүктелген файлдардың тізімін көру үшін Ctrl + J пернелер тіркесімін басыңыз.
Файл атрибуттарын көру
Құжаттың соңғы ашылған күнін көрсететін жаңа файл атрибуты арқылы Windows 7, 8, 10 компьютерінде тарихты қалай қарау керектігін білу қызықты. Көру үшін файлды тінтуірдің оң жақ түймешігімен нұқыңыз және ашылатын мәзірде құжатты жасау, өзгерту және соңғы ашу күні туралы ақпаратты беретін «Сипаттар» тармағын таңдаңыз.

«Өзгерту күні» атрибуты бар «Іздеу» қызметін (Win + F) пайдаланып, берілген күнге өзгертілген барлық файлдарды іздеңіз:
- Пайдаланушылар қысқаша «Менің компьютерім» немесе «Компьютер» файлды қарау құралын ашады.
- Жоғарғы оң жақ бұрышта «Табу» мәтіндік өрісін тауып, оны тінтуірмен басыңыз және пайда болған мәзірден «Өзгерту күні» бойынша іздеуді таңдаңыз.
- Ол нақты күн және ауқым бойынша іздеуді ұсынады: апта, ай, жыл.
- Файл өлшемі бойынша іздеуге болады.

Мысалы, осы компьютерде жақында қаралған фильмдерді көру үшін:
- Іздеу терезесінде файл өлшемі параметрін орнатыңыз: «Гигант» (128 МБ-тан астам). Нәтижесінде осы компьютердегі барлық «Гигант» файлдары, соның ішінде барлық дерлік фильмдер де табылады.
- Файлдарды тінтуірдің оң жақ түймешігімен басып, соңғы ашылу күні туралы ақпаратты қамтитын мәзірді ашыңыз.
- Егер фильмдер көп болса, іздеу терезесінде файлды қарау түрін «Кестеге» өзгертіңіз.
- Кесте тақырыбын тінтуірдің оң жақ түймешігімен басу арқылы қосымша кесте бағанын таңдауға болатын мәзірді ашыңыз: «Пайдалану күні» немесе «Ашу күні».
- Жаңадан жасалған бағанның тақырыбын нұқыңыз, осылайша файлдарды көру күні бойынша реттеңіз.
Windows журналындағы оқиғалар
Windows жүйесі жүйелік хабарламаларды сақтау үшін журнал жүргізеді: компьютерді қосу және өшіру, бағдарлама қателері, жүйе оқиғалары және қауіпсіздік мәселелері туралы. Бұл журналды пайдалана отырып, сіз компьютеріңіздің қосылған және өшірілгенін секундына дейін біле аласыз.

Windows оқиғалар журналын ашу бірнеше жолмен жүзеге асырылады:
- Win + R пернелер тіркесімін басыңыз және ашылатын терезеде бағдарламаның атын ағылшын тілінде енгізіңіз: Eventvwr. Оқиғаларды қарау терезесі ашылады.
- «Бастау» мәзірін ашып, «Бағдарламалар мен файлдарды іздеу» терезесінде «Оқиғаларды қарау құралы» мәтінін енгізіңіз. Аттас бағдарлама табылып, ашылғанда Оқиғаларды қарау терезесі ашылады.
Компьютердің жұмыс уақытын көру үшін сізге қажет:
- Ашық «Оқиғаларды қарау құралы» терезесінде «Windows журналы» таңдаңыз, Windows оқиғалары деректерінің кестесі ашылады.
- Осы кестедегі «Көз» бағанында EventLog көздерін табыңыз. Мұндай жағдайларда компьютерді қосу және өшіру туралы ақпаратты табыңыз.
Үшінші тарап бағдарламаларының көмегі
Компьютердің жұмысын бақылау мүмкіндіктерін кеңейту үшін арнайы бағдарламалар орнатылған, ең жақсыларының бірі - NeoSpY.

NeoSpY мыналарды қадағалауға мүмкіндік береді:
- парольдерді табуға мүмкіндік беретін пернелерді басу;
- монитор экраны, скриншоттар арқылы;
- алмасу буферінің мазмұны, яғни көшірілгені;
- Интернетте жұмыс: олар қайда көтерілді және не ашты;
- skype, ICQ, QIP және басқа да мессенджерлер жұмысы (трафикті ұстау арқылы);
- флэш-дискке көшірілген файлдар;
- принтер және қандай құжаттар басып шығарылды;
- жаңа орнатылған бағдарламалар;
- жүйелік файлдардағы өзгерістер.
NeoSpY барлық статистиканы электрондық пошта арқылы жібере алады, бұл оны одан да тартымды етеді.
Пайдаланушы деректерін сақтайтын функция бар. Ол «Файл тарихы» деп аталады. Оның көмегімен сіз кез келген уақытта өшірілген сызбаны, фотосуретті, контактіні, бетбелгіні қалпына келтіре аласыз. Бәрі бір. Құжаттардың бұрын жасалған барлық нұсқалары сыртқы дискіге көшіріледі. Осылайша сіз байқаусызда қате өзгертулер енгізсеңіз, оларды бастапқы күйіне қайтара аласыз. Windows 10 жүйесінде Файл тарихы сақтық көшірме жасау және кэштеу үшін ыңғайлы және қол жетімді құрал болды.
Бұл опция көптеген операциялық жүйелерде әртүрлі пішіндерде бар. MacOS жүйесінде ол «Уақыт машинасы» деп аталады. Win 7-де бұл функцияның белгілі бір аналогы бар - көлеңкелі көшіру. Оның көмегімен құжаттың алдыңғы нұсқасы дұрыс емес өзгертілген болса, оны қайтаруға болады.
Microsoft корпорациясынан файлдар тарихы қосылған бірінші жүйе Windows 8 болды. Дәл осы ОЖ-да сыртқы дискіде сақтық көшірме жасау мүмкіндігі пайда болды. Бұған дейін сақтық көшірмелер түпнұсқалармен бірдей жерде сақталатын. Ал егер қатты диск істен шықса, құжаттарды қалпына келтіру қиын болды.
Дегенмен, опцияны негізінен теңшеушілер мен жүйелік әкімшілер пайдаланды. Ол Windows 10 жүйесінде жетілдірілді. Сосын оған қарапайым қолданушылар да қызығушылық танытты.
Оны қалай қосуға болады?
Әдепкі бойынша, Файлдар журналы белсенді емес. Оның жұмыс істеуі үшін сізге сыртқы қатты диск қажет, сақтау құрылғысы, флэш-диск, желілік жады немесе кез келген басқа медиа. Деректерді көшіру үшін оның жеткілікті жады болуы маңызды.
Тарихтан файлдарды қалай қалпына келтіруге болады?
Осы функцияның арқасында жоғалған, зақымдалған, жойылған, өзгертілген немесе ұмытылған ақпаратты қалпына келтіруге болады.
- Өшірілген құжат бұрын орналасқан қалтаның терезесінде мәзір жолағындағы «Басты» түймесін басыңыз.
- «Журнал» белгішесін басыңыз. Бұл сағат қалтасына ұқсайды. Оны Windows Explorer шолғышында да табуға болады.

«Журнал» белгішесін басыңыз
- Деректер бар терезе ашылады. Мұны істеу үшін Windows 10 файл тарихының дискісі қосылған болуы керек.
- Көшірмелерді таңдау үшін жұмыс аймағын оңға немесе солға айналдырыңыз. Олардың біреуін басқан кезде оның мұрағатқа қосылған күні жоғарғы жағында көрсетіледі.
- Қайтарғыңыз келетін құжаттарды таңдаңыз. Бірнешеуін бірден жабу үшін Ctrl пернесін басып тұрып тінтуірмен басыңыз.
- «Қалпына келтіру» түймесін басыңыз. Ол дөңгелек жебеге ұқсайды.
Бұл әдіс Win 8 және 10 үшін жарамды.
Дәл осылай тарих мәзірінде (басқару тақтасында орналасқан) жасалуы мүмкін. «Жеке файлдарды қалпына келтіру» жолын басыңыз. Ол сол жақта.
Көптеген операциялық жүйелер деректердің сақтық көшірмесін жасауға мүмкіндік береді. Windows 8 және 10 жүйелерінде бұл процесс автоматтандырылған. Құжаттар дискіге белгілі бір уақыт аралығында сақталады. Мысалы, егер есеп қайта жазылған болса, оның алдыңғы нұсқасын қарай аласыз. Немесе зақымдалған бейнені, фотоны, презентацияны қалпына келтіріңіз. Және оны жай ғана орнына қойыңыз
Интернетте біз қараған барлық беттер арнайы журналға жазылады. Ал егер біреу біздің компьютерге отырса, оған кіріп кетуі мүмкін. Бұл ол біз барған барлық жерлерді көре алады, тіпті хат-хабарларды оқи алады.
Бұл журнал тарих деп аталады және, бақытымызға орай, ондағы жазбаларды жоюға болады.
Компьютердегі тарихты қалай тазартуға болады
Google Chrome. Chrome браузеріндегі шолу журналын өшіру үшін үш нүктелі түймені басу керек. Ол жоғарғы оң жақ бұрышта, «Жабу» түймесінің астында орналасқан (қызыл крест).
«Тарих» және «Тарих» тармақтарын қайтадан таңдаңыз.

Жақында кірген Интернет беттерінің тізімі ашылады. Одан жеке мекенжайларды жоюға болады. Мұны істеу үшін бет тақырыбының жанындағы кішкентай көрсеткіні басып, «Тарихтан жою» тармағын таңдаңыз.

Ал егер сізге белгілі бір уақыт аралығында (мысалы, бүгін) барлық беттерді жою қажет болса, тізімнің ең жоғарғы жағындағы тазалау түймесін басыңыз.

Шағын терезе пайда болады. Үстіңгі жағында уақыт кезеңін таңдап, құстармен нақты нені алып тастау керектігін белгілеңіз.

Яндекс. Шолу журналын тазалау үшін жоғарғы оң жақ бұрыштағы көлденең сызықтары бар шағын түймені басып, «Тарихты» ашыңыз.

Бір бетті жою қажет болса, курсорды оның үстіне апарып, пайда болған шағын көрсеткіні басыңыз. Тізімнен «Тарихтан жою» тармағын таңдаңыз.

Егер сізге Яндекс-тен көбірек деректерді өшіру қажет болса, сайттар тізімінің оң жағындағы «Тарихты тазалау» түймесін басыңыз.

Пайда болған терезеде уақыт аралығын таңдап, нақты нені жою керектігін көрсетіңіз.

Опера. Мәзір (сол жақтағы ең жоғарғы түйме) - Тарих

Тізімдегі белгілі бір бетті жою үшін курсорды оның үстіне апарып, оң жақтағы крестті басыңыз.

Қосымша жазбаларды өшіру қажет болса, жоғарғы оң жақтағы «Тарихты тазалау...» түймесін басыңыз.

Терезеде уақыт кезеңі мен деректер түрін таңдаңыз. Төмендегі суреттегідей үш құс қалдырған дұрыс.

Mozilla Firefox. - Журнал - Тарихты жою...

Және 
Терезеде өшіргіңіз келетін уақыт пен деректерді таңдаңыз. Мен суреттегідей тек үш құс қалдыруды ұсынамын:

Беттерді қолмен жою үшін (тек бірнеше мекенжайды өшіру қажет болғанда) журналдың толық нұсқасына өтіңіз: - Журнал - Журналды толығымен көрсетіңіз. Мұнда біз оларды тінтуірдің оң жақ түймешігі арқылы жеке жоямыз.
Internet Explorer. - Қауіпсіздік - Шолу тарихын жою…


Күндізгі тазалау үшін: - «Журнал» қойындысы. Тінтуірдің оң жақ түймешігі арқылы қажетті беттерді немесе күндерді/апталарды жоямыз.
Маңызды
Осылайша біз журнал жазбаларын, жүктеулер туралы ақпаратты өшіреміз және шолғыш жадын (беттер, фотосуреттер, бейнелер) тазалаймыз. Бірақ бағдарлама есте сақтайтын барлық құпия сөздер мен логиндер орнында қалады.
Бұл дегеніміз, егер сіз, мысалы, поштаңызға немесе Одноклассники/Контакт/Фейсбукке ешқандай логин мен парольді енгізбей кірсеңіз, бәрі сол күйінде қалады. Бұл компьютердегі кез келген адам дәл осылай істей алады: мекенжайды теріп, бетіңізді ашыңыз. Яғни, ол толық рұқсат алады - ол хат-хабарларды оқи алады, бірдеңені жоя алады, бірдеңе қоса алады.
Бұған жол бермеу үшін cookie файлдары мен құпия сөздерді өшіру керек. Ал жаһандық тазалау үшін басқаның бәрі бар. Бұл жою жолағындағы белгілі бір ұяшықтарды белгілеу арқылы жасалады.

Мұның бәрі көптеген пайдаланушылар өздерінің логин парольдерін есіне түсірмейді, ал кейбіреулері тіпті білмейді. Ал мұндай тазалаудан кейін олар өз парақшалары мен пошталарына кіре алмайды. Сосын маған жазады: мені құтқар, көмектес, не істеуім керек?! Бірақ ештеңе істеу мүмкін емес - бұрын сіз өзіңіздің ұялы телефон нөміріңізді әр бетке және поштаға байланыстыруыңыз керек еді.
Сайттардың тарихқа енуін қалай болдырмауға болады
Енді әрбір браузерде инкогнито деп аталатын арнайы жеке режим бар. Сіз осы режимде Интернетке арналған бағдарламаңызды аша аласыз, содан кейін ештеңе түсірілмейді. Бірақ бәрі бұрынғыдай жұмыс істейді: сайттар ашылады, файлдар жүктеледі, бетбелгілер қосылады.
Инкогнито режимінен шыққаннан кейін браузер сол жерде болғанның бәрін жояды:
- құпия сөздерді енгізді
- печенье
- іздеу сұраулары
- Кірген беттердің URL мекенжайлары
Ескерту: бұл сізді вирустардан қорғамайды немесе әлеуметтік желілерде көрінбейтін етеді.
Анонимді режимді қалай ашуға болады
Google Chrome. - Инкогнито режиміндегі жаңа терезе
Яндекс. - Кеңейтілген - Инкогнито режиміндегі жаңа терезе
Опера. - Жеке терезе жасаңыз
Mozilla Firefox. - Жеке терезе
Internet Explorer. - Қауіпсіздік - InPrivate шолу
«Компьютердегі тарихты қалай тазартуға болады
файлдар мен құжаттар ашылады».
Жеке компьютерде құжаттарды ашқанда, фотосуреттерді көргенде немесе бейнені ойнатқанда, бұл файлдардың барлығы жақында ашылған құжаттар тізімінде сақталады, оларға мәзір арқылы оңай қол жеткізуге болады. Бастау - Соңғы құжаттар.
Қандай құжаттарды қарап жатқаныңызды ешкімнің көруін қаламасаңыз, соңғы құжаттардың бұл тізімі тазаланғаны дұрыс.
Егер мәзір элементі болса «Соңғы құжаттар»сізде ол жоқ, ол параметрлерде өшірілген дегенді білдіреді. Оны мәзірге қалай қосуға болады Бастау, осы сабақтың соңында жазылған.
Соңғы құжаттар тізімін тазалау үшін түймені басыңыз Бастаужәне ашылатын мәзірде элементті тінтуірдің оң жақ түймешігімен басыңыз «Соңғы құжаттар». Содан кейін элементті таңдау керек «Соңғы элементтердің тізімін тазалау».
Осыдан кейін жақында жасалған құжаттар тізімі тазаланады. Айтпақшы, пайдаланушы бұл тізімді толығымен тазаламауы мүмкін, бірақ одан тек белгілі бір жолдарды дербес жоюы мүмкін.
Мұны істеу үшін мәзірге өту керек Бастау - Соңғы құжаттаржәне жойғыңыз келетін құжатты таңдаңыз. Енді оны тінтуірдің оң жақ түймешігімен басып, таңдау керек «Жою». Осы тізімдегі барлық басқа жолдар сақталады, ал сіз таңдаған жол ізсіз жойылады.

Егер сіздің мәзіріңізде болса Бастаужетіспейтін зат «Соңғы құжаттар», содан кейін оны қайтара аласыз. Мұны істеу үшін мәзірді тінтуірдің оң жақ түймешігімен басыңыз Бастау, сол жерден элементті таңдаңыз «Сипаттар»және ашылған терезеде түймені басыңыз "Күндеу".