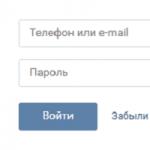Қайырлы күн!
Қазіргі уақытта теледидарларды, мониторларды және әртүрлі приставкаларды компьютерлерге (және ноутбуктерге) қосудың ең әмбебап және кең таралған интерфейстерінің бірі HDMI болып табылатыны күмәнсіз. Сонымен қатар, бір кабель жоғары сапалы кескін мен дыбыс сигналдарын бір уақытта жіберу үшін жеткілікті. Ыңғайлы!
Енді тақырыпқа жақынырақ... Көптеген пайдаланушылар HDMI құрылғыларын өшірмей кабель арқылы қосады (бұл байланыс «ыстық» деп аталады) ! Осыған байланысты кейбір жағдайларда HDMI порты күйіп кетуі мүмкін. Көбінесе бұл компьютерді теледидарға қосу кезінде болады (мысалы, мониторға жиі емес, тіпті жиі емес, мысалы, бейне камераға). Кейбір жағдайларда порт қана емес, сонымен қатар видеокарта, аналық плата және басқа аппараттық құрал күйіп кетеді (келісу керек, бұл ең жағымды жағдай емес).
Неліктен бұл болып жатыр?
HDMI порты күйіп қалуы мүмкін. Неліктен және қалай алдын алуға болады?
Көптеген панельді және кірпіш үйлеріміз жерге қосуда «проблемалар» бар (шағын ауылдық үйлерді айтпағанда, мұнда ешқандай жобалар жоқ ...). Неге екені белгісіз, біздің елде жерлендіруге көңіл бөлетіндер аз...
Сонымен, егер сізде (айталық) плазмалық теледидар жерлендірусіз осындай розеткаға қосылған болса, онда белгілі бір жағдайларда ол HDMI кабелінде фазаны тудыруы мүмкін. Осыған байланысты, қосу кезінде коннекторды абайлап салмасаңыз, мысалы, розеткаға кіруге тырысқанда ашаның сыртқы контурын ұстасаңыз, құрылғы «жануы» мүмкін (кейде кішкене ұшқын «пайда болуы» мүмкін). ).
Сондай-ақ, егер компьютер мен теледидар әртүрлі розеткаларға қосылған болса, олардың екеуі де жерге қосылған болса да, әртүрлі «жер деңгейлері» сияқты нәрсе болуы мүмкін екенін атап өткім келеді. Сіз тіпті кейде статикалық күшпен «ұрып-соққанын» байқаған боларсыз (дәл, көбінесе, осыған байланысты ...).

HDMI күйіп кетті (мұндай жағдай әлі сирек кездеседі. Әдетте, жанып болғаннан кейін HDMI бұрынғыдай көрінеді... сыртқы белгілері жоқ)
Мұны қалай болдырмауға болады: Бірдеңені жағу қаупін барынша азайту үшін қарапайым дәйектілікті сақтау керек.
- HDMI арқылы қосу/ажырату алдында компьютерді (ноутбукты) және теледидарды (мониторды) толығымен өшіріңіз;
- Содан кейін ашаларды розеткалардан ажыратыңыз. Егер сіз теледидармен жұмыс істеп жатсаңыз, антенна кабелін ажыратыңыз (кабельдік теледидар болса);
- құрылғының HDMI кабелін қосыңыз;
- теледидар кабелін теледидарға қайта қосыңыз;
- құрылғыларды қуат көзіне қосу;
- бұны қосыңызшы.
Дегенмен, егер сіздің розеткаларыңыз жерге тұйықталмаса, онда бұл әдіс тіпті 100% кепілдік бермейді. Жерге қосылған розетка, жақсы кернеуден қорғағыш, жоғары сапалы HDMI кабелі және «суық» қосылым - мұндай ақаулықтың алдын алатын ең сенімді нәрсе...

Маңызды!
HDMI кабелі өртке әкелуі мүмкін екенін ескеріңіз! Кейбір жағдайларда порттардағы температура (кабель құрылғыға қосылатын жерде) ұшқын тудыратын және пластикті ерітетін температураға жетуі мүмкін. Бұған жоғарыдағы бірнеше фотосуреттер дәлел.
Диагностика. HDMI жұмыс істемесе не істеу керек
Егер сіз HDMI арқылы қосылған кезде экранда кескінді көрмесеңіз, бұл бірдеңе өртеніп кеткен дегенді білдіреді. Мысалы, теледидардағы қара экран сигналдың қарапайым болмауын білдіруі мүмкін. Сондықтан, бастау үшін төмендегі тармақтарға назар аудару ұсынылады.
1. Коннекторларды тексеріп, теледидар/монитор параметрлеріне назар аударыңыз
Қазіргі теледидарларда жиі бірнеше HDMI порттары бар (2-3). Сонымен, пайдаланушылардың теледидар параметрлерінде бір портқа қосылып, басқасын таңдауы сирек емес.

Классикалық теледидар мәзірі төмендегі фотода берілген: үш HDMI портының бірін таңдауға болады, сонымен қатар AV және Antenna TV бар.

Бұған қоса, кабельдің ДК және теледидар/монитор розеткаларына мықтап кіргенін тексеріңіз. Қайта қосып көріңіз (мақаланың бірінші бөлігін ұмытпаңыз!) .
2. Кабельдің тұтастығын тексеріңіз (ұқсастығын пайдаланыңыз)
Егер HDMI кабелі жеткілікті ескі болса (және өте мұқият өңделмеген болса, бұл өте сирек емес), бұралулар (бұрылу) жиі орын алады және ол енді сигнал жібермейді. Оның үстіне, сыртқы көріністе «бәрі» салыстырмалы түрде жақсы болуы мүмкін, бірақ ішіндегі мыс тамырлар қазірдің өзінде бұзылған.

3. ДК/ноутбукті тексеру және орнату
Компьютерге 2 мониторды (немесе, мысалы, монитор мен теледидарды) қосқанда, сізде арнайы болатынын ескеріңіз. проекция опциясын таңдауға болатын мәзір:
- кескінді екі экранда көрсету;
- кескінді экрандардың бірінде ғана көрсету;
- бір жалпы экран жасаңыз (төменде қараңыз).
Ескерту! Ноутбуктерде ерекше мүмкіндік бар. Мұндай мәзірді шақыру пернелері, мысалы, ASUS жүйесінде Fn+F8.

Менің айтқым келгені, Windows жүйесінде кескінді екінші экранда көрсетуге тыйым салатын параметр бар болуы мүмкін ...
Көмекке! Екінші мониторды ноутбукке қалай қосуға болады -
4. Бейне драйверлерінің және олардың параметрлерінің сәйкестігін тексеріңіз
Драйверлердегі ақауларға байланысты (мысалы, олардың болмауына байланысты) компьютердегі сурет теледидар/секунд мониторына «берілмеуі» мүмкін.
Көмекке! AMD, nVidia және Intel HD бейне картасы үшін драйверді қалай жаңартуға болады: А-дан Я-ға дейін -
Мысалы, IntelHD параметрлерінде қосылған құрылғыны табуға және конфигурациялауға көмектесетін арнайы «Бірнеше дисплейлер» бөлімі бар. Егер сізде байланыс ақаулары болса, мен оны тексеруді ұсынамын...

Егер HDMI әлі де жанып кетсе, басқа порттарға (аналогтар) назар аударыңыз: мысалы, сізде VGA, DVI, дисплей порты болуы мүмкін. Менің айтқым келгені, сіз (кем дегенде уақытша) басқа интерфейсті пайдалана аласыз. Жабдықтың қосалқы бөлшектері жоқ немесе жөндеуге әлі қаражат жоқ болған жағдайда көмектеседі.
Монитор қосқыштары (VGA, DVI, HDMI, дисплей порты). Мониторды ноутбукке немесе компьютерге қосу үшін қандай кабель және адаптер қажет -
Бар жақсылықты тілеймін!
HDMI порттары барлық дерлік заманауи технологияларда - ноутбуктерде, теледидарларда, планшеттерде, автомобильдердегі борттық компьютерлерде және тіпті кейбір смартфондарда қолданылады. Бұл порттардың көптеген ұқсас қосқыштардан (DVI, VGA) артықшылығы бар - HDMI бір уақытта дыбыс пен бейнені жіберуге қабілетті, жоғары сапалы жіберуді қолдайды, тұрақтырақ және т.б. Дегенмен, ол әртүрлі мәселелерге қарсы емес.
HDMI порттарының әртүрлі түрлері мен нұсқалары бар, олардың әрқайсысы үшін қолайлы кабель қажет. Мысалы, стандартты өлшемді кабельді C түрі портын (ең кішкентай HDMI порты) пайдаланатын құрылғыға қоса алмайсыз. Сондай-ақ әртүрлі нұсқалары бар порттарды қосу қиынға соғады, сонымен қатар әр нұсқа үшін сәйкес кабельді таңдау керек. Бақытымызға орай, бұл жағдайда бәрі біршама қарапайым, өйткені... кейбір нұсқалар бір-бірімен жақсы үйлесімділікті қамтамасыз етеді. Мысалы, 1.2, 1.3, 1.4, 1.4a, 1.4b нұсқалары бір-бірімен толық үйлесімді.
Қосар алдында порттар мен кабельдерді әртүрлі ақауларға – сынған контактілерге, қосқыштардағы қоқыс пен шаңға, жарықтарға, кабельдегі жалаңаш жерлерге, порттың құрылғыға тыртықсыз бекітілуіне тексеру керек. Кейбір ақаулардан оңай құтылуға болады, басқаларын жою үшін жабдықты қызмет көрсету орталығына апару немесе кабельді ауыстыру қажет болады. Ашық сымдар сияқты мәселелер иесінің денсаулығы мен қауіпсіздігіне қауіп төндіруі мүмкін.
Егер қосқыштардың нұсқалары мен түрлері бір-біріне және кабельге сәйкес келсе, мәселенің түрін анықтап, оны тиісті жолмен шешу керек.
1-ақау: кескін теледидарда көрсетілмейді
Компьютер мен теледидарды қосқанда, кескін әрқашан бірден көрсетілмеуі мүмкін, кейде сізге кейбір түзетулер енгізу қажет. Мәселе теледидарда, компьютердің вирустармен жұқтыруында немесе ескірген бейне карта драйверлерінде болуы мүмкін.
Теледидарда кескін шығысын конфигурациялауға мүмкіндік беретін ноутбук пен компьютер үшін стандартты экран параметрлерін жасау нұсқауларын қарастырайық:

Дисплейді орнату әрқашан барлығы 100% жұмыс істейтініне кепілдік бермейді, өйткені... Мәселе компьютердің басқа құрамдас бөліктерінде немесе теледидардың өзінде болуы мүмкін.
2-мәселе: дыбыс берілмейді
HDMI ARC технологиясын біріктіреді, ол дыбысты бейне мазмұнмен бірге теледидарға немесе мониторға жіберуге мүмкіндік береді. Өкінішке орай, дыбыс әрқашан бірден беріле бермейді, өйткені оны қосу үшін амалдық жүйеде кейбір параметрлерді орнату және дыбыс картасының драйверлерін жаңарту қажет.
HDMI-ның алғашқы нұсқаларында ARC технологиясына кіріктірілген қолдау болмаған, сондықтан сізде ескірген кабель және/немесе қосқыш болса, дыбысты қосу үшін порттарды/кабельдерді ауыстыруға немесе арнайы гарнитураны сатып алуға тура келеді. Дыбыс қолдауы алдымен HDMI 1.2 нұсқасына қосылды. Ал 2010 жылға дейін шығарылған кабельдерде дыбысты шығаруда проблемалар бар, яғни ол трансляциялануы мүмкін, бірақ оның сапасы көп нәрсені қалаусыз қалдырады.

Ноутбукті HDMI арқылы басқа құрылғыға қосу проблемалары жиі туындайды, бірақ олардың көпшілігін шешу оңай. Егер оларды шешу мүмкін болмаса, порттарды және/немесе кабельдерді өзгертуге немесе жөндеуге тура келуі мүмкін, себебі олардың зақымдалу қаупі жоғары.
Компьютерді немесе ноутбукты теледидарға қосудың әртүрлі жолдары бар. Олардың бірі - HDMI пайдалану. Жабдықты орнатып, құрылғыны шығаруға дайындадыңыз ба, бірақ теледидар экраннан суретті таратуды қаламайды ма? Мақалада кабельді компьютерге қосу мәселелері талқыланады және мәселені шешуге арналған нұсқаулар ұсынылады.
Диагностика
Теледидар HDMI арқылы қосылған құрылғыны көрмесе және экранда қосылым жоқ екенін көрсететін хабар көрсетілсе, қарапайым нұсқаулар мәселені шешуге көмектеседі.
Теледидар экранындағы қате түрі үлгі мен брендке байланысты әр түрлі болуы мүмкін
Кабельді тексеру
Ең алдымен, кабельдің өзіне зақым келтіру мүмкіндігін жойыңыз. Мұны істеу үшін сымды басқа құрылғыға қосыңыз және кескіннің шығуын тексеріңіз. Сіз бірден мәселенің себебін табасыз немесе ақаулықтарды жою аймағын тарылтасыз. Егер кабель басқа жабдықпен жұмыс істемесе, ұсыныс анық - жаңасын сатып алу керек. Егер бәрі жұмыс істесе, теледидардағы сигнал көзінің дұрыс таңдалғанын тексеру керек:
- Теледидардың қашықтан басқару құралында сыртқы кіріс опциясын таңдау түймешігін табыңыз. Ең көп таралғандары: HDMI, көз және кіріс.
- Мәзірге өтіңіз.
- Енді сіз кабельді бұрын жалғаған кірісті таңдап, әрекетті растауыңыз керек.
Кабель қосылған розетканың нөмірін тексеріңіз
Ноутбукта монитор қолдауын тексеріңіз
Ноутбук немесе компьютер мониторы негізгі ретінде конфигурацияланса, мәселе туындауы мүмкін. Негізгі шығыс құрылғысын өзгерту үшін компьютердің өзінде параметрлерге өту керек.
Windows 8
Windows 8 жүйесін орнату үшін келесі әрекеттерді орындау керек:

Windows 7
Windows 7 жүйесінде басқару тақтасы арқылы қосылу әдісінен басқа, жүйемен бірге келетін арнайы бағдарлама бар:

Windows 10
Windows 10 жүйесінде теледидар шығысын орнату үшін мына қадамдарды орындаңыз:

Windows XP
Бұл ОЖ-ны қолдау ұзақ уақыт бойы тоқтатылғанына қарамастан, оған қазіргі заманғы теледидарларды қосуға болады:

Mac OSX
Mac OSX жүйесіне қосылу мамандандырылған Belkin Mini DisplayPort - HDMI кабелі арқылы жүзеге асырылады.
Belkin кабелін Apple технологиясына маманданған кез келген дүкеннен сатып алуға болады.
Басқа жүйелердегі сияқты, сізде қажетті мониторларды және олардың санын таңдау мүмкіндігі бар: кірістірілген және/немесе сыртқы. Apple-де үш монитор режимі бар. Бізді кеңейтілген жұмыс үстелі қызықтырады:

Linux
Біз ең танымал таратуға арналған нұсқауларды қарастырамыз - Ubuntu:

Бейне картаны тексеру
Көбінесе экранда кескіндерді көрсету мәселесі біз қосылатын бейне картаның ескірген бағдарламалық жасақтамасы болып табылады. Бұл мәселені жою үшін соңғы драйверді орнату қажет. Бірақ алдымен бейне карта үлгісінің нақты атауын білу керек.
Windows жүйесінде
Бейне карта туралы ақпаратты «Құрылғы менеджерінен» іздейміз. Оны енгізу үшін ОЖ-ның кез келген нұсқасында жұмыс істейтін әмбебап әдісті пайдаланыңыз:

Mac OSX жүйесінде
Mac OSX операциялық жүйесінде жұмыс істейтін компьютерде алгоритм шамамен бірдей:

Linux жүйесінде
Бұл жүйеде ақпаратты білудің ең оңай жолы терминал арқылы:

Драйверді жаңарту
Енді бізде видеокарта үлгісі туралы ақпарат бар. Біз барлық жүйелерге ортақ нұсқауларды орындаймыз:
- Бейне карта өндірушісінің ресми веб-сайтына өтіңіз.
- Іздеу арқылы үлгіні таңдап, драйверді жүктеп алыңыз.
- Оларды орнатыңыз. Сізге компьютерді қайта қосу қажет болуы мүмкін.
Теледидар мен ноутбуктегі HDMI портының күйін тексеру
HDMI қосқышын тексеріңіз. Ол қатты зақымданбауы керек, металл бөліктері сынбауы немесе майыспауы керек. Порт зақымдалған болса, оны ауыстыру үшін сізге кәсіби көмек қажет болады.
Дұрыс пайдаланбаған жағдайда қосқыш үзілуі мүмкін: сымды тым қатты тарту, дұрыс емес сымды қосу әрекеті және т.б.
Порттың функционалдығын дәл анықтаудың ең оңай жолы - жұмыс істеп тұрғанына сенімді HDMI кабелін пайдалану. Сондықтан қолыңызда бар болса, оны пайдаланыңыз.
Басқа қосқыштар арқылы қосылымды тексеру
Зақымдалған HDMI портына байланысты теледидар кескінді көрсетпесе, дереу қызмет көрсету орталығына хабарласудың қажеті жоқ. Басқа порттар дұрыс жұмыс істеп тұрса, адаптерді сатып алып, оны сәйкес розеткаға қосуға болады.
Адаптер түрлері
Адаптерлер келесі түрлерде келеді:

Аудио ойнату проблемалары
Құрылғы қосылған және жұмыс істеп тұрса, бірақ қосылған теледидар дыбысты ойнатпаса, оның екі себебі болуы мүмкін. Мүмкін сіз HDMI-ды аудио интерфейсімен жабдықталмаған сыртқы мониторға қосу үшін адаптерді пайдаланып жатқан боларсыз. Бұл жағдайда шешім анық - адаптерді өзгерту. Бірақ көбінесе сыртқы құрылғыда дыбысты ойнату мәселесі аппараттық құралдың дұрыс емес параметрлеріне байланысты.
Windows 7 және 8
Орнату Windows жүйесінің осы екі нұсқасында бірдей:

Windows 10
Windows 10 жүйесінде аудио шығысын конфигурациялау үшін:

Windows XP
Windows XP жүйесінде орнату келесідей орындалады:

Mac OSX
Mac жүйесінде орнату келесідей:

Linux
Көптеген дистрибутивтер Pulseaudio Volume Control бағдарламалық құралын пайдаланады. Аудио шығысын келесідей конфигурациялау үшін бағдарламаны пайдаланыңыз:

Егер сізде анық және қол жетімді қадамдық нұсқаулар көз алдымызда болса, HDMI қосылымының қателерін түзету қиын міндет емес. Енді техникалық ақаулар сіздің сүйікті фильмдеріңіз бен телехикаяларыңыздың ортасындағы жағымды кешіңізді бұза алмайды.
HDMI қосқышы соңғы жылдары танымал бола бастады, себебі басқа порттардан айырмашылығы оның дыбысты жіберу мүмкіндігі бар. Барлық ноутбуктер мұндай қосқышпен жабдықталған, оның арқасында сіз теледидарға оңай қосылып, кескіндерді үлкен экранда көрсете аласыз. Жағдайға байланысты ноутбуктағы HDMI жұмыс істемесе, не істеуге болатынын қарастырайық.
Алдымен не істеу керек?
Алдымен мәселеге не себеп болғанын анықтау керек, өйткені оны шешу жолы жағдайға байланысты өзгеруі мүмкін.
Жалпы құбылыс - Windows ноутбугында HDMI жұмыс істемейді, яғни қосылым жасалғаннан кейін экранда бос жұмыс үстелін ғана көресіз. Бұл жерде мәселе қосқышта немесе кабельде емес. Бұл жерде теледидар ноутбук экранының кеңейтімі ретінде әрекет етеді, яғни. ол қосымша жұмыс үстелінің аймағына айналады. Бұл жағдайда терезені көру үшін оны солға немесе оңға жылжыту жеткілікті.
Бұл дұрыс жұмыс істеу үшін жеткіліксіз, сондықтан дисплейді толық жұмыс үстелін қайталау режиміне ауыстыру қажет. Мұны істеу үшін келесі әрекеттерді орындаңыз:

Ноутбуктегі HDMI шығысы жұмыс істемесе, бұл әдіс мәселені шешуге көмектеседі.
Ноутбук қосылымды көреді, бірақ теледидар дисплейінде кескін жоқ. Ең алдымен, қосылымды тексеру керек. Сым мықтап отыруы керек, оның зақымдануы мен бүгілуін мұқият тексеріңіз. Егер олар бар болса, кабельді ауыстыруға тура келеді.
Егер кабельде бәрі жақсы болса, ешқандай зақым болмаса, дұрыс розетка таңдалғанын тексеру керек. Көбінесе теледидарларда бір уақытта бірнеше порттар болады, бірақ параметрлерде сигналды қабылдау тек бір портқа орнатылады.
Суретте бәрі жақсы, бірақ дыбыс жоқ. Бұл жағдайда сіздің міндетіңіз дыбыстық сигналды дұрыс бағыттау болып табылады. Ол үшін келесі әрекеттерді орындаймыз:

Егер ноутбуктағы HDMI жұмысын тоқтатса және жоғарыда аталған барлық қадамдар көмектеспесе, порттың өзі жұмыс істеп тұрғанын тексеру керек. Кейде олар күйіп кетеді - әрине, ноутбукті қызмет көрсету орталығына апару керек болады. Бұл мәселені болдырмау үшін қосу алдында кабельдік кабель мен спутниктік тарелканы теледидардан ажыратуды ұмытпаңыз. Қуат беретін розетка жерге қосылмаған болса, қосу алдында барлық құрылғыларды қуаттан ажыратыңыз.
Айта кету керек, мұндай ақаулар теледидар портында да, ноутбук қосқышында да пайда болуы мүмкін. Мәселе қай жерде екенін анықтау үшін HDMI арқылы басқа гаджетті қосыңыз. Құрылғылардың бірінде ақаулар табылса, мамандардан көмек сұраған дұрыс.
Санкт-Петербургте ноутбук жөндеуге арналған қызмет көрсету орталығы. Біз өз жұмысымызды кәсіби түрде жасаймыз, өзіңіз көріңіз. Ноутбуктің әйнегінің жарылуы? Экранды ауыстыру керек пе? - - Бір күнде бітіреміз. Lenovo ноутбуктерін жөндейміз, тұрақты жеңілдіктер.
Теледидар мен компьютерді синхрондау жабдықтың функционалдығын айтарлықтай кеңейтуі мүмкін. Пайдаланушы үлкен экранда бейне ойындар ойнай алады, фильмдер, телехикаялар мен телешоулар көре алады. Бірнеше қосылу әдістері бар, бірақ HDMI басымдықты опция болып қала береді. Кейбір жағдайларда компьютер теледидарды HDMI арқылы көре алмайды. Бұл мәселенің себебі неде? Бірнеше нұсқа бар. Енді біз олардың әрқайсысын қарастырамыз, сонымен қатар қосылымды қалпына келтіру бойынша пайдалы ұсыныстар береміз.
HDMI аббревиатурасы High Definition Multimedia Interface дегенді білдіреді. Бұл аудио және бейнені бір уақытта жіберетін заманауи қосқыш. Барлық дерлік жабдық осы интерфейспен жабдықталған. «Қызғалдақ» және бұрын танымал болған басқа кабельдер аналогтық сигналды жіберуге арналған. HDMI кабелі сандық мазмұнды Full HD немесе 4K ажыратымдылығымен (нұсқаға байланысты) таратады.
Сондықтан, егер сізге компьютерді теледидар экранына қосу қажет болса, онда бұл интерфейсті қолданған дұрыс. Коннектор деректерді ең жоғары сапада және ең аз кідіріспен жіберуді қамтамасыз етеді. Басқа сымдардан айырмашылығы, HDMI бір уақытта дыбыс пен бейнені теледидарға жібереді.

HDMI интерфейсі 2002 жылы енгізілді. Содан бері әзірлеушілер көптеген түрлі модификацияларды шығарды. Олар сымның сыйымдылығын біртіндеп арттырады. Әзірлеушілер танымал пішімдерге және басқа да көптеген пайдалы мүмкіндіктерге қолдауды уақтылы қосуға тырысады.
1.4 нұсқасынан асқан HDMI нұсқалары Интернет сигналын жіберуді, 3D және 4K ажыратымдылығын қолдайды. HDMI арқылы Интернетке қосылу сымсыз Wi-Fi технологиясынан деректерді тасымалдау жылдамдығының жоғарылауымен, сондай-ақ тұрақты және сенімді сигналмен ерекшеленеді. Ең танымал HDMI пішін факторлары:
- А түрі – классикалық нұсқасы;
- C түрі – шағын HDMI;
- D түрі – микро HDMI.
Соңғы екі түрі ұялы телефондарды, камераларды және басқа портативті құрылғыларды қосуға арналған. Сымның үзілуіне не себеп болады? Негізінен қысқа тұйықталу және механикалық зақым.
Проблемалардың себептері және оларды жою
Неліктен менің компьютерім немесе ноутбук теледидарды көрмейді? Мұның бірнеше себептері бар. Ең танымалдарын тізімдейміз:
- жабдық дұрыс қосылмаған;
- HDMI кабелі зақымдалған;
- компьютердегі, ноутбуктағы немесе теледидардағы интерфейс ақаулы;
- видеокарта драйверлерімен проблемалар;
- монитордың дұрыс емес параметрлері;
- Теледидардағы параметрлер дұрыс емес;
- Компьютердің немесе ноутбуктің GPU процессоры істен шықты.

Енді компьютерді теледидарға қосу неге жұмыс істемейтінін егжей-тегжейлі зерттейміз. Жабдықты диагностикалаудың негізгі кезеңдері:
- Қосылу схемасының дұрыстығын бағалау және сымдардың тұтастығын көзбен шолу.
- Компьютер мен теледидар параметрлерін тексеру.
- Компьютердің операциялық жүйесін вирустарға тексеру.
- Басқа құрылғыларға қосылу арқылы порт өнімділігін диагностикалау.
- Бейне карта драйвері үшін жаңартуларды тексеру.
Енді теледидар неліктен компьютерді немесе ноутбукты таппайтынын егжей-тегжейлі қарастырайық. Біз ақауларды жою бойынша пайдалы кеңестер береміз.
Сынған кабель
Кескін теледидарға қосылған ноутбуктен дұрыс таратылған, содан кейін синхрондау тоқтатылған жағдайларда кабельдің тұтастығын тексеруден бастау керек. Штепсель босаған немесе сым үзілген болуы мүмкін. Көбінесе ақаулар ашаның сөніп қалуынан туындайды. Бұл тіпті пайдаланушының жай ғана өтіп кеткеніне байланысты болуы мүмкін. Сымның механикалық зақымдануы сирек кездеседі. Кабельдер әртүрлі ұзындықтарда келеді. Сондықтан пайдаланушылардың өздері үшін ең жақсы нұсқаны таңдау мүмкіндігі бар. Бұл үзілістерді болдырмайды.

Егер ноутбук теледидарға жалғанған болса және әлі де сурет болмаса, алдымен ашалардың қосқыштарға дұрыс салынғанын тексеріңіз. Теледидар теледидардан көрмесе, басқа сымды қолданып көріңіз. Сымның зақымдануы нәтижесінде қосылым ақаулары орын алғанын жоққа шығаруға болмайды.
Теледидар конфигурацияланбаған
Кейбір теледидар үлгілерінде сигнал көзін автоматты түрде анықтау мүмкіндігі жоқ. Әсіресе, теледидарды синхрондауды бұрын басқа құрылғылармен конфигурациялаған болсаңыз. HDMI арқылы жалғанған кезде теледидар ноутбукты немесе компьютерді көрмесе, қашықтан басқару құралын алыңыз да, қолжетімді сигнал көздерінің тізімін таңдаңыз. Ұсынылған тізімнен «HDMI» таңдау керек.
Егер кабельді қосу кезінде сигналды анықтау автоматты түрде болмаса, барлық жұмысты қолмен орындау керек. Әрекеттердің қадамдық алгоритмі:


Көптеген заманауи теледидардың қашықтан басқару пультінде түйме бар "HDMI". Бұл осы нұсқаулықтың екінші тармағын елемеуге болатынын білдіреді. Тек осы пернені басыңыз. Нәтижесінде осы сигнал көзіне ауысу орын алады. Қажетті портты алдын ала таңдаңыз. Мұны қалай істеу керектігі нұсқаулардың үшінші және төртінші абзацтарында сипатталған.
Сигнал көзін таңдау барысында қандай да бір қиындықтар туындаса, теледидармен бірге келген нұсқауларды мұқият оқып шығыңыз. Ол HDMI қосқышы арқылы қосымша құрылғыларды қосу процесін егжей-тегжейлі сипаттайды.
Қате монитор параметрлері
Сигнал беруде проблемалар болмаса, ноутбуктің немесе компьютердің параметрлерін диагностикалау қажет. Көбінесе компьютер дұрыс емес жүйелік параметрлерге байланысты теледидарды HDMI арқылы дәл көрмейді. Бұл үшін арнайы білім қажет емес. Сізге қарапайым нұсқауларды орындау жеткілікті:
- Тінтуірді экрандағы бос орынға апарып, тінтуірдің оң жақ түймешігімен басыңыз.
- Пайда болған контекстік мәзірде таңдаңыз «Экран өлшемі». Кейде бұл нүкте деп аталады «Графикалық сипаттамалар». Мұның бәрі операциялық жүйенің нұсқасына байланысты.
- Кескінді үлкен теледидар экранында көрсетудің ең жақсы әдісін таңдаңыз. Теледидардың техникалық сипаттамаларында көрсетілген ажыратымдылықты сақтаңыз.

Параметрлер тақтасын ноутбукте қосу әлдеқайда оңай. Fn+F4 пернелер тіркесімін басыңыз. Оңтайлы ажыратымдылық автоматты түрде анықталғанша бұл комбинацияны ұстаңыз. Ноутбук немесе компьютер ұйқы режиміне өткенде, кескін өшеді. Сондықтан теледидармен үзіліссіз байланыс орнату үшін автоматты ұйқы режимін өшірген дұрыс.
Бейне карта мәселесі
Сынған бейне карта - теледидардың ноутбукты немесе компьютерді енді көре алмайтын тағы бір жалпы себебі. Экранда жазу пайда болды « » , мұндай жағдайларда не істеу керек? Мәселені шешу үшін драйверлерді жаңарту қажет. Оларды Интернетте табу қиын болмайды. Жаңарту бумасын GPU процессоры өндірушісінің ресми веб-сайтынан жүктеп алуға болады.
Бейне картаның техникалық параметрлерін зерттеуден бастау керек. Өйткені, барлық графикалық модульдер кескіндерді бірнеше мониторларда көрсету опциясын қолдамайды. Мұндай сипаттамалармен сіз бейне картамен бірге келетін құжаттамада таныса аласыз. Егер барлық құжаттар жоғалса, сіз арнайы бағдарламалық жасақтаманы пайдалана аласыз.
GPU адаптері драйверлерін жаңарту үшін қадамдық нұсқауларды орындаңыз:

Жоғарыда айтылғандай, драйверлерді өзіңіз де жүктеп алуға болады. Тексерілмеген көздерден файлдарды жүктеп алмау керек. Жаңартуларды тек бейне карта өндірушісінің ресми порталынан жүктеп алыңыз. Орнату автоматтандырылған орнатушы арқылы жүзеге асырылады. Сондықтан ешқандай проблемалар болмауы керек.
Қосылым порты жұмыс істемейді
Барлық қосқыштар механикалық зақымдануға және қысқа тұйықталуға ұшырайды, нәтижесінде контактілер жанып кетеді. Сондықтан, пайдаланушының абайсыздығы немесе кенеттен кернеудің жоғарылауы компьютердің теледидарды көрмеуіне әкелуі мүмкін. Тәжірибелі мамандар HDMI кабелін барлық жабдық қуатсыз болған жағдайда ғана қосуға кеңес береді.
Уақыт өте келе компьютердегі HDMI шығыс тақтасы тотығады. Осыған байланысты құрылғы қосылымды анықтамайды. Білікті инженерлердің зақымдалған контактілерді қайта дәнекерлеуі үшін қызмет көрсету орталығына хабарласыңыз, осылайша қосқыштың жұмысын қалпына келтіріңіз.

Кейбір жағдайларда қосылым проблемалары бейне картаның қосымша қуат көзімен жабдықталмағандығына байланысты туындайды. Сондықтан синхрондау болмайды. Қарапайым пайдаланушыға қосылымның функционалдығын тексеру өте қиын болады. Алдымен графикалық адаптердің мүмкіндіктерін талдау өте маңызды.
Компьютердегі вирустар
Кейде ноутбукта вирустар немесе зиянды бағдарламалардың болуына байланысты ноутбук HDMI арқылы теледидарды көрмейді. Бұл мәселе өте сирек кездеседі, бірақ бұл себеп толығымен жоққа шығарылмайды.
Компьютердің немесе ноутбуктің қауіпсіздік деңгейін арттыру үшін антивирусты жүктеп алыңыз. Лицензияны сатып алудың қажеті жоқ. Бастапқыда сіз шектеулі уақытқа жарамды тегін нұсқамен қол жеткізе аласыз - орта есеппен шамамен 30 күн. Мысал ретінде Kaspersky Anti-Virus көмегімен сканерлеуді іске қосу процесін қарастырайық:
- Бағдарламаны іске қосыңыз, содан кейін сәйкес белгішені басу арқылы сканерлеу пәрменін іске қосыңыз.
- Сканерлеу түрін таңдау – «Толық тексеру», содан кейін түймені басыңыз «Сканерлеуді іске қосу».
- Операциялық жүйені вирустарға кешенді тексеру шамамен 2-3 сағатқа созылуы мүмкін. Егер антивирус зиянды қолданбаларды немесе вирус жұққан файлдарды тапса, бұл туралы сканерлеу есебінде жазылады.

ДК мен теледидар арасындағы HDMI арқылы байланысты орнату процесінде қиындықтар өте сирек кездеседі, бірақ проблемалар туындаса, оларды өз күш-жігеріңізбен шешуге болады. Ерекшелік порттар сәтсіз болса. Кәсіби жабдықсыз HDMI интерфейсін ауыстыру немесе тақтаны қайта дәнекерлеу мүмкін болмайды.
Назар аударыңыз.