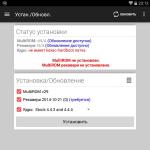Несмотря на то, что Microsoft больше не поддерживает операционную систему Windows 7, она по-прежнему выпускает к ней апдейты безопасности. Вопрос, почему не устанавливаются обновления весьма актуальный. В этой статье будут ответы, касающиеся исправления часто возникающих неполадок.
Отключено автоматическое обновление
Частой причиной того, что Windows 7 не находит обновления является отключение автообновления в настройках. Включить данную функцию достаточно просто:
Бывает, что флажок отсутствует на панели задач. Тогда можно решить проблему другим путем:
- для этого требуется перейти в «Пуск», выбрать «Панель управления »;
- далее «Система и безопасность »;
- затем выбрать в списке «Включение или отключение автоматического обновления ».
Неправильная загрузка обновлений
Исправить ошибку неправильной загрузки апдейтов для Windows возможно следующим способом:

После этого можно запустить повторную установку.
Проблемы с реестром
Причиной того, что не обновляется Windows 7 может быть сбой работы реестра. Исправить его можно следующим образом:

Некорректно работает служба обновлений
Некоторые проблемы с установкой пакетов связны со службой, отвечающей за их загрузку. Сбой устраняется несколькими способами:

Если процесс вновь не удается запустить, то потребуется выполнить дополнительные действия:

Нехватка места на жестком диске
Проблемы могут быть достаточно примитивны, например, нехватка места на жестком диске. Для нормального функционирования служб установки требуется минимум 5 ГБ свободного места.
Решение проблемы достаточно простое. Требуется удалить
ненужные файлы и программы с системного диска. Для этого можно воспользоваться стандартными средствами Windows 7, например, «», расположенными в панели управления.
Проблемы с интернетом
Проблемы с интернет соединением могут стать причиной, по которым не устанавливаются обновления:

Повреждение хранилище системных компонентов
Бывает, что проблемы могут быть вызваны повреждением системных компонентов. Причин может быть множество:
- 0x800B0101 – не удалось установить сертификат;
- 0x8007371B – ошибка распределения транзакций;
- 0x80070490 – ошибка несуществующего или удаленного файла апдейта;
- 0x8007370B – ошибка идентификации свойств объекта;
- 0x80070057 – ошибка параметров;
- 0x800736CC – ошибка соответствия элементов;
- 0x8007000D – ошибка инициализации данных;
- 0x800F081F – отсутствие требуемых файлов.
Выше приведены наиболее частые ошибки, возникающие при повреждении компонентов системы. Для разрешения предусмотрено несколько способов.
Одним из наиболее действенных является установка Windows 7 в режиме обновления. Такой вариант характеризуется исправлением большинства ошибок, при этом он позволит сохранить личные файлы и параметры системы.
Для этого потребуется :

При запуске данной команды система проверит целостность файлов и сможет восстановить их. Если данные будут восстановлены, то можно запустить установку повторно.
Ошибка 643
Данный сбой зависит от службы Microsoft NET Framework. Для решения программной неисправности потребуется выполнить следующе:
Второй вариант предусматривает удаление данного компонента и его повторную установку.
Другие способы решения
Помимо вышеперечисленных методов исправления сбоя при установке апдейтов системными средствами, можно воспользоваться дополнительным софтом.
Используем Microsoft FixIt
Для устранения сбоев понадобится утилита Fixit , созданная производителем операционной системы. Она устраняет сбои, связанные с работой «Центра обновлений».
После скачивания ПО требуется его установка. Во время этого программа создаст автоматически точку восстановления . Утилита произведет поиск данных о сбоях и попытается выполнить исправление файлов.
Чистка кэша
В некоторых ситуациях Windows 7 не ищет апдейты вследствие проблем с загрузкой. Суть процесса заключается в том, что файлы загружаются кэш-память и хранятся там до того времени, пока пользователь не запустит их установку:

Запуск обновления вручную
Для ручного запуска потребуется вызвать утилиту «Win+R» и ввести запрос «Wuapp
». В открывшемся окне выбираем «». В разделе «Важные» выбираем первый вариант установки. Таким образом пользователь будет в ручном режиме осуществлять установку апдейтов.
Майкрософт постоянно выпускает обновления для windows 7 (x64 x32 (86)) – это позволяет сделать ее лучше и безопаснее.
Вот только бывают случаи, когда обновления на windows 7 не запускаются / не устанавливаются / не загружаются.
Хотя проблемных причин с ними windows 7 не много, универсального рецепта, когда происходит отказ – нет.
Если не устанавливаются обновления windows 7, то почти всегда указывается номер ошибки – со временем их решения опишу, а способы решающие большинство проблем предоставлены ниже.
Исправление проблем отказа установки обновлений путем очистки кеша
Если у вас не устанавливаются обновления, одной из причин может быть неправильная загрузка.
Дело в том, что если они загрузились, то сразу помещаются в кэш, а при скачивании может что-то неправильно загрузится и следовательно, установка будет невозможной.
Потом, если вы попытаетесь их загрузку на windows 7 повторить, система обратится к кешу и делать этого не будет.
Она просто посчитает что все уже сделано – поэтому, его нужно очистить и все повторить.
Как сделать очистку кеша виндовс 7. В восьмерке интегрирована специальная утилита, в семерке ее нет – нужно очистить вручную.
Почему еще не ставятся обновления windows 7
Если вопрос, почему не устанавливаются обновления Windows 7 еще остался актуальным, посмотрите на жесткий диск – возможно на нем просто не осталось свободного места (рекомендуется оставить 5 ГГб).
Вы точно уверены что у вас лицензионная ОС windows 7? Если нет, проблема может быть в этом. Если это так, то забудьте о их установке.
Чтобы началось скачивание обновлений, интернет должен быть подключен. Посмотрите – возможно, разорвалось соединение.
Во и все — основные неполадки мешающие освежению Windows 7 — перечислены (решение указанных ошибок можете посмотреть по ссылке в начале статьи). Успехов.
Компьютер – это целый мир, в который пользователь погружается с головой. На компьютере можно работать, учиться, отдыхать, развлекаться, в общем, огромное количество видов деятельности связано с этим чудом техники. Впрочем, несмотря на большое количество достоинств, каждый пользователь, рано или поздно, сталкивается и с некоторыми минусами. Они проявляются, прежде всего, в виде ошибок и сбоев в системе, которые могут напугать новичка.
Так, одна из распространенных ошибок заключается в том, что не обновляется виндовс 7 через центр обновления. Причин у данного явления может быть много, я расскажу о наиболее вероятных, а заодно упомяну о действенных методах решения проблемы.
Как запустить обновления
Итак, если при нажатии на кнопку «Проверка обновлений» в Центре обновления Виндовс перед вами возникает предупреждение о том, что т.к. служба не запущена, сделайте следующее:

В большинстве случаев данный метод помогает выполнить запуск обновлений Виндовс.
Возможные причины
Также мне хотелось бы добавить несколько причин, в силу которых может возникать данная проблема.
Кстати, у Microsoft есть специальная программа – Fix it с широким спектром воздействия, как вариант, попробуйте запустить ее. В любом случае, теперь вы знаете врага в лицо, а значит, бороться с ним станет намного легче. Однако я все же надеюсь, что мой вариант решения проблемы вам поможет, и она быстро разрешится.
Сегодня расскажем, как решить одну из самых странных проблем, мешающих пользователям операционной системы Windows 7. А заключается эта проблема в чрезмерно долгом, даже вечном поиске новых обновлений.
Описание проблемы
При попытке найти и установить новые системные обновления пользователи сталкиваются с тем, что поиск идет слишком долго и продолжается даже спустя многие часы после начала, т.е. становится бесконечным. При этом индикатор Центра обновления Windows продолжает работать, заставляя думать, что процесс идет. Тем не менее, поиск не завершается даже после нескольких часов томительного ожидания – Центр обновления просто зависает на этапе «Поиск обновлений».
Причина вечного поиска обновлений в Windows 7
Есть мнение, что причиной всему обновления клиентской программы Windows Update, а также последовавшие за ними изменения на серверах Центра обновления Windows. Похоже, Microsoft изменила работу механизма проверки и скачивания обновлений, поэтому старые клиенты Windows Update больше не могут искать и загружать обновления с серверов компании. Этим и объясняется тот факт, что в большинстве случаев проблема возникает после чистой установки операционной системы.
Способы решения проблемы
Существует несколько рабочих решений, все они расписаны ниже. Выполняйте их одно за другим, пока проблема не будет устранена.
1. Ручное обновление Windows Update Client
Это самое эффективное и простое решение проблемы. Для чтобы Windows Update снова начал искать и устанавливать обновления, нужно скачать необходимые обновления для клиентской программы Windows Update и установить их вручную. Эти обновления доступны как для 32-разрядных (x86), так и 64-разрядных (x64) версий Windows 7. Посмотреть разрядность операционной системы можно в свойствах системах.
Для 32-разрядной версии Windows 7 (x86):
Для 64-разрядной версии Windows 7 (x64):
Примечание: перед установкой обновлений может потребоваться временная остановка службы Windows Update. Сделать это можно выполнением следующей команды в командной строке, запущенной от имени администратора:
Когда обновления будут установлены, перезагрузите компьютер, а затем выполните поиск новых обновлений. Через 10-60 минут Центр обновления Windows должен показать перечень всех доступных обновлений. Но если это вам не помогло, читайте дальше.
2. Установка Convenience Rollup
В 2016 году Microsoft выпустила большой накопительный пакет обновления , который содержит почти все обновления, выпущенные после Windows 7 SP1 (Service Pack 1). Таким образом, попробовать решить проблему бесконечного поиска обновлений можно путем установки Convenience Rollup.
Опять-таки, для вашего удобства публикуем прямые ссылки для загрузки Convenience Rollup:
Важно отметить, что этот пакет обновлений включает в себя обновления, выпущенные после SP1, следовательно, для установки Convenience Rollup у вас должен быть установлен пакет обновлений SP1. Чтобы убедиться, что Service Pack 1 установлен, посмотрите свойства системы.

5. Редактирование настроек DNS
Долгий поиск обновлений может быть вызван проблемами на стороне DNS-сервера провайдера. Следовательно, попытаться решить проблему можно путем использования бесплатных публичных DNS-серверов, обеспечивающих более надежное подключение к Интернету.
Чтобы изменить адрес DNS, откройте «Центр управления сетями и общим доступом».


Откройте свойства соединения/адаптера.

В окне свойств найдите протокол TCP/IPv4. Двойным нажатием левой кнопки мыши откройте свойства этого протокола.

Активируйте опцию «Использовать следующие адреса серверов DNS-серверов» и введите любые из следующих адресов:
Google Public DNS:
- Предпочитаемый DNS-сервер: 8.8.8.8
- Альтернативный DNS-сервер: 8.8.4.4
Яндекс.DNS:
- Предпочитаемый DNS-сервер: 77.88.8.8
- Альтернативный DNS-сервер: 77.88.8.1
OpenDNS:
- Предпочитаемый DNS-сервер: 208.67.222.222
- Альтернативный DNS-сервер: 208.67.220.220

Новые настройки должны вступить в силу немедленно после применения. Но если вы не заметите никаких изменений, попробуйте очистить кэш DNS. Для этого откройте окно командной строки с правами администратора, а затем выполните команду ipconfig /flushdns .
6. Проверка целостности системных файлов с использованием утилиты SFC
Бесконечный поиск обновлений может быть вызван повреждением или отсутствием файлов или параметров Windows Update. Проверить и восстановить целостность этих файлов можно при помощи встроенного инструмента SFC. О том, как с ним работать мы рассказывали .
Отличного Вам дня!
Приветствую!
Операционная система Windows 7 не сдаёт позиций и по сей день является самой популярной. Её используют миллионы пользователей по всему миру. И неимоверно огорчает, когда в ней возникают сбои и другие внештатные ситуации.
Одна из них – постоянный (непрекращающийся) поиск обновлений в Windows 7. Никаких ошибок при этом не возникает, просто идёт постоянный поиск. Эту актуальную проблему мы и будем решать, рассмотрев несколько эффективных способов.
Способ первый – перезапуск службы обновлений Windows
Если после проеденной манипуляции проблема остаётся, то переходите к следующему варианту решения.
Способ второй – рекомендация от Microsoft по решению проблемы долгого поиска обновлений
- Откройте меню Пуск
, введите в находящейся там строке поиска текст «Центр обновления Windows»
. Чуть выше появится одноимённый пункт – нажмите его.

- В окне центра обновлений Windows нажмите по надписи «Настройка параметров»
, которая находится в левой стороне окна.

- В блоке настроек под именем Важные обновления
выберите в выпадающем меню пункт под именем «Не проверять наличие обновле…»
и нажмите кнопку OK
, что находится в нижней части данного окна.

- Далее перезагрузите компьютер.
- Перезагрузив ПК, вам необходимо скачать обновления в виде файлов с официального сайта Microsoft, разработчика Windows. После скачивания их необходимо запустить и произвести установку.
Варианты обновлений существуют как для x86 разрядной Windows, так и для x64. Скачивайте те, что соответствуют разрядности установленной у вас Windows 7. Если вы не знаете разрядность вашей системы, то статья вам в этом поможет.
А вот и сами файлы:
- Для x64 (64 бита) варианта Windows 7: файл обновления KB3020369 и KB3172605
- Для x86 (32 бита) варианта Windows 7: файл обновления KB3020369 и KB3172605
Первым установите обновление с буквенно-цифровым индексом KB3020369, а после KB3172605.
Примечание: не волнуйтесь, если при установке какого-либо из приведённых обновлений выскочит ошибка, просто это значит, что конкретно оно было установлено ранее.
По окончании установки обновлений вновь перезагрузите компьютер.
- Теперь вам необходимо повторить первый шаг и второй шаг данного руководства, а далее необходимо включить загрузку и установку обновлений. Для этого в окне настройки параметров обновлений в блоке под именем Важные обновления
необходимо выбрать в выпадающем меню пункт «Устанавливать обновления автоматически»
и нажать OK
, дабы сохранить настройку.

- Останется только подождать загрузки и установки обновлений. Если ранее система была только переустановлена, то ожидать необходимо достаточно долго – вплоть до суток.
Если же по прошествии времени так ничего и не изменилось и проблема с «вечным» поиском не исчезла, то переходите к следующему решению.
Способ третий – использование автономного установщика обновлений для Windows 7
Данный способ базируется на установке обновлений из специально созданного пакета официальных обновлений для Windows 7.
Сторонний разработчик скачал с официального сайта Microsoft большинство обновлений и сделал специальный инсталлятор, который при запуске проверяет систему на отсутствующие обновления и доустанавливает их.

После этого проблема с постоянным поиском обновлений в Windows 7 будет решена, все последующие обновления будут устанавливаться через Центр обновления Windows , как это было ранее.
Как мы можем видеть, существует множество действенных решений, одно их которых обязательно вернёт работоспособность Центра обновлений Windows в установленной у вас Windows 7.