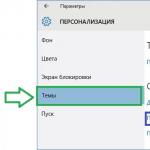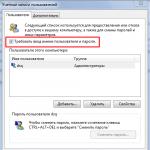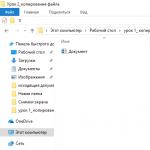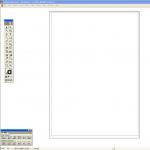Čeprav ima veliko drugih pomanjkljivosti, mnoge uporabnike zelo moti dejstvo, da na namizju ne morejo prikazati znane bližnjice »Moj računalnik«.
In dejstvo je, da ga privzeto res ni - z izdajo novega OS je preprosto izginil. Zato mnogi na internetu iščejo informacije, kako ga vrniti na namizje.
To lahko storite le na dva načina - prek standardnih nastavitev videza namizja in prek urejevalnika registra. Oglejmo si vsakega od njih podrobneje.
Uporaba nastavitev namizja
Pravzaprav bližnjica »Moj računalnik« ni izginila iz celotnega sistema; tam je, vendar ni prikazana na namizju.
V skladu s tem ga je treba samo prikazati, prinesti na namizje iz najbolj oddaljenih kotov sistema.
Omeniti velja, da v operacijskem sistemu Windows 10 privzeto ni nobenih drugih bližnjic, ki bi jih poznali, vendar jih je mogoče vse prikazati na namizju na enak način.
Ta metoda je sestavljena iz izvajanja naslednjega zaporedja dejanj:
- Kazalec miške postavite kamor koli, kjer ni bližnjic, in tam kliknite z desno miškino tipko.
- Na seznamu razpoložljivih ukazov, ki se prikaže, izberite »Personalizacija« (označeno na sliki 1).
- V oknu, ki se prikaže, bodite pozorni na niz odsekov, ki se nahajajo na levi strani. V tem nizu morate izbrati postavko »Teme« (označeno z zeleno na sliki 2). To storite s preprostim klikom nanj.

- Nato v razdelku »Povezane nastavitve« poiščite element »Nastavitve ikon na namizju« (označen z modro na sliki 2) in kliknite nanj.
- Odpre se ustrezno okno. V njem lahko vidite ploščo za izbiro standardnih ikon Windows. Imenuje se »Ikone namizja« (označeno z rdečo na sliki 3).
Na tej plošči morate le potrditi polja poleg elementov, ki bodo postavljeni na namizje.

- Ko izberete vse potrebne elemente, ostane le še klik na gumb »V redu« in zapustite nastavitve namizja.
Opomba: INWindows 10»Moj računalnik« se imenuje »Ta računalnik«. Ta bližnjica opravlja popolnoma enake funkcije.
Zanimivo je, da obstaja več drugih načinov, kako priti do menija z nastavitvami, ki ga potrebujemo, kar nam omogoča prikaz bližnjice »Ta računalnik«.
Kako priti do "Nastavitve ikon na namizju"
Obstaja več drugih načinov za to, zlasti:
- Odprite "Nadzorna plošča". V iskalno vrstico (označeno z zeleno na sliki 4) vnesite besedo "ikone" ali katero koli drugo besedo iz imena okna, ki ga iščemo ("Nastavitve ikon na namizju").
Po tem med rezultati iskanja poiščite element »Prikaži ali skrij običajne ikone namizja« (označeno z rdečo). Kliknite nanj.

- Pritisnite kombinacijo tipk Win+R na tipkovnici (brez znaka plus), da odprete okno za izvajanje ukaza. V vnosno vrstico napišite »Rundll32 shell32.dll,Control_RunDLL desk.cpl,5«, kot je prikazano na sliki 5.
Po tem pritisnite Enter na tipkovnici ali gumb »V redu« v istem oknu. Takšna dejanja bodo vodila do odprtja okna, ki ga potrebujemo in v katerem lahko obnovimo bližnjico »Ta računalnik«.

Pravzaprav ta preprosta metoda omogoča obnovitev ikon, ki jih potrebujemo na namizju. Vendar obstaja bolj zapletena metoda.
Namenjen je tistim primerom, ko teh ikon iz nekega razloga ni mogoče ustvariti z zgoraj opisano metodo.
Mimogrede, morda vas bodo zanimali tudi drugi članki:
- Zakaj se Windows 10 ne zažene: Učinkovite rešitve
Uporaba urejevalnika registra
Kar zadeva vrnitev ikone »Ta računalnik« z urejevalnikom registra, ta metoda vključuje izvajanje naslednjega zaporedja dejanj:
- Pritisnite bližnjico na tipkovnici Win + R. Odpre se isto okno, kot je prikazano na sliki 5. Toda v vnosno vrstico morate vnesti ne ukaz, ki je prikazan na tej sliki, ampak "regedit".
- Po tem v Raziskovalcu, ki je na sliki 6 označen z rdečo, pojdite v mapo »HKEY_CURRENT_USER«, nato v »Programska oprema«, »Microsoft Windows«, »Trenutna različica«, »Raziskovalec« in končno v Napredno. Ta mapa je odprta na spodnji sliki.

- Po tem se bo v glavnem oknu urejevalnika odprla vsebina mape, ki jo potrebujemo. V njem morate najti datoteko z imenom »HideIcons« (na sliki 6 je označena z zeleno).
- To datoteko je treba odpreti. To storite z dvojnim klikom nanj.
- Nato se odpre okno, prikazano na sliki 7. V polje "Vrednost" morate vnesti "0", kot je prikazano na isti sliki.

- Zdaj je vse, kar ostane, klikniti »V redu«, zapustiti urejevalnik registra in znova zagnati računalnik.
Opomba: Obstajajo primeri, da datoteka "HideIcons" ni na voljo v urejevalniku registra. Potem ga je treba ustvariti. Če želite to narediti, z desno miškino tipko kliknite prazen prostor v urejevalniku in odprl se bo spustni meni z enim samim ukazom - "Ustvari". Z miško se pomaknite nanjo in odprl se bo meni za ustvarjanje. Izberite element z imenom »MožnostDWORD32 bitov" (prikazano na sliki št. 8). Po tem se bo odprlo skoraj isto okno kot na sliki 7. V polje “Parameter:” vnesite njegovo ime (“HideIcons«), v polju »Vrednost:« - »0« in kliknite V redu. Zdaj znova zaženite tudi računalnik.

Prva metoda je jasno predstavljena v spodnjem videu. Kar zadeva druge, kljub navidezni zapletenosti ni prav nič zapletenega.
Windows 10: ikona Moj računalnik na namizju
Dva načina za prikaz ikone Moj računalnik na namizju v sistemu Windows 10.
Po namestitvi ali nadgradnji računalnika na Windows 10 lahko ikona Moj računalnik manjka na namizju (PC). Tukaj je opisano, kako dodate Moj računalnik na namizje Windows 10 za neposreden dostop do sistemskih pogonov, izmenljivih pogonov, virtualnih pogonov in fizičnih pogonov.
V aplikaciji Nastavitve
Najlažji način za dodajanje ikone v računalnik je uporaba aplikacije Nastavitve.
Na nadzorni plošči
Uporaba urejevalnika registra
Uporaba urejevalnika registra ni enostaven način, a če vam nobena od možnosti ne ustreza, jo uporabite (kako delati z urejevalnikom registra lahko izveste v članku »Delo z registrom v sistemu Windows 10«).
Video
V videoposnetku je podrobneje razloženo, kako obnoviti ikono z uporabo aplikacije Nastavitve in nadzorne plošče.
Zaključek
Ikona Moj računalnik se doda po ponovni namestitvi ali posodobitvi operacijskega sistema. To lahko storite na več načinov: v urejevalniku registra, nadzorni plošči, najhitreje pa v aplikaciji Nastavitve.
V sistemu Windows 10 je ikona Moj računalnik na namizju privzeto izklopljena. Obstajajo trije načini za vrnitev bližnjice na njeno mesto: s prikazom ikon, »Urejevalnik registra« in neposredno odstranitev bližnjice z uporabo »Raziskovalca«.
V starejših različicah sistema Windows lahko omogočite prikaz ikon prek nadzorne plošče. Za Win10 je standardna pot nekoliko spremenjena.

Tukaj lahko greste tudi na bolj neposreden način, prek menija »Zaženi«. Hkrati pritisnite »Win+R«, nato kopirajte vrstico »Rundll32 shell32.dll,Control_RunDLL desk.cpl,5 « brez sprememb in narekovajev kliknite »V redu«.

Te metode si lahko jasno ogledate v enominutnem videu.
Video - Kako dodati ikono Moj računalnik na namizje sistema Windows 10
Spremenite prek urejevalnika registra
Bolj zapletena metoda, ki jo morda potrebujejo le ljubitelji administracije ali v primeru zelo specifičnih težav z odpiranjem prejšnjega programčka.
Pomembno! Vsa dejanja v urejevalniku registra je treba izvesti zelo previdno in natančno. Če se izvede nepravilno ali nepravilno, lahko izginejo vse ikone na namizju, bližnjice do programov in datotek. Korektivni ukrepi ne bodo več pomagali.
Če želite ustvariti bližnjico z vnosom v registru, sledite tem korakom:

Če parameter ne obstaja, ga ustvarite. Za to:

Ko končate spremembe, znova zaženite računalnik. Po ponovnem zagonu bodo vse skrite ikone prikazane na namizju.
Uporaba File Explorerja za ročno ustvarjanje bližnjice
Poleg zapletenih načinov za aktiviranje bližnjice obstaja še en, ki ne zahteva zapletenih ukazov v registru ali spreminjanja sistemskih nastavitev.
Korak 1. Z desno miškino tipko kliknite gumb "Start". V kontekstnem meniju, ki se prikaže, izberite vrstico »Raziskovalec«.

Na opombo! Poleg tega lahko Raziskovalec odprete v meniju »Zaženi« z ukazom »raziskovalec«. Ali pa bližnjico na tipkovnici »Win+E«.

2. korak Na seznamu map na levi poiščite »Moj računalnik« (Windows 8 in starejši) ali »Ta računalnik« (Windows 10).

3. korak Z levim gumbom miške ga povlecite na prazen prostor na namizju.

Bližnjica ali sistemska aplikacija - primerjava
Kako se tako ustvarjena bližnjica razlikuje od sistemske ikone? Obstaja nekaj opaznih razlik.
Ko z desno miškino tipko kliknete ikono in v spustnem sistemskem meniju izberete »Lastnosti«:


Poleg tega lahko bližnjici dodelite svojo kombinacijo za odpiranje. To se naredi na istem mestu, v lastnostih, kjer je zahtevana kombinacija tipk nastavljena v vrstici »Bližnjica«.

Končno lahko ustvarjeno bližnjico zaženete kot privzeto, medtem ko aplikacija samodejno dodeli pravice trenutne. To lahko pri vsakodnevni uporabi prihrani nekaj deset sekund časa, če ne uporabljate skrbniškega računa.
S klikom na »Napredno« v lastnostih bližnjice aktivirajte potrditveno polje »Zaženi kot skrbnik«.


To bo vsakomur, ki uporablja bližnjico, samodejno podelilo največje pravice.
Video - Kako dodati ikono Moj računalnik na namizje v sistemu Windows 10
Zaključek
Microsoft je nekoliko spremenil sistemski vmesnik in dodal več načinov za namestitev bližnjice na namizje. Kljub tihemu ogorčenju izkušenih uporabnikov prejšnjih različic sistema Windows, za katere je "vse delovalo tako", lahko zdaj odstranite bližnjico na več neodvisnih načinov.
Za tiste, ki uporabljajo »Ta računalnik« le kot hiter način za dostop do lokacij datotek, priporočamo, da ustvarite bližnjico z lastno kombinacijo bližnjičnih tipk ali uporabite standardno »Win + E« za dostop do »Raziskovalca«. To bo znatno prihranilo čas v primerjavi z iskanjem ikone v ruševinah namizja.
Če ste navajeni uporabljati operacijski sistem Windows 7, boste ob preklopu nanj morda imeli težave pri izvajanju celo najpreprostejših operacij. Navsezadnje se bodo s prihodom sistema Windows 10 številna standardna dejanja izvajala nekoliko drugače.
Na primer, v sistemu Windows 10 se je spremenilo okno »Personalizacija«, ki se kliče z namizja. Zaradi tega uporabniki ne morejo dodati ikone Moj računalnik na svoje namizje.
V tem kratkem članku bomo analizirali to situacijo. Zdaj se boste naučili, kako dodati.
1. korak: Odprite okno za prilagajanje s kontekstnim menijem na namizju.
Najprej morate odpreti kontekstni meni na namizju. Če želite to narediti, z desno miškino tipko kliknite prazen prostor na namizju. Ko se prikaže kontekstni meni, morate izbrati »Personalizacija«.
Korak št. 2. Pojdite na razdelek »Teme« in kliknite povezavo »Nastavitve ikon na namizju«.

3. korak: dodajte ikono Moj računalnik na namizje.
V oknu »Nastavitve ikon na namizju« morate potrditi polje poleg »Računalnik« in shraniti nastavitve s klikom na gumb »V redu«.

Po tem se na namizju prikaže ikona z imenom »Ta računalnik«. Ta ikona je popolnoma enaka ikoni »Moj računalnik«, ki je bila uporabljena v starejših različicah sistema Windows.
Z uporabo okna »Možnosti ikon namizja« lahko na namizje dodate ikone za koš, omrežje in uporabniške datoteke.
Dodano. Z ukazom lahko odprete tudi okno Možnosti ikon na namizju. Če želite to narediti, pritisnite kombinacijo tipk Windows-R in v oknu, ki se odpre, zaženite naslednji ukaz.
Po namestitvi ali nadgradnji računalnika na Windows 10 lahko ikona Moj računalnik manjka na namizju (PC). Tukaj je opisano, kako dodate Moj računalnik na namizje Windows 10 za neposreden dostop do sistemskih pogonov, izmenljivih pogonov, virtualnih pogonov in fizičnih pogonov.
V aplikaciji Nastavitve
Najlažji način za dodajanje ikone v računalnik je uporaba aplikacije Nastavitve.
Na nadzorni plošči
Uporaba urejevalnika registra
Uporaba urejevalnika registra ni enostaven način, vendar če vam nobena od možnosti ne ustreza, jo uporabite (kako delati z urejevalnikom registra lahko izveste v članku "").
Video
V videoposnetku je podrobneje razloženo, kako obnoviti ikono z uporabo aplikacije Nastavitve in nadzorne plošče.
Zaključek
Ikona Moj računalnik se doda po ponovni namestitvi ali posodobitvi operacijskega sistema. To lahko storite na več načinov: v urejevalniku registra, nadzorni plošči, najhitreje pa v aplikaciji Nastavitve.