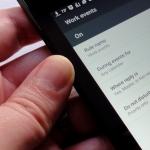Nekateri uporabniki sistema Windows 7 imajo težave s standardom Center za posodobitve operacijski sistem. Windows 7 neskončno išče posodobitve, jih ne more prenesti in še naprej išče druge.
Takšna težava lahko povzroči veliko težav. Prvič, najnovejši popravki ne bodo nameščeni v vašem računalniku, kar lahko zmanjšati učinkovitost dela OS. Drugič, medtem ko iskanje poteka, CPU in fizični pomnilnik sta močno obremenjena. Na zmogljivih osebnih računalnikih to morda ni zelo opazno, na "šibkih" pa je zelo neprijetno. Ta članek opisuje, kaj storiti, če Windows 7 Update ne more dokončati iskanja posodobitev.
Nastavitev samodejnega iskanja
Prvič, posodobitev sistema Windows morate popolnoma onemogočiti, ki ob neskončnosti nalaga operacijski sistem. Kasneje boste lahko odpraviti težavo in jo znova aktivirati, če želite. Toda tudi brez posodobitev Windows še vedno deluje stabilno. Številni uporabniki jih namenoma onemogočijo in ne doživljajo nobenih težav.
Narediti boste morali naslednje:
Temu sledi znova zaženite računalnik prenehati z iskanjem. Zdaj vaš sistem ne bo poskušal iskati novih posodobitev. Če morate omogočiti to funkcijo, lahko to storite v istem meniju.
Zaustavitev storitve
V nekaterih primerih zgornja metoda morda ne bo delovala. Na primer, ko se poskušate znova zagnati, bo računalnik dolgo časa poskušal prenesti in namestiti nekakšen popravek. Po ročnem izklopu in vklopu se vse nastavitve vrnejo v prvotno stanje. In v skladu s tem se bo znova začelo neskončno iskanje posodobitev sistema Windows 7. Če želite odpraviti to težavo, morate popolnoma onemogočite storitev odgovoren za delo Center za posodobitve.

Po teh korakih bo iskanje posodobitev končano. Če ga želite zagnati, morate konfiguracije storitve vrniti v prvotno stanje.
V nekaterih primerih lahko težavo rešite z zaustavitvijo storitve in ponovnim zagonom. Poskusite to, preden uporabite bolj zapletene metode, če vaš računalnik dolgo išče nove popravke.
Popravljanje napak v sistemskih datotekah
Pogosto se zaradi tega pojavijo takšne težave poškodbe pomembnih sistemskih datotek. To se lahko zgodi kot posledica sistemske okvare, delovanje virusnih programov, nepravilna namestitev prejšnjih posodobitev in tako dalje.
V operacijskem sistemu Windows obstaja posebna korist, s katerim lahko samodejno poiščete in popravite takšne napake. Nima grafičnega uporabniškega vmesnika, zato morajo uporabniki zagnati sistemski ukazni poziv, da ga uporabljajo.
To se naredi na naslednji način:

Če želite kopirati to vrstico, morate uporabiti kontekstni meni z desnim klikom znotraj okna. Kombinacija Ctrl + V v konzoli ne deluje.
Po tem Windows bo pregledal vse sistemske datoteke. Vse odkrite napake bodo odpravljene. Po tem znova zaženite računalnik in znova začnite iskati posodobitve. Če je postopek še vedno prepočasen- treba iskati druge načine za rešitev problema.
Microsoft je izdal posebna posodobitev za svoje operacijske sisteme, popravljajo Windows Update, ki neskončno išče posodobitve. Povezave za prenos so na uradnem spletnem mestu razvijalca, tako da lahko popravek prenesete brez uporabe storitev Center za posodobitve.
- Za lastnike 32-bitna različica Windows - https://www.microsoft.com/en-us/download/details.aspx?id=49542
- Za Windows z 64-bitni arhitektura - https://www.microsoft.com/en-us/download/details.aspx?id=49540

Potrebujete izberite jezik vmesnika vašega operacijskega sistema in kliknite rdeči gumb za prenos. Potem samo zaženite preneseno datoteko, počakajte, da se namestitev konča in znova zaženite računalnik. V večini primerov ta popravek reši vse nastale težave.
Posodobitve KB3020369 in KB3172605
Če prejšnja rešitev ni pomagala, morate sedem posodobiti tako, da namestite še dve posodobitvi in znova zaženete računalnik med njihovimi namestitvami. To metodo je predlagalo več naših bralcev in resnično pomaga.
Microsoftovo orodje za odpravljanje težav
Drug način za rešitev težave je uporaba Microsoftovega orodja za odpravljanje težav. Njegovo delovanje je nekoliko podobno »sfc /scannow«, s to razliko, da je bilo ustvarjeno posebej za Center za posodobitve in lahko reši bistveno večje število problemov. Poleg tega ima grafični vmesnik, kar uporabnikom, ki niso vajeni dela v konzoli, olajša delo.
Naredite naslednje:


Počakajte, da se pregled operacijskega sistema konča. Če pripomoček zazna težave, jih bo prijavil in samodejno uporabil popravke.
Upamo, da je ta članek pomagal odpraviti neskončno iskanje posodobitev za sedmo različico sistema Windows, s čimer je znatno pohitril vaš računalnik in ga naredil veliko bolj stabilnega.
Video na temo
Posodabljanje sistema na najnovejšo stanje je zelo pomemben dejavnik njegovega pravilnega delovanja in varnosti. Oglejmo si razloge, zakaj lahko pride do težav pri nameščanju posodobitev, pa tudi načine za njihovo rešitev.
Vzroki, da se posodobitve ne prenesejo v računalnik, so lahko sistemske napake ali preprosto nastavitve uporabniških nastavitev, ki preprečujejo posodabljanje sistema. Razmislimo o vseh možnih možnostih za to težavo in njene rešitve, začenši z najpreprostejšimi primeri in konča s kompleksnimi okvarami.
1. razlog: onemogočanje funkcije v storitvi Windows Update
Najenostavnejši razlog, zakaj se nove komponente ne prenesejo in namestijo v sistemu Windows 7, je onemogočanje te funkcije v "Windows Update". Seveda, če uporabnik želi, da je OS vedno posodobljen, mora biti ta funkcija omogočena.


Toda iz nekega razloga, tudi ko je funkcija onemogočena, zgornje ikone morda ni v sistemski vrstici. Potem obstaja še ena možnost za rešitev problema.
- Kliknite "Začni". Premakni se na "Nadzorna plošča".
- Kliknite "Sistem in varnost".
- V oknu, ki se prikaže, kliknite "Vklop ali izklop samodejnih posodobitev".

Do tja lahko pridete tudi tako, da v okno vnesete ukaz "teči". Mnogim se ta pot zdi hitrejša in udobnejša. Dial Win+R. se bo pojavilo "teči". Vnesite:
Kliknite "V redu".
- Odpre se "Center za posodobitve". V stranskem meniju kliknite "Možnosti nastavitve".
- Za katero koli od zgoraj opisanih dveh možnosti se prikaže okno za izbiro načina namestitve novih komponent. Če na terenu "Pomembne posodobitve" nabor parametrov "Ne išči posodobitev", potem je to razlog, zakaj sistem ni posodobljen. Potem se komponente ne samo ne namestijo, ampak se niti ne prenesejo ali iščejo.
- To območje morate klikniti. Odpre se seznam štirih načinov. Priporočljivo je, da nastavite parameter "Samodejno namesti posodobitve". Pri izbiri načinov "Iskanje posodobitev ..." oz "Prenesi posodobitve ..." Uporabnik jih bo moral namestiti ročno.
- V istem oknu se prepričajte, da so vsi parametri označeni. Kliknite "V redu".







Razlog 2: Zaustavitev storitve
Vzrok preučevane težave je lahko tudi onemogočanje ustrezne storitve. Vzrok za to je lahko ročna onemogočitev s strani enega od uporabnikov ali okvara sistema. Morate ga vklopiti.
- Kliknite "Začni". Kliknite "Nadzorna plošča".
- Kliknite "Sistem in varnost".
- Prijavite se "Administracija".
- Tukaj je predstavljena široka paleta sistemskih pripomočkov. Kliknite "Storitve".

IN "Upravitelj storitev" Do tja lahko prideš drugače. Za izvedbo tega klica "teči" (Win+R) in vnesite:
Kliknite "V redu".
- Pojavi se okno "Storitve". Kliknite na ime polja "Ime" urediti seznam storitev po abecednem vrstnem redu. Poiščite ime "Windows Update". Označi ga. Če na terenu "država" ni vredno vrednosti "Dela", to pomeni, da je storitev onemogočena. Še več, če na terenu "Vrsta zagona" nastavite na katero koli vrednost razen "Onemogočeno", potem lahko storitev zaženete s preprostim klikom na napis "teči" na levi strani okna.

Če na terenu "Vrsta zagona" obstaja parameter "Onemogočeno", potem ne bo mogoče zagnati storitve z zgornjo metodo, saj je napis "teči" preprosto bo manjkal na predvidenem mestu.

Če na terenu "Vrsta zagona" nameščena možnost "Ročno", potem je seveda mogoče aktivirati na zgoraj opisan način, vendar boste morali vsakič po zagonu računalnika to storiti ročno, kar ni dobro.
- Torej, v primerih, ko na terenu "Vrsta zagona" nastavljeno vrednost "Onemogočeno" oz "Ročno", z levim gumbom miške dvakrat kliknite na ime storitve.
- Prikaže se okno lastnosti. Kliknite na območje "Vrsta zagona".
- Na seznamu, ki se odpre, izberite .
- Nato kliknite "teči" in "V redu".

Toda v nekaterih situacijah gumb "teči" morda neaktiven. To se zgodi na terenu "Vrsta zagona" prejšnja vrednost je bila "Onemogočeno". V tem primeru nastavite parameter "Samodejno (zakasnjen zagon)" in pritisnite "V redu".
- Vrnemo se na "Upravitelj storitev". Označite ime storitve in kliknite "teči".
- Funkcija bo omogočena. Zdaj nasproti imena storitve v poljih "država" in "Vrsta zagona" vrednosti morajo biti ustrezno prikazane "Dela" in "Samodejno".











Razlog 3: težave s storitvijo
Obstaja pa situacija, ko se zdi, da storitev deluje, vendar kljub temu ne deluje pravilno. Seveda ne bo mogoče preveriti, ali je to dejansko res, če pa standardni načini omogočanja funkcije niso pomagali, potem izvedemo naslednje manipulacije.
- Pojdi na "Upravitelj storitev". Označite "Windows Update". Kliknite "Ustavi storitev".
- Zdaj morate iti v imenik "Distribucija programske opreme" da tam izbrišete vse podatke. To je mogoče storiti z uporabo okna "teči". Prikličite ga s pritiskom Win+R. Vnesite:
SoftwareDistribution
Kliknite "V redu".
- Odpre se mapa "Distribucija programske opreme" v oknu "Dirigent". Če želite izbrati vso njeno vsebino, vnesite Ctrl+A. Ko izberete, pritisnite tipko, da jo izbrišete. Izbriši.
- Prikaže se okno, v katerem morate s klikom potrditi svoje namere "da".
- Po brisanju se vrnite na "Upravitelj storitev" in zaženite storitev po scenariju, ki je bil že opisan zgoraj.
- Po tem znova zaženite računalnik in poskusite ročno posodobiti sistem, da ne boste čakali, da samodejno izvede ta postopek. Pojdi na "Windows Update" in pritisnite "Preverjanje posodobitev".
- Sistem bo izvedel postopek iskanja.
- Po njegovem zaključku, če so zaznane manjkajoče komponente, vas bo okno pozvalo, da jih namestite. Kliknite tukaj "Namesti posodobitve".
- Po tem je treba komponente namestiti.








Razlog 4: Pomanjkanje prostega prostora na disku
Razlog za nezmožnost posodobitve sistema je lahko preprosto dejstvo, da na disku, na katerem se nahaja Windows, ni dovolj prostega prostora. Nato je treba disk očistiti nepotrebnih informacij.
Seveda je najlažji način, da določene datoteke preprosto izbrišete ali premaknete na drug disk. Po odstranitvi ne pozabite očistiti "košarica". V nasprotnem primeru, tudi če datoteke izginejo, lahko še naprej zasedajo prostor na disku. Obstajajo pa tudi situacije, ko se zdi, da ni ničesar za brisanje ali na disku C prisotne so samo pomembne vsebine, ki jih ni kam premakniti na druge diske, saj so tudi ti »zapakirani« do zadnjega prostora. V tem primeru uporabite naslednji algoritem dejanj.
- Kliknite "Začni". Pojdite v meni po imenu "Računalnik".
- Odpre se okno s seznamom medijev za shranjevanje, povezanih s tem računalnikom. Skupina nas bo zanimala "Trdi diski". Ponuja seznam logičnih pogonov, povezanih z računalnikom. Potrebovali bomo disk, na katerem je nameščen Windows 7. Praviloma je to disk C.
Količina prostega prostora na njem je navedena pod imenom diska. Če je manjši od 1 GB (in priporočljivo je imeti 3 GB ali več prostega prostora), je to lahko razlog za nezmožnost posodobitve sistema. Rdeči indikator prav tako pomeni, da je disk poln.
- Z desno miškino tipko kliknite ime diska ( RMB). Izberite s seznama "Lastnosti".
- Prikaže se okno lastnosti. V zavihku "Splošno" pritisnite "Čiščenje diska".
- Po tem bo izvedena operacija za oceno količine prostora, ki ga je mogoče sprostiti.
- Po njegovem zaključku se prikaže orodje "Čiščenje diska". Pokazalo bo, koliko prostora je mogoče počistiti z brisanjem te ali one skupine začasnih datotek. Če potrdite polja, lahko določite, katere datoteke je treba izbrisati in katere pustiti. Vendar pa lahko te nastavitve pustite privzete. Če ste zadovoljni s količino izbrisanih podatkov, kliknite "V redu", sicer pritisnite "Počisti sistemske datoteke".
- V prvem primeru se čiščenje izvede takoj, v drugem pa se ponovno zažene orodje za zbiranje informacij, da oceni količino prostora, ki ga je mogoče sprostiti. Tokrat bo pregledoval tudi sistemske imenike.
- Okno se bo znova odprlo "Čiščenje diska". Tokrat bo prikazal večji obseg izbrisanih predmetov, saj bodo upoštevane tudi nekatere sistemske datoteke. Ponovno potrdite polja po lastni presoji, odvisno od tega, kaj točno želite izbrisati, in nato kliknite "V redu".
- Prikaže se okno z vprašanjem, ali je uporabnik pripravljen trajno izbrisati izbrane datoteke. Če ste prepričani v svoja dejanja, kliknite "Izbriši datoteke".
- Nato se začne postopek čiščenja diska.
- Ko se konča, znova zaženite računalnik. Nazaj pri oknu "Računalnik", bo uporabnik lahko preveril, koliko prostega prostora na sistemskem disku se je povečalo. Če je bila njegova prezasedenost razlog za nezmožnost posodobitve OS, je zdaj odpravljena.











5. razlog: Nalaganje komponent ni uspelo
Razlog, da sistema ni mogoče posodobiti, je lahko napaka pri zagonu. To je lahko posledica sistemske napake ali preprostega izpada interneta. Ta situacija vodi do dejstva, da se komponenta ne naloži v celoti, kar posledično povzroči nemožnost namestitve drugih komponent. V tem primeru morate počistiti predpomnilnik za prenos, da bo komponento mogoče znova prenesti.

6. razlog: napake v registru
Nezmožnost posodobitve sistema je lahko posledica težav v sistemskem registru. Še posebej to dokazuje napaka 80070308 . Če želite odpraviti to težavo, sledite tem korakom: Preden začnete z manipulacijami z registrom, je priporočljivo, da ga ustvarite.

Drugi razlogi
Obstaja več splošnih razlogov, zakaj ni mogoče posodobiti sistema. Najprej so to lahko napake na samem Microsoftovem spletnem mestu ali težave s ponudnikom. V prvem primeru lahko samo čakate, v drugem pa je največ, kar lahko storite, zamenjava ponudnika internetnih storitev.
Poleg tega lahko problem, ki ga proučujemo, nastane zaradi prodiranja virusov. Zato je v vsakem primeru priporočljivo preveriti računalnik na primer s protivirusnim pripomočkom.
Redko je, vendar obstajajo tudi primeri, ko standardni protivirusni program blokira možnost posodobitve sistema Windows. Če ne najdete vzroka težave, začasno onemogočite protivirusni program in poskusite prenesti. Če sta bila prenos in namestitev komponent uspešna, potem v tem primeru opravite dodatne nastavitve protivirusnega pripomočka tako, da med izjeme dodate Microsoftovo spletno mesto ali popolnoma spremenite protivirusni program.
Če naštete metode za rešitev težave niso pomagale, lahko poskusite vrniti sistem na obnovitveno točko, ustvarjeno v času, ko so bile posodobitve izvedene običajno. To je seveda, če taka obnovitvena točka obstaja na določenem računalniku. V skrajnem primeru lahko znova namestite sistem.
Kot lahko vidite, obstaja kar nekaj razlogov, zakaj sistema ni mogoče posodobiti. In vsak od njih ima možnost ali celo več možnosti, da popravi nastalo situacijo. Glavna stvar pri tem je, da ne zamotimo stvari in preidemo od najpreprostejših metod k bolj radikalnim in ne obratno. Navsezadnje je lahko razlog povsem banalen.
Ta članek zajema več načinov, kako lahko odpravite napake Windows Update.
Včasih se lahko pri nameščanju posodobitev sistema Windows pojavijo različne težave in napake. Najpogostejše napake, s katerimi se uporabnik srečuje, so predolgo skeniranje ali prenašanje posodobitev ter napaka pri prenosu ali namestitvi posodobitve.
z uporabo orodja za odpravljanje težav
Če imate težave z nameščanjem posodobitev, uporabite orodje za odpravljanje težav Windows Update, vgrajeno v vaš operacijski sistem.
Zaženite orodje za odpravljanje težav tako, da odprete:
Nastavitve sistema Windows ➯ Posodobitev in varnost ➯ Odpravljanje težav
Na desni strani okna, v razdelku Zaženite in odpravite težave izberite Windows Update in pritisnite gumb Zaženite orodje za odpravljanje težav

To bo zagnalo orodje za odpravljanje težav.

Ko je pregled končan, bodo nekatere težave morda samodejno odpravljene. Za druge težave lahko izberete Uporabi popravek oz Preskočite popravek, da poiščete druge težave ali dokončajte čarovnika.

Na koncu pripomočka se prikažejo informacije o odkritih in odpravljenih težavah ter o težavah, ki jih ni bilo mogoče samodejno odpraviti. Kliknite gumb Zapri in znova zaženite računalnik. Po vnovičnem zagonu znova poskusite namestiti posodobitve iz storitve Windows Update.

Če napak Windows Update ne morete odpraviti z vgrajenim orodjem za odpravljanje težav, poskusite naslednjo metodo.
s ponovnim zagonom storitev
Če prenos posodobitve traja predolgo (zamrzne), poskusite ustaviti in zagnati (znova zagnati) storitve, povezane s storitvijo Windows Update.
kot skrbnik in zaporedoma zaženite naslednje ukaze:Ustavitev storitev:


tako, da počistite predpomnilnik posodobitev
Operacijski sistem shrani posodobitvene datoteke v mapo SoftwareDistribution Sistemski imenik Windows.
Če želite počistiti predpomnilnik posodobitev, zaženite naslednje ukaze kot skrbnik:
attrib -r -s -h /s /d "%SYSTEMROOT%\SoftwareDistribution"
del "%SYSTEMROOT%\SoftwareDistribution" /q /s

Kako odpraviti napake Windows Update z uporabo Reset Windows Update Agent
Ponastavite Windows Update Agent- orodje, ki vam bo pomagalo odpraviti napake in težave pri posodabljanju sistema Windows. Ta skript bo uporaben, ko sistemske posodobitve niso zaznane, prenesene ali nameščene.
Reset Windows Update Agent vam omogoča, da odpravite napake v povezanih komponentah, namesto da bi uporabili bolj drastične ukrepe, kot so bili prej
Zaženite skript kot skrbnik, nato pa bo orodje ponudilo naslednje možnosti za odpravljanje težav in napak pri posodabljanju operacijskega sistema Windows:1. Odprite nastavitve zaščite sistema.
2. Ponastavite komponente storitve Windows Update Service.
3. Izbrišite začasne datoteke v sistemu Windows.
4. Odprite nastavitve spletnega brskalnika Internet Explorer.
5. Zaženite Disk Checker.
6. Zaženite preverjanje sistemskih datotek.
7. Preglejte sliko in poiščite poškodbe.
8. Preverite morebitne ugotovljene poškodbe.
9. Izvedite samodejne obnovitvene operacije.
10. Očistite zastarele komponente.
11. Izbrišite nepravilne registrske ključe.
12. Obnovite/ponastavite nastavitve Winsock.
13. Poiščite posodobitve.
14. Oglejte si druge lokalne rešitve.
15. Oglejte si druge spletne rešitve.
16. Prenesite diagnostična orodja.
17. Ponovno zaženite računalnik.

Posrednik za ponastavitev Windows Update Agent je lahko še posebej koristen, ko pride do poškodb podatkov, kot je okvara trdega diska ali zlonamerna programska oprema, ki spreminja storitve in registrske ključe. Ta skript je združljiv z vsemi operacijskimi sistemi Windows za strežnike in odjemalce, ki jih podpira Microsoft.
Zgoraj predstavljene metode bi morale pomagati odpraviti napake pri namestitvi posodobitve v storitvi Windows Update.
Čarovnik za odpravljanje težav v sistemu Windows je vgrajen pripomoček, ki je odgovoren za odpravljanje težav z operacijskim sistemom. S tem programom lahko "popravite" Windows Update, napake programske opreme v vhodih USB, okvare adapterja Wi-Fi in še veliko več.
Diagnosticiranje težav v sistemu Windows 7
Pripomoček, ki je odgovoren za iskanje in odpravljanje napak v različnih komponentah sistema Windows, je vgrajen v operacijski sistem in ga uporabnik ročno zažene, ko najde morebitne napake. Do čarovnika za odpravljanje težav lahko dostopate na več načinov:
Glavno okno čarovnika za odpravljanje težav je seznam kategorij, ki ob kliku zažene orodje za odpravljanje napak za določen sistemski element. Zbrano tukaj:
- orodja za diagnosticiranje in konfiguriranje programov, prilagojenih za drugo različico operacijskega sistema Windows;
- Pripomočki za nastavitev in uporabo naprav in tiskalnikov;
- čarovnik za odpravljanje težav pri snemanju in predvajanju zvoka;
- Orodja za iskanje in odpravljanje težav z internetom;
- nastavitve oblikovanja;
- pripomočki za odpravljanje težav s storitvijo Windows Update;
- programi za optimizacijo porabe energije;
- Orodja za odpravljanje težav z delovanjem.
Pripomoček »Odpravljanje težav z računalnikom« ni le majhen program za odpravljanje napak, temveč celovit sistem, ki vključuje možnost popravljanja vsakega posameznega elementa.
 Glavno okno za odpravljanje težav vključuje kategorije, za katere lahko zaženete odpravljanje napak
Glavno okno za odpravljanje težav vključuje kategorije, za katere lahko zaženete odpravljanje napak Če vas zanima nastavitev ali odpravljanje napak pri določenem elementu, je posebej za takšne primere na levi strani glavnega okna dodan gumb »Ogled vseh kategorij«. Spremeni zasnovo glavnega okna pripomočka, tako da njegove komponente niso razvrščene po kategorijah, ampak so prikazane na seznamu po vrstnem redu.
 To je bolj priročno, če natančno veste, kaj želite: ni vam treba tavati po kategorijah in se spraševati, kje točno se nahaja želeni razhroščevalnik.
To je bolj priročno, če natančno veste, kaj želite: ni vam treba tavati po kategorijah in se spraševati, kje točno se nahaja želeni razhroščevalnik. Dvoklik na element ga zažene in odpre program, ki izbrani element pregleda in uporabnika obvesti o najdenih napakah. Pred začetkom diagnostike lahko v oknu, ki se odpre, potrdite ali počistite potrditveno polje »Samodejno uporabi popravke« - njegova prisotnost pomeni, da če program zazna težave, jih bo samodejno odpravil.
 Če potrditveno polje ni potrjeno, bo pripomoček uporabnika vprašal za dovoljenje za popravek ali pa se napak sploh ne bo dotaknil.
Če potrditveno polje ni potrjeno, bo pripomoček uporabnika vprašal za dovoljenje za popravek ali pa se napak sploh ne bo dotaknil. Preden zaženete diagnostiko in zdravljenje, lahko programu dovolite samodejno uporabo popravkov
 Po končanem odpravljanju težav bo pripomoček uporabniku zagotovil poročilo o svojem delu, v katerem bo navedeno, katere napake so bile odkrite in katere so bile odpravljene.
Po končanem odpravljanju težav bo pripomoček uporabniku zagotovil poročilo o svojem delu, v katerem bo navedeno, katere napake so bile odkrite in katere so bile odpravljene. Ko pripomoček analizira in popravi element, bo uporabniku dal poročilo o svojem delu
Primeri uporabe programa
Priporočljivo je, da najprej uporabite »Center za odpravljanje težav«, ko odkrijete težave z določeno komponento sistema. Program ni popoln, vendar vam omogoča, da v dveh klikih odpravite napake, ki jih je težko "zdraviti" ročno.
Težave s storitvijo Windows Update
»Windows Update« je podsistem, ki je odgovoren za prenos, namestitev in odstranitev posodobitev za OS.
Napake v Windows Update bodo povzročile prenehanje posodabljanja sistema, kar bo negativno vplivalo na njegovo delovanje. Večino napak pri posodabljanju je mogoče odpraviti s čarovnikom za odpravljanje težav. Če želite odpreti čarovnika za odpravljanje težav in popraviti napake Windows Update, morate v glavnem meniju čarovnika poklicati možnost »Odpravljanje težav s storitvijo Windows Update« (kako dostopati do njega je opisano zgoraj).
 Zdaj morate klikniti »Naprej« in spremljati napake, ki jih program zazna.
Zdaj morate klikniti »Naprej« in spremljati napake, ki jih program zazna. Za odpravljanje težav s storitvijo Windows Update izberite ustrezen pripomoček s seznama v glavnem meniju čarovnika

Zgodi se tudi, da je težava Windows Update odpravljena, vendar neuspešna posodobitev ostane. V tem primeru ga morate vrniti nazaj in to se naredi v sistemu Windows 7 takole:
Video: Kako odstraniti posodobitev sistema Windows 7
Težave z zvokom
Ne smemo pozabiti, da če je težava v sami strojni opremi, potem program ne bo pomagal na noben način. Pripomoček ne more vedno rešiti ugotovljenih težav, vendar uspešna diagnoza v vsakem primeru namiguje, kako odpraviti napako.
Pripomoček, ki ga morate poklicati iz čarovnika, se imenuje »Odpravljanje težav pri snemanju zvoka«, če imate težave pri snemanju zvoka, ali »Odpravljanje težav pri predvajanju zvoka«, če predvajanje ne deluje.
 Odpravljanje težav z zvokom in Odpravljanje težav z zvokom vam lahko pomagata rešiti težave z zvokom.
Odpravljanje težav z zvokom in Odpravljanje težav z zvokom vam lahko pomagata rešiti težave z zvokom. Odpravljanje težav z USB
V sistemu Windows ni standardnega vnaprej nameščenega orodja za reševanje težav z USB. Kljub temu je Microsoft izdal nabor pripomočkov, imenovan Fix It (aka Easy Fix), ki je nekaj podobnega napredni različici standardnega čarovnika za odpravljanje težav. Njegove funkcije vključujejo pripomoček za odpravljanje težav USB.
Orodje za odpravljanje težav USB lahko prenesete z Microsoftovega spletnega mesta. Pripomoček se prenese v formatu .msi ali .diagcab: oba sta izvršljivi datoteki in ju je mogoče zagnati z dvojnim klikom z levim gumbom miške.
- Po zagonu datoteke dovolite, da namesti podatke v vaš računalnik. V nekaterih primerih bosta morda potrebna skrbniška prijava in geslo.
 Za zagon programa Easy Fix mu morate dati dovoljenje kot skrbnik
Za zagon programa Easy Fix mu morate dati dovoljenje kot skrbnik - V oknu, ki se odpre, kliknite »Naprej«. Če želite pripomoček vnaprej konfigurirati tako, da samostojno uporablja popravke ali, nasprotno, zahteva dovoljenje za določena dejanja, je že znano potrditveno polje »Samodejno uporabi popravke« pod gumbom »Napredno«.
 Tukaj lahko nastavite samodejno uporabo sprememb in zaženete pripomoček za iskanje in odpravljanje težav
Tukaj lahko nastavite samodejno uporabo sprememb in zaženete pripomoček za iskanje in odpravljanje težav - Počakajte nekaj časa, da pripomoček poišče in odpravi težave.
 Iskanje in odpravljanje težav bo trajalo nekaj časa
Iskanje in odpravljanje težav bo trajalo nekaj časa - Oglejte si poročilo, ki vam ga bo po opravljenem delu posredoval Easy Fix. Tam bodo navedene vse napake in težave, ki jih je program odpravil.
 Po končanem delu bo pripomoček zagotovil poročilo, v katerem bo natančno navedeno, katere napake je odkril in katere popravke je naredil.
Po končanem delu bo pripomoček zagotovil poročilo, v katerem bo natančno navedeno, katere napake je odkril in katere popravke je naredil.
Koda napake 43
Napaka 43 pomeni, da je upravitelj naprav ustavil delovanje naprave zaradi težave, ki je bila najdena v njej. Na začetku ta napaka kaže na težavo s konfiguracijo strojne opreme računalnika. Z drugimi besedami, če miška izda napako 43, je verjetno pokvarjena miška, ne Windows.
Vendar pa so poleg težav s strojno opremo lahko vzrok za napako 43 napake programske opreme: najpogosteje v gonilnikih. Ni dejstvo, da bo Easy Fix pomagal pri njih. Najverjetneje boste morali to storiti sami.
- Najprej poskusite znova zagnati računalnik. Morda je to ena sama napaka in po ponovnem zagonu bo vse delovalo.
- Če ponovni zagon ne pomaga, odprite upravitelja naprav. Če želite to narediti, pritisnite kombinacijo tipk Win + X in v meniju, ki se prikaže, izberite »Upravitelj naprav«.
 Za vstop v upravitelja naprav morate v meniju izbrati ustrezno možnost
Za vstop v upravitelja naprav morate v meniju izbrati ustrezno možnost - Če naprava, povezana prek USB-ja, ustvari napako, posodobite gonilnike vrat USB. V upravitelju naprav izberite zavihek Krmilniki USB in z desno miškino tipko kliknite eno od tam navedenih naprav. Izberite možnost »Posodobi konfiguracijo strojne opreme« ali »Posodobi gonilnike«.
 Če želite posodobiti gonilnik naprave, ga kliknite z desno tipko miške in izberite »Posodobi gonilnike«.
Če želite posodobiti gonilnik naprave, ga kliknite z desno tipko miške in izberite »Posodobi gonilnike«. - Ko vas sistem vpraša, ali želite iskati gonilnike na internetu ali navesti obstoječega, izberite glede na to, ali imate v sistemu datoteko gonilnika. Če obstaja, navedite tistega, ki ga že imate, in ga izberite, če ne, začnite iskati na internetu. V nekaterih primerih ne deluje brezhibno, zato je najboljša možnost, če je mogoče, sami poiskati gonilnike na internetu.
 Če želite posodobiti gonilnik, morate sistemu sporočiti pot do njega ali mu dati možnost, da ga sam poišče
Če želite posodobiti gonilnik, morate sistemu sporočiti pot do njega ali mu dati možnost, da ga sam poišče - Posodobitev gonilnika eno za drugo ponovite z vsemi napravami USB, razen z virtualnimi.
- Če zgornji koraki ne pomagajo, poiščite gonilnik za nedelujočo napravo v internetu po njenem imenu. Sistem ne bo mogel najti tega gonilnika, ker ne prepozna naprave. Edini izhod je samostojno iskanje z uporabo podatkov na napravi ali na njeni embalaži.
- Ko je gonilnik najden, ga namestite (samo zaženite).
- Če to ne pomaga, je priporočljivo preveriti sistem za viruse in tudi očistiti register z enim od posebnih programov (na primer CCleaner). Če želite to narediti, pojdite na zavihek »Register« v glavnem oknu programa in kliknite »Iskanje težav«.
 CCleaner ima zavihek Registry Cleaner, ki vam omogoča, da popravite napačne vnose v sistemskem registru
CCleaner ima zavihek Registry Cleaner, ki vam omogoča, da popravite napačne vnose v sistemskem registru
Če nobena od zgornjih metod ne pomaga, je najverjetneje težava povezana s strojno opremo in je ni mogoče odpraviti s programskimi metodami.
Video: kako odpraviti napako 43
Odpravljanje težav pri zagonu
To ni čarovnik, ki se ukvarja s težavami pri zagonu računalnika, ampak drug pripomoček, vendar bomo pogledali tudi to. Če se vaš Windows 7 noče zagnati, je ta program nepogrešljiv pomočnik. Vendar bo njena pomoč delovala le, če so težave programske.Če težava ni v sistemu Windows, ampak v strojni opremi, potem prenos ne bo prišel niti do zagona tega pripomočka.

Video: kako popraviti napake pri zagonu sistema Windows 7
Če orodje za odpravljanje težav ne deluje
Orodje za odpravljanje težav je sistemski program in če ne deluje, se je zgodilo nekaj resnega. Napaka je lahko posledica napak pri posodabljanju, neuspešnih sprememb v sistemu (to lahko storijo na primer programi drugih proizvajalcev), pa tudi poškodb strojne opreme na disku.
- In če glede slednjega ni mogoče storiti ničesar, razen zamenjave trdega diska, potem je ostalo mogoče odpraviti.
- Najprej poskusite odstraniti najnovejše posodobitve. Kako to storiti, je podrobno opisano zgoraj.
 Če odstranitev posodobitev ne pomaga, uporabite ukazni poziv. Če želite to narediti, pritisnite Win + R in v okno Zaženi vnesite cmd.
Če odstranitev posodobitev ne pomaga, uporabite ukazni poziv. Če želite to narediti, pritisnite Win + R in v okno Zaženi vnesite cmd. - Če želite odpreti ukazni poziv, pritisnite Win + R in v okno Zaženi vnesite cmd

- V ukazni poziv vnesite naslednje ukaze:
- Znova zaženite računalnik. Če se orodje za odpravljanje težav še vedno ne vklopi, je težava resnejša. Če imate varnostne kopije (sistemske varnostne kopije, ki jih je mogoče uporabiti za povrnitev OS), je zdaj čas, da jih uporabite.
 Če želite to narediti, pojdite na »Start« - »Nadzorna plošča« - »Obnovitev« in izberite možnost »Zaženi obnovitev sistema«.
Če želite to narediti, pojdite na »Start« - »Nadzorna plošča« - »Obnovitev« in izberite možnost »Zaženi obnovitev sistema«. - Začetno okno pripomočka uporabnika pozove, da izbere varnostno kopijo - priporočeno ali drugo
 Program vam bo sam ponudil optimalno varnostno kopijo za obnovitev. Če se s tem ne strinjate, s seznama izberite drugo varnostno kopijo.
Program vam bo sam ponudil optimalno varnostno kopijo za obnovitev. Če se s tem ne strinjate, s seznama izberite drugo varnostno kopijo. - Na tem seznamu lahko izberete katero koli varnostno kopijo in nanjo povrnete svoj Windows
 Če želite videti, kaj točno se bo spremenilo v sistemu po varnostnem kopiranju, kliknite »Poišči prizadete programe«. Odpre se okno, kjer boste videli seznam sprememb.
Če želite videti, kaj točno se bo spremenilo v sistemu po varnostnem kopiranju, kliknite »Poišči prizadete programe«. Odpre se okno, kjer boste videli seznam sprememb. - Program bo pokazal, kateri programi in datoteke bodo spremenjeni po povrnitvi na varnostno kopijo
 V zadnjem oknu kliknite »Dokončaj« in počakajte, da se sistem povrne v stanje v času varnostne kopije. To bo trajalo nekaj časa.
V zadnjem oknu kliknite »Dokončaj« in počakajte, da se sistem povrne v stanje v času varnostne kopije. To bo trajalo nekaj časa. - Če pomotoma izberete napačno obnovitveno točko, lahko varnostno kopiranje prekličete v istem pripomočku »Zaženi obnovitev sistema«. Če želite to narediti, ga odprite in izberite možnost »Prekliči obnovitev sistema« in Windows se bo vrnil v stanje, v katerem je bil pred varnostno kopijo.
 Če želite preklicati neuspešno povrnitev sistema, znova zaženite program in izberite »Prekliči obnovitev sistema«
Če želite preklicati neuspešno povrnitev sistema, znova zaženite program in izberite »Prekliči obnovitev sistema«
Programi za odpravljanje težav
Vgrajeni čarovnik je seveda uporaben, vendar ni idealen. Ni v celoti kos čiščenju registra ali odpravljanju večine napak. Na srečo za uporabnike obstaja veliko programov tretjih oseb, s katerimi je mogoče odpraviti napake in ohraniti računalnik v delovnem stanju.
Popravi Win 10
Kljub svojemu imenu je ta brezplačni program namenjen ne le za Windows 10, ampak tudi za starejše različice operacijskega sistema, vključno z Windows 7. Glavno okno programa ima več zavihkov, vse napake, značilne za Windows 10, pa so uvrščene v ločeno ena velja za vse različice sistema Windows.
 Glavno okno programa FixWin 10 vsebuje informacije o vašem sistemu; Tukaj lahko zaženete tudi pripomočke za odpravljanje težav
Glavno okno programa FixWin 10 vsebuje informacije o vašem sistemu; Tukaj lahko zaženete tudi pripomočke za odpravljanje težav Če želite zagnati samodejno odpravljanje napak, morate iti na zavihek, ki vas zanima, in poiskati napako, za katero želite najti popravek. Tukaj si lahko ogledate, kako to težavo rešite ročno.
 Zavihki FixWin10 izgledajo takole: opis napake in gumb »Popravi« ter pomoč pri ročnem reševanju težave
Zavihki FixWin10 izgledajo takole: opis napake in gumb »Popravi« ter pomoč pri ročnem reševanju težave Glavna pomanjkljivost tega programa je pomanjkanje ruske lokalizacije. Zato je primeren za tiste uporabnike, ki bolj ali manj samozavestno obvladajo angleški jezik.
FixWin 10 lahko prenesete z uradne spletne strani razvijalcev The Windows Club.
Video: kako delati s FixWin 10
Anvisoft PC Plus
Ta program je podoben prejšnjemu: je brezplačen, enostaven za uporabo in se distribuira v angleščini. Vmesnik je priročen in prijeten za oko. V glavnem oknu so prikazane najpogostejše težave, s klikom na želeno napako pa se odpre meni z gumbom »Popravi«. Pripomoček prenese datoteke za popravilo iz omrežja, zato za delovanje potrebuje internetno povezavo.
 V glavnem oknu programa Anvisoft PC Plus lahko izberete želeno napako in odpre se okno, kjer jo lahko popravite.
V glavnem oknu programa Anvisoft PC Plus lahko izberete želeno napako in odpre se okno, kjer jo lahko popravite. Program lahko prenesete s spletne strani Anvisoft.
Video: program Anvisoft PC Plus
Kaspersky čistilec
Pripomoček ustvarjalcev slavnega protivirusnega programa je namenjen čiščenju računalnika. Ima pa tudi orodja za "ozdravitev" nekaterih težav. Program je v ruščini, brezplačen in zelo enostaven za uporabo: začnete iskati napake, nato pa pripomoček naredi vse sam.
 V programu Kaspersky Cleaner samo zaženite iskanje napak in pripomoček bo sam našel in popravil vse
V programu Kaspersky Cleaner samo zaženite iskanje napak in pripomoček bo sam našel in popravil vse Ta pripomoček lahko popolnoma brezplačno prenesete s spletnega mesta Kaspersky.
Video: pregled pripomočka Kaspersky Cleaner
Popravilo NetAdapter vse v enem
Od vseh predstavljenih programov je ta najkompleksnejši, a tudi najnaprednejši. Zasnovan je predvsem za "popravljanje" omrežnih napak: čiščenje gostiteljev, SSL, predpomnilnika DNS, upravljanje adapterjev in omrežnih kartic. Tukaj je veliko funkcij, vendar je priporočljivo le za izkušene uporabnike, ki vedo, kaj počnejo. Slaba stran programa je vmesnik v angleškem jeziku.
 Glavni meni programa NetAdapter Repair All in One navaja večino njegovih funkcij, razen naprednih
Glavni meni programa NetAdapter Repair All in One navaja večino njegovih funkcij, razen naprednih Standardno orodje za odpravljanje težav v sistemu Windows 7 ni popolno, vendar je lahko v veliko pomoč, če odkrijete napake. In če se ne spopade, lahko vedno uporabite programe tretjih oseb.
Pozdravljeni, dragi bralci. Danes bomo govorili o odpravljanju težav z Windows 7 Update Center je programsko orodje, vgrajeno v operacijski sistem, katerega namen je iskanje, prenos in namestitev datotek, pomembnih za delovanje OS. Interakcija z orodjem se lahko izvede ročno ali samodejno.
Včasih pride do situacije, ko storitev ne deluje po pričakovanjih ali se sploh ne zažene, povzroča napako ali ne kaže znakov življenja. Ker so nekatere direktive izjemno pomembne za varnost sistema, bi morali ugotoviti, zakaj Windows 7 Update ne deluje in kako odpraviti to težavo. Točno tega se bomo naučili.
Rešitev razvijalcev
Napake se ne zgodijo kar tako in če program ne deluje ali deluje nepravilno, je v OS prišlo do napake. Microsoftovi razvijalci so poskrbeli za to možnost in na uradni spletni strani objavili navodila, kako obnoviti centralno ogrevanje. Naslednja dejanja ne bodo dala 100-odstotnega rezultata, vendar poskusite:
- Onemogočite storitev posodabljanja sistema z upraviteljem opravil, počakajte 15 minut in nato znova omogočite program. Začnite novo preverjanje dodatkov.
- V nastavitvah centralnega ogrevanja vključite samodejno posodabljanje sistema v intervalu 24 ur.
- Prenesite orodje za odpravljanje težav z uradnega spletnega mesta. Zaženite ga in sledite navodilom programa, počakajte, da se konča in preverite, ali napaka ostaja.
Če so težave pri delovanju sistema Windows 7 CO povezane s kršitvami v operacijskem sistemu, mora ta metoda dati želeni rezultat. Če metoda ne pomaga, lahko poskusite z "ljudskimi" metodami.
Odpravljanje težav
Kaj storiti, če storitev deluje, vendar ne deluje po pričakovanjih? To težavo je mogoče rešiti s preprostimi in hitrimi manipulacijami, podrobna navodila pa najdete spodaj:
- V okno Zaženi vnesite services.msc in poiščite.
- Na strani, ki se odpre, izberite okvarjeno storitev in jo zaustavite.
- Uporabite vgrajeno iskanje, da poiščete mapo SoftwareDistribution.
- Preimenujte najdeno mapo tako, da na konec imena dodate 12 brez presledka.
- Onemogočite protivirusno programsko opremo in programsko opremo drugih proizvajalcev z upraviteljem opravil.
- Ponovite koraka 1 in 2, le da tokrat prekinete začasno zaustavitev sistema centralnega ogrevanja.
Po izvedbi teh manipulacij znova zaženite računalnik in preverite rezultat. Če ste vse naredili pravilno, vam bo ta metoda pomagala rešiti težavo z nedelujočim programom. Sodeč po ocenah je ta metoda resnično pomagala vsaj desetinam uporabnikov, ki so se soočili s podobno situacijo kot vaša - zakaj je ne bi poskusili, če uradna Microsoftova metoda ni delovala?
Zdaj razumete, kako rešiti situacijo z okvarjenim centrom za posodobitve sistema Windows 7, delite te informacije s prijatelji, morda jim bo to znanje koristilo. Prav tako se ne pozabite naročiti, da ne boste zamudili novih člankov in navodil, ki vam bodo v neprecenljivo pomoč pri delu z vašim osebnim računalnikom.