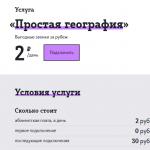pozdravljena Danes bo na kratko o takšni gospodinjski težavi, ki morda ni pogosta, je pa precej moteča. Če odmislimo besedno zvezo v oklepaju naslova članka, te tematike ni mogoče v celoti obravnavati v številnih obsežnih člankih. Pravzaprav bom govoril o eni majhni težavi in smereh, po katerih naj kopljem, če se pojavijo druge težave.
Med nastavljanjem usmerjevalnika sem naletel na naslednjo težavo - slika monitorja je bila premaknjena za nekaj milimetrov v levo. Kazalec je tudi "lebdel" v levo, ne da bi se ustavil na robu monitorja. Poleg tega se je to zgodilo tako v programih kot na namizju. In na desni se je pojavil črn trak, širok enakih nekaj milimetrov. A kaj naj vam rečem, poglejte sami (spodnji desni kot in mapa, ki lezi čez rob):

Tega je nemogoče prikazati na posnetku zaslona, ker posnetek zaslona »fotografira« aktivno območje, ki ga nadzoruje sistem. In zdaj se zdi, kot da so piksli prenehali delovati.
Kako sem rešil težavo?
Vse se je izkazalo za zelo preprosto. Dovolj je bilo spremeniti frekvenco monitorja (LCD monitorja). Zdaj vam bom pokazal, kako se to naredi.
1) Pojdite v kontekstni meni namizja, Ločljivost zaslona (v sistemu Windows 7). 
2) Prikaže se meni z nastavitvami zaslona. Kliknite »Napredne možnosti«. 
3) Prikazale se bodo značilnosti vašega video adapterja (video kartice). 
Pojdite na zavihek »Monitor«. Tukaj je pomemben spustni meni – »Stopnja osveževanja zaslona«. Nastavite največjo hitrost osveževanja zaslona. Moja privzeta nastavitev je bila 60 Hz, kar je bil vzrok za težavo. 
Po tem se mora slika premakniti na svoje mesto. 

Splošna tehnika za odpravljanje težav z monitorjem
1) Pogledamo fizično povezavo monitorja s priključkom matične plošče. Poskušamo izvleči in ponovno vstaviti kabel.
2) Z rokami preverimo, ali kabel deluje pravilno (ni pregibov).
3) Preverite napajalni priključek monitorja.
4) Če se slika ne prikaže na monitorju, je video kartica najverjetneje poškodovana. Morate vzeti drugega in poskusiti videti, ali monitor deluje z njim. Če ne, potem je prišel konec monitorja.
5) Če še vedno vidite sliko, vendar je popačena, znova pojdite v kontekstni meni namizja - Ločljivost zaslona. Tukaj morate nastaviti standardno ločljivost vašega monitorja, kot je navedeno v navodilih. 
Če monitorji CRT (podobno kot televizorji) omogočajo brez težav spreminjanje ločljivosti, potem bi morali imeti njihovi analogi LCD samo standardno. V nasprotnem primeru bo slika zamegljena.
6) Če je slika videti kot lestev, kot je ta (najbolje vidna na nalepki vozička): 
nato pojdite na dodatne parametre (kot v 2. točki rešitve mojega problema), pojdite na zavihek »Monitor« in na dnu je stikalo za način barvne kakovosti. Torej tam morate izbrati 32 bitov (True Color): 
Potem bo slika postala gladka in prelivi nevidni:

7) Če je besedilo še vedno videti nejasno, zmečkano, kot nekaj, kar je natisnjeno s tiskalnikom, ki mu zmanjkuje črnila, ste najverjetneje izklopili način Clear Type. Če ga želite omogočiti, v isti nastavitvi zaslona na dnu kliknite »Povečaj ali pomanjšaj besedilo in druge elemente«. Prikazala se bo plošča:

Na levi strani menija pojdite na »Nastavitve besedila ClearType«. V oknu, ki se prikaže, potrdite potrditveno polje »Omogoči ClearType«. Hkrati lahko takoj vidite spremembe na monitorju in razumete, kaj je kaj. Kliknite Naprej in izberite najboljše možnosti besedila za vas. Ni težko, zato ne bom dajal posnetkov zaslona.

8) Če so elementi vmesnika na zaslonu videti majhni, potem v meniju, ki smo ga obiskali v točki 7, izberite »Druga velikost pisave (dpi)«. Prikaže se okno za izbiro lestvice:

Tukaj lahko nastavite lestvico z natančnostjo 1 %. Res je, ne priporočam, da se zanesete, ker na primer pri 140-odstotni povečavi vsi elementi ne bodo ustrezali zaslonu. Še posebej z majhno ločljivostjo, kot je moja.
9) Če so na monitorju črte, zamegljenost ali drugi artefakti, lahko posodobite gonilnike video kartice. Če želite to narediti, sledite naslednji verigi »Kontekstni meni mojega računalnika - Upravljanje - Upravitelj naprav«.

V srednjem oknu pojdite na video kartice in kliknite ime video kartice. V oknu, ki se odpre, pojdite na zavihek »Gonilnik«.

Kliknite »Posodobi«:

Tukaj izberemo »Samodejno poišči posodobljene gonilnike«. Gonilnike sem našel brez težav. Če gonilnikov ne morete posodobiti na ta način, pojdite na uradno spletno mesto proizvajalca, poiščite model svoje video kartice, prenesite najnovejšo (ali predzadnjo) različico gonilnika in ročno posodobite. Bolje je, da prenesete predzadnje gonilnike, ker so najnovejši lahko surovi (nedokončani).
Če je slika še vedno prikazana nepravilno, lahko pride do sporov v programu. Sam se s tem nisem srečal, sem pa na internetu srečal ljudi, ki so rekli, da je po ponovni namestitvi sistema vse delovalo brezhibno. To metodo lahko poskusite kot zadnjo možnost.
Tukaj ne bom govoril o barvni kalibraciji. Ker je to že izboljšava realnosti prikaza slike. Da, in tukaj potrebujete posebna orodja ali spretnosti (za amaterske prilagoditve).
100% sem prepričan, da nisem niti omenil kopice podrobnosti, ki ležijo na površini. Torej, če imate kakršne koli težave, se obrnite na nas, skupaj bomo razmislili.
Pozdravljeni, dragi bralci, danes vam bom povedal, kaj storiti, če predogledne slike niso prikazane v Raziskovalcu. Takoj bom rekel, da so koraki, ki sem jih opisal, primerni za Windows 8.
Prikazovanje predogledov slik v Raziskovalcu je zelo priročno, ko morate hitro najti želeno sliko med stotinami drugih, ne da bi morali odpreti posamezno sliko. Dali so mi nalogo, da kopiram samo določene dokumente, ki so vizualno drugačni od drugih, a sličice iz nekega razloga niso bile privzeto prikazane. Toda vse je mogoče rešiti, kot vedno, ni nič zapletenega, vse je enostavno in preprosto.
Obstajata dve možnosti za omogočanje prikaza predogleda slik, pokazal vam bom obe.
Možnost prikaza predogledov v Raziskovalcu št. 1
Odprite lastnosti računalnika
 odpri" Napredne sistemske nastavitve”
odpri" Napredne sistemske nastavitve”
 V " Dodatno” odprite parametre delovanja
V " Dodatno” odprite parametre delovanja
 v oknu s parametri potrdite polje » Pokaži sličice namesto ikon”
v oknu s parametri potrdite polje » Pokaži sličice namesto ikon”
 To je vse, po tem bodo slike v obliki sličic
To je vse, po tem bodo slike v obliki sličic

Možnost prikaza predogledov v Raziskovalcu št. 2
Druga možnost za omogočanje predogleda slik v Raziskovalcu je še enostavnejša!
Kliknite » Uredi” — “Možnosti mape in iskanja”
 počisti " Vedno prikaži ikone namesto sličic”
počisti " Vedno prikaži ikone namesto sličic”
 Kliknite » Prijavite se« in takoj opazite spremembe
Kliknite » Prijavite se« in takoj opazite spremembe
 To je to! Težava predogledov slik, ki niso prikazane v Raziskovalcu, zdaj za vas ni več težava. Če sem ti pomagal, ne bodi len in klikaj na socialne gumbe 😉
To je to! Težava predogledov slik, ki niso prikazane v Raziskovalcu, zdaj za vas ni več težava. Če sem ti pomagal, ne bodi len in klikaj na socialne gumbe 😉
Navodila
Slika je lahko videti raztegnjena iz dveh razlogov: prvič, zaradi nepravilnih nastavitev zaslona; drugič, če ni potrebnega gonilnika za video kartico, nameščeno v sistemu.
Popravljanje raztezanja slike v prvem primeru je zelo preprosto. Za operacijski sistem Windows XP odprite »Start« - »Nadzorna plošča« - »Zaslon« - »Nastavitve zaslona« in nastavite želeno ločljivost. Za običajni monitor je običajna ločljivost zaslona 1024 x 768 slikovnih pik. Za monitor z razmerjem stranic 16:9, značilnim za prenosnike, 1366x768 slikovnih pik. Kliknite "V redu" - ločljivost zaslona bo spremenjena. Ocenite - če postane normalno, potrdite spremembe. Če ne, poskusite z različnimi možnostmi zaslona.
Če želite v operacijskem sistemu Windows 7 spremeniti ločljivost zaslona, z desnim gumbom miške kliknite na prosto območje namizja. V kontekstnem meniju, ki se odpre, izberite »Ločljivost zaslona«. Nadaljnje nastavitve se ne razlikujejo od tistih za Windows XP.
Če gonilnika video kartice ni, je situacija nekoliko bolj zapletena. Ugotavljanje, ali je gonilnik nameščen, je zelo preprosto - odprite poljubno okno in ga poskusite povleči z miško. Če gonilnika ni, se bo okno premikalo počasi, z opaznim popačenjem.
Če želite namestiti gonilnik, odprite "Start" - "Nadzorna plošča" - "Sistem" - "Strojna oprema" - "Upravitelj naprav" - "Video adapterji". Če gonilnik ni nameščen, bo vaša video kartica na seznamu označena z rumenim vprašajem. Z miško dvokliknite vrstico z vprašajem in v oknu, ki se prikaže, kliknite gumb »Ponovna namestitev«. Če imate disk z gonilniki, ga vstavite v pogon in kliknite Naprej. Namestitveni program bo samodejno našel in namestil zahtevane datoteke. Če se gonilnik nahaja na trdem disku računalnika, podajte pot do njega.
Glavne težave nastanejo pri nameščanju gonilnikov video kartice na prenosnike. Če želite izvedeti, kateri gonilnik potrebujete, uporabite program Aida64 (Everest). Zaženite ga in si oglejte natančne podatke video kartice. S temi podatki pojdite na spletno mesto proizvajalca in poiščite gonilnik, ki ga potrebujete.
V nekaterih primerih lahko namestitveni disk s sklopom sistema Windows XP Zver pomaga rešiti težave z namestitvijo gonilnikov v sistemu Windows XP. Ta sklop vsebuje veliko število gonilnikov, vendar jih ne boste mogli namestiti neposredno, ker so zapakirani. Kopirajte arhiv, ki ga potrebujete, iz mape OEMDRV - na primer DP_Video_ATI_Nvidia_911rc9.7z za video kartice ATI in Nvidia, ga razpakirajte. Nato znova zaženite postopek namestitve gonilnika in določite pot do mape z nepakiranimi gonilniki.
Operacijski sistem Windows deluje na najrazličnejših napravah in ima na stotine nastavitev, ki jih običajni uporabniki ne uporabljajo. Ena od "skritih" funkcij sistema Windows je obračanje slike, prikazane na monitorju ali katerem koli drugem zaslonu, za 90, 180 ali 270 stopinj. Sliko lahko namenoma zasukate, a kaj storiti, če je zaslon na vašem prenosniku obrnjen narobe ali pa se podobna težava proti vaši volji pojavi na namiznem računalniku? Običajno sliko na monitorju lahko vrnete na več načinov.
Obrnite sliko z bližnjičnimi tipkami
V nekaterih različicah operacijskega sistema Windows 7, 8 in 10 lahko zaslon obrnete s pritiskom kombinacije bližnjičnih tipk. Da bo spodnji del prikazane slike na strani, ki jo potrebujete, pritisnite na tipkovnici: Ctrl + Alt + puščica(odvisno od smeri).

Pomembno: Delovanje "vročih tipk" ni konfigurirano v vseh zgradbah sistema Windows in tako preprosta rešitev problema vrtenja zaslona bo delovala na majhnem številu računalnikov.
Če ne morete rešiti težave in povrniti zaslona v običajni položaj, uporabite nastavitve sistema Windows ali video kartice.
Obrnite zaslon prenosnika ali računalnika s standardnimi orodji Windows
Glede na različico operacijskega sistema Windows morate izbrati enega od načinov za rešitev težave.
Windows 7, Windows 8

Windows 10
V sistemu Windows 10 obstaja več načinov za obračanje zaslona z uporabo operacijskega sistema.
Prvi način:

Drugi način:

Pomembno: Operacijski sistem Windows 10 je pogosto nameščen na konvertibilnih prenosnikih, ki združujejo funkcije namiznega računalnika in tablice. Takšne naprave uporabljajo merilnike pospeška, ki so odgovorni za samodejno vrtenje zaslona glede na njegov položaj v prostoru. Obračanje slike v njih lahko onemogočite v operacijskem sistemu Windows 10 v elementu »Nastavitve zaslona«.
Obrnite sliko računalnika v programski opremi video kartice
Če ima vaš računalnik ločeno grafično kartico, ima najverjetneje svojo programsko opremo. Ker je video kartica odgovorna za prikaz slike na zaslonu monitorja (tudi na prenosnem računalniku), morate preveriti nastavitve, določene zanjo. Programska oprema se lahko razlikuje glede na proizvajalca video kartice.
Obračanje zaslona na video karticah AMD

Obračanje zaslona v video karticah NVIDIA

Video navodila: kako zasukati zaslon
Zakaj se je zaslon na mojem prenosniku ali računalniku obrnil?

Razlogov, zakaj je slika na monitorju obrnjena na glavo, je lahko več in vseh ni mogoče odpraviti z eno od zgoraj opisanih metod.
Nepazljivost
Če ima vaš računalnik omogočene "vroče tipke" za obračanje zaslona, lahko preprosta nepazljivost privede do obračanja zaslona. Otrok ali vi sami lahko pomotoma pritisnete kombinacijo tipk Ctrl + Alt + puščična tipka na tipkovnici in zaslon se obrne. V tem primeru je vrnitev slike v pravo ravnino precej preprosta, z uporabo "vročih tipk", kot je predvideno.
Težave s programsko opremo
Računalniška strojna oprema je lahko v nasprotju med seboj, kar povzroči okvare programske opreme. Napake lahko povzročijo, da se slika na zaslonu obrne na glavo in v takšni situaciji morate biti previdni. Morda boste potrebovali diagnostične storitve, da ugotovite natančen vzrok za samodejno obračanje slike vašega računalnika.
Virusi
Usmerjenost zaslona se lahko spremeni iz ležeče v pokončno ali katero koli drugo na računalniku zaradi virusov. Znebite se jih lahko na več načinov:
- Preglejte svoj računalnik s protivirusnimi programi
- Izvedite obnovitev sistema
- Ponovno namestite operacijski sistem Windows
Slike so prikazane, vendar samo ikona uporabljenega programa, vendar je veliko bolj priročno videti sličice fotografij. Sličice so miniaturne slike, kar pomeni, da lahko fotografijo, ki jo potrebujete, takoj izberete s seznama, ne da bi jo sploh odprli v posebnem programu.
Do te težave lahko pride zaradi sprememb v registru in nepravilnih nastavitev prikaza mape. Drug razlog je lahko ta, da ste skupaj z aplikacijo za ogled slik namestili program tretje osebe, ki morda ne podpira pogleda sličic. Ta situacija se ne zgodi pogosto, saj ima vgrajeni pripomoček dovolj funkcionalnosti, zato nima smisla razvijati novega kolesa. Kaj torej storiti, če slike niso prikazane v mapah?
Najprej razmislite o preprostejši rešitvi težave; običajno je dovolj, če niste uporabljali dvomljivih aplikacij ali vseh vrst razpok.
Prikažite slike v sličicah s pomočjo File Explorerja
- Pojdite v katero koli mapo z Raziskovalcem;
- Nato, če imate Windows 7, kliknite gumb v zgornjem meniju z imenom »Razporedi«. Če imate Windows XP, morate v kateri koli mapi klikniti »Orodja« in v spustnem meniju izbrati »Možnosti mape«;
- Na spustnem seznamu poiščite element »Možnosti mape in iskanja«;
- Pojdite na zavihek »Pogled«;
- Počistite polje »Vedno pokaži ikone, nikoli sličic«.
 Podobne postopke je treba izvesti v drugih različicah sistema Windows, ki niso opisane v tej metodi.
Podobne postopke je treba izvesti v drugih različicah sistema Windows, ki niso opisane v tej metodi.
Če v tem elementu nimate kljukice, jo označite, uporabite spremembe in nato znova počistite kljukico.
Tudi ta možnost lahko pomaga, vendar če še vedno ne morete obnoviti pravilnega prikaza slik, boste morali uporabiti drugo metodo, ki zahteva uporabo urejevalnika registra.
Obnovitev pogleda sličic slik z uporabo registra
Na splošno je večina napak v prikazovalnem sistemu neposredno povezana s spremembami v registru. Shranjuje skoraj vse spremenljivke, ki jih Windows uporablja za prilagajanje sistema; če se vam nekaj prikaže, ko se ne bi smelo, ali obratno, so za to krive nastavitve registra. Na žalost v samodejnem načinu, zahvaljujoč programom, ta težava ni rešena, ker so te nastavitve osebne možnosti, ki jih lahko vsak uporabnik poljubno nastavi.
- Zaženite urejevalnik registra, za to odprite vrstico »Zaženi« s pritiskom na Win + R in vnesite ključno besedo regedit ali vnesite ta ključ v iskanje;
- Nato pojdite na vejo HKEY_CURRENT_USER\Software\Microsoft\Windows\CurrentVersion\Policies\Explorer;
- Poiščite in odstranite nastavitev DisableThumbnails;

- Znova zaženite računalnik.
Običajno je to dovolj, da obnovite želeni videz slik, včasih pa se nastavitve znova ponastavijo.
Razlogi, zakaj se nastavitve ponovno ponastavijo: prvi je ta, da je sistem okužen z virusi, običajno se kaže kot simptom bolezni, saj spreminjanje prikaza sličic ni namen virusov.
Za rešitev te težave uporabite protivirusne programe in znova manipulirajte z registrom. Drugi razlog so tudi programi, a ne zlonamerni. Če želite to rešiti, morate onemogočiti nepotrebne aplikacije. Če težave ne odpravite, namestite program, ki jo je povzročil, in ga pravilno konfigurirajte.
Kako onemogočiti nepotrebne aplikacije ob zagonu?
1 način
- Odprite vrstico Run in vnesite msconfig;
- Odkljukajte aplikacije, ki jih ne želite videti ob zagonu računalnika. Ta ukrep bo pozitivno vplival tudi na delovanje sistema in hitrost zagona sistema Windows.
Metoda 2
Druga možnost je uporaba posebnih programov, na primer: če želite to narediti, pojdite na zavihek »Orodja« in izberite »Zagon«.
 Obnavljanje slik v sličicah z uporabo zavihka »zmogljivost«.
Obnavljanje slik v sličicah z uporabo zavihka »zmogljivost«.
Težava je lahko posledica dejstva, da ste vklopili način največje zmogljivosti, ki ga običajno uporabljajo računalniki s šibkimi lastnostmi, ki tudi nima funkcije prikaza fotografij v sličicah. Ta poleg ostalih nastavitev, ki odstranijo lep pogled v korist maksimalne hitrosti, odstrani tudi prikaz sličic, kar lahko precej skrajša čas nalaganja mape, ki vsebuje veliko slik.
3. Potrebujete skupino »Sistem in varnost«;
 4. Morali boste klikniti povezavo »Sistem« ali pa z desno miškino tipko kliknite »Moj računalnik« in kliknite možnost »Lastnosti«;
4. Morali boste klikniti povezavo »Sistem« ali pa z desno miškino tipko kliknite »Moj računalnik« in kliknite možnost »Lastnosti«;
 5. V desnem meniju kliknite povezavo »Napredni sistemski parametri«;
5. V desnem meniju kliknite povezavo »Napredni sistemski parametri«;
6. V zavihku »Napredno« boste videli razdelek »Zmogljivost«;
7. Pojdite na »Nastavitve ...« v tem bloku;
 8. Na seznamu lahko izberete ustrezno možnost ali preprosto izberete »Zagotovi najboljši pogled«.
8. Na seznamu lahko izberete ustrezno možnost ali preprosto izberete »Zagotovi najboljši pogled«.
Ker spremembe ne bodo vplivale samo na želeni element, ampak tudi na druge različne vizualne učinke, morate to metodo uporabiti kot zadnjo možnost, ko druge možnosti ne uspejo. Če vam ta metoda ne ustreza, lahko vedno sledite isti poti in nastavite možnost »Zagotovite maksimalno zmogljivost«. Razlika med tema dvema možnostma je lahko zelo opazna, zlasti na starejših računalnikih.
Če imate še vedno vprašanja na temo "Slike niso prikazane v mapah, kaj naj storim?", jih lahko postavite v komentarjih