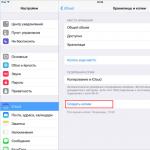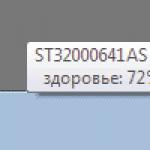Varnostno kopiranje iPhona ali iPada je postopek ustvarjanja kopije uporabnikove vsebine in nastavitev, shranjenih v napravi. Občasno ustvarjanje varnostne kopije naprave iOS bo lastnika zanesljivo zaščitilo pred izgubo osebnih podatkov v primeru okvare, izgube, kraje ali v primeru prehoda na naprednejši model.
Obstajata dva načina za ustvarjanje varnostne kopije: z uporabo iTunes ali z uporabo iCloud. Vendar morate razumeti, da varnostna kopija ne vključuje absolutno vse vsebine, shranjene v napravi: filmi in glasba, ki niso kupljeni v trgovini iTunes Store, zvočne knjige in fotografije, sinhronizirane iz računalnika, ne bodo vključeni v varnostno kopijo. Vendar pa lahko prek iTunes vedno sinhronizirate predstavnostno vsebino, shranjeno v vašem računalniku.
Glede na izbrani način varnostnega kopiranja se ustvari seznam, kaj bo naknadno shranjeno. Ker je pri uporabi storitve iCloud del vsebine že sinhroniziran z oblakom, pri ustvarjanju varnostne kopije v oblačni shrambi le-ta ne vključuje stikov, koledarjev, zaznamkov, beležk, vsebine elektronske pošte, albuma My Photo Stream in vsega ostalega. ki je že shranjen v iCloud. Seznam vsebine varnostne kopije podatkov, ustvarjene z iTunes, bo nekoliko širši.
Toda vrnimo se k načinom ustvarjanja varnostne kopije in podrobneje razmislimo o vsakem od njih.
Varnostno kopiranje iPhona ali iPada v iCloud
Posebnost ustvarjanja varnostne kopije v iCloud je ta, da mobilne naprave ni treba povezati z računalnikom: celoten potreben postopek lahko izvedete neposredno na svoji napravi, če imate dostop do omrežja Wi-Fi. Omeniti velja, da se bo od trenutka, ko aktivirate funkcijo varnostnega kopiranja iCloud, v prihodnje to samodejno izvajalo, ko bo naprava v zaklenjenem stanju, priključena na vir napajanja in ima dostop do omrežja Wi-Fi. V tem primeru bodo vse ustvarjene varnostne kopije iPhona in iPada shranjene v shrambi v oblaku.Če želite ustvariti varnostno kopijo vaše naprave, pojdite na Nastavitve > iCloud > Shramba in varnostne kopije in preverite, ali je omogočeno kopiranje v iCloud.
Če ni omogočeno, ga vklopite in poiščite gumb »Naredi kopijo«, ki se nahaja tik spodaj.

Tukaj v razdelku »Shramba in kopije« lahko najdete veliko koristnih informacij, na primer skupno kapaciteto shranjevanja, ki je privzeto 5 GB, vendar jo lahko po želji povečate, ali količino razpoložljivega prostora za shranjevanje podatkov.
Grem na Nastavitve > iCloud > Shramba in varnostne kopije > Shramba > Varnostna kopija boste lahko:
- pridobiti podatke o času ustvarjanja zadnje kopije in njeni velikosti;
- uredite seznam podatkov, ki jih želite varnostno kopirati;
- izbrišite varnostno kopijo.

Varnostno kopiranje iPhona ali iPada z iTunes
Varnostno kopiranje iPhona ali iPada prek iTunes je upravičeno v primerih, ko:- Prostornina varnostne kopije je dovolj velika za shranjevanje podatkov v oblaku;
- nimate dostopa do omrežja Wi-Fi;
- ne želite uporabljati storitve iCloud;
- želite poleg varnostne kopije iCloud uporabiti varnostno kopijo iTunes.
Lahko pa uporabite alternativno metodo: v stranski navigacijski plošči na levi kliknite ikono vaše naprave, ki se prikaže, odprite zavihek »Prebrskaj« in poiščite gumb »Ustvari varnostno kopijo«. takole:

Ko kliknete »Varnostno kopiranje«, ga bo iTunes takoj začel ustvarjati, kar lahko traja nekaj minut, in bo shranjen v vašem računalniku.
Kje so shranjene varnostne kopije za iPhone ali iPad?
Kot že omenjeno, so varnostne kopije podatkov, ustvarjenih s storitvijo iCloud, shranjene v shrambi v oblaku in do njih lahko dostopate neposredno iz vaše naprave. Kar zadeva varnostne kopije, ustvarjene prek iTunes in shranjene v računalniku, bo pot do njih, odvisno od operacijskega sistema, videti drugače:- Mac:~/Libraries/Application Support/MobileSync/Backup/
Tukaj simbol tilde (~) ustreza uporabniški mapi in če v njej ni mape Knjižnice, kliknite meni Pojdi, medtem ko držite tipko Option. - Windows XP:\Documents and Settings\(uporabniško ime)\Application Data\Apple Computer\MobileSync\Backup\
Lahko pa poskusite sami najti mapo Application Data, tako da odprete Start in izberete Zaženi. V vnosno polje, ki se prikaže, vnesite vrstico %appdata% in kliknite »V redu«. Tako boste imeli dostop do mape Application Data, iz katere lahko greste naprej v \Application Data\Apple Computer\MobileSync\Backup\ - Windows Vista, Windows 7 in Windows 8:
\Users/(uporabniško ime)\AppData\Roaming\Apple Computer\MobileSync\Backup\
Druga možnost je, da odprete meni Start, v iskalno vrstico vnesete %appdata% in pritisnete Enter. Nato sledite preostali poti AppData\Roaming\Apple Computer\MobileSync\Backup\
Če niste našli odgovora na svoje vprašanje ali vam kaj ni uspelo in v spodnjih komentarjih ni ustrezne rešitve, postavite vprašanje prek naše
Varnostno kopirajte podatke na iPhone, iPad in iPod touch.
Številni novi uporabniki iPhona in iPada, zlasti tisti, ki so prešli na tehnologijo Apple z naprav na drugih platformah, ustvarjajo svoje pripomočke v računalniku s pomočjo iTunes. Ta postopek običajno vključuje veliko čakanja in več sinhronizacij, kar je lahko zelo nadležno. Vendar se lahko izognete ukvarjanju z iTunes tako, da varnostno kopirate svoj iPhone in iPad v storitev v oblaku iCloud. V tem priročniku smo podrobno opisali uporabo te funkcije.
Pomembno!Če želite varnostno kopirati vaš iPhone ali iPad v iCloud, morate imeti aktivno povezavo Wi-Fi.
1. korak. Pojdite v meni " nastavitve» → iCloud.
2. korak. Izberite razdelek " Varnostno kopiranje».
 3. korak. Preklopite stikalo " iCloud varnostno kopiranje» v aktivni položaj.
3. korak. Preklopite stikalo " iCloud varnostno kopiranje» v aktivni položaj.
 Videli boste opozorilo, da vaša mobilna naprava pri sinhronizaciji z iTunes ne bo več varnostno kopirana v vaš računalnik. Kliknite " OK».
Videli boste opozorilo, da vaša mobilna naprava pri sinhronizaciji z iTunes ne bo več varnostno kopirana v vaš računalnik. Kliknite " OK».
 4. korak: Počakajte, da se funkcija varnostnega kopiranja vklopi.
4. korak: Počakajte, da se funkcija varnostnega kopiranja vklopi.
 pripravljena! Nastavili ste varnostno kopiranje iPhona ali iPada v iCloud. Odslej se varnostno kopiranje samodejno izvede vsakič, ko je mobilna naprava zaklenjena, priključena na vir napajanja in ima dostop do brezžične Wi-Fi povezave.
pripravljena! Nastavili ste varnostno kopiranje iPhona ali iPada v iCloud. Odslej se varnostno kopiranje samodejno izvede vsakič, ko je mobilna naprava zaklenjena, priključena na vir napajanja in ima dostop do brezžične Wi-Fi povezave.
Ustvarjanje varnostne kopije v iCloud je možno, ne da bi bilo treba zakleniti napravo in jo posebej napolniti.
Kako ročno varnostno kopirati vaš iPhone ali iPad v iCloud
1. korak. Pojdite v meni " nastavitve» → iCloud.
2. korak. Izberite razdelek " Varnostno kopiranje».
3. korak: kliknite " Ustvari varnostno kopijo».
 Takoj za tem se bo začel postopek ustvarjanja varnostne kopije vašega iPhone ali iPad v iTunes. Sistem bo vse v istem razdelku obvestil o tem, koliko časa je ostalo do njegovega zaključka. nastavitve» → iCloud → « Varnostno kopiranje».
Takoj za tem se bo začel postopek ustvarjanja varnostne kopije vašega iPhone ali iPad v iTunes. Sistem bo vse v istem razdelku obvestil o tem, koliko časa je ostalo do njegovega zaključka. nastavitve» → iCloud → « Varnostno kopiranje».

Kaj je shranjeno v varnostni kopiji iCloud
Nekateri uporabniki iPhona in iPada menijo, da varnostna kopija iCloud ni popolna in je bolje ustvariti varnostne kopije z iTunes. Temu na srečo ni tako. iCloud shranjuje vse iste vsebine iz vaše mobilne naprave, kot jih shranjuje iTunes. namreč:
- Nastavitve naprave.
- Podatki o nameščenih aplikacijah in njihovih nastavitvah.
- Zgodovina besedilnih sporočil, vključno z iMessage. Pomembno! Za uspešno obnovitev sporočil iMessage, SMS in MMS potrebujete kartico SIM, ki jo uporabite pri ustvarjanju varnostne kopije.
- Pogled na začetni zaslon in vrstni red aplikacij.
- Podatki aplikacije Health.
- Medijska knjižnica (fotografije in videi).
- Zgodovina nakupov v App Store, iTunes Store in iBooks Store.
- Nastavitve naprave HomeKit.
- Melodije zvonjenja.
Kako obnoviti iPhone ali iPad iz varnostne kopije iCloud
Kar zadeva, se izvede med začetno nastavitvijo iPhone ali iPad (ob aktivaciji v primeru novih naprav). Če želite začeti obnavljanje iz varnostne kopije v oblaku, morate iti na " nastavitev iPhona» izberite predmet « Obnovi kopijo iz iCloud" in navedite zadnjo ustvarjeno varnostno kopijo.
 Zapomnite si glavno pravilo - ne pozabite gesla za svoj račun iCloud, nato pa bo postopek obnovitve preprost in neboleč. Zdi se, da je pravilo precej očitno, kar kažejo številne zahteve o tej težavi na naši in v skupini v
Zapomnite si glavno pravilo - ne pozabite gesla za svoj račun iCloud, nato pa bo postopek obnovitve preprost in neboleč. Zdi se, da je pravilo precej očitno, kar kažejo številne zahteve o tej težavi na naši in v skupini v
Ko nimate računalnika pri roki, vendar resnično potrebujete varnostno kopijo.
Ekosistem mobilnega operacijskega sistema iOS je zasnovan tako, da je takoj, ko pametni telefon priključite na polnilec, na dosegu roke razpoložljivo omrežje Wi-Fi, zaslon iPhona ali iPada pa je zaklenjen, kopira fotografije, besedila. sporočila, aplikacije, pošta, koledarji in drugi podatki se začnejo prenašati v oddaljeni oblak iCloud. Kaj kopirati in česa ne, odloči uporabnik v ustreznem meniju: Nastavitve - iCloud.

To se naredi zaradi varnosti in možnosti nadaljnje obnovitve podatkov v primeru izgube ali okvare naprave. Če vsaj eden od treh pogojev ni izpolnjen (pametni telefon se ne polni, ni povezave z Wi-Fi ali je zaslon odklenjen), kopiranje v iCloud ne pride. Zdaj pa si predstavljajte situacijo, ko ste prisiljeni oditi v drugo mesto za več dni ali tednov. Sklepate nova poznanstva, naredite veliko fotografij, napolnite imenik s številkami zanimivih ljudi ... Skratka, če nimate računalnika pri roki, ga pametni telefon popolnoma nadomesti. Toda redko najdemo čas za ustvarjanje popolne varnostne kopije s stacionarno aplikacijo iTunes, izguba ali zlom naprave pa se lahko spremeni v pravi glavobol.
V predvidevanju človeške lenobe so razvijalci vključili možnost ustvarjanja varnostnih kopij, ne da bi se morali povezati z računalnikom Mac ali PC. Je bolj priročno, hitrejše in prihranilo vas bo pred digitalnimi izgubami. Poleg tega vam bo ob nakupu novega pametnega telefona »daleč od domovine« takšno mobilno kopiranje omogočilo, da preprosto začnete uporabljati nov pametni telefon s popolnim prenosom vseh podatkov.
Kaj je shranjeno v varnostni kopiji iCloud iz iPhona
Algoritem varnostnega kopiranja neposredno iz pametnega telefona je podoben tradicionalnemu ustvarjanju kopij z uporabo iTunes. Varnostna kopija, ustvarjena izključno s pametnim telefonom, bo vsebovala:
- podatki o aplikaciji;
- zgodovina sporočil SMS, MMS in iMessage;
- nastavitve naprave;
- Zdravstveni podatki;
- zgodovina nakupov: aplikacije, knjige, glasba, filmi;
- fotografije in videoposnetki (če je knjižnica iCloud Photo Library omogočena: Nastavitve – iCloud – Knjižnica fotografij iCloud – Omogoči);
- melodije zvonjenja;
- Podatki in konfiguracija HomeKit.
Upoštevajte, da glasba in videoposnetki, kupljeni zunaj uradnih trgovin iTunes in App Store, ne bodo vključeni v varnostno kopijo, ustvarjeno brez uporabe računalnika Mac ali PC.
Ustvarjanje varnostne kopije
Za začetek sinhronizacije potrebujete stabilen signal Wi-Fi. Uporabite lahko domače brezžično omrežje ali pa internet v najbližji restavraciji, hotelu ali na letališču.
Odpri Nastavitve - iCloud in pojdi na Varnostno kopiranje in vklopite drsnik.

Sprejmite zahtevo za začetek varnostnega kopiranja. Vnesite geslo za račun, ki ga uporabljate v iCloud. Ko omogočite varnostno kopiranje, bo iPhone prikazal trenutno različico zadnjega shranjevanja:

Zdaj lahko začnete ustvarjati novo kopijo s klikom na Ustvari varnostno kopijo.

Pametni telefon vas bo opozoril, kako dolgo nazaj varnostne kopije niso bile ustvarjene. V mojem primeru sta od zadnjega shranjevanja minila dva tedna in glede na to, da pametni telefon uporabljam na polno, bi lahko bile izgube velike. Čas, potreben za ustvarjanje varnostne kopije, je odvisen od števila nameščenih aplikacij, prenesene glasbe, video posnetkov in celotne "obremenjenosti" naprave iOS. Med kopiranjem lahko minimizirate ustrezen meni in uporabite pametni telefon: postopek bo potekal v ozadju.
Obnavljanje iz varnostne kopije
Če želite popolnoma ponastaviti napravo iOS za nadaljnjo obnovitev iz varnostne kopije, ki ste jo pravkar ustvarili, prenesite na Nastavitve – Splošno – Ponastavi – Izbriši vsebino in nastavitve.

Vnesite geslo, ki ste ga nastavili, in izberite Izbriši iPhone. Vnesite geslo za svoj račun iCloud. Pametni telefon se bo znova zagnal. Vsi podatki bodo izbrisani.
Ne glede na to, ali nastavljate novo kupljeni pametni telefon ali želite vrniti trenutne nastavitve na vašo domačo napravo, bodo nadaljnji koraki popolnoma enaki.
- 1. Ko se povežete z omrežjem Wi-Fi, izberite Obnovi kopijo iz iCloud(Obnovi iz varnostne kopije iCloud).
2. Vnesite prijavo in geslo za račun, v katerem je bila ustvarjena varnostna kopija.

- 3. Izberite trenutno varnostno kopijo in počakajte, da se postopek konča.

Po obnovitvi nastavitev (traja nekaj minut) se naprava iOS znova zažene. Ponovno boste morali vnesti geslo za iCloud in standardne nastavitve za storitev iMessage in TouchID. Ko se pojavi odskočna deska, vas bo pozdravil znani izbor aplikacij in iger, ki se bodo takoj začele nalagati (na tej točki postopka obnovitve je priporočljiva povezava s polnilnikom).

Predstavljajmo si, da je uporabnikov iPhone pokvarjen/izgubljen/ukraden. Na telefonu so bili pomembni kontakti in osebni dokumenti, zdaj pa jih ni več. Da bi preprečili nastanek takšnih situacij, je bilo izumljeno orodje, kot je varnostno kopiranje.
Varnostna kopija je osebna nastavitev naprave iPhone, shranjena zunaj telefona, tako da jih lahko v primeru okvare ali izgube preprosto obnovite. To orodje je leta 2007 izumil Apple za shranjevanje osebnih nastavitev. Ta odlična ideja proizvajalca je uporabnikom omogočila, da ob nakupu nove naprave porabijo minimalno količino časa za personalizacijo.
Katere podatke vključuje?
Varnostna kopija ne more vsebovati popolnoma vseh informacij o napravi. Če je telefon polno naložen s podatki (recimo 128 GB), si lahko samo predstavljamo, kako dolgo bo postopek trajal in kako velika bo izhodna datoteka. Zato so se ustvarjalci iPhona omejili na naslednji nabor podatkov:
- "Camera Film" - album s fotografijami, video posnetki, posnetki zaslona;
- "Opombe";
- podatki o e-poštnem računu;
- zgodovina nakupov;
- lokacija aplikacij na začetnem zaslonu;
- "iMessage";
- stiki in dnevnik klicev;
- predpomnilnik brskalnika;
- nastavitve naprave;
- nastavitve aplikacije;
- parametri omrežne povezave;
- gesla;
- zdravstvenih podatkov.
Katere datoteke ne bodo shranjene?
- programi, knjige, glasba, kupljena pri iTunes in shranjena v oblaku (shranjuje se samo zgodovina nakupov, datoteke bo treba ponovno prenesti);
- datoteke, prenesene v telefon iz virov tretjih oseb;
- Apple Pay;
- Touch ID.
storitev iCloud
iCloud je storitev, ki je na voljo za vse modele iPhone. Ta shramba v oblaku vam bo omogočila ustvarjanje varnostne kopije brez računalnika neposredno iz naprave. Za to operacijo potrebujete le stabilen Wi-Fi signal in telefon.
Privzeta velikost shrambe v oblaku je 5 GB. Brezplačno količino lahko povečate: Nastavitve->iCloud->Shramba->Shramba->Spremeni načrt shranjevanja. Na voljo bo več tarif, izberite tisto, ki jo želite. Kliknite "Kupi" in vnesite svoje geslo. Po tem bodo ustrezna sredstva bremenjena z vaše kreditne kartice, iCloud pa bo povečal svojo količino.
 Zmogljivost shranjevanja lahko povečate v nastavitvah
Zmogljivost shranjevanja lahko povečate v nastavitvah Varnostno kopiranje za posamezne aplikacije lahko nastavite v Nastavitve->iCloud->Shramba in varnostne kopije->Shramba->Varnostne kopije->Možnosti varnostnega kopiranja.
Video: Kako varnostno kopirati z iCloud
program iTunes
Z iTunes lahko naredite kopijo iPhone vseh različic. Za razliko od shranjevanja v oblaku ta program shranjuje svoje podatke v vašem računalniku. Katera dejanja je treba izvesti za ustvarjanje kopije?

Video: Izdelava kopije v iTunes
Tabela: kako najti datoteko s kopijo v računalniku
Kako izbrisati?
Navodila za iCloud

Prek iTunes

Varnostne kopije ščitijo uporabnika pred izgubo pomembnih podatkov. Izvedba takšne operacije ne bo težka in vedno boste prepričani, da bodo podatki v vseh okoliščinah varni.
V tem članku vam ponujamo 3 načine: 1. Varnostno kopiranje iPhone 5s, 6s, 7s, 8s, kako ustvariti kopijo v iTunes, 2. Varnostno kopiranje iPhone 5s, 6s, 7s, 8s, kako ustvariti kopijo v iCloud, 3 Kako ustvariti varnostno kopijo iPhone 5s, 6s, 7s, 8s na računalniku
Prosili boste, da varnostno kopirate svoj iPhone, ne glede na stari iPhone 6/6s/5/5s ali novi iPhone 7/7 plus, preden nadgradite na novo različico sistema iOS ali ko nadgradite stari iPhone na novega. Prenesite AnyTrans, da premaknete dragocene informacije in datoteke iz vašega iPhone-a v računalnik za varnostno kopiranje. Podpira iPhone 6/6s/5/5s/SE/4/4S ter iPhone 7 in 8.
Pri posodabljanju na novo različico operacijskega sistema iOS lahko pomotoma izgubite podatke ali pomotoma ponastavite nastavitve na privzete ali izbrišete želene datoteke, koristno bo: Zato je treba ustvariti varnostno kopijo iPhone-a, preden začnemo izvajati velike spremembe na naš iPhone. Poleg tega obstaja še en razlog, zakaj bi morali varnostno kopirati iPhone, to je edini način, ki ga Apple ponuja za prenos vseh podatkov in nastavitev s starega iPhone na novi iPhone.
Če ste eden od uporabnikov Appla, ki nameravate nadgraditi na iOS 10 ali nadgraditi svoj stari iPhone 5/5C/6/7, vam bo ta članek pomagal ustvariti varnostno kopijo.
1. del: Varnostno kopiranje iPhone 5s, 6s, 7s, 8s, kako ustvariti kopijo v iTunes?
Varnostno kopiranje iPhona v iTunes je primerno za tiste, ki imajo računalnik (Mac ali PC) in kabel USB za iPhone. Če ste eden izmed takih uporabnikov, varnostno kopirajte svoj iPhone 4/4S/5/5C/5s/6/6s/SE/7/8 v iTunes z naslednjimi metodami.
1. način: povežite svoj iPhone z računalnikom s kablom USB -> zaženite iTunes, če se ne odpre samodejno -> kliknite gumb v zgornjem desnem kotu okna iTunes -> kliknite gumb za ustvarjanje varnostne kopije.
2. način: povežite svoj iPhone z računalnikom s kablom USB -> Zaženite iTunes -> izberite datoteko -> naprave -> Varnostno kopiranje.
3. način: povežite stari iPhone z računalnikom s kablom USB -> zaženite iTunes -> izberite datoteko -> izberite napravo > kliknite gumb »sinhroniziraj XXXX (ime vašega iPhone-a)«.
Opomba: Ko se odločite za sinhronizacijo naprave z računalnikom, bo iTunes samodejno sinhroniziral vašo varnostno kopijo iPhone, zato morate samo klikniti Sinhroniziraj.
Podobno varnostnemu kopiranju iPhona:
2. del: Varnostno kopiranje iPhone 5s, 6s, 7s, 8s, kako ustvariti kopijo v iCloud?
Če ugotovite, da imate težave, lahko varnostno kopirate svoj iPhone v iCloud:
- Vaš kabel USB je pokvarjen ali pa se iTunes ni uspel povezati z vašim iPhoneom, iPadom. !
- Ali raje varnostno kopirate iPhone brez računalnika.
1. korak: Prepričajte se, da je vaš iPhone povezan s stabilnim omrežjem Wi-Fi.
2. korak: Pojdite v nastavitve v iPhonu: v sistemu iOS 8 ali starejšem tapnite iCloud > Varnostno kopiranje. V sistemu iOS 7 ali starejšem tapnite iCloud > Shramba in varnostne kopije.
3. korak: Omogočite varnostno kopiranje iCloud.
Korak 4. Kliknite Ustvari kopijo zdaj.
Korak 5. To lahko traja precej dolgo, varnostno kopiranje vašega iPhone-a je odvisno od vsebine in hitrosti interneta. Prepričajte se, da je varnostno kopiranje dokončano, tako da tapnete Nastavitve > iCloud > Shramba > Shramba.
3. del: Kako varnostno kopirati iPhone 5s, 6s, 7s, 8s v računalnik?
1. korak in ga namestite na svoj osebni računalnik ali Mac. Odprite ga in povežite svoj iPhone z računalnikom. Videli boste pet bližnjičnih gumbov: Združi naprave, Vsebina Mac (ali PC), Vsebina iTunes, Vsebina naprave, Dodajanje vsebine in Kloniraj napravo.

2. korak. Za varnostno kopiranje iPhona v računalnik z enim klikom: izberite bližnjični gumb za vsebino v računalniku Mac (ali PC) > izberite vrsto datotek, ki jih želite varnostno kopirati > izberite mapo v računalniku > kliknite gumb na desni za varnostno kopiranje izbranih kategorij .

Selektivno varnostno kopirajte podatke iPhone prek AnyTrans
Varnostno kopirajte podatke na iPhone, iPad in iPod touch.
Številni novi uporabniki iPhona in iPada, zlasti tisti, ki so prešli na tehnologijo Apple z naprav na drugih platformah, ustvarjajo svoje pripomočke v računalniku s pomočjo iTunes. Ta postopek običajno vključuje veliko čakanja in več sinhronizacij, kar je lahko zelo nadležno. Vendar se lahko izognete ukvarjanju z iTunes tako, da varnostno kopirate svoj iPhone in iPad v storitev v oblaku iCloud. V tem priročniku smo podrobno opisali uporabo te funkcije.
Pomembno!Če želite varnostno kopirati vaš iPhone ali iPad v iCloud, morate imeti aktivno povezavo Wi-Fi.
1. korak. Pojdite v meni " nastavitve» → iCloud.
2. korak. Izberite razdelek " Varnostno kopiranje».
 3. korak. Preklopite stikalo " iCloud varnostno kopiranje» v aktivni položaj.
3. korak. Preklopite stikalo " iCloud varnostno kopiranje» v aktivni položaj.
 Videli boste opozorilo, da vaša mobilna naprava pri sinhronizaciji z iTunes ne bo več varnostno kopirana v vaš računalnik. Kliknite " OK».
Videli boste opozorilo, da vaša mobilna naprava pri sinhronizaciji z iTunes ne bo več varnostno kopirana v vaš računalnik. Kliknite " OK».
 4. korak: Počakajte, da se funkcija varnostnega kopiranja vklopi.
4. korak: Počakajte, da se funkcija varnostnega kopiranja vklopi.
 pripravljena! Nastavili ste varnostno kopiranje iPhona ali iPada v iCloud. Odslej se varnostno kopiranje samodejno izvede vsakič, ko je mobilna naprava zaklenjena, priključena na vir napajanja in ima dostop do brezžične Wi-Fi povezave.
pripravljena! Nastavili ste varnostno kopiranje iPhona ali iPada v iCloud. Odslej se varnostno kopiranje samodejno izvede vsakič, ko je mobilna naprava zaklenjena, priključena na vir napajanja in ima dostop do brezžične Wi-Fi povezave.
Ustvarjanje varnostne kopije v iCloud je možno, ne da bi bilo treba zakleniti napravo in jo posebej napolniti.
Kako ročno varnostno kopirati vaš iPhone ali iPad v iCloud
1. korak. Pojdite v meni " nastavitve» → iCloud.
2. korak. Izberite razdelek " Varnostno kopiranje».
3. korak: kliknite " Ustvari varnostno kopijo».
 Takoj za tem se bo začel postopek ustvarjanja varnostne kopije vašega iPhone ali iPad v iTunes. Sistem bo vse v istem razdelku obvestil o tem, koliko časa je ostalo do njegovega zaključka. nastavitve» → iCloud → « Varnostno kopiranje».
Takoj za tem se bo začel postopek ustvarjanja varnostne kopije vašega iPhone ali iPad v iTunes. Sistem bo vse v istem razdelku obvestil o tem, koliko časa je ostalo do njegovega zaključka. nastavitve» → iCloud → « Varnostno kopiranje».

Kaj je shranjeno v varnostni kopiji iCloud
Nekateri uporabniki iPhona in iPada menijo, da varnostna kopija iCloud ni popolna in je bolje ustvariti varnostne kopije z iTunes. Temu na srečo ni tako. iCloud shranjuje vse iste vsebine iz vaše mobilne naprave, kot jih shranjuje iTunes. namreč:
- Nastavitve naprave.
- Podatki o nameščenih aplikacijah in njihovih nastavitvah.
- Zgodovina besedilnih sporočil, vključno z iMessage. Pomembno! Za uspešno obnovitev sporočil iMessage, SMS in MMS potrebujete kartico SIM, ki jo uporabite pri ustvarjanju varnostne kopije.
- Pogled na začetni zaslon in vrstni red aplikacij.
- Podatki aplikacije Health.
- Medijska knjižnica (fotografije in videi).
- Zgodovina nakupov v App Store, iTunes Store in iBooks Store.
- Nastavitve naprave HomeKit.
- Melodije zvonjenja.
Kako obnoviti iPhone ali iPad iz varnostne kopije iCloud
Kar zadeva, se izvede med začetno nastavitvijo iPhone ali iPad (ob aktivaciji v primeru novih naprav). Če želite začeti obnavljati iz varnostne kopije v oblaku, morate iti na " nastavitev iPhona» izberite predmet « Obnovi kopijo iz iCloud" in navedite zadnjo ustvarjeno varnostno kopijo.
 Zapomnite si glavno pravilo - ne pozabite gesla za svoj račun iCloud, nato pa bo postopek obnovitve preprost in neboleč. Zdi se, da je pravilo precej očitno, kar kažejo številne zahteve o tej težavi na naši in v skupini v
Zapomnite si glavno pravilo - ne pozabite gesla za svoj račun iCloud, nato pa bo postopek obnovitve preprost in neboleč. Zdi se, da je pravilo precej očitno, kar kažejo številne zahteve o tej težavi na naši in v skupini v
iTunes, iCloud, alternativna programska oprema in storitve v oblaku tretjih oseb.
Testne različice iOS-a, poskusi z jailbreakingom, nenehni prehodi iz naprave v napravo, testi zrušitev, pa tudi na tone programske opreme iz App Store in mimo nje - to niso vsi razlogi. zakaj sem kdaj izgubil pomembne osebne podatke iz iPhona.
Toda s takšnimi težavami se ne soočajo samo prekaljeni geeki, ki nikoli ne počivajo. Kljub neverjetni zanesljivosti Applove tehnologije morate za pomembne informacije, ki jih ne želite izgubiti, vseeno pripraviti kopije na varnem mestu.
Da bi vas zaščitil pred morebitnimi nadležnimi nesporazumi, sem zbral vse varnostne možnosti, ki sem jih osebno preizkusil.
1. iTunes in varnostno kopiranje na trdi disk Mac ali PC

Prednosti: z varnostnim kopiranjem prek iTunes lahko dostopate do informacij brez interneta – tudi na odprtem polju. Poleg tega je to ena najhitrejših možnosti za shranjevanje skoraj vseh podatkov iz iPhona.
Napake: Škoda, vendar izdelava varnostne kopije ali obnovitev podatkov brez računalnika ne bo delovala, tudi če želite. Varnostno kopiranje podatkov iz velikega iPada Pro v MacBook 12'' je videti še posebej smešno. Poleg tega kopija zavzame kar nekaj prostora na disku, kar je zelo opazno pri Macu z majhnimi SSD diski.
Kaj lahko prihranite?: Skoraj vse razen vsebine iz App Store in iTunes Store (prenesena bo prek interneta), vsebine, sinhronizirane prek iTunes (uvoženi zvočni posnetki itd.), fotografij, shranjenih v oblakih (na primer iCloud Photo Stream), Touch ID in nastavitve Apple Pay. Upoštevajte, da nekateri podatki zahtevajo zaščito z geslom za vašo varnostno kopijo.
Kako to narediti: Preprosto je – pojdite v iTunes, pojdite na zavihek naprave in pritisnite en sam gumb, da ustvarite kopijo ali jo obnovite.
Moje mnenje: Sam uporabljam varnostno kopijo na trdem disku svojega MacBook Proja samo pred kakšnim stresnim trenutkom - namestitev testne različice iOS-a, jailbreaking itd. V drugih primerih imam raje druge vrste shranjevanja osebnih podatkov.
2. Alternative iTunes za varnostne kopije z uporabo iMazing kot primera

Prednosti: z njihovo pomočjo ne morete samo dostopati do podatkov brez interneta, ampak se tudi počutiti kot pravi geek, ki uporablja ne le standardno programsko opremo. Poleg tega so lahko alternative v nekaterih posebnih primerih bolj priročne - na primer za hitro shranjevanje fotografij na trdi disk.
Napake: vsi postopki varnostnega kopiranja še vedno zahtevajo računalnik, ki pa ni vedno dostopen.
Kako to narediti: v večini primerov se varnostna kopija v alternativah iTunes ustvari ali obnovi s pritiskom enega ali dveh gumbov (na primer v istem iMazingu). Toda vsaka posebna možnost ima lahko svoje nianse - v nekaterih rešitvah lahko ločeno shranite sporočila, stike ali druge podatke.
Moje mnenje: V nekaterih primerih je uporaba alternativ za iTunes morda celo več kot primerna - še posebej na osebnih računalnikih, za katere Applov program enostavno ni prilagojen. Deluje izjemno okorno tudi na dokaj zmogljivih računalnikih. Toda na Macu se danes še vedno nagibam k standardni rešitvi.
3. iCloud kot shramba v oblaku za varnostne kopije iPhone

Prednosti: V tem primeru računalnik ni potreben. In to je super.
Napake: Možno plačilo za veliko količino prostora za shranjevanje za tiste, ki se jim zdi brezplačnih 5 GB premalo. Plus - brez interneta je vse to neuporabno.
Kako to narediti: morate iti v meni za varnostno kopiranje iz razdelka iCloud v sistemskih nastavitvah naprave (Nastavitve - iCloud - Varnostno kopiranje)- vse potrebne funkcije so na voljo tukaj.
Moje mnenje: kljub temu, da danes uporabljam samo Applove naprave (MacBook Pro, iPhone in iPad), številne zanimive storitve “živijo” z mano že od mojega prvega Android pametnega telefona (HTC Wildfire, če me spomin ne vara). Zato je moj glavni oblak Google Drive, ne iCloud. In v slednjem redkokdaj imam dovolj prostega prostora za varnostne kopije.
4. Storitve iCloud in Apple za shranjevanje podatkov iz iPhona

Prednosti: Podatki se sinhronizirajo v realnem času. In med okrevanjem lahko varno uporabljate napravo. To je še posebej priročno, ko na primer testirate nov iPhone od partnerjev. Vnesete svoje podatke Apple ID in osebni podatki se počasi pridobijo prek interneta, ne da bi vas odvrnili od uporabe naprave.
Kaj lahko prihranite?: fotografije, pošta, stiki, koledarji, opomniki, zaznamki Safari, beležke, podatki denarnice, izbor glasbe v Apple Music in tako naprej. Velika večina sodobnih mobilnih aplikacij lahko deluje z iCloud Drive, kar je lahko zelo priročno.
Kako to narediti: niz podatkov, sinhroniziranih z iCloud, je na voljo v njegovem razdelku v sistemskih nastavitvah naprave (Nastavitve - iCloud). Ker lahko številne aplikacije tretjih oseb shranjujejo informacije v iCloud Drive, se morate poglobiti tudi v njihove nastavitve. Druge storitve blagovne znamke Apple (na primer Apple Music) omogočajo dostop do informacij po vnosu vašega Apple ID-ja.
Moje mnenje: kljub dejstvu, da iCloud Drive še zdaleč ni glavna shramba mojih osebnih podatkov, je njegov prosti prostor nenehno zaseden s podatki iz nekaterih aplikacij (tu je preprosto tona besedilnih datotek iz Byworda). In to je zelo priročno. In na splošno molčim o hladnosti sodobnih storitev blagovne znamke Apple - samo poglejte Apple Music. In uspešno shrani vse moje podatke brez zunanje pomoči.
5. Storitve v oblaku tretjih oseb za shranjevanje informacij z uporabo Googla kot primera

Prednosti: Največja vsestranskost in dostop iz katere koli naprave. Storitve blagovne znamke Google so na primer kot nalašč za uporabnike, ki svoje delo z iPhonom dopolnjujejo s pametnim telefonom Android.
Napake: omejitve iOS-a (navsezadnje Apple daje prednost storitvam z blagovno znamko), možnost shranjevanja ne vseh podatkov, pa tudi potreba po dostopu do interneta.
Kaj lahko prihranite?: pošta, stiki, koledarji, beležke, pa tudi fotografije v Google Photos, glasba v Google Music, datoteke v Google Drive itd. In ista zgodba z drugimi podobnimi storitvami - datoteke katere koli vrste je na primer mogoče varno shraniti v Dropbox in ne bodo šle nikamor niti v najbolj nujnih primerih.
Kako to narediti: nastavitev sinhronizacije pošte, stikov, koledarjev in Googlovih zapiskov je na voljo v ustreznem razdelku sistemskih nastavitev naprave (Nastavitve - pošta, naslovi, koledarji), nalaganje ostalih podatkov pa je konfigurirano iz vsake posamezne aplikacije tretje osebe.
Moje mnenje: Če uporabljate več naprav različnih proizvajalcev (mogoče imate PC namesto Maca ali Android namesto iPhone-a), vam bo vsekakor priročno shranjevati osnovne podatke v Gmailu – pošto, koledarje in stike. V drugih primerih je bolje dati vse svoje podatke v roke Appleu - to je bolj priročno.
Vse naenkrat, da zmanjšate tveganje izgube pomembnih zapisov
![]()
Sam sem tako močan potopil v storitve v oblaku, da naredim varnostne kopije celotne naprave le v skrajnem primeru. In vse, kar bom izgubil, so nastavitve za iPhone. Čeprav tveganja še vedno ostajajo.
In za največje zaupanje v varnost osebnih podatkov lahko uporabite vse opisane metode skupaj - redno izdelujte varnostne kopije v iTunes in iCloud ter podvojite vse najpomembnejše informacije v storitvah v oblaku (uporabite jih lahko celo več hkrati). To je najboljša možnost, saj pravilo "ne hranite jajc v eni košari" še ni bilo preklicano.
Sveža vroča jabolka:
Ne glede na to, koliko stane pametni telefon, ne glede na to, katere znamke je, ni imun na različne vrste okvar. Napake v delovanju operacijskega sistema se pojavljajo pri ogromnem številu uporabnikov, kar običajno vodi do izgube osebnih podatkov. Na srečo proizvajalci pametnih telefonov razvijajo in nenehno izboljšujejo orodja za ustvarjanje tako imenovanih varnostnih kopij. To je neke vrste zračna blazina, ki bo shranila podatke uporabnika v nepričakovani situaciji. V današnjem članku bomo govorili o tem, kako varnostno kopirati iPhone, saj je med našimi bralci veliko oboževalcev naprav podjetja iz Cupertina.
Varnostna kopija ni nič drugega kot shranjevanje stanja sistema, nastavitev in uporabniških datotek v trenutnem času. V primeru okvare se preprosto obrnite nanj, da obnovi vaš iPhone.
Preden postavite vprašanje, kako obnoviti iPhone iz varnostne kopije, morate ugotoviti, kje je shranjen. Uporabnik lahko izbira med dvema krajema, kamor ga lahko pošlje.
- Prvič, lahko obnovite vaš iPhone prek iTunes in shranite podatke na trdi disk računalnika. Hkrati lahko varnostno kopirate skoraj vse podatke, od sistemskih nastavitev do kontaktov.
- Drugič, lahko ga shranite v storitev v oblaku iCloud. Na žalost tukaj ne boste mogli stlačiti gigabajtov glasbe – samo najnujnejše nastavitve in nekaj datotek.
INiCloud lahko ločeno shrani kopije videoposnetkov, fotografij in drugih podatkov.
Ustvarjanje varnostne kopije v iPhone prek iTunes
Največje zmogljivosti varnostnega kopiranja ponuja program iTunes, ki ga lahko brezplačno prenesete na osebni računalnik. Poleg programa bomo potrebovali sam pametni telefon in kabel USB za povezavo z računalnikom. Če želite ustvariti varnostno kopijo vašega iPhona prek iTunes, bomo uporabili naslednja navodila:

Varnostno kopiranje v iPhone prek iCloud
Enostavnejša metoda, ki vam bo povedala, kako ustvariti varnostno kopijo vašega iPhona, ne da bi morali sploh združiti pametni telefon in računalnik. Potrebujemo samo povezavo z Wi-Fi točko. Delamo naslednje:
- pojdite na »Nastavitve« naprave;
- izberite iCloud, kjer nas zanima vrstica »Shramba in kopije«;
- V novem oknu kliknite »Ustvari«.

Na voljo je tudi samodejno varnostno kopiranje podatkov, tako da se vam ni treba truditi z ročnim ustvarjanjem kopij. Če želite aktivirati možnost, morate v oknu »Shramba in kopije« aktivirati element »Kopiraj v iCloud«.
Kako obnoviti iPhone iz varnostne kopije
Torej, naučili smo se ustvarjati kopije, zdaj pa ugotovimo, kako obnoviti iPhone z njimi. Tu sta tudi dva načina:
- Z uporabo računalnika in iTunes, če ste jih shranili na trdi disk.
- Prek iCloud, če ste uporabili zmogljivosti storitve.
Obnovitev iPhona prek iTunes
Pravzaprav so navodila podobna tistim, o katerih smo razpravljali na začetku članka. Napravo iOS prav tako povežemo z računalnikom s kablom USB, počakamo na zaznavo in gremo na zavihek »Prebrskaj«, nato »Varnostne kopije«. Namesto točke ustvarjanja bomo potrebovali gumb »Obnovi iz kopije«, ki se nahaja tik spodaj. Po kliku se odpre okno, v katerem boste morali izbrati želeno kopijo (ne pozabite pogledati datuma ustvarjanja). Kliknite »Obnovi« in začela se bo »reanimacija« vašega iPhone-a, ki bo trajala nekaj časa.
Ne izključite pametnega telefona iz računalnika takoj po ponovnem zagonu. Počakajte, da se iPhone sinhronizira ziTunes.
Obnovitev iPhona prek iCloud
Poleg navodil, kako obnoviti iPhone prek iTunes, bi bilo koristno imeti nabor pravil za isti postopek v iCloud. Torej, navodila, kako obnoviti iPhone prek iCloud:
- Najprej izbrišite vse iz naprave z elementom »Ponastavi« v nastavitvah;
- pametni telefon se bo znova zagnal, znova se boste znašli v nastavitvah;
- sledite navodilom za navigacijo do možnosti Programi in podatki;
- izberite »Obnovi kopijo iz iCloud«, tako da vnesete podatke o računu Apple ID;
- na ponujenem seznamu poiščite varnostno kopijo, ki jo potrebujete;
- Začne se postopek obnovitve, ki lahko glede na količino informacij traja do 1 ure.

Z rednim varnostnim kopiranjem iPhona ustvarite nekakšno varnostno mrežo. Obvaroval vas bo pred nenamerno izgubo pomembnih podatkov in datotek v primeru nepričakovane okvare vašega pametnega telefona. Kako varnostno kopirati iPhone in kaj je za to potrebno? V tem članku bomo razpravljali o potrebi po ustvarjanju varnostnih kopij in razumeli orodja, ki so nam na voljo.
Zakaj so potrebne varnostne kopije?
Številni članki in publikacije, izkušeni uporabniki in IT strokovnjaki govorijo o potrebi po ustvarjanju varnostnih kopij. To potrjuje več sto tisoč primerov izgube pomembnih podatkov zaradi okvare računalniške opreme. Da, mnogi uporabniki namenoma zanemarjajo ustvarjanje varnostnih kopij, zavedajoč se njihovega pomena.
Varnostna kopija je:
- Varno rezervirani kontaktni podatki;
- Shranjevanje zaupnih podatkov;
- Sposobnost shranjevanja delovnih dokumentov;
- Dodatna kopija vaših fotografij in videoposnetkov.
Varnostna kopija je posnetek trenutnega stanja vašega pametnega telefona, ki vključuje skoraj vse uporabniške podatke. Če vaš iPhone nepričakovano odpove, lahko vedno obnovite vse podatke iz zadnje varnostne kopije, ki ste jo naredili. Uporabniki, ki zanemarijo varnostno kopiranje, bodo ostali brez vsega - v primeru okvare ali usodne okvare bodo vsi podatki izgubljeni za vedno.
Če vas skrbi nenamerna izguba podatkov zaradi poškodbe ali izgube pametnega telefona, naredite varnostno kopijo naprave. Optimalna pogostost za ustvarjanje kopij je 2-3 krat na teden ali takoj po prejemu/ustvarjanju pomembnih datotek.
Obstajata dve vrsti varnostnih kopij za iPhone - prva je shranjena v vašem lokalnem računalniku in vključuje ogromno količino podatkov, od SMS do nastavitev Bluetooth. To vključuje tudi podatke o aplikacijah in njihove nastavitve, ne pa tudi same aplikacije – prenesejo se ločeno in se ne shranijo v varnostno kopijo. Lep plus bo shranjevanje stikov, seznamov klicev, vseh prejetih/poslanih aplikacij, vseh nastavitev, koledarskih vnosov in še veliko več.
Druga vrsta varnostne kopije je shranjena v iCloud in vključuje omejeno količino podatkov – tukaj se varnostno kopirajo predvsem nastavitve. Fotografije, videoposnetki, delovne datoteke, sporočila, stiki, pošta in še veliko več so v iCloud shranjeni v ločeni obliki, zato ti podatki niso vključeni v varnostne kopije – zakaj bi jih podvajali dvakrat zapored?
Kako varnostno kopirati v iCloud
Za varnostno kopiranje iPhona v iCloud ne potrebujete ničesar drugega kot sam pametni telefon – brez kabla ali računalnika. Ustvarjanje kopij je aktivirano v nastavitvah iCloud; tukaj morate potrditi polje »Kopiraj v iCloud«. Po tem bodo podatki samodejno varnostno kopirani, medtem ko se bo iPhone polnil, zaklenjen in povezan z omrežjem Wi-Fi.
V tem načinu se bodo varnostne kopije izvajale ponoči - v tem obdobju najpogosteje sovpadajo vsi zgornji pogoji.
Če želite začeti ročno ustvarjati varnostno kopijo, morate obiskati nastavitve iCloud in tam klikniti povezavo »Ustvari kopijo«. Upoštevajte, da če vam pet gigabajtov, ki jih dodeli storitev, ni dovolj, lahko kupite dodaten prostor na disku - uporaben bo za shranjevanje velike količine podatkov.