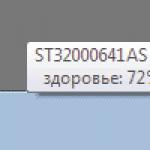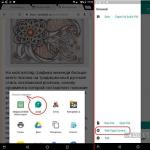CrystalDiskInfo je brezplačen program za servisiranje računalniških HDD in SSD diskov s povezovalnimi vmesniki ATA (PATA, SATA), USB in IEEE1394. Če se z vašim trdim diskom zgodi kaj čudnega, ne bodite leni in brezplačno prenesite CrystalDiskInfo v ruščini za svoj računalnik s povezavo s spletnega mesta https://site brez registracije in SMS-a. Prednosti pripomočka vključujejo: prikaz podrobnih, zanesljivih informacij o stanju, zmogljiva orodja za spremljanje in preverjanje ter učinkovita orodja za spreminjanje nastavitev trdega diska. Če so zaznane težave, Crystal Disk Info prikaže opozorilo in uporabniku pošlje e-pošto.
Preden se pojavi veliko število slabih sektorjev, napake pri branju in pisanju, neprijeten hrup, temperatura se dvigne in zmogljivost zmanjša, je smiselno brezplačno prenesti uporaben program CrystalDiskInfo za računalnik z operacijskim sistemom Microsoft Windows XP, Vista, 7, 8. , 10 (32-bitni in 64-bitni). Pripomoček se hitro namesti na vaš računalnik in pravilno odstrani, ne da bi ga spremljali v sistemskem registru. Ko zaženete program, preveri stanje trdega diska vašega računalnika ali prenosnika; to traja nekaj časa.
Preverjanje, spremljanje, analiza, grafi in spreminjanje nastavitev
Pri preverjanju pripomoček prikaže podrobne informacije, vključno z informacijami o zunanjem trdem disku USB in IEEE1394. Prikazano: različica vdelane programske opreme, podatki AAM*/APM**, vrsta vmesnika, hitrost vretena, velikost vmesnega pomnilnika, življenjska doba, število slabih sektorjev, temperatura in celo graf temperaturne dinamike skozi čas ter druge tehnične značilnosti. Spremljajo se parametri S.M.A.R.T***, vključno s: številom napak pri branju, splošno zmogljivostjo, start-stopi in drugimi podatki. CrystalDiskInfo dinamično sledi spremembam velike količine podatkov iz pogonov v sistemu, vodi dnevnik in vam omogoča, da to lepo prikažete v obliki grafov. Ta format vam omogoča jasen vpogled v celotno zdravstveno sliko diskovnega podsistema računalnika.
Obstajajo ljudje, ki bodo želeli brezplačno prenesti CrystalDiskInfo brez registracije in SMS-a, ne da bi zapustili spletno mesto https://, tudi zato, ker vam pripomoček omogoča ne samo diagnosticiranje trdega diska, ampak tudi skrb za njegovo zdravje. Spreminjanje nastavitev AAM in APM vam omogoča nadzor parametrov delovanja in ustrezne količine proizvedenega akustičnega hrupa ter parametrov porabe energije. Če je potrebno, je mogoče ponastaviti števce slabih sektorjev. V meniju »Orodja« je povezava do sistema »Upravljanje diskov«, kjer se z njimi izvajajo vse potrebne transformacije: ustvarite particijo, razširite ali skrčite particije itd.
Vmesnik in funkcionalnost CrystalDiskInfo
Lep, sodoben vmesnik podpira številne lokalizacije, pa tudi teme (preobleke), od katerih so tri na voljo takoj po zagonu. Pozitivne ocene in komentarje uporabnikov povzroča intuitiven prikaz stanja v barvah: modra (ali zelena) - dobro, rumena - opozorilo, rdeča - težave/alarm, siva - ni informacij.
Ta majhen, brezplačen odprtokodni pripomoček, ki ga je razvil japonski programer Noriyuki Miyazaki (znan kot Hiyohiyo), je razlog, zakaj se mnogim v Evropi in Ameriki zdijo meniji in nastavitve zmedeni. Japonci ne delijo tega mnenja. Na žalost ni namigov ali razlag o pomembnosti parametrov, ki jih povprečni uporabnik računalnika ne pozna, in če želite to ugotoviti, se morate včasih sklicevati na razdelek za pomoč.
Bogata funkcionalnost omogoča CrystalDiskInfo tekmovanje ne samo z brezplačnimi, ampak tudi s plačljivimi programi. Glede na ocene in komentarje številnih uporabnikov po vsem svetu se vsekakor splača brezplačno prenesti CrystalDiskInfo za Windows 10, 8.1, 8, 7, Vista, XP (32-bitni in 64-bitni) v ruskem jeziku. Med konkurenti je treba omeniti plačljive programe HDDlife Professional in Hard Drive Inspector ter brezplačni Active@ Hard Disk Monitor s podporo za ruski jezik, pa tudi plačljivi HD Tune Pro v angleščini. Kar se tiče funkcionalnosti Crystal Disk Info, morate vsekakor vedeti o naslednjih prednostih tega pripomočka:
- visoka zanesljivost podatkov,
- pravilna interakcija s tehnologijo S.M.A.R.T,
- spremljanje več kot 25 parametrov,
- podatke o trenutnih načinih delovanja v realnem času,
- spremljanje temperature in S.M.A.R.T podatkov,
- prikaz temperature diska v sistemski vrstici,
- takojšnje obveščanje o težavah po elektronski pošti,
- možnost spreminjanja nastavitev AAM/APM,
- nadzor hitrosti in količine akustičnega hrupa,
- nastavitve za varčevanje z energijo,
- ni konfliktov z najnovejšimi različicami pogonov SSD,
- delo z zunanjimi trdimi diski z vmesniki USB in IEEE 1394,
- združljiv s široko paleto opreme****.
Informacije o ozadju
* Samodejno akustično upravljanje (AAM) - nadzor časovnega parametra iskanja skladbe, v tem primeru, hitreje ko se blok magnetnih glav premika vzdolž polmera med iskanjem, več hrupa.
** Advanced Power Management (APM) - upravljanje z energijo.
*** Tehnologija samonadzora, analize in poročanja (S.M.A.R.T.) - notranji sistem za samodiagnozo in samonadzor, ki uporablja strojno opremo, vgrajeno v disk, z možnostjo generiranja poročil in napovedovanja obdobja okvare.
**** Obsežen seznam združljive opreme se nahaja na uradni spletni strani Crystalmark v domeni info.
Prenesite najnovejšo različico CrystalDiskInfo v ruščini
Brezplačni programi prenesite brezplačno
Zdaj ste na strani "Informacije o ruskem kristalnem disku - preverjanje trdega diska in skrb za njegovo zdravje", v razdelku Računalniški testi na spletnem mestu, kjer ima vsakdo možnost zakonitega prenosa programov za računalnik z operacijskim sistemom Microsoft Windows. Ta stran je bila ustvarjena/bistveno posodobljena 20.11.2018. Hvala za obisk rubrike.
Prej ali slej (seveda je bolje, če zgodaj) si vsak uporabnik zastavi vprašanje, kako dolgo bo zdržal trdi disk, nameščen v njegovem računalniku, in ali je čas, da poišče zamenjavo. V tem ni nič presenetljivega, saj so trdi diski zaradi svojih konstrukcijskih značilnosti najmanj zanesljivi med računalniškimi komponentami. Hkrati večina uporabnikov na trdi disk shrani levji delež najrazličnejših informacij: dokumentov, slik, različne programske opreme itd., Zaradi česar je nepričakovana okvara diska vedno tragedija. Seveda je pogosto mogoče obnoviti podatke na navidezno "mrtvih" trdih diskih, vendar je možno, da vas bo ta operacija stala precej denarja in vas bo stala veliko živcev. Zato je veliko bolj učinkovito poskušati preprečiti izgubo podatkov.
kako Zelo preprosto ... Prvič, ne pozabite na redno varnostno kopiranje podatkov, in drugič, spremljajte stanje diskov s posebnimi pripomočki. Z vidika nalog, ki jih rešujemo v tem članku, bomo obravnavali več tovrstnih programov.
Nadzor SMART parametrov in temperature
Vsi sodobni trdi diski in celo pogoni SSD (SSD) podpirajo tehnologijo S.M.A.R.T. ( iz angleščine Self-Monitoring, Analysis, and Reporting Technology (tehnologija samonadzora, analize in poročanja), ki so jo razvili glavni proizvajalci trdih diskov za povečanje zanesljivosti svojih izdelkov. Ta tehnologija temelji na stalnem spremljanju in ocenjevanju stanja trdega diska s pomočjo vgrajene opreme za samodiagnostiko (posebni senzorji), njen glavni namen pa je pravočasno odkrivanje morebitne okvare diska.
Spremljanje stanja HDD v realnem času
Številne informacijske in diagnostične rešitve za diagnosticiranje in testiranje strojne opreme ter posebni pripomočki za nadzor uporabljajo tehnologijo S.M.A.R.T. za spremljanje trenutnega stanja različnih vitalnih parametrov, ki opisujejo zanesljivost in zmogljivost trdih diskov. Odčitavajo relevantne parametre neposredno s senzorjev in termičnih senzorjev, s katerimi so opremljeni vsi sodobni trdi diski, analizirajo prejete podatke in jih prikažejo v obliki kratkega tabelarnega poročila s seznamom atributov. Hkrati nekateri pripomočki (Hard Drive Inspector, HDDlife, Crystal Disk Info itd.) Niso omejeni na prikaz tabele atributov (katerih pomen je neusposobljenim uporabnikom nerazumljiv) in dodatno prikazujejo kratke informacije o stanju disk v bolj razumljivi obliki.
Diagnosticiranje stanja trdega diska s tovrstnim pripomočkom je preprosto kot luščenje hrušk – samo preberite kratke osnovne informacije o nameščenih trdih diskih: osnovne podatke o pogonih v Hard Drive Inspectorju, določen pogojni odstotek zdravja trdega diska v HDDlife in indikator »Tehnično stanje« v informacijah o Crystal Disku (slika 1) itd. Kateri koli od teh programov zagotavlja minimalne potrebne informacije o vsakem od trdih diskov, nameščenih v računalniku: podatke o modelu trdega diska, njegovi prostornini, delovni temperaturi, času delovanja ter stopnji zanesljivosti in zmogljivosti. Te informacije omogočajo sklepanje o delovanju medijev.
riž. 1. Kratke informacije o "zdravju" delovnega trdega diska
Pripomoček za spremljanje konfigurirajte tako, da se zažene hkrati z zagonom operacijskega sistema, prilagodite časovni interval med preverjanji atributov S.M.A.R.T in omogočite tudi prikaz temperature in »zdravstvene ravni« trdih diskov v sistemski vrstici. Po tem bo moral uporabnik za spremljanje stanja diskov le občasno pogledati indikator v sistemski vrstici, kjer bodo prikazane kratke informacije o stanju pogonov, ki so na voljo v sistemu: njihovo »zdravje ” in temperaturo (slika 2). Mimogrede, delovna temperatura ni nič manj pomemben indikator kot pogojni indikator zdravja trdega diska, saj lahko trdi diski nenadoma odpovejo zaradi preprostega pregrevanja. Če se torej trdi disk segreje nad 50 °C, bi mu bilo pametneje zagotoviti dodatno hlajenje.

riž. 2. Prikaz stanja trdega diska
v sistemski vrstici s programom HDDlife
Omeniti velja, da številni takšni pripomočki zagotavljajo integracijo z Windows Explorerjem, zaradi česar je na ikonah lokalnih pogonov prikazana zelena ikona, če delujejo pravilno, in če pride do težav, ikona postane rdeča. Zato verjetno ne boste pozabili na zdravje svojih trdih diskov. S takšnim stalnim spremljanjem ne boste mogli zamuditi trenutka, ko se začnejo pojavljati težave z diskom, ker če pripomoček zazna kritične spremembe atributov S.M.A.R.T. in/ali temperaturo, bo o tem skrbno obvestil uporabnika (s sporočilom na ekranu, zvočnim sporočilom ipd. – sl. 3). Zahvaljujoč temu bo mogoče vnaprej kopirati podatke z nevarnega medija.

riž. 3. Primer sporočila o potrebi po takojšnji zamenjavi diska
Uporaba rešitev za spremljanje S.M.A.R.T. v praksi za spremljanje stanja trdih diskov je popolnoma enostavna, saj vsi tovrstni pripomočki delujejo v ozadju in zahtevajo minimalno strojno opremo, zato njihovo delovanje nikakor ne bo motilo glavnega poteka dela.
Nadzor nad atributi S.M.A.R.T
Napredni uporabniki se seveda verjetno ne bodo omejili na oceno stanja trdih diskov z ogledom kratke razsodbe enega od zgoraj predstavljenih pripomočkov. To je razumljivo, saj glede na dekodiranje atributov S.M.A.R.T. Lahko ugotovite vzrok napak in po potrebi sprejmete previdnostne ukrepe. Res je, da se boste morali vsaj na kratko seznaniti s tehnologijo S.M.A.R.T.
Trdi diski, ki podpirajo to tehnologijo, vključujejo inteligentne samodiagnostične postopke, tako da lahko "poročajo" o svojem trenutnem stanju. Te diagnostične informacije so na voljo kot zbirka atributov, to je posebnih značilnosti trdega diska, ki se uporabljajo za analizo njegove zmogljivosti in zanesljivosti.
B O Večina pomembnih atributov ima enak pomen za pogone vseh proizvajalcev. Vrednosti teh atributov med običajnim delovanjem diska se lahko razlikujejo v določenih intervalih. Za kateri koli parameter je proizvajalec določil določeno minimalno varno vrednost, ki je v normalnih pogojih delovanja ni mogoče preseči. Nedvoumno določi kritično pomembne in kritično nepomembne parametre S.M.A.R.T za diagnostiko. problematično. Vsak od atributov ima svojo informacijsko vrednost in označuje enega ali drugega vidika delovanja medija. Toda najprej morate biti pozorni na naslednje lastnosti:
- Raw Read Error Rate - pogostost napak pri branju podatkov z diska, ki nastanejo zaradi napake opreme;
- Spin Up Time - povprečni čas vrtenja vretena diska;
- Prerazporejeno število sektorjev - število operacij prerazporeditve sektorjev;
- Seek Error Rate - pogostost pojavljanja napak pri pozicioniranju;
- Spin Retry Count - število ponovljenih poskusov vrtenja diskov na delovno hitrost, če prvi poskus ne uspe;
- Current Pending Sector Count - število nestabilnih sektorjev (to je sektorjev, ki čakajo na postopek ponovne dodelitve);
- Offline Scan Uncorrectable Count – skupno število nepopravljenih napak med operacijami branja/pisanja sektorja.
Običajno lastnosti S.M.A.R.T so prikazani v obliki tabele, ki označuje ime atributa (Attribute), njegov identifikator (ID) in tri vrednosti: trenutno (Value), minimalni prag (Threshold) in najnižjo vrednost atributa za celoten čas delovanja pogona (Worst), kot kot tudi absolutna vrednost atributa (Raw). Vsak atribut ima trenutno vrednost, ki je lahko poljubno število od 1 do 100, 200 ali 253 (splošnih standardov za zgornje meje vrednosti atributov ni). Vrednosti Vrednost in Najslabše vrednosti za popolnoma nov trdi disk sta enaki (slika 4).

riž. 4. Lastnosti S.M.A.R.T. z novim trdim diskom
Prikazano na sl. 4 informacije nam omogočajo, da sklepamo, da bi morale biti za teoretično uporaben trdi disk trenutne (Value) in najslabše (Worst) vrednosti čim bližje drug drugemu, Surova vrednost pa za večino parametrov (z izjemo parametri: čas vklopa, temperatura HDA in nekateri drugi) bi se morali približati ničli. Trenutna vrednost se lahko sčasoma spremeni, kar v večini primerov odraža poslabšanje parametrov trdega diska, ki jih opisuje atribut. To je razvidno iz sl. 5, ki predstavlja fragmente atributne tabele S.M.A.R.T. za isti disk - podatki so bili pridobljeni v intervalu šestih mesecev. Kot lahko vidite, je v novejši različici S.M.A.R.T. povečala se je pogostost napak pri branju podatkov z diska (Raw Read Error Rate), katerih izvor je določen s strojno opremo diska, in pogostost napak pri pozicioniranju magnetne glave (Seek Error Rate), kar lahko kaže na pregrevanje trdega diska in njegov nestabilen položaj v košari. Če se trenutna vrednost katerega koli atributa približa vrednosti praga ali postane nižja od nje, se trdi disk šteje za nezanesljivega in ga je treba nujno zamenjati. Na primer, padec vrednosti atributa Spin-Up Time (povprečni čas vrtenja vretena diska) pod kritično vrednost praviloma kaže na popolno obrabo mehanike, zaradi česar je disk ne more več vzdrževati hitrosti vrtenja, ki jo je določil proizvajalec. Zato je treba spremljati stanje trdega diska in občasno (na primer enkrat na 2-3 mesece) izvajati diagnostiko S.M.A.R.T. in shranite prejete podatke v besedilno datoteko. V prihodnje bo mogoče te podatke primerjati s sedanjimi in narediti določene zaključke o razvoju situacije.

riž. 5. Tabele atributov S.M.A.R.T., pridobljene v šestmesečnih intervalih
(novejša različica S.M.A.R.T. spodaj)
Pri ogledu atributov S.M.A.R.T. bodite najprej pozorni na kritične parametre, pa tudi na parametre, ki so označeni z indikatorji, ki niso osnovna barva (običajno modra ali zelena). Odvisno od trenutnega stanja atributa v izhodu S.M.A.R.T. v tabeli je običajno označena z eno ali drugo barvo, kar olajša razumevanje situacije. Zlasti v programu Hard Drive Inspector je barvni indikator lahko zelen, rumeno-zelen, rumen, oranžen ali rdeč - zelene in rumeno-zelene barve pomenijo, da je vse normalno (vrednost atributa se ni spremenila ali se je spremenila nepomembno), rumena, oranžna in rdeča barva pa signalizirajo nevarnost (najslabša barva je rdeča, kar pomeni, da je vrednost atributa dosegla kritično vrednost). Če je kateri od kritičnih parametrov označen z rdečo ikono, morate nujno zamenjati trdi disk.
V programu Hard Drive Inspector si oglejmo tabelo atributov S.M.A.R.T istega pogona, ki smo ga prej na kratko ocenili s pripomočki za spremljanje. Iz sl. 6 je razvidno, da so vrednosti vseh atributov normalne in so vsi parametri označeni z zeleno. Pripomočka HDDlife in Crystal Disk Info bosta prikazala podobno sliko. Res je, bolj profesionalne rešitve za analizo in diagnosticiranje trdih diskov niso tako zveste in pogosto bolj izbirčno označujejo lastnosti S.M.A.R.T. Na primer, tako znani pripomočki, kot sta HD Tune Pro in HDD Scan, so bili v našem primeru sumljivi glede atributa UltraDMA CRC Errors, ki prikazuje število napak, ki se pojavijo pri prenosu informacij prek zunanjega vmesnika (slika 7). Vzrok takšnih napak je običajno povezan z zvitim in slabim SATA kablom, ki ga bo morda treba zamenjati.

riž. 6. Tabela atributov S.M.A.R.T., pridobljenih v programu Hard Drive Inspector

riž. 7. Rezultati ocenjevanja stanja atributov S.M.A.R.T
Pripomočki HD Tune Pro in HDD Scan
Za primerjavo si poglejmo atribute S.M.A.R.T zelo starodavnega, a še delujočega trdega diska s periodičnimi težavami. Programu Crystal Disk Info ni vzbudil zaupanja - v indikatorju »Tehnično stanje« je bilo stanje diska ocenjeno kot zaskrbljujoče, atribut Reallocated Sector Count pa je bil označen z rumeno (slika 8). To je zelo pomemben atribut z vidika "zdravja" diska, ki označuje število sektorjev, ki so bili ponovno dodeljeni, ko disk zazna napako pri branju/pisanju; med to operacijo se podatki iz poškodovanega sektorja prenesejo v rezervo območje. Rumena barva indikatorja parametra označuje, da je na voljo le malo rezervnih sektorjev, s katerimi bi lahko nadomestili slabe sektorje, in kmalu ne bo več ničesar, kar bi lahko znova dodelilo novonastalim slabim sektorjem. Preverimo tudi, kako resnejše rešitve ocenjujejo stanje diska, na primer pripomoček HDDScan, ki ga pogosto uporabljajo profesionalci - a tukaj vidimo popolnoma enak rezultat (slika 9).

riž. 8. Ocenjevanje problematičnega trdega diska v CrystalDiskInfo

riž. 9. Rezultati S.M.A.R.T diagnostike HDD v HDDScan
To pomeni, da očitno ni vredno odlašati z zamenjavo takšnega trdega diska, čeprav lahko še nekaj časa služi, čeprav na ta trdi disk seveda ne morete namestiti operacijskega sistema. Omeniti velja, da če je število prerazporejenih sektorjev veliko, se hitrost branja / pisanja zmanjša (zaradi nepotrebnih premikov, ki jih mora narediti magnetna glava), disk pa se začne opazno upočasnjevati.
Skeniranje površine za slabe sektorje
Na žalost v praksi samo spremljanje parametrov SMART in temperature ni dovolj. Če se pojavi najmanjši dokaz, da je z diskom nekaj narobe (v primeru občasnih zamrznitev programa, na primer pri shranjevanju rezultatov, se prikažejo sporočila o napakah pri branju itd.), je potrebno pregledati površino diska za prisotnost neberljivih sektorji. Za izvedbo takega preverjanja medijev lahko uporabite na primer pripomočke HD Tune Pro in HDDScan ali diagnostične pripomočke proizvajalcev trdih diskov, vendar ti pripomočki delujejo samo z lastnimi modeli trdih diskov, zato jih ne bomo upoštevali. .
Pri uporabi takih rešitev obstaja nevarnost poškodbe podatkov na optično prebranem disku. Po eni strani, če se disk res izkaže za pokvarjenega, se lahko med pregledovanjem zgodi karkoli s podatki na disku. Po drugi strani pa ne moremo izključiti nepravilnih dejanj s strani uporabnika, ki pomotoma začne skeniranje v pisanem načinu, med katerim se podatki s trdega diska brišejo sektor za sektorjem z določenim podpisom in glede na hitrost tega procesa, se naredi sklep o stanju trdega diska. Zato je nujno potrebno upoštevati določena previdnostna pravila: pred zagonom pripomočka morate ustvariti varnostno kopijo informacij in med preskusom ravnati strogo v skladu z navodili razvijalca ustrezne programske opreme. Če želite dobiti natančnejše rezultate, je pred skeniranjem bolje zapreti vse aktivne aplikacije in odstraniti morebitne procese v ozadju. Poleg tega ne pozabite, da se morate, če želite preizkusiti sistemski trdi disk, zagnati z bliskovnega pogona in z njega zagnati postopek skeniranja ali popolnoma odstraniti trdi disk in ga povezati z drugim računalnikom, iz katerega lahko začnite testirati disk.
Kot primer, z uporabo HD Tune Pro, bomo preverili površino trdega diska za slabe sektorje, kar ni vzbudilo zaupanja v zgornji pripomoček Crystal Disk Info. V tem programu za začetek postopka skeniranja preprosto izberite želeni disk, aktivirajte zavihek Iskanje napak in kliknite na gumb Začetek. Po tem bo pripomoček začel zaporedno skeniranje diska, branje sektorjev po sektorjih in označevanje sektorjev na zemljevidu diska z večbarvnimi kvadratki. Barva kvadratov, odvisno od situacije, je lahko zelena (običajni sektorji) ali rdeča (slabi bloki) ali pa ima nekaj vmesnega odtenka med tema barvama. Kot vidimo iz sl. 10, v našem primeru pripomoček ni našel polnopravnih slabih blokov, vendar kljub temu obstaja veliko število sektorjev z eno ali drugo zamudo pri branju (sodeč po njihovi barvi). Poleg tega je v srednjem delu diska majhen blok sektorjev, katerih barva je blizu rdeče - teh sektorjev pripomoček še ni prepoznal kot slabe, vendar so že blizu tega in bo v zelo bližnji prihodnosti prešel v slabo kategorijo.

riž. 10. Skeniranje površine za slabe sektorje v HD Tune Pro
Preizkušanje medija za slabe sektorje v programu HDDScan je težje in še bolj nevarno, saj bodo informacije na disku nepovratno izgubljene, če je način izbran nepravilno. Prvi korak za začetek skeniranja je ustvarjanje novega opravila s klikom na gumb Nova naloga in izberite ukaz s seznama Površinski testi. Nato se morate prepričati, da je izbran način Preberi- ta način je privzeto nameščen in ko se uporablja, se površina trdega diska testira z branjem (to je brez brisanja podatkov). Po tem pritisnite gumb Dodaj test(Slika 11) in dvokliknite na ustvarjeno opravilo RD-Preberi. Zdaj lahko v oknu, ki se odpre, opazujete postopek skeniranja diska na grafu (Graph) ali na zemljevidu (Map) - sl. 12. Po zaključku postopka bomo dobili približno enake rezultate, kot jih je pokazal zgoraj pripomoček HD Tune Pro, vendar z jasnejšo razlago: ni slabih sektorjev (označeni so modro), vendar obstajajo trije sektorji z odzivnim časom nad 500 ms (označeno z rdečo barvo), ki predstavljajo realno nevarnost. Kar se tiče šestih oranžnih sektorjev (odzivni čas od 150 do 500 ms), se to lahko šteje v mejah normale, saj je taka zakasnitev odziva pogosto posledica začasnih motenj v obliki, na primer, izvajanja programov v ozadju.

riž. 11. Izvajanje testiranja diska v programu HDDScan

riž. 12. Rezultati skeniranja diska v načinu za branje z uporabo HDDScan
Poleg tega je treba opozoriti, da če obstaja majhno število slabih blokov, lahko poskusite izboljšati stanje trdega diska z odstranitvijo slabih sektorjev s skeniranjem površine diska v načinu linearnega snemanja (Erase) s programom HDDScan. Po takem posegu lahko disk še nekaj časa uporabljamo, vendar seveda ne kot sistemski disk. Vendar ne smete upati na čudež, saj se je trdi disk že začel razpadati in ni nobenih zagotovil, da se v bližnji prihodnosti število napak ne bo povečalo in pogon ne bo popolnoma odpovedal.
Programi za spremljanje S.M.A.R.T. in testiranje HDD
HD Tune Pro 5.00 in HD Tune 2.55
razvijalec: Programska oprema EFD
Velikost distribucije: HD Tune Pro - 1,5 MB; HD Tune - 628 KB
Delo pod nadzorom: Windows XP/Server 2003/Vista/7
Način distribucije: HD Tune Pro - shareware (15-dnevna demo različica); HD Tune – brezplačna programska oprema (http://www.hdtune.com/download.html)
Cena: HD Tune Pro - 34,95 USD; HD Tune - brezplačno (samo za nekomercialno uporabo)
HD Tune je priročen pripomoček za diagnosticiranje in testiranje HDD/SSD (glej tabelo), kot tudi pomnilniških kartic, pogonov USB in številnih drugih naprav za shranjevanje podatkov. Program prikaže podrobne informacije o pogonu (različico vdelane programske opreme, serijsko številko, kapaciteto diska, velikost vmesnega pomnilnika in način prenosa podatkov) in omogoča nastavitev stanja naprave s pomočjo podatkov S.M.A.R.T. in spremljanje temperature. Poleg tega se lahko uporablja za testiranje površine diska za napake in ovrednotenje delovanja naprave z izvajanjem niza testov (zaporedni in naključni testi hitrosti branja/pisanja podatkov, test zmogljivosti datoteke, test predpomnilnika in številni dodatni testi). Pripomoček lahko uporabite tudi za konfiguracijo AAM in varno brisanje podatkov. Program je predstavljen v dveh izdajah: komercialni HD Tune Pro in brezplačni lahki HD Tune. V izdaji HD Tune si lahko ogledate samo podrobne informacije o disku in tabeli atributov S.M.A.R.T, ter skenirate disk za napake in preizkusite hitrost v načinu branja (merilo nizke ravni - branje).
Zavihek Health je odgovoren za spremljanje atributov S.M.A.R.T v programu - podatki iz senzorjev se preberejo po določenem času, rezultati se prikažejo v tabeli. Za vsak atribut si lahko ogledate zgodovino njegovih sprememb v numerični obliki in na grafu. Podatki spremljanja se samodejno beležijo v dnevnik, vendar uporabnik ne obvesti o kritičnih spremembah parametrov.
Kar zadeva skeniranje površine diska za slabe sektorje, je za to operacijo odgovoren zavihek Napaka Skeniraj. Skeniranje je lahko hitro (Hitro skeniranje) in globoko - pri hitrem pregledu se ne pregleda celoten disk, temveč le del (območje skeniranja se določi preko polj Start in End). Poškodovani sektorji so na zemljevidu diska prikazani kot rdeči bloki.
HDDScan 3.3
razvijalec: Artem Rubcov
Velikost distribucije: 3,64 MB
Delo pod nadzorom: Windows 2000(SP4)/XP(SP2/SP3)/Server 2003/Vista/7
Način distribucije: brezplačna programska oprema (http://hddscan.com/download/HDDScan-3.3.zip)
Cena: brezplačno
HDDScan je pripomoček za nizko nivojsko diagnostiko trdih diskov, pogonov SSD in pogonov Flash z vmesnikom USB. Glavni namen tega programa je preizkusiti diske glede prisotnosti slabih blokov in slabih sektorjev. Pripomoček lahko uporabite tudi za ogled vsebine S.M.A.R.T., spremljanje temperature in spreminjanje nekaterih nastavitev trdega diska: upravljanje šuma (AAM), upravljanje porabe energije (APM), prisilni zagon/ustavitev pogonskega vretena itd. Program deluje brez namestitve in ga je mogoče zagnati s prenosnih medijev, na primer bliskovnih pogonov.
HDDScan na zahtevo prikazuje atribute S.M.A.R.T. Poročilo S.M.A.R.T vsebuje informacije o zmogljivosti in "zdravju" pogona v obliki standardne tabele atributov; temperatura pogona je prikazana v sistemski vrstici in v posebnem informacijskem oknu. Poročila lahko natisnete ali shranite kot datoteko MHT. Možni so testi S.M.A.R.T.
Površina diska se preveri v enem od štirih načinov: Verify (linearni način preverjanja), Read (linearno branje), Erase (linearno pisanje) in Butterfly Read (metuljasti način branja). Za preverjanje diska za prisotnost slabih blokov se običajno uporablja test v načinu branja, ki testira površino brez brisanja podatkov (zaključek o stanju pogona se naredi na podlagi hitrosti branja podatkov po sektorjih). ). Pri testiranju v načinu linearnega snemanja (Erase) so informacije na disku prepisane, vendar lahko ta test nekoliko ozdravi disk in ga osvobodi slabih sektorjev. V katerem koli od načinov lahko preizkusite celoten disk ali njegov določen del (območje skeniranja se določi z navedbo začetnega in končnega logičnega sektorja - Start LBA oziroma End LBA). Rezultati testiranja so predstavljeni v obliki poročila (zavihek Poročilo) in prikazani na grafu in zemljevidu diska (Map), kjer je med drugim prikazano število slabih sektorjev (Bads) in sektorjev, katerih odzivni čas med testiranjem je trajal dlje. kot 500 ms (označeno rdeče).
Inšpektor trdega diska 4.13
razvijalec: AltrixSoft
Velikost distribucije: 2,64 MB
Delo pod nadzorom: Windows 2000/XP/2003 Server/Vista/7
Način distribucije: shareware (14-dnevna demo različica - http://www.altrixsoft.com/ru/download/)
Cena: Hard Drive Inspector Professional - 600 rub.; Inšpektor trdega diska za prenosne računalnike - 800 rub.
Hard Drive Inspector je priročna rešitev za nadzor zunanjih in notranjih trdih diskov S.M.A.R.T. Trenutno je program na trgu na voljo v dveh izdajah: osnovni Hard Drive Inspector Professional in prenosni Hard Drive Inspector za prenosne računalnike; slednja vključuje vse funkcionalnosti različice Professional, hkrati pa upošteva posebnosti spremljanja trdih diskov prenosnikov. Teoretično obstaja tudi različica SSD, vendar se distribuira samo v dobavah OEM.
Program omogoča samodejno preverjanje atributov S.M.A.R.T. v določenih intervalih in po zaključku izda svojo sodbo o stanju pogona, pri čemer prikaže vrednosti določenih pogojnih indikatorjev: "zanesljivost", "zmogljivost" in "brez napak" skupaj z številčno vrednost temperature in temperaturni diagram. Podani so tudi tehnični podatki o modelu diska, njegovi kapaciteti, skupnem prostem prostoru in času delovanja v urah (dnevih). V naprednem načinu si lahko ogledate informacije o parametrih diska (velikost medpomnilnika, ime vdelane programske opreme itd.) in tabelo atributov S.M.A.R.T. Na voljo so različne možnosti obveščanja uporabnika v primeru kritičnih sprememb na disku. Poleg tega lahko pripomoček uporabite za zmanjšanje ravni hrupa, ki ga povzročajo trdi diski, in zmanjšanje porabe energije HDD.
HDDlife 4.0
razvijalec: BinarySense Ltd
Velikost distribucije: 8,45 MB
Delo pod nadzorom: Windows 2000/XP/2003/Vista/7/8
Način distribucije: shareware (15-dnevna demo različica - http://hddlife.ru/rus/downloads.html)
Cena: HDDLife - brezplačno; HDDLife Pro - 300 rub.; HDDlife za prenosnike - 500 rub.
HDDLife je preprost pripomoček za spremljanje stanja trdih diskov in SSD (od različice 4.0). Program je predstavljen v treh izdajah: brezplačni HDDLife in dveh komercialnih - osnovni HDDLife Pro in prenosni HDDlife za prenosne računalnike.
Pripomoček spremlja atribute in temperaturo S.M.A.R.T v določenih intervalih in na podlagi rezultatov analize izda kompaktno poročilo o stanju diska, ki navaja tehnične podatke o modelu diska in njegovi zmogljivosti, času delovanja, temperaturi ter prikaže pogojni odstotek. njegovega zdravja in učinkovitosti, kar omogoča, da se lahko celo začetniki znajdejo v situaciji. Izkušenejši uporabniki si lahko dodatno ogledajo tabelo atributov S.M.A.R.T. V primeru težav s trdim diskom je možno konfigurirati obvestila; Program lahko konfigurirate tako, da rezultati skeniranja niso prikazani, če je disk v normalnem stanju. Možno je nadzorovati raven hrupa HDD in porabo energije.
CrystalDiskInfo 5.4.2
razvijalec:Živjo
Velikost distribucije: 1,79 MB
Delo pod nadzorom: Windows XP/2003/Vista/2008/7/8/2012
Način distribucije: brezplačna programska oprema (http://crystalmark.info/download/index-e.html)
Cena: brezplačno
CrystalDiskInfo je preprost pripomoček za S.M.A.R.T spremljanje stanja trdih diskov (vključno z mnogimi zunanjimi trdimi diski) in SSD. Kljub temu, da je brezplačen, ima program vse potrebne funkcionalnosti za spremljanje stanja diskov.
Nadzor diska se izvaja samodejno po določenem številu minut ali na zahtevo. Ob koncu preizkusa se temperatura nadzorovanih naprav prikaže v sistemski vrstici; podrobne informacije o trdem disku z navedbo vrednosti parametrov S.M.A.R.T, temperature in ocene programa o stanju naprav so na voljo v glavnem oknu pripomočka. Obstaja funkcija za nastavitev mejnih vrednosti za nekatere parametre in samodejno obveščanje uporabnika, če so presežene. Možno je upravljanje ravni hrupa (AAM) in upravljanje porabe energije (APM).
Na žalost precejšen del sodobnih trdih diskov normalno deluje nekaj več kot eno leto, nato pa se začnejo različne težave, ki lahko sčasoma povzročijo izgubo podatkov. Tej možnosti se je mogoče popolnoma izogniti, če skrbno spremljate stanje trdega diska, na primer z uporabo pripomočkov, obravnavanih v članku. Ne smete pa pozabiti tudi na redno varnostno kopiranje dragocenih podatkov, saj nadzorni pripomočki praviloma uspešno predvidijo okvaro diska zaradi mehanskih okvar (po statistiki Seagate približno 60 % trdih diskov odpove zaradi mehanskih komponent), vendar ne morejo predvideti smrti pogona zaradi težav z elektronskimi komponentami diska.
Opozorjen je oborožen! To pravilo pride prav pri delu s trdimi diski. Če vnaprej veste, da bo tak in tak trdi disk najverjetneje odpovedal, bo tveganje izgube podatkov minimalno.
Seveda nihče ne bo dal 100-odstotnega jamstva, vendar z veliko verjetnostjo lahko nekateri programi analizirajo odčitke S.M.A.R.T. (nabor programske in strojne opreme, ki spremlja stanje trdega diska) in sklepajte, kako dolgo bo zdržal.
Na splošno obstaja na desetine programov za izvajanje takšnega preverjanja trdega diska, vendar sem se v tem članku želel osredotočiti na nekaj najbolj vizualnih in enostavnih za uporabo. torej...
Kako ugotoviti stanje trdega diska
(Mimogrede, poleg HDD podpira tudi SSD pogone)
Eden najboljših programov za stalno spremljanje stanja trdega diska. Pomagal vam bo pravočasno prepoznati grožnjo in zamenjati trdi disk. Predvsem očara s svojo jasnostjo: po zagonu in analizi HDDlife predstavi poročilo v zelo priročni obliki: prikaže se vam odstotek "zdravja" diska in njegove zmogljivosti (najboljši pokazatelj je seveda 100 %).
Če je vaša zmogljivost nad 70 %, to kaže na dobro stanje vaših diskov. Program je na primer po nekaj letih dela (mimogrede precej aktivnega) analiziral in ugotovil, da je ta trdi disk približno 92% zdrav (kar pomeni, da bi moral zdržati, če ne pride do višje sile, vsaj toliko). znesek).

Po zagonu se program minimizira na pladenj poleg ure in vedno lahko spremljate stanje trdega diska. Če zazna kakršno koli težavo (na primer, temperatura diska je visoka ali je na trdem disku premalo prostora), vas bo program obvestil s pojavnim oknom. Primer spodaj.

HDDLIFE vas opozori, ko na trdem disku zmanjka prostora. Windows 8.1.
Če program analizira in vam prikaže okno, kot je na spodnjem posnetku zaslona, vam svetujem, da ne odlašate z izdelavo varnostne kopije (in zamenjavo trdega diska).

HDDLIFE - podatki na vašem trdem disku so v nevarnosti, hitreje ko jih kopirate na druge medije, tem bolje!
Trdi disk Sentinel
Ta pripomoček se lahko kosa s HDDlife - prav tako dobro spremlja stanje diska. Najbolj zanimivo pri tem programu je, kako informativen je in kako enostavno je delati z njim. Tisti. uporaben bo tako za začetnika kot za že izkušenega.
Po zagonu programa Hard Disk Sentinel in analizi sistema boste videli glavno okno programa: trdi diski (vključno z zunanjimi trdimi diski) bodo prikazani na levi strani, njihov status pa bo prikazan v desnem oknu.
Mimogrede, obstaja precej zanimiva funkcija za napovedovanje delovanja diska glede na to, kako dolgo vam bo služil: na primer, na spodnjem posnetku zaslona je napoved več kot 1000 dni (to je približno 3 leta!).
Stanje trdega diska je ODLIČNO. Najdenih ni bilo nobenih problematičnih ali šibkih sektorjev. Zaznane niso bile nobene napake pri hitrosti ali prenosu podatkov.
Ukrepati ni treba.
Mimogrede, program ima precej uporabno funkcijo: nastavite lahko prag za kritično temperaturo trdega diska, ko jo dosežete, vas bo Hard Disk Sentinel obvestil, da je bila presežena!

Hard Disk Sentinel: temperatura diska (vključno z najvišjo za ves čas uporabe diska).

Odličen pripomoček za spremljanje stanja trdih diskov. Monitor, vgrajen v program, vam omogoča, da vnaprej izveste o prvih težavah z diskom (mimogrede, program vas lahko o tem obvesti celo po e-pošti).
Poleg glavnih funkcij so v program vgrajene tudi številne pomožne:
Defragmentacija diska;
testiranje;
Čiščenje diska iz smeti in začasnih datotek (vedno relevantno);
Brisanje zgodovine obiskov spletnih mest na internetu (uporabno, če niste sami za računalnikom in ne želite, da kdo ve, kaj počnete);
Obstajajo tudi vgrajeni pripomočki za zmanjšanje hrupa diska, prilagajanje moči itd.
Posnetek zaslona okna Ashampoo HDD Control 2: s trdim diskom je vse v redu, stanje 99%, zmogljivost 100%, temperatura 41 stopinj. (zaželeno je, da je temperatura nižja od 40 stopinj, vendar program meni, da je za ta model diska vse v redu).
Mimogrede, program je v celoti v ruščini, intuitivno premišljen - celo začetnik uporabnik osebnega računalnika ga lahko razume. Posebno pozornost posvetite indikatorjem temperature in stanja v glavnem oknu programa. Če program oddaja napake ali je stanje ocenjeno kot izjemno nizko (+ poleg tega iz trdega diska prihaja škrtanje ali hrup), priporočam, da najprej kopirate vse podatke na drug medij in se šele nato lotite diska.
Inšpektor trdega diska
Posebnost tega programa je:
1. Minimalizem in preprostost: v programu ni nič odveč. Podaja tri kazalnike v odstotkih: zanesljivost, zmogljivost in odsotnost napak;
Hard Drive Inspector - spremlja stanje trdega diska.
Preprost, a zanesljiv pripomoček za spremljanje stanja trdih diskov. Poleg tega deluje tudi v primerih, ko številni drugi pripomočki zavrnejo in se zrušijo z napakami.
Program podpira več jezikov, ni poln nastavitev in je zasnovan v minimalističnem slogu. Hkrati ima precej redke funkcije, na primer zmanjšanje ravni hrupa diska, nadzor temperature itd.
Zelo priročen je tudi grafični prikaz stanja:
Modra barva (kot na spodnjem posnetku): vse je v redu;
Rumena barva: alarm, treba je ukrepati;
Rdeča: takoj morate ukrepati (če imate še čas);
Siva: program ni mogel določiti odčitkov.

CrystalDiskInfo 2.7.0 - posnetek zaslona glavnega okna programa.
Ta program bo koristen bolj izkušenim uporabnikom: ki poleg grafičnega prikaza "zdravja" diska potrebujejo tudi kakovostne teste diska, v katerih se lahko podrobno seznanijo z vsemi lastnostmi in parametri. Omeniti velja še, da program poleg HDD podpira tudi novodobne SSD diske.
HD Tune ponuja precej zanimivo funkcijo za hitro preverjanje diska za napake: 500 GB disk je preverjen v približno 2-3 minutah!
HD TUNE: hitro poiščite napake na disku. Rdeči "kvadratki" na novem disku niso dovoljeni.
Na splošno obstaja vsaj toliko podobnih pripomočkov, ki jih je mogoče navesti. Mislim, da bo to za večino več kot dovolj...
In nenazadnje: ne pozabite narediti varnostne kopije, tudi če je stanje diska ocenjeno kot 100% odlično (vsaj najpomembnejših in dragocenih podatkov)!
Program HDD Scan je zasnovan za skeniranje trdih diskov v operacijskih sistemih Windows 2000 in Windows XP. V tem članku bom obravnaval HDD Scan v2.6 - najnovejšo različico, izdano v času pisanja tega pregleda. (Ko je bil ta članek objavljen, je bila različica 2.7 že na voljo.)
Glavne značilnosti programa:
- Oglejte si informacije S.M.A.R.T
- Preverjanje površine diska v treh načinih: Preveri, Branje, Brisanje.
- Nadzor nad hrupnimi značilnostmi trdega diska.
- Zagon in zaustavitev motorja vretena.
Program HDD Scan ne zahteva namestitve in zavzame približno 350 KB na disku.
Ta program je popolnoma brezplačen. Prenesete ga lahko s spletne strani HDDGURU.COM.Interface
Programski vmesnik je v celoti v angleškem jeziku. Vendar pa je program zelo enostaven za uporabo tudi za začetnike.
riž. 1. Vmesnik HDDScan.
Izbira trdega diska
V spustnem meniju, ki se nahaja v razdelku Izvorni disk, lahko izberete trdi disk, s katerim bo program deloval. Spodaj so osnovni podatki o izbranem trdem disku: model ( Model), različica vdelane programske opreme ( Vdelana programska oprema), serijska številka ( Serijski) in število razpoložljivih fizičnih sektorjev ( LBA).
Oglejte si S.M.A.R.T.
Za ogled nastavitev S.M.A.R.T. morate pritisniti gumb S.M.A.R.T. ki se nahaja na vrhu okna programa. 
riž. 2. Oglejte si nastavitve S.M.A.R.T
Opis stolpcev tabele:
- Atribut- številka atributa.
- Opis- ime atributa.
- Vrednost- vrednost atributa. Lahko se giblje od 1 do 255 (višja je številka, bolje je).
- Najslabše- najnižja vrednost atributa doslej.
- RAW- vrednost atributa v šestnajstiškem zapisu (z izjemo Temperature, katere vrednost program prikaže v stopinjah Celzija).
- Mejna vrednost- mejna vrednost atributa. Uporablja se za primerjavo z vrednostjo parametra (Value).
Barva indikatorja označuje stanje atributa:
- Zelena - atribut je normalen.
- Rumena - odstopanje atributa od norme.
- Rdeča - močno odstopanje atributa od norme.
V tem primeru se prejeti podatki samodejno shranijo v datoteko SMART.txt, ki se nahaja v imeniku s programom.
Preverjanje površine diska
Parametre površinskega testiranja najdete v razdelku Proces.
- Zaženite LBA in Konec LBA- sektor, od katerega se preverjanje začne, in sektor, pri katerem se preverjanje konča. Če morate pregledati celoten disk, tega parametra ni treba spreminjati.
- Ukaz- izberite vrsto čeka ( Preveri- preverjanje, Preberi- popolno branje sektorjev, Izbriši- pisanje ničel v vse sektorje). Če izberete možnost Erase, boste popolnoma izgubili vse podatke na disku!
- Začetek in Stop- zagon in zaustavitev skeniranja.
- Velikost bloka- število sektorjev v enem bloku. Privzeto je 256 sektorjev (ni priporočljivo spreminjati).
Med preverjanjem diska so prikazani pretečeni čas (Process time), trenutni sektor (Current LBA) in hitrost branja (Kbytes/s). 
riž. 3. Rezultat preverjanja površine diska.
V zavihku Zemljevid mapa diska se nahaja. Na levi je kazalec, ki označuje barve pravokotnikov na zemljevidu, odvisno od časa dostopa. Modri pravokotnik ( Slabe) prikazuje slabe bloke (poškodovane sektorje). Desno od barvnih pravokotnikov je število sektorjev s tem dostopnim časom, ugotovljenim pri preverjanju diska. 
riž. 4. Besedilno poročilo o pregledu površine.
V zavihku Poročilo Tekstovno poročilo o pregledu se nahaja. Vsebuje informacije o sektorjih z dostopnimi časi, daljšimi od 50 ms (zeleni, oranžni in rdeči pravokotniki), ter o slabih blokih. 
riž. 5. Graf hitrosti branja.
Na zavihku Graf Obstaja graf hitrosti branja diska. Na osi X so številke sektorjev, na osi Y pa hitrost branja.
Nadzor hrupa
Na zavihku Funkcije IDE, v zgornjem levem delu lahko spremenite raven hrupa, ki ga oddaja trdi disk. To je možno le, če to možnost dopušča proizvajalec (zelen indikator in napis Omogočeno na njegovi levi). Upoštevati je treba, da zmanjšanje hrupa pomeni zmanjšanje hitrosti trdega diska. 
riž. 6. Kontrola hrupnih karakteristik trdega diska in zagon/ustavitev motorja vretena.
Zagon in zaustavitev motorja vretena
Na zavihku Funkcije IDE, v razdelku Zagon/ustavitev vretena Vretenasti motor trdega diska lahko zaženete in zaustavite. Ni priporočljivo zaustaviti motorja vretena na sistemskem disku
Ta članek je obravnaval glavne funkcije programa HDD Scan. Ta program ima tudi nekaj drugih funkcij, ki pa niso tako pomembne in se praktično ne uporabljajo.
HDD Scan je priročen in funkcionalen program v svojem razredu.
HDDScan
Program je zasnovan za preverjanje trdih diskov in SSD-jev za slabe sektorje, ogled S.M.A.R.T. atributov, spreminjanje posebnih nastavitev, kot je upravljanje porabe energije, zagon/ustavitev vretena, prilagoditev akustičnega načina itd. Vrednost temperature pogona je lahko prikazana v opravilni vrstici.
Funkcije in zahteve
Podprte vrste pogonov:- HDD z vmesnikom ATA/SATA.
- HDD z vmesnikom SCSI.
- HDD z vmesnikom USB (glej dodatek A).
- HDD z vmesnikom FireWire ali IEEE 1394 (glejte Dodatek A).
- Polja RAID z vmesnikom ATA/SATA/SCSI (samo testi).
- Flash diski z vmesnikom USB (samo testi).
- SSD z vmesnikom ATA/SATA.
- Test v načinu linearnega preverjanja.
- Test v načinu linearnega branja.
- Test v načinu linearnega snemanja.
- Preizkus načina branja metulja (preskus umetnega naključnega branja)
- Branje in analiziranje S.M.A.R.T. parametrov iz diskov z vmesnikom ATA/SATA/USB/FireWire.
- Branje in analiziranje dnevniških tabel s pogonov SCSI.
- Zaženi S.M.A.R.T. testi na diskih z vmesniki ATA/SATA/USB/FireWire.
- Monitor temperature za pogone z vmesniki ATA/SATA/USB/FireWire/SCSI.
- Branje in analiza identifikacijskih informacij iz pogonov z vmesniki ATA/SATA/USB/FireWire/SCSI.
- Spreminjanje parametrov AAM, APM, PM na pogonih z vmesniki ATA/SATA/USB/FireWire.
- Oglejte si informacije o napakah na pogonu z vmesnikom SCSI.
- Zagon/ustavitev vretena na pogonih z vmesnikom ATA/SATA/USB/FireWire/SCSI.
- Shranjevanje poročil v formatu MHT.
- Tiskanje poročil.
- Podpora koži.
- Podpora za ukazno vrstico.
- Podpora za pogone SSD.
- Operacijski sistem: Windows XP SP3, Windows Server 2003, Windows Vista, Windows 7, Windows 8, Windows 10 (NOVO).
- Program se ne sme izvajati s pogona, ki deluje v načinu samo za branje.
Uporabniški vmesnik
Glavni pogled programa ob zagonu
riž. 1 Glavna vrsta programa
Kontrole glavnega okna:
- Izberite pogon – spustni seznam, ki vsebuje vse podprte pogone v sistemu. Prikažeta se model pogona in serijska številka. V bližini je ikona, ki določa pričakovano vrsto pogona.
- Gumb S.M.A.R.T – vam omogoča, da dobite poročilo o stanju pogona na podlagi atributov S.M.A.R.T.
- Gumb TESTS – prikaže pojavni meni z izbiro testov branja in pisanja (glejte sliko 2).
- Gumb ORODJA – prikaže pojavni meni za izbiro razpoložljivih kontrolnikov pogona in funkcij (glejte sliko 3).
- Gumb Več – prikaže spustni meni s kontrolniki programa.
Ko kliknete gumb TESTI, vam pojavni meni ponudi enega od testov. Če izberete kateri koli test, se odpre pogovorno okno test (glejte sliko 4).
riž. 2 Testni meni

Ko pritisnete gumb TOOLS, vas bo pojavni meni pozval, da izberete med naslednjimi možnostmi:
riž. 3 Meni funkcij

- DRIVE ID – ustvari poročilo z identifikacijskimi informacijami.
- LASTNOSTI – odpre okno dodatnih funkcij programa.
- S.M.A.R.T. TEST – odpre okno S.M.A.R.T. testi: Kratki, Razširjeni, Prenos.
- TEMP MON – zažene nalogo spremljanja temperature.
- UKAZ – odpre okno za gradnjo ukazne vrstice.
Pogovorno okno Test
riž. 4 Pogovorno okno Test

Kontrole:
- Polje PRVI SEKTOR je začetna logična številka sektorja, ki ga želite testirati.
- VELIKOST polja – število številk logičnih sektorjev za testiranje.
- Polje BLOCK SIZE – velikost bloka v sektorjih za testiranje.
- Gumb Prejšnji – vrne se v glavno okno programa.
- Gumb Naprej – doda test v čakalno vrsto opravil.
- Naenkrat je mogoče izvajati samo en površinski preskus. To je posledica dejstva, da avtorju programa še ni uspelo pridobiti stabilnih visokokakovostnih rezultatov pri hkratnem izvajanju 2 ali več testov (na različnih pogonih).
- Preizkus v načinu preverjanja ima lahko omejitev velikosti bloka na 256, 16384 ali 65536 sektorjev. To je posledica načina delovanja sistema Windows.
- Preizkus v načinu preverjanja morda ne bo deloval pravilno na pogonih USB/Flash.
- Pri testiranju v načinu preverjanja pogon prebere blok podatkov v notranji medpomnilnik in preveri njegovo celovitost; prek vmesnika se podatki ne prenesejo. Program izmeri čas pripravljenosti pogona po izvedbi te operacije po vsakem bloku in prikaže rezultate. Bloki se testirajo zaporedno - od minimuma do maksimuma.
- Pri testiranju v načinu branja pogon prebere podatke v notranji medpomnilnik, nato pa se podatki prenesejo prek vmesnika in shranijo v začasni medpomnilnik programa. Program po vsakem bloku izmeri skupni čas pripravljenosti pogona in prenosa podatkov ter prikaže rezultate. Bloki se testirajo zaporedno - od minimuma do maksimuma.
- Pri testiranju v načinu brisanja program pripravi blok podatkov, napolnjen s posebnim vzorcem s številko sektorja, in podatke prenese na pogon, pogon zapiše prejeti blok ( podatki v bloku so nepovratno izgubljeni!). Program po vsakem bloku izmeri skupni čas prenosa in snemanja blokov ter pripravljenost pogona in prikaže rezultate. Bloki se testirajo zaporedno - od minimuma do maksimuma.
- Testiranje v načinu Butterfly Read je podobno testiranju v načinu Read. Razlika je v vrstnem redu testiranja blokov. Bloki se obdelujejo v parih. Prvi blok v prvem paru bo blok 0. Drugi blok v prvem paru bo blok N, kjer je N zadnji blok danega odseka. Naslednji par bo blok 1, blok N-1 itd. Testiranje se konča na sredini določenega območja. Ta test meri čas branja in pozicioniranja.
Okno za upravljanje opravil
riž. 5 Upravitelj opravil

To okno vsebuje čakalno vrsto opravil. To vključuje vse teste, ki jih izvaja program, kot tudi nadzor temperature. Upravitelj vam omogoča odstranitev testov iz čakalne vrste. Nekatera opravila je mogoče začasno ustaviti ali ustaviti.
Z dvojnim klikom na vnos v čakalni vrsti se odpre okno s podatki o trenutnem opravilu.
Okno s testnimi informacijami
Okno vsebuje informacije o testu, omogoča pavzo ali ustavitev testa in ustvari poročilo.
Zavihek Graf:
Vsebuje informacije o odvisnosti hitrosti testiranja od številke bloka, ki je predstavljena v obliki grafa.
riž. 6 Zavihek Graf

Zavihek Zemljevid:
Vsebuje informacije o odvisnosti časa testiranja od številke bloka, ki je predstavljena v obliki zemljevida.
riž. 7 Zavihek Zemljevid

Izberete lahko Block Processing Time v milisekundah. Vsak preizkušen blok, ki je trajal dlje od "Časa obdelave bloka", bo zapisan v zavihku "Poročilo".
Zavihek Poročilo:
Vsebuje informacije o testu in vseh blokih, katerih čas testiranja je daljši od »Časa obdelave bloka«.
riž. 8 Zavihek Poročilo
Identifikacijski podatki
Poročilo vsebuje informacije o glavnih fizičnih in logičnih parametrih pogona.
Poročilo je mogoče natisniti in shraniti v datoteko MHT.
riž. 9 Primer okna z identifikacijskimi informacijami

S.M.A.R.T. poročilo
Poročilo vsebuje informacije o zmogljivosti in zdravju pogona v obliki atributov. Če je po programu atribut normalen, potem je poleg njega zelena ikona. Rumena označuje atribute, na katere morate biti še posebej pozorni, praviloma kažejo na kakšno okvaro pogona. Rdeča barva označuje lastnosti, ki so zunaj norme.
Poročila je mogoče natisniti ali shraniti v datoteko MHT.
riž. 10 Primer poročila S.M.A.R.T

Monitor temperature
Omogoča vam oceno temperature shranjevanja. Informacije so prikazane v opravilni vrstici, pa tudi v posebnem oknu s testnimi informacijami. riž. 11 vsebuje odčitke za dva pogona.
riž. 11 Monitor temperature v opravilni vrstici

Za pogone ATA/SATA/USB/FireWire okno z informacijami vsebuje 2 vrednosti. Druga vrednost je prikazana v opravilni vrstici.
Prva vrednost je vzeta iz atributa Airflow Temperature, druga vrednost je vzeta iz atributa HDA Temperature.
riž. 12 Monitor temperature za disk ATA/SATA

Za pogone SCSI okno z informacijami vsebuje 2 vrednosti. Druga vrednost je prikazana v opravilni vrstici.
Prva vrednost vsebuje najvišjo dovoljeno temperaturo za pogon, druga prikazuje trenutno temperaturo.
riž. 13 Nadzornik temperature za disk SCSI

S.M.A.R.T. testi
Program omogoča izvajanje treh vrst S.M.A.R.T. testi:
- Kratek test – običajno traja 1-2 minuti. Preveri glavne komponente pogona in skenira tudi majhno območje površine pogona in sektorje, ki se nahajajo na čakajočem seznamu (sektorji, ki lahko vsebujejo napake pri branju). Test priporočamo za hitro oceno stanja pogona.
- Razširjeni test – običajno traja od 0,5 do 60 ur. Preveri glavne komponente pogona in tudi popolnoma skenira površino pogona.
- Preizkus prenosa – običajno traja nekaj minut. Preveri vozlišča pogona in dnevnike, ki lahko kažejo na nepravilno shranjevanje ali transport pogona.
SMART test lahko izberete v pogovornem oknu SMART Tests, do katerega odprete s klikom na gumb SMART TESTS.
riž. 14 Pogovorno okno SMART Tests

Ko je izbran, bo test dodan v čakalno vrsto opravil. Informacijsko okno S.M.A.R.T test lahko prikaže status izvajanja in dokončanja naloge.
riž. 15 Informacijsko okno S.M.A.R.T. test

Dodatne funkcije
Za pogone ATA/SATA/USB/FireWire vam program omogoča spreminjanje nekaterih parametrov.
- AAM – funkcija nadzoruje hrup pogona. Če omogočite to funkcijo, lahko zmanjšate hrup pogona zaradi bolj gladkega pozicioniranja glav. Hkrati pogon med naključnim dostopom nekoliko izgubi zmogljivost.
- Funkcija APM vam omogoča varčevanje z močjo pogona z začasnim zmanjšanjem hitrosti vrtenja (ali popolno zaustavitvijo) pogonskega vretena med mirovanjem.
- PM – funkcija vam omogoča nastavitev časovnika zaustavitve vretena za določen čas. Ko je ta čas dosežen, se vreteno ustavi, če je pogon v stanju mirovanja. Dostop do pogona s katerim koli programom prisili, da se vreteno zavrti in časovnik se ponastavi na nič.
- Program omogoča tudi prisilno zaustavitev ali zagon pogonskega vretena. Dostop do pogona s katerim koli programom prisili vrtenje vretena.
riž. 16 Informacijsko okno za dodatne zmogljivosti pogona ATA/SATA

Za pogone SCSI vam program omogoča ogled seznamov napak in zagon/ustavitev vretena.
riž. 17 Informacijsko okno za dodatne zmogljivosti pogona SCSI

Uporaba ukazne vrstice
Program lahko sestavi ukazno vrstico za nadzor določenih parametrov pogona in to vrstico shrani v datoteko .bat ali .cmd. Ko zaženete takšno datoteko, se program pokliče v ozadju, spremeni parametre pogona v skladu z navedenimi in se samodejno zapre.
riž. 18 Okno za gradnjo ukazne vrstice

Dodatek A: Pogoni USB/FireWire
Če pogon podpira program, so zanj na voljo testi S.M.A.R.T. funkcije in dodatne funkcije.
Če pogona program ne podpira, so zanj na voljo samo testi.
Pogoni USB/FireWire, ki jih podpira program:
| Shranjevanje | Krmilni čip |
| StarTeck IDECase35U2 | Cypress CY7C68001 |
| WD Passpopt | Neznano |
| Iomega PB-10391 | Neznano |
| Seagate ST9000U2 (PN: 9W3638-556) | Cypress CY7C68300B |
| Zunanji disk Seagate (PN: 9W286D) | Cypress CY7C68300B |
| Seagate FreeAgentPro | Oxford |
| KOVČEK SWEXX ST010 | Cypress AT2LP RC7 |
| Vantec CB-ISATAU2 (adapter) | JMicron JM20337 |
| Beyond Micro Mobile Disk 3,5" 120 GB | Prolific PL3507 (samo USB) |
| Maxtor Personal Storage 3100 | Prolific PL2507 |
| V sistemu ISD300A | |
| SunPlus SPIF215A | |
| Mini trdi disk Toshiba USB | Neznano |
| USB Teac HD-15 PUK-B-S | Neznano |
| Transcend StoreJet 35 Ultra (TS1TSJ35U-EU) | Neznano |
| AGEStar FUBCP | JMicron JM20337 |
| USB Teac HD-15 PUK-B-S | Neznano |
| Plodovit 2571 | |
| Vsi pogoni, ki podpirajo protokol SAT | Večina sodobnih krmilnikov USB |
Pogoni USB/FireWire, ki jih program morda podpira:
| Shranjevanje | Krmilni čip |
| AGEStar IUB3A | Cipresa |
| AGEStar ICB3RA | Cipresa |
| AGEStar IUB3A4 | Cipresa |
| AGEStar IUB5A | Cipresa |
| AGEStar IUB5P | Cipresa |
| AGEStar IUB5S | Cipresa |
| AGEStar NUB3AR | Cipresa |
| AGEStar IBP2A2 | Cipresa |
| AGEStar SCB3AH | JMicron JM2033x |
| AGEStar SCB3AHR | JMicron JM2033x |
| AGEStar CCB3A | JMicron JM2033x |
| AGEStar CCB3AT | JMicron JM2033x |
| AGEStar IUB2A3 | JMicron JM2033x |
| AGEStar SCBP | JMicron JM2033x |
| AGEStar FUBCP | JMicron JM2033x |
| Noontec SU25 | Prolific PL2507 |
| Transcend TS80GHDC2 | Prolific PL2507 |
| Transcend TS40GHDC2 | Prolific PL2507 |
| Serija I-O Data HDP-U | Neznano |
| Serija I-O Data HDC-U | Neznano |
| Enermax Vanguard EB206U-B | Neznano |
| Thermaltake Max4 A2295 | Neznano |
| Spire GigaPod SP222 | Neznano |
| Cooler Master - RX-3SB | Neznano |
| MegaDrive200 | Neznano |
| RaidSonic Icy Box IB-250U | Neznano |
| Logitech USB | Neznano |
Pogoni USB/FireWire, ki jih program ne podpira:
| Shranjevanje | Krmilni čip |
| Matrix | Genesis Logic GL811E |
| Pine | Genesis Logic GL811E |
| Iomega LDHD250-U | Cypress CY7C68300A |
| Iomega DHD160-U | Prolific PL-2507 (spremenjena vdelana programska oprema) |
| Iomega | |
| Maxtor Personal Storage 3200 | Prolific PL-3507 (spremenjena vdelana programska oprema) |
| Maxtor One-Touch | Cypress CY7C68013 |
| Zunanji pogon Seagate (PN-9W2063) | Cypress CY7C68013 |
| Seagate Pocket HDD | Neznano |
| SympleTech SympleDrive 9000-40479-002 | CY7C68300A |
| Myson Century CS8818 | |
| Myson Century CS8813 |
Dodatek B: Pogoni SSD
Podpora za določen disk je v veliki meri odvisna od krmilnika, ki je na njem nameščen.
SSD diski, ki jih podpira program:
| Shranjevanje | Krmilni čip |
| OCZ Vertex, Vertex Turbo, Agility, Solid 2 | Indilinx IDX110M00 |
| Super Talent STT_FTM28GX25H | Indilinx IDX110M00 |
| Serija Corsair Extreme | Indilinx IDX110M00 |
| Kingston SSDNow M-Series | Intel PC29AS21AA0 G1 |
| Intel X25-M G2 | Intel PC29AS21BA0 G2 |
| OCZ dušilka | JMicron JMF601 |
| Corsair Performance Series | Samsung S3C29RBB01 |
| SSD diski Samsung | Krmilniki Samsung |
| SSD diski Crucial in Micron | Nekaj krmilnikov Marvel |
Pogoni SSD, ki jih program morda podpira:
Dodatne informacije
Različico HDDScan 3.3 lahko prenesete različico 2.8
| Podpora: |