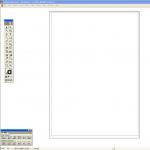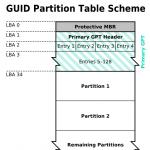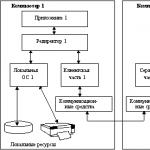- Prevajanje
Ste se kdaj vprašali, kako se vaš računalnik zažene? Ne glede na strojno opremo in operacijski sistem vsi računalniki ob zagonu uporabljajo bodisi tradicionalno metodo BIOS-MBR bodisi sodobnejšo metodo UEFI-GPT, ki je implementirana v najnovejših različicah OS.
V tem članku bomo primerjali particijske strukture GPT in MBR; GPT pomeni particijsko tabelo GUID, MBR pa glavni zagonski zapis. Začnimo z ogledom samega postopka prenosa.
Naslednja poglavja poudarjajo razlike med slogoma particije GPT in MBR, vključno z navodili za pretvorbo med obema slogoma in nasvetom, katerega izbrati.
Razumevanje zagonskega procesa
Ko na računalniku pritisnete gumb za vklop, se zažene postopek, ki bo na koncu naložil operacijski sistem v pomnilnik. Prvi ukaz je odvisen od strukture particije na vašem trdem disku.Če obstajata dve vrsti particijskih struktur: MBR in GPT. Struktura particije na disku določa tri stvari:
- Struktura podatkov na disku.
- Koda, ki se uporabi med zagonom, če je particija zagonska.
- Kje se odsek začne in konča?
Postopek zagona MBR
Vrnimo se k postopku prenosa. Če vaš sistem uporablja strukturo particije MBR, bo prvi postopek izvajanja naložil BIOS. Osnovni vhodno/izhodni sistem vključuje vdelano programsko opremo zagonskega nalagalnika. Vdelana programska oprema zagonskega nalagalnika vsebuje funkcije nizke ravni, kot so vnos s tipkovnice, dostop do video zaslona, V/I diska in koda za nalaganje začetne stopnje zagonskega nalagalnika. Preden lahko BIOS zazna zagonsko napravo, izvede zaporedje sistemskih konfiguracijskih funkcij, začenši z naslednjim:- Samotestiranje ob vklopu.
- Zaznavanje in inicializacija video kartice.
- Prikaže začetni zaslon BIOS-a.
- Izvedite hiter preizkus pomnilnika (RAM).
- Konfiguracija naprave Plug and Play.
- Definicija zagonske naprave.
- Prva stopnja zagonskega nalagalnika (446 bajtov).
- Tabela particij diska (16 bajtov na particijo × 4 particije) – MBR podpira samo štiri particije, več o tem spodaj.
- Podpis (2 bajta).
VBR običajno vsebuje začetni programski nalagalnik (IPL), ta koda sproži postopek nalaganja. Zagonski nalagalnik programa vključuje drugo stopnjo zagonskega nalagalnika, ki nato naloži operacijski sistem. V sistemih družine Windows NT, kot je Windows XP, zagonski nalagalnik najprej naloži drug program, imenovan NT Loader (NTLDR), ki nato naloži operacijski sistem.
Za operacijske sisteme, ki temeljijo na jedru Linux, se uporablja zagonski nalagalnik GRUB (Grand Unified Bootloader). Postopek prenosa je podoben zgoraj opisanemu, edina razlika je ime nakladalnikov na prvi in drugi stopnji.
V GRUB se prva stopnja zagonskega nalagalnika imenuje GRUB Stage 1. Naloži drugo stopnjo, znano kot GRUB Stage 2. Druga stopnja nalaganja pridobi seznam operacijskih sistemov na trdih diskih in uporabniku ponudi seznam za izberite OS za zagon.
Postopek zagona GPT
Na isti stopnji zagona se v strukturi particije GPT zgodi naslednje. GPT uporablja UEFI, ki nima postopka MBR za shranjevanje prve stopnje zagonskega nalagalnika v zagonski sektor in nato klicanje druge stopnje zagonskega nalagalnika. UEFI - Unified Extensible Firmware Interface - je naprednejši vmesnik kot BIOS. Lahko analizira datotečni sistem in celo sam prenaša datoteke.
Po vklopu računalnika UEFI najprej izvede funkcije konfiguracije sistema, tako kot BIOS. To vključuje upravljanje z energijo, nastavitev datumov in druge komponente upravljanja sistema.
UEFI nato prebere particijsko tabelo GPT - GUID. GUID je kratica za Globally Unique Identifier. GPT se nahaja v prvih sektorjih diska, takoj za sektorjem 0, kjer je še vedno shranjen glavni zagonski zapis za Legacy BIOS.
GPT definira tabelo particij na disku, kjer zagonski nalagalnik EFI prepozna sistemsko particijo EFI. Sistemska particija vsebuje zagonske programe za vse operacijske sisteme, nameščene na drugih particijah trdega diska. Zagonski nalagalnik inicializira upravitelja zagona Windows, ki nato zažene operacijski sistem.
Za operacijske sisteme z jedrom Linux obstaja različica GRUB, ki podpira EFI, ki naloži datoteko, kot je grub.efi, ali zagonski nalagalnik EFI, ki naloži lastno datoteko, kot je elilo.efi.
Morda boste opazili, da oboje UEFI-GPT, In BIOS-MBR prenesite nadzor na zagonski nalagalnik, vendar ne naložite neposredno operacijskega sistema. Vendar UEFI ne zahteva, da greste skozi več stopenj zagonskega nalagalnika, kot je BIOS. Postopek zagona poteka v zelo zgodnji fazi, odvisno od konfiguracije strojne opreme.
Razlike med particijsko strukturo GPT in MBR
Če ste kdaj poskusili namestiti Windows 8 ali 10 na nov računalnik, ste verjetno že zasledili vprašanje: katero strukturo particije uporabiti, MBR ali GPT.Če želite izvedeti več ali nameravate na svoj računalnik namestiti nov operacijski sistem, berite dalje. Ogledali smo si že razlike v zagonskih procesih, ki jih je vredno upoštevati pri particioniranju diska ali izbiri strukture particije.
GPT je novejša in naprednejša struktura particij in ima številne prednosti, ki jih bom navedel spodaj. MBR je v uporabi že dolgo časa, je stabilen in ima maksimalno združljivost. Čeprav lahko GPT sčasoma nadomesti MBR, saj ponuja naprednejše funkcije, je v nekaterih primerih mogoče uporabiti samo MBR.
Glavni zagonski zapis
MBR je tradicionalna struktura za upravljanje diskovnih particij. Ker je združljiv z večino sistemov, se še vedno pogosto uporablja. Glavni zagonski zapis se nahaja v prvem sektorju trdega diska ali, bolj preprosto, na samem začetku. Vsebuje tabelo particij - informacije o organizaciji logičnih particij na trdem disku.MBR vsebuje tudi izvedljivo kodo, ki skenira particije za aktivni OS in sproži postopek zagona OS.
MBR disk omogoča samo štiri primarne particije. Če potrebujete več, lahko eno od particij označite kot razširjeno particijo in na njej ustvarite več podparticij ali logičnih pogonov.
MBR uporablja 32 bitov za zapis dolžine particije, izražene v sektorjih, tako da je vsaka particija omejena na največjo velikost 2 TB.
Prednosti
- Združljiv z večino sistemov.
- Omogoča samo štiri particije z možnostjo ustvarjanja dodatnih podparticij na eni od glavnih particij.
- Omejuje velikost particije na dva terabajta.
- Podatki o particiji so shranjeni samo na enem mestu - v glavnem zagonskem zapisu. Če je poškodovan, postane celoten disk neberljiv.
Particijska tabela GUID (GPT)
GPT je novejši standard za definiranje strukture particij diska. Za definiranje strukture se uporabljajo globalni edinstveni identifikatorji (GUID).To je del standarda UEFI, kar pomeni, da je sistem, ki temelji na UEFI, mogoče namestiti samo na pogon, ki uporablja GPT, kot je funkcija Windows 8 Secure Boot.
GPT omogoča neomejeno število particij, čeprav lahko nekateri operacijski sistemi omejijo število na 128 particij. Prav tako v GPT praktično ni omejitev glede velikosti particije.
Prednosti
- Omogoča neomejeno število razdelkov. Omejitev določi operacijski sistem; Windows na primer ne dovoljuje več kot 128 particij.
- Ne omejuje velikosti particije. Odvisno od operacijskega sistema. Največja omejitev velikosti particije je večja od zmogljivosti katerega koli diska, ki je danes na voljo. Za pogone s 512-bajtnimi sektorji je največja podprta velikost 9,4 ZB (en zetabajt je enak 1.073.741.824 terabajtom)
- GPT shrani kopijo particije in zagonskih podatkov ter lahko obnovi podatke, če se glavna glava GPT poškoduje.
- GPT shranjuje vrednosti ciklične odvečne kontrolne vsote (CRC), da preveri celovitost svojih podatkov (uporablja se za preverjanje celovitosti podatkov glave GPT). Če so poškodovani, lahko GPT opazi težavo in poskusi obnoviti poškodovane podatke z druge lokacije na disku.
- Morda ni združljiv s starejšimi sistemi.
GPT proti MBR
- GPT omogoča neomejeno število primarnih particij, medtem ko MBR dovoljuje le štiri primarne particije, ostale pa so sekundarne.
- GPT vam omogoča ustvarjanje particij poljubne velikosti, medtem ko ima MBR omejitev 2 TB.
- GPT shrani kopijo podatkov o particiji, kar omogoča njihovo obnovitev, če se glavna glava GPT poškoduje; MBR shrani samo eno kopijo podatkov o particiji v prvi sektor trdega diska, kar lahko privede do izgube vseh informacij, če so informacije o particiji poškodovane.
- GPT shrani vrednosti kontrolne vsote, da preveri, ali podatki niso poškodovani, in lahko izvede potrebno obnovitev iz drugih območij diska, če pride do poškodbe; MBR ne more vedeti, ali so podatki poškodovani; ugotovi le, če se računalnik noče zagnati ali particija izgine.
Združljivost operacijskega sistema
Prvi sektor (sektor 0) na disku GPT vsebuje zaščitni zapis MBR, ki beleži, da ima disk eno particijo, ki obsega celoten medij. V primeru uporabe starejših orodij, ki berejo le MBR diske, boste videli eno veliko particijo velikosti celotnega diska. Zaščitni zapis je narejen, da prepreči, da bi staro orodje zamenjalo disk za prazen in prepisalo podatke GPT z novim glavnim zagonskim zapisom.MBR ščiti podatke GPT pred prepisovanjem.
Apple MacBooks" in privzeto uporablja GPT, zato Mac OS X ni mogoče namestiti v sistem MBR. Čeprav lahko Mac OS X deluje na disku MBR, ni mogoče namestiti nanj. Poskusil sem to, vendar brez uspeha.
Večina operacijskih sistemov jedra Linux je združljivih z GPT. Pri namestitvi OS Linux na disk bo GRUB 2 nameščen kot zagonski nalagalnik.
Za operacijske sisteme Windows je zagon iz GPT mogoč samo na računalnikih UEFI, ki uporabljajo 64-bitne različice sistema Windows Vista, 7, 8, 10 in sorodnih različic strežnika. Če ste kupili prenosni računalnik s 64-bitno različico sistema Windows 8, obstaja velika verjetnost, da ima GPT.
Windows 7 in starejši sistemi se običajno namestijo na pogone MBR, vendar lahko še vedno pretvorite particije v GPT, kot je opisano spodaj.
Vse različice operacijskega sistema Windows Vista, 7, 8, 10 lahko berejo in uporabljajo podatke s particij GPT – vendar se ne morejo zagnati s takih pogonov, ki niso UEFI.
Torej GPT ali MBR?
Z MBR in GPT se lahko počutite udobno. Toda glede na prej omenjene prednosti GPT in dejstvo, da sodobni računalniki postopoma prehajajo na to tehnologijo, boste morda raje uporabljali GPT. Če je cilj podpreti starejšo strojno opremo ali morate uporabiti tradicionalni BIOS, potem ste obtičali z MBR.Preverite vrsto particije trdega diska
Na vsakem trdem disku Windows lahko preverite vrsto particije z upravljanjem diskov. Če želite zagnati upravljanje diskov, naredite naslednje:Pritisnite kombinacijo bližnjičnih tipk Windows + R, da odprete okno za zagon programov.
Vnesite diskmgmt.msc in pritisnite Enter.
Windows bo pregledal vaše trde diske in jih kmalu prikazal. Če želite preveriti vrsto particije katerega koli trdega diska, z desno miškino tipko kliknite ploščo diska na dnu vmesnika. Klikniti morate na »Disk 0«, »Disk 1« in tako naprej, ne pa na particije.

V kontekstnem meniju, ki se prikaže, izberite »Lastnosti«. Odpre se okno z lastnostmi izbranega diska.
Pojdite na zavihek Volumes in si oglejte vrednost Partition Style.

Če imate raje ukazno vrstico, lahko izberete drugo možnost. Njegova prednost je, da je nekoliko hitrejši, saj takoj prikaže pogone in sloge particij.
- Pritisnite tipko Windows, vnesite cmd.exe, držite Ctrl in Shift ter pritisnite Enter.
- Potrdite sporočilo UAC o povečanju sistemskih privilegijev.
- Vnesite diskpart in pritisnite Enter.
- Vnesite list disk in ponovno pritisnite Enter.

Vsi pogoni so navedeni. Stolpec Gpt označuje slog particije za vsak disk. Če v stolpcu vidite zvezdico, je to GPT; če je ni, je to MBR.
Pretvarjanje med MBR in GPT med namestitvijo sistema Windows
Med nameščanjem sistema Windows na trdi disk se lahko pojavita dve pogosti sporočili o napaki:- Napaka št. 1: »Windows ni mogoče namestiti na ta pogon. Izbrani disk nima sloga particije GPT."
- Napaka št. 2: »Windows ni mogoče namestiti na ta pogon. Izbrani disk ima slog particije GPT."
Kot že veste, sta MBR in GPT dve popolnoma različni strukturi particije trdega diska. MBR je tradicionalna struktura particij, medtem ko je GPT novejša.
Napaka št. 1 se pojavi, ko poskušate namestiti Windows v računalnik z UEFI in particija trdega diska ni konfigurirana za način UEFI ali združljivost s podedovanim BIOS-om. Microsoft TechNet ponuja dve možnosti za rešitev težave.
- Znova zaženite računalnik v načinu združljivosti s starim BIOS-om. Ta možnost bo ohranila trenutni slog razdelka.
- Znova formatirajte disk za UEFI z uporabo sloga particije GPT. Ta možnost vam bo omogočila uporabo funkcij vdelane programske opreme UEFI. Preoblikovanje lahko izvedete sami, tako da sledite spodnjim navodilom. Pred formatiranjem vedno varnostno kopirajte podatke.
Navodila za pretvorbo trdega diska iz MBR v GPT

Uporaba namestitvenega programa Windows
- Izberite nedodeljeni prostor in kliknite Naprej. Windows bo zaznal, da se je računalnik zagnal v načinu UEFI, in bo samodejno znova formatiral pogon s slogom particije GPT. Takoj po tem se bo začel postopek namestitve.
- Izklopite računalnik in vstavite zagonski pogon Windows (USB ali DVD).
- Zagon iz njega v načinu UEFI.
- Očistite disk: očistite.
- Pretvorba v GPT se izvede z ukazom convert gpt.
Navodila za pretvorbo trdega diska iz GPT v MBR
Včasih je treba disk pretvoriti v particijsko strukturo MBR. Na primer, če med namestitvijo sistema Windows prejmete to sporočilo o napaki:»Windows ni mogoče namestiti na ta pogon. Izbrani disk ima slog particije GPT"
Zagon iz GPT je podprt samo v 64-bitnih različicah sistema Windows Vista, 7, 8, 10 in ustreznih različicah strežnika v sistemih UEFI. To sporočilo o napaki pomeni, da vaš računalnik ne podpira UEFI, zato lahko uporabljate samo BIOS, ki deluje s particijsko strukturo MBR.
Microsoft TechNet ponuja dve možnosti za rešitev težave.
- Znova zaženite računalnik v načinu združljivosti BIOS-a. Ta možnost bo ohranila trenutni slog razdelka.
- Znova formatirajte disk s slogom particije MBR. Pred formatiranjem vedno varnostno kopirajte podatke. Čeprav obstajajo pripomočki drugih proizvajalcev, ki lahko pretvorijo diske v GPT in hkrati ohranijo podatke, je še vedno varneje narediti varnostno kopijo, če pripomoček ne uspe dokončati pretvorbe.
Uporaba namestitvenega programa Windows
- Izklopite računalnik in vstavite zagonski pogon Windows (USB ali DVD).
- Zagon iz njega v načinu UEFI.
- V vrsti namestitve izberite "Other" (Custom).
- Prikaže se zaslon z vprašanjem "Kam želite namestiti Windows?" Izberite vse particije na disku in kliknite Izbriši.
- Po uspešni odstranitvi bo disk eno samo območje nedodeljenega prostora.
- Izberite nedodeljeni prostor in kliknite Naprej. Windows bo zaznal, da se je računalnik zagnal v načinu BIOS-a, in bo samodejno znova formatiral pogon s slogom particije MBR. Postopek namestitve se bo začel takoj po tem.
- Izklopite računalnik in vstavite zagonski pogon Windows (USB ali DVD).
- Zagon iz njega v načinu BIOS.
- V namestitvi sistema Windows pritisnite Shift+F10, da odprete konzolo. Po vsakem naslednjem ukazu pritisnite Enter.
- Zaženite orodje diskpart z ukazom diskpart.
- Če želite izbrati disk za pretvorbo, vnesite list disk .
- Določite številko diska za pretvorbo: izberite disk #.
- Očistite disk: očistite.
- Pretvorba v GPT se izvede z ukazom convert mbr.
- Vnesite exit za izhod iz diskparta.
- Zaprite konzolo in se vrnite na namestitev sistema Windows.
- Pri izbiri vrste namestitve izberite "Drugo". Disk bo eno samo območje nedodeljenega prostora.
- Izberite nedodeljeni prostor in kliknite Naprej. Windows se bo začel z namestitvijo.
Če se med nameščanjem sistema Windows 7 ali Windows 8 v računalnik prikaže sporočilo, da sistema Windows ni mogoče namestiti na ta pogon, ker ima izbrani pogon slog particije GPT, boste spodaj našli podrobne informacije o tem, zakaj se to zgodi in kaj storiti, da namestite sistem na ta disk.
Navodila obravnavajo dve možnosti za rešitev problema nezmožnosti namestitve sistema Windows na disk GPT - v prvem primeru bomo sistem še vedno namestili na tak disk, v drugem pa ga bomo pretvorili v MBR (v v tem primeru se napaka ne bo pojavila). No, hkrati pa vam bomo v zadnjem delu članka poskušali povedati, katera je boljša od teh dveh možnosti in o čem na splošno govorimo.
Kateri način uporabiti
Kot smo zapisali zgoraj, obstajata dve možnosti za odpravo napake »Izbrani disk ima slog particije GPT.« Priporočamo, da izberete enega od njih glede na naslednje parametre:
- Če imate razmeroma nov računalnik z UEFI (ko vstopite v BIOS vidite grafični vmesnik, z miško in dizajnom in ne samo modri zaslon z belimi črkami) in nameščate 64-bitni sistem, je Windows je bolje namestiti na disk GPT, torej uporabiti prvi način. Poleg tega je najverjetneje na njem že nameščen Windows 8 ali 7 na GPT in trenutno znova nameščate sistem (čeprav ni dejstvo).
- Če je računalnik star, z običajnim BIOS-om ali nameščate 32-bitni Windows 7, potem je bolje (in morda edina možnost) pretvoriti GPT v MBR, o čemer bom pisal v drugi metodi. Vendar ne pozabite na nekaj omejitev: diski MBR ne smejo biti večji od 4 TB; na njih je težko ustvariti več kot 4 particije.
Spodaj bom podrobneje pisal o razliki med GPT in MBR.
Namestitev Windows 7 in 8 na GPT disk
Uporabniki, ki nameščajo Windows 7, pogosto naletijo na težave pri namestitvi na disk s slogom particije GPT, v različici 8 pa lahko prejmete isto napako z besedilom, da namestitev na ta disk ni mogoča.
Za namestitev sistema Windows na GPT disk bomo morali izpolnjevati naslednje pogoje (nekateri trenutno niso izpolnjeni, saj se pojavlja napaka):
- Namestite 64-bitni sistem
- Zagon v načinu EFI.
Najverjetneje je, da drugi pogoj ni izpolnjen, zato se takoj pogovorimo o tem, kako to rešiti. Morda bo za to dovolj en korak (spreminjanje parametrov BIOS-a), morda dva (dodajte pripravo zagonskega pogona UEFI).
Najprej bi morali pogledati v BIOS (programska oprema UEFI) vašega računalnika. Praviloma morate za vstop v BIOS pritisniti določeno tipko takoj po vklopu računalnika (ko se prikažejo podatki o proizvajalcu matične plošče, prenosnika itd.) - običajno Del za namizne računalnike in F2 za prenosnike ( vendar se lahko razlikuje, običajno na želenem zaslonu piše Press key_name to enter setup ali kaj podobnega).
Če sta na vašem računalniku trenutno nameščena delujoča operacijska sistema Windows 8 in 8.1, lahko v vmesnik UEFI vstopite še enostavneje - prek plošče Charms (tista na desni) pojdite na spremembo nastavitev računalnika - posodobitev in obnovitev - obnovitev - posebne možnosti zagona in kliknite gumb »Ponovni zagon« zdaj«. Nato boste morali izbrati Diagnostics - Advanced Settings - UEFI Firmware.
V BIOS-u morata biti omogočeni naslednji dve pomembni možnosti:
- Omogočite zagon UEFI namesto CSM (Compatibility Support Mode), ki ga običajno najdete v BIOS Features ali BIOS Setup.
- Nastavite način delovanja SATA na AHCI namesto IDE (običajno konfigurirano v razdelku Peripherals)
Prav tako je smiselno omogočiti Secure Boot. V različnih različicah vmesnika in jezika se lahko elementi nahajajo drugače in imajo nekoliko drugačne simbole, vendar jih običajno ni težko prepoznati. Posnetek zaslona prikazuje našo različico:

Ko shranite nastavitve, je vaš računalnik na splošno pripravljen za namestitev sistema Windows na disk GPT. Če nameščate sistem z diska, potem najverjetneje tokrat ne boste obveščeni, da sistema Windows ni mogoče namestiti na ta disk.
Če uporabljate zagonski bliskovni pogon USB in se napaka znova pojavi, priporočam, da znova zapišete namestitveni USB, da bo podpiral zagon UEFI. To lahko storite na različne načine, vendar priporočam način za ustvarjanje zagonskega bliskovnega pogona UEFI z ukazno vrstico, ki bo deloval v skoraj vseh okoliščinah (če ni napak v nastavitvah BIOS-a).
Dodatne informacije za izkušene uporabnike: če distribucija podpira obe možnosti zagona, lahko preprečite zagon v načinu BIOS tako, da izbrišete datoteko bootmgr v korenu pogona (podobno lahko z brisanjem mape efi preprečite zagon v načinu UEFI).
To je vse, ker verjamem, da že veste, kako se zagnati z bliskovnega pogona v BIOS in namestiti Windows v računalnik (če ne, potem ima moja spletna stran te informacije v ustreznem razdelku).
Pretvorba GPT v MBR med namestitvijo OS z izgubo podatkov
Če raje pretvorite disk GPT v MBR, ima računalnik "običajen" BIOS in očitno nameravate namestiti Windows 7, potem je najboljša priložnost za to v fazi namestitve OS.
Opomba: Naslednji koraki bodo izbrisali vse podatke na pogonu.
Če želite pretvoriti GPT v MBR, v namestitvenem programu Windows pritisnite Shift + F10, kar bo odprlo ukazni poziv. Nato po vrstnem redu vnesite naslednje ukaze:
- diskpart
- list disk (po zagonu tega ukaza si boste morali zabeležiti številko diska, ki ga je treba pretvoriti)
- izberite disk N (kjer je N številka diska iz prejšnjega ukaza)
- očisti (čiščenje diska)
- pretvori mbr

Če ste bili med namestitvijo, ko ste zagnali te ukaze, v fazi konfiguracije diska, kliknite »Posodobi«, da posodobite konfiguracijo diska. Nadaljnja namestitev poteka v običajnem načinu; sporočilo, da ima disk particijo GPT, se ne prikaže.
Programi za pretvorbo GPT v MBR brez izgube podatkov
Poleg običajnih metod, implementiranih v samem sistemu Windows za pretvorbo diskov iz GPT v MBR in obratno, lahko uporabite programe za upravljanje particij in HDD. Med takimi programi sta Acronis Disk Director in Minitool Partition Wizard. Vendar so plačani.
Poznamo tudi en brezplačen program, ki lahko pretvori disk v MBR brez izgube podatkov - Aomei Partition Assistant, a ga nismo podrobneje preučili, čeprav vse kaže, da bi moral delovati. 
UEFI, GPT, BIOS in MBR - kaj je to?
Na “starih” (pravzaprav ne tako starih) računalnikih je bila na matični plošči nameščena programska oprema BIOS, ki je opravila začetno diagnostiko in analizo računalnika, nato pa naložila operacijski sistem, s poudarkom na zagonskem zapisu MBR trdega diska. .
Programska oprema UEFI nadomešča BIOS na trenutno proizvedenih računalnikih (natančneje matičnih ploščah) in večina proizvajalcev je prešla na to možnost.
Prednosti UEFI vključujejo hitrejše zagone, varnostne funkcije, kot je varen zagon in podporo za strojno šifrirane trde diske, gonilnike UEFI. In tudi, kar je bilo obravnavano v priročniku - delo s slogom particije GPT, ki olajša podporo velikim pogonom in z velikim številom particij. (Poleg zgoraj navedenega ima programska oprema UEFI v večini sistemov funkcije združljivosti BIOS in MBR.)
Kaj je bolje? Kot uporabniki trenutno ne čutimo prednosti ene možnosti pred drugo. Po drugi strani pa kmalu ne bo druge možnosti - samo UEFI in GPT ter trdi diski, večji od 4 TB.
Mnogi uporabniki osebnih računalnikov vedo, da je pri povezovanju trdih diskov z osebnim računalnikom potrebna združljivost datotečnega sistema za pravilno branje informacij, ki jih vsebuje. Danes sta najpogostejša sistema NTFS in FAT32, ki ju je razvil Microsoft in sta vključena v operacijski sistem Windows.
Tudi če pogon USB deluje v določenem datotečnem sistemu, lahko to spremenite s preprostim formatiranjem. Ampak to so zunanji diski. Malo ljudi se zaveda, da tudi trdi disk sodobnega računalnika ne more vedno pravilno delovati v sistemu zaradi različnih stilov particij, ki so običajno nameščene s strojnimi metodami.
Vpliv GPT na delovanje sistema

Predstavljajmo si normalno situacijo. Uporabnik je pravkar kupil prenosni računalnik in se zelo zadovoljen vrne domov v pričakovanju številnih razvedril, ki mu jih bo nakup ponudil. Vse kar morate storiti je, da namestite operacijski sistem, kar ni zelo težko in v eni uri boste lahko preživljali čas na družbenih omrežjih ali igrali svoje najljubše igre.
Vendar se ob namestitvi sistema Windows sporočilo nenadoma prikaže na monitorju »Windows ni mogoče namestiti na ta disk. Izbrani disk ima slog particije GPT". Nato se namestitev seveda ustavi, uporabnik pa ogorčen čaka na jutrišnji dan, da ponesrečeni prenosnik odnese nazaj v trgovino.
Vendar ne bodite razburjeni. V našem primeru nam je sistem povedal, da izvaja zagonski nalagalnik UEFI, ki je v bistvu nova generacija BIOS-a. Tudi slog particij trdega diska je bil spremenjen, da pravilno delujejo z zagonskim nalagalnikom. In medtem ko je BIOS popolnoma nadzoroval zagon s trdega diska v formatu tabele MBR (Master Boot Record), ta sistem podpira samo GPT.
Zakaj je prišlo do takšnih sprememb?
Kot vsi vemo, računalniška tehnologija ne miruje, moč procesorjev vsako leto raste in za ustvarjanje bolj produktivnih računalnikov je potrebno povečati hitrost prenosa podatkov v sistemu. Znano je, da je distribucijski paket računalnika v celoti nameščen na trdem disku, delovanje sistema kot celote pa je na koncu odvisno od tega, kako hitro se izmenjujejo podatki med njim in ostalimi matičnimi ploščami.
Iz leta v leto raste tudi obseg trdih diskov. Pred kratkim so bile ultimativne sanje vsakega uporabnika diski velikosti 256 in 500 GB, danes pa tehnologija omogoča izdelavo trdih diskov s kapaciteto do nekaj TB, zato se je postavilo vprašanje, kako zagotoviti hitro branje tako velikega diska. polje, in kar je najpomembneje, kako razdeliti trdi disk takšne prostornine na sektorje in particije, saj je znano, da je tabela MBR sposobna delati z diski, katerih prostornina ne presega 2,2 TB.
Kaj je slog tabele GPT?
Da bi to naredili, so morali razvijalci spremeniti sistem naslavljanja logičnih blokov na trdem disku, kar je vodilo do ustvarjanja particijske tabele GPT. Razvit je bil tudi sistem za upravljanje procesov, ki so ga poimenovali UEFI, kar je standardni programski vmesnik za računalnike, ki nadomešča BIOS. Zanimivo je, da particijski slog GPT omogoča ustvarjanje particij do 9,4 ZB na trdem disku, kar je nekajkrat več od vseh informacij, ki jih ima človeštvo danes.

Zdaj, ko smo izvedeli, kaj je slog particije GPT, se vrnimo k našemu uporabniku, ki ne more namestiti sistema Windows na svoj prenosnik. Po preklopu prenosnika v način dela s starimi tabelami, za kar morate spremeniti funkcijo Boot v nastavitvah BIOS-a in preklopiti iz UEFI v Legacy BIOS, lahko nadaljujete z nadaljnjimi dejanji.
Te spremembe vam bodo omogočile pretvorbo tabele GPT v tabelo MBR. Omeniti velja, da lahko Windows zaženete v UEFI, vendar je ta vmesnik konfiguriran samo za delo s 64-bitnimi različicami tega operacijskega sistema in samo z lokalnimi pogoni DVD. Zato lahko operacijski sistem zaženete s pogona USB le z upoštevanjem nekaterih odtenkov, ki presegajo obseg tega članka.
Včasih se pri namestitvi sistema Windows, vključno z različico 10, na zaslonu prikaže sporočilo o napaki. Besedilo sporočila je: "Windows ni mogoče namestiti na ta disk." V tem primeru je trdi disk prikazan v BIOS-u. Vidna je tudi v fazi namestitve operacijskega sistema, kjer bi jo lahko razdelili na razdelke.
Ta težava se pojavi iz dveh razlogov:
- krmilnik je onemogočen v BIOS-u (način AHCI);
- Trdi disk ima nosilec GPT.
Težava z načinom AHCI
Poleg sporočila o napaki, ki vas obvešča, da na ta disk ni mogoče namestiti operacijskega sistema Windows 7 ali 10, se v primeru težav z načinom AHCI računalnik ne more zagnati z izbranega diska. Razlog je v tem, da je krmilnik morda onemogočen v BIOS-u.
Problem je rešen na naslednji način:
Težava z zapisom GPT
Drug razlog za nezmožnost namestitve različic sistema Windows 7 ali 10 s prikazom podobnega sporočila je lahko GPT - format particije trdega diska.
Do nedavnega so bili vsi trdi diski iste vrste. Edini slog particije je bil MBR. V zadnjih nekaj letih so proizvajalci postopoma prešli na proizvodnjo trdih diskov v formatu GPT. Toda zagonske datoteke iz OS niso spremenjene za nove formate, zato se med namestitvijo pojavi zgoraj opisana napaka.
MBR (glavni zagonski zapis) je programska koda in podatki, potrebni za predzagon računalnika. Nahajajo se v začetnem označenem sektorju trdega diska. MBR se zažene po začetni analizi BIOS-a delovanja vseh naprav. Njegova glavna naloga je določiti lokacijo datotek, ki so potrebne za zagon OS.
GPT je nov standard za obliko postavitve tabele glasnosti. Razvit je bil tudi standardni vmesnik vdelane programske opreme za računalnike, ki je nadomestil BIOS. Imenuje se UEFI (Unified Extensible Firmware Interface).
Težava se pojavi, ker namestitveni program OS ne more namestiti sistema Windows na navedeno particijo, ker mu particijska tabela ne ustreza.
Obstajata 2 načina za rešitev težave:
- namestitev sistema na podoben disk;
- Pretvarjanje particije v MBR.
Pri izbiri metode je treba upoštevati naslednja pravila:
- če vaš računalnik podpira vmesnik UEFI in morate namestiti 64-bitni operacijski sistem (na primer Windows 10), je priporočljivo uporabiti prvo možnost. Preverjanje prisotnosti vmesnika UEFI je zelo preprosto. Grafični način z upravljanjem miške označuje prisotnost UEFI;
- Če je bil računalnik izdelan pred nekaj leti, ima BIOS in zahteva namestitev 32-bitnega operacijskega sistema podjetja MicroSoft, potem GPT pretvorite v MBR.
Uporaba MBR omejuje nekatere funkcije, kot so:
- njihova prostornina ne sme presegati 4 TB;
- Največje število nosilcev na trdem disku je omejeno na 4.
Namestitev operacijskega sistema Windows 7, 8 in 10 na GPT

Težave pri namestitvi operacijskega sistema na nosilec GPT se običajno pojavijo pri tistih, ki želijo namestiti Windows 7, 8 in 10.
Če želite OS namestiti na nosilec GPT, morate izpolniti 2 pogoja:
- namestite 64-bitni sistem (na primer Windows 10);
- zagon v načinu EFI.
Če prvi pogoj ni izpolnjen, morate pripraviti zagonski pogon UEFI.
Toda v večini primerov le drugi pogoj ni izpolnjen. Zato je bolje, da takoj odprete BIOS in preverite nastavitve.
V BIOS-u je treba nastaviti dva parametra:
- omogočite zagon UEFI;
- preklopite način delovanja SATA na AHCI.

Ko shranite nastavitve, lahko OS namestite na svoj računalnik. Napaka se ne bo ponovila.
Pretvarjanje nosilcev GPT v MBR
Obstaja več možnosti za pretvorbo sloga glasnosti. Oglejmo si jih podrobneje.
Pretvarjanje v MBR pri namestitvi sistema Windows prek ukazne vrstice
Ta metoda je optimalna za uporabo v primerih, ko namestitev operacijskega sistema, kot je Windows 7, 8, 10, ni izvedljiva zaradi vrste nosilca GPT. Prav tako je lahko koristen ne le pri namestitvi OS, ampak tudi med običajnim delovanjem OS za pretvorbo nesistemskih particij.
Ne smemo pozabiti, da bodo pri pretvorbi particij izgubljene vse informacije z njih. Zato je priporočljivo, da vse pomembnejše vnaprej shranite na zunanji pomnilnik.
Če želite spremeniti slog nosilcev iz GPT v MBR prek ukazne vrstice:
- zaženite ukazno vrstico v sistemu Windows kot uporabnik s skrbniškimi pravicami;
- za prikaz seznama trdih diskov, povezanih z računalnikom, zaporedoma vnesite ukaza “diskpart” in “list disk”;
- izberite disk za spremembo sloga z ukazom “select disk D”, kjer je D številka diska;
Potem sta možna dva scenarija.- izvedite popolno čiščenje diska z ukazom »clean«. V tem primeru bodo vsi nosilci HDD izbrisani;
- Nosilce trdega diska lahko brišete enega za drugim z ukazi »detail disk«, »select volume« in »delete volume«;
- zaženite pretvorbo diska v MBR z ukazom “convert mbr”;
- zapustite Diskpart tako, da izberete »Izhod«. Zaprite ukazni poziv. Po tem je priporočljivo nadaljevati namestitev operacijskega sistema. To sporočilo o napaki se ne bo več prikazalo.
Nosilce na trdem disku lahko ustvarite tako, da izberete » Nastavite disk».

Sprememba sloga glasnosti je končana.
Spreminjanje sloga particije iz GPT v MBR z uporabo programa Windows Disk Management
Druga metoda za pretvorbo nosilcev zahteva normalno delujoč operacijski sistem Windows 7, 8 ali 10 na osebnem računalniku. Pretvorite lahko samo nosilec diska, ki ni sistemski.
Zaporedje korakov za pretvorbo nosilca HDD je naslednje:

Pripomočki za spreminjanje sloga particije
Poleg standardnih metod za pretvorbo nosilcev trdih diskov, ki jih zagotavljajo Microsoftovi razvijalci, lahko uporabite pripomočke za upravljanje nosilcev trdega diska drugih proizvajalcev, kot je npr.

Video na temo
Računalniški inženiring ne miruje. Vsako leto je nekaj posodobitev in izboljšav. Tako je bil v novih operacijskih sistemih znani BIOS nadomeščen z novim vmesnikom UEFI, GPT pa je bil uporabljen namesto stila particije MBR. Pri nameščanju starejših različic operacijskih sistemov lahko to povzroči nevšečnosti, saj se pojavi napaka The disk has a GPT partition style. Rešitev težave je sprememba sloga v MBR.
Problem rešujemo na standarden način
Ta metoda je najbolj zanesljiva, saj lahko nadzorujete celoten proces. Njegova pomanjkljivost je, da se s trdega diska izbrišejo popolnoma vse informacije. Ne bo ga mogoče obnoviti. Zato morate dragocene podatke vnaprej shraniti na izmenljive medije.
Torej moramo poklicati ukazno vrstico. Če želite to narediti, pritisnite kombinacijo tipk Shift in F10. Če uporabljate prenosni računalnik, držite tipko Fn. Ukazno vrstico lahko odprete tudi prek menija Začetek. Naprej bomo delali v njem.
Pojdimo na tolmač ukazov DiskPart, za to vnesite diskpart v ukazno vrstico. Nato morate odpreti seznam diskov. Če želite to narediti, vnesite disk s seznamom ukazov. Pred vami se bodo pojavili diski, ki so na voljo v vašem računalniku. Tisti s slogom GPT bo imel zraven zvezdico. Moramo ga preoblikovati.

Naslednji korak je izbira pogona za čiščenje. Vpišemo ustrezen ukaz select disk X, kjer je X številka diska, ki ga pretvarjamo. Po tem vnesite ukaz za čiščenje clean. Na tej stopnji bodo vse informacije z diska izbrisane. Na zaslonu se prikaže Čiščenje diska uspešno.
Po tem lahko nadaljujete neposredno s pretvorbo particije v MBR. Vnesite ukaz convert mbr. Ko je postopek končan, boste videli, da je bil izbrani pogon uspešno pretvorjen.
Za pravilno delovanje diska je potrebno ustvariti particijo, kjer bodo shranjene vse informacije. To funkcijo izvaja primarni ukaz create partition. Ukaz za dodelitev bo ustvarjeno particijo povezal s sistemom. Ko vidite sporočilo Dodeljevanje imena diska ali točke vpetja je bilo uspešno, lahko zapustite tolmač DiskPart z ukazom za izhod.

Po tem lahko namestite operacijski sistem na disk.
Uporaba namestitvenega okna
Nastavitveno okno lahko uporabite tudi za pretvorbo sloga odseka. Pri uporabi te metode sistem izvede dejanje sam, vi pa ne morete nadzirati procesa. Tako obstaja možnost nepravilne pretvorbe particije. Ta možnost je primerna le, če je zmogljivost trdega diska manjša od 2,2 TB.
Disk lahko konfigurirate z ustrezno funkcijo med namestitvijo sistema Windows. To storite tako, da izberete disk in kliknete gumb Nastavitev diska. V oknu, ki se prikaže, boste videli seznam vseh razdelkov, ki so na voljo. Treba jih je izbrisati in nato znova ustvariti z želenim slogom. Če želite izbrisati razdelek, ga izberite in kliknite gumb Izbriši.

Po čiščenju bo okno za izbiro particije prikazalo položaj nedodeljenega prostora na disku. Izberite ga in kliknite Naprej. Ostala dejanja se bodo zgodila samodejno.

Posebni programi
Slog odseka lahko pretvorite s programi, ki so posebej zasnovani za to. Njihove prednosti so v priročnem in razumljivem vmesniku. To ne bo izbrisalo vaših podatkov iz vaše naprave. Eden najbolj priljubljenih programov je Minitool Partition Wizard Bootable.
Namestitev operacijskega sistema brez pretvorbe diska
Ta metoda bo bolj primerna, če nameščate nove različice sistema Windows. Pri namestitvi "sedmice" se najpogosteje pojavi okno z napako. To je lahko posledica namestitve 32-bitnega sistema ali zagona v načinu brez EFI.
Če želite preveriti nastavitve načina zagona, morate odpreti BIOS (ob zagonu računalnika se na zaslonu prikažejo vroče tipke. Pogosto to Del oz F2). Tam morate omogočiti UEFI Boot Option Filter. Ta parameter najdete v razdelkih Funkcije ali Nastavitve. Privzeto je lahko vrednost CSM.

Običajno vam Windows po shranjevanju novih podatkov dovoli namestitev GPT z diska. Če uporabljate pomnilniško kartico, se lahko napaka znova pojavi. V tem primeru morate prepisati namestitvene datoteke, ki podpirajo UEFI. Nato se izvede običajna namestitev operacijskega sistema z izmenljivega medija.
Upam, da so vam bile te informacije koristne in ste napako lahko odpravili sami.