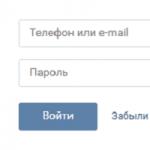Комп'ютер веде облік усіх дій користувача. Фахівці ПК знають, як переглянути історію, які запускалися програми та файли, а також всю роботу користувача в інтернеті. Опанувати цю можливість можуть і початківці. Особливо рекомендуються ці знання батькам, які бажають знати, чим займається їхня дитина на комп'ютері.
Способи перегляду історії
Щоб подивитися останні дії на комп'ютері, саме для цього існують не тільки стандартні способи перегляду історії комп'ютера засобами самої операційної системи, а й спеціальні - з розширеними можливостями, що реалізуються додатковими програмами. Основними способами вивчення історії комп'ютера є перегляди:
- історії браузера;
- історії роботи в інтернеті з використанням сервісу від Google;
- об'єктів «Нещодавні документи», «Кошик», «Завантаження»;
- атрибутів файлу: дати зміни та дати відкриття;
- вбудованої програми операційної системи "Журнал Windows".
Для детального аналізу роботи комп'ютера використовують сторонні програми, що мають широкі можливості для відстеження дій користувача.
Відвідування сторінок в Інтернеті
Відповідаючи на запитання, як подивитися, куди заходили з комп'ютера, слід зазначити, що для цього аналізують історію роботи в Інтернеті. Роблять це так:

Недавні документи, Кошик та Завантаження
Рекомендується перевірити об'єкти «Недавні документи», «Кошики», «Завантаження», зміст яких іноді дає сюрпризи. Для відображення списку «Недавні документи» у Windows 7 необхідно налаштувати систему:
- Клацають правою кнопкою миші меню «Пуск» і в контекстному меню вибирають пункт «Властивості».
- У діалоговому вікні «Властивості панелі завдань і меню «Пуск» вибирають вкладку «Меню Пуск».
- Вибирають кнопку «Налаштувати», і в діалоговому вікні, що відкрилося, ставлять галочку навпроти пункту меню «Недавні документи».
Після виконаних дій у меню «Пуск» з'явиться вкладка «Недавні документи», яка містить список із документів, які ви не використовуєте.
Користувачі дивляться папку «Завантаження», в яку за замовчуванням зберігаються файли, що завантажуються. Для перегляду списку файлів, що завантажуються в браузері, натискають Ctrl + J.
Перегляд атрибутів файлу
Цікаво дізнатися, як переглянути історію на комп'ютері Windows 7, 8, 10, використовуючи новий атрибут файлу, що показує дату останнього відкриття документа. Для перегляду натискають правою кнопкою миші по файлу і в меню вибирають пункт «Властивості», де дано відомості про створення, зміну і дату останнього відкриття документа.

Використовуючи сервіс «Пошук» (Win+F) з атрибутом «Дата зміни», шукають усі файли, змінені за дату:
- Користувачі відкривають програму для перегляду файлів "Мій комп'ютер" або коротко "Комп'ютер".
- У правому верхньому кутку знаходять текстове поле «Знайти», клацають по ньому мишкою і в меню вибирають пошук по «Даті зміни».
- Пропонується пошук як за конкретною датою, так і діапазоном: тиждень, за місяць, рік.
- Пропонується пошук за розміром файлу.

Наприклад, щоб переглянути нещодавно переглянуті фільми на цьому комп'ютері, потрібно:
- У вікні пошуку встановити параметр розміру файлу: "Гігантські" (більше 128 Мб). В результаті будуть знайдені всі "Гігантські" файли на цьому комп'ютері, серед них будуть майже всі фільми.
- Клацнути правою кнопкою миші файлами, відкриваючи меню, що містять відомості дати останнього відкриття.
- Якщо фільмів дуже багато, то у вікні пошуку можна змінити вигляд перегляду файлів на «Таблиця».
- Клацнувши правою кнопкою миші по шапці таблиці, відкрити меню, де вибрати додатковий стовпець таблиці: «Дата використання» або «Дата відкриття».
- Клацнути по заголовку щойно створеного стовпця, впорядковуючи файли за датою перегляду.
Події у журналі Windows
Система Windows веде журнал для зберігання системних повідомлень: про увімкнення та вимкнення комп'ютера, помилок програм, системних подій, про проблеми безпеки. Використовуючи цей журнал, з точністю до секунди можна дізнатися час увімкнення та вимкнення комп'ютера.

Відкриття «Журналу подій» Windows здійснюється декількома способами:
- Натискають комбінацію клавіш Win + R і у вікні вводять назву програми англійською: Eventvwr. Відкриється вікно "Перегляд подій".
- Відкривають меню "Пуск" і у вікні "Знайти програми та файли" вводять текст: "Перегляд подій". Знайдено однойменну програму, при відкритті якої відкриється вікно «Перегляд подій».
Для перегляду часу роботи комп'ютера необхідно:
- У відкритому вікні "Перегляд подій" вибрати пункт "Журнал Windows", відкриється таблиця даних подій Windows.
- У таблиці в стовпці «Джерело» знайти джерела EventLog. У цих подіях можна знайти відомості про увімкнення та вимкнення ПК.
Допомога сторонніх програм
Для розширення можливостей стеження за роботою комп'ютера встановлюють спеціальні програми, однією з найкращих є NeoSpY.

NeoSpY дозволяє відстежувати:
- натискання клавіш, що дозволяє впізнавати паролі;
- екран монітора за допомогою скріншотів;
- вміст буфера обміну, тобто, що було копійовано;
- роботу в інтернеті: куди лазили та що відкривали;
- роботу Skype, ICQ, QIP та інших месенджерів (за допомогою перехоплення трафіку);
- копійовані на флешку файли;
- принтер і які документи роздруковували;
- нові встановлені програми;
- зміни у системних файлах.
Програма NeoSpY може надсилати всю статистику електронною поштою, що робить її ще більш привабливою.
Є функція, яка зберігає дані користувача. Вона називається "Історія файлів". З нею будь-якої миті можна відновити стертий малюнок, фото, контакт, закладку. Та що завгодно. Усі раніше створені версії документів копіюватимуться на зовнішній диск. Тож ви зможете повернути їх у вихідний стан, якщо випадково внесли неправильні зміни. У Windows 10 історія файлів стала зручним та доступним інструментом для резервування та кешування.
Ця опція у різних формах є у багатьох ОС. У MacOS вона називається "Time Machine" ("Машина часу"). У Win 7 є якийсь аналог цієї функції – тіньове копіювання. З ним можна повернути попередню версію документа, якщо його змінили не так, як потрібно.
Перша система від Microsoft, до якої була додана історія файлів – Windows 8. Саме в цій ОС з'явилася можливість встановити резервування на зовнішній диск. До цього резервні копії зберігалися там, де оригінали. І якщо вінчестер виходив із ладу, відновити документи було складно.
Однак опцію в основному використовували налаштування та системні адміністратори. У Windows 10 її доопрацювали. Тоді їй зацікавилися звичайні користувачі.
Як включити?
За промовчанням історія файлів не активна. Щоб вона працювала, потрібний зовнішній жорсткий диск, накопичувач, флешка, мережеве сховище або будь-який інший носій. Важливо, щоб у ньому вистачало пам'яті для копіювання даних.
Як відновити файли з історії?
Завдяки цій функції втрачену, пошкоджену, видалену, змінену або забуту інформацію можна відновити.
- У вікні папки, в якій раніше був стертий документ, натисніть на кнопку «Головна» у рядку меню.
- Клацніть на піктограму «Журнал». Вона схожа на папку з годинником. Її також можна знайти у провіднику Windows Explorer.

Клацніть на піктограму «Журнал»
- Відкриється вікно з даними. Для цього має бути підключений диск історії файлів Віндовс 10.
- Щоб вибрати копії, перейдіть робочу область вправо або вліво. При натисканні на одну з них зверху з'явиться дата її додавання до архіву.
- Виділіть документи, які бажаєте повернути. Щоб охопити відразу кілька, клацніть по ним мишею із кнопкою Ctrl.
- Клацніть на кнопку «Відновити». Вона виглядає як кругова стрілка.
Спосіб підходить і для Win 8 і для 10.
Це можна зробити в меню історії (яке в Панелі управління). Натисніть у ньому на рядок «Відновлення особистих файлів» («Restore Personal Files»). Вона знаходиться ліворуч.
Багато ОС можна створювати резервні копії даних. У Windows 8 та 10 цей процес автоматизований. Документи зберігаються на диск через певні проміжки часу. Наприклад, ви зможете переглянути попередню версію доповіді, якщо її переписали. Або відновити зіпсований відеоролик, фотографію, презентацію. Та й просто повернути на місце
Усі сторінки, які ми переглядаємо в Інтернеті, записуються до спеціального журналу. І якщо хтось сяде за наш комп'ютер, він зможе туди залізти. А це означає, що зможе побачити всі ті місця, куди ми заходили, і навіть прочитати листування.
Такий журнал називається Історія та, на щастя, записи з нього можна видалити.
Як очистити історію на комп'ютері
Google Chrome. Щоб стерти журнал переглядів у Хромі, потрібно натиснути кнопку з трьома точками . Знаходиться вона у верхньому правому кутку, під кнопкою «Закрити» (червоний хрестик).
Вибираємо пункт «Історія» та ще раз «Історія».

Відкривається список сторінок Інтернету, на які нещодавно заходили. З нього можна видалити окремі адреси. Для цього клацніть по маленькій кнопці зі стрілкою поруч із назвою сторінки та виберіть «Видалити з історії».

А якщо потрібно прибрати всі сторінки за якийсь час (наприклад, за сьогодні), натисніть кнопку очищення у верхній частині списку.

З'явиться невелике віконце. Угорі виберіть проміжок часу і позначте пташками, що потрібно прибрати.

Yandex. Для очищення журналу відвідувань натискаємо на маленьку кнопку з горизонтальними лініями у верхньому правому кутку та відкриваємо Історію.

Якщо потрібно видалити одну сторінку, наводимо на неї курсор і натискаємо на маленьку стрілочку, що з'явилася. Зі списку вибираємо «Видалити з історії».

А якщо потрібно стерти більше даних з Яндекса, клацаємо по «Очистити історію» праворуч над списком сайтів.

У вікні, що з'явилося, вибираємо проміжок часу і вказуємо, що саме потрібно видалити.

Opera. Меню (найвища кнопка зліва) - Історія

Для видалення певної сторінки у списку наводимо на неї курсор та натискаємо на хрестик праворуч.

Якщо потрібно стерти більше записів, клацаємо по «Очистити історію…» справа зверху.

У віконці вибираємо період часу та тип даних. Краще залишити три пташки, як на малюнку нижче.

Mozilla Firefox. - Журнал - Видалити історію…

і 
У віконці вибираємо час та дані, які потрібно стерти. Пташки рекомендую залишити всього три, як на картинці:

Для видалення сторінок вручну (коли потрібно стерти лише пару адрес) переходимо до повної версії журналу: - Журнал - Показати весь журнал. І там вже видаляємо поштучно через праву кнопку мишки.
Internet Explorer. - Безпека - Видалити журнал браузера.


Для очищення: - вкладка «Журнал». Видаляємо потрібні сторінки або дні/тижня через праву кнопку мишки.
Важливо
Таким чином ми перемо записи в журналі, інформацію про скачування і чистимо пам'ять браузера (сторінки, фото, відео). Але всі паролі та явки, які пам'ятає програма, залишаються на місці.
Це означає, що якщо ви, наприклад, входили до своєї пошти або в Однокласники/Контакт/Фейсбук, не вводячи жодних логінів та паролів, то все так і залишиться. І будь-яка людина за цим комп'ютером зможе зробити те саме: набрати адресу і відкрити вашу сторінку. Тобто він отримає повний доступ – зможе прочитати листування, щось видалити, щось додати.
Щоб цього не відбувалося, потрібно прати куки (cookie) та паролі. А для глобального очищення ще й інше. Робиться це через виставлення певних галочок у вікні видалення.

А все тому, що багато користувачів не пам'ятають, а деякі взагалі не знають свої логіни паролі. І ось після такого очищення увійти на свої сторінки і в пошту їм не виходить. А потім пишуть мені: врятуйте-допоможіть, що ж робити? Але нічого вже не вдієш - раніше потрібно було думати і підключати до кожної сторінки та поштою свій номер мобільного.
Як зробити, щоб сайти в історію не потрапляли
Нині у кожному браузері є спеціальний приватний режим, так званий Інкогніто. Ви можете відкрити програму для Інтернету в цьому режимі, і тоді нічого не буде фіксуватися. Але працювати все буде як і раніше: сайти відкриватися, файли завантажуватись, закладки додаватися.
Відразу після виходу з режиму інкогніто, браузер зітре все, що там відбувалося.
- введені паролі
- кукі (cookies)
- пошукові запити
- адреси відвіданих сторінок
На замітку: це не захистить вас від вірусів і не зробить невидимкою у соціальних мережах.
Як відкрити анонімний режим
Google Chrome. - Нове вікно в режимі інкогніто
Yandex. - Додатково - Нове вікно в режимі Інкогніто
Opera. - Створити приватне вікно
Mozilla Firefox. - Приватне вікно
Internet Explorer. - Безпека - Перегляд InPrivate
Як очистити на комп'ютері історію
файлів і документів, що відкриваються."
У той момент, коли ви відкриваєте на своєму персональному комп'ютері документи, виконуєте перегляд фотографій, або ж відтворюєте відео, всі ці файли запам'ятовуються в списку відкритих документів, який легко викликати за допомогою меню Пуск - Недавні документи.
Якщо ви не бажаєте, щоб хтось бачив, які з документів проглядаються вами, цей список недавніх документів найкраще очистити.
У разі, якщо пункт меню "Недавні документи"у вас відсутня, значить він вимкнений у налаштуваннях. Як його включити у меню Пускнаписано в кінці цього уроку.
Для того, щоб очистити список недавніх документів, необхідно клікнути по кнопці Пускі в меню, що відкрилося, клікнути правою кнопкою миші по пункту "Недавні документи". Потім потрібно вибрати пункт "Очистити список останніх елементів".
Після цього список нещодавно створених документів буде очищено. До речі, користувач може не чистити список повністю, а самостійно видалити з нього тільки певні рядки.
Для того, щоб зробити це потрібно зайти в меню Пуск - Недавні документита вибрати той документ, який ви бажаєте видалити. Тепер залишилося клікнути правою кнопкою миші по ньому і вибрати пункт "Видалити". Всі інші рядки, які знаходяться в цьому списку, будуть збережені, а той, який ви вибрали, буде видалено без сліду.

Якщо у вас у меню Пусквідсутній пункт "Недавні документи", То можна його повернути. Для цього необхідно клацнути правою кнопкою миші по меню Пуск, вибрати там пункт "Властивості"і у віконці, що відкрилося, натиснути кнопку "Налаштувати".