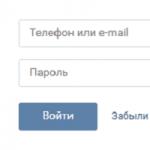Kompüter istifadəçinin bütün hərəkətlərini qeyd edir. PC mütəxəssisləri tarixə necə baxmaq lazım olduğunu, hansı proqramların və faylların işə salındığını, həmçinin istifadəçinin İnternetdəki bütün işlərini bilirlər. Başlanğıc istifadəçilər də bu funksiyanı mənimsəyə bilərlər. Bu bilik xüsusilə uşağının kompüterdə nə etdiyini bilmək istəyən valideynlər üçün tövsiyə olunur.
Tarixə baxmaq yolları
Kompüterdə ən son hərəkətləri görmək üçün yalnız bu məqsədlə əməliyyat sisteminin özündən istifadə edərək kompüter tarixinə baxmaq üçün yalnız standart yollar deyil, həm də əlavə proqramlar tərəfindən həyata keçirilən qabaqcıl imkanlarla xüsusi olanlar var. Kompüter tarixini öyrənməyin əsas yolları aşağıdakılardır:
- brauzer tarixi;
- Google xidmətindən istifadə edərək İnternetdə işləmə tarixi;
- "Son sənədlər", "Zibil", "Yükləmələr" obyektləri;
- fayl atributları: dəyişiklik tarixi və açılış tarixi;
- daxili Windows Journal əməliyyat sistemi proqramı.
Kompüter işinin ətraflı təhlili üçün istifadəçi hərəkətlərini izləmək üçün geniş imkanlara malik üçüncü tərəf proqramlarından istifadə olunur.
İnternetdə səhifələrə baş çəkmək
Kompüterinizdən hara daxil olduğunuzu necə görmək olar sualına cavab verərkən qeyd etmək lazımdır ki, bu məqsədlə internetdə iş tarixini təhlil edirlər. Bunu aşağıdakı kimi edirlər:

Son Sənədlər, Zibil qutusu və Yükləmələr
Tərkibində bəzən sürprizlər yaradan "Son sənədlər", "Zibil", "Yükləmələr" obyektlərini yoxlamaq tövsiyə olunur. Windows 7-də "Son sənədlər" siyahısını göstərmək üçün sistemi konfiqurasiya etməlisiniz:
- "Başlat" menyusuna sağ vurun və kontekst menyusundan "Xüsusiyyətlər" i seçin.
- Görünən "Tapşırıq çubuğu və Başlat Menyu Xüsusiyyətləri" informasiya qutusunda "Başlat Menyu" sekmesini seçin.
- "Fərdiləşdirin" düyməsini seçin və açılan informasiya qutusunda "Son sənədlər" menyu elementinin yanındakı qutuyu işarələyin.
Bu addımlardan sonra Başlat menyusunda son istifadə olunan sənədlərin siyahısını ehtiva edən "Son sənədlər" nişanı görünəcək.
İstifadəçilər defolt olaraq endirilmiş faylların saxlandığı Yükləmələr qovluğuna baxırlar. Brauzerdə yüklənmiş faylların siyahısını görmək üçün Ctrl + J düymələrini basın.
Fayl atributlarına baxın
Sənədin sonuncu dəfə açıldığı tarixi göstərən yeni fayl atributundan istifadə edərək Windows 7, 8, 10 kompüterində tarixə necə baxmaq lazım olduğunu bilmək maraqlıdır. Baxmaq üçün fayla sağ vurun və açılan menyuda sənədin yaradılması, dəyişdirilməsi və son açılış tarixi haqqında məlumat verən "Xüsusiyyətlər" i seçin.

"Dəyişiklik tarixi" atributu ilə "Axtarış" xidmətindən (Win + F) istifadə edərək, müəyyən bir tarix üçün dəyişdirilmiş bütün faylları axtarın:
- İstifadəçilər qısaca olaraq "Kompüterim" və ya "Kompüter" fayl görüntüləyicisini açır.
- Yuxarı sağ küncdə "Tap" mətn sahəsini tapın, siçan ilə üzərinə vurun və görünən menyuda "Dəyişiklik tarixi" ilə axtarış seçin.
- O, həm müəyyən tarixə, həm də aralığa görə axtarış təklif edir: həftə, ay, il.
- Fayl ölçüsünə görə axtarış edə bilərsiniz.

Məsələn, bu kompüterdə bu yaxınlarda baxılmış filmlərə baxmaq üçün sizə lazımdır:
- Axtarış pəncərəsində fayl ölçüsü parametrini təyin edin: "Nəhəng" (128 MB-dən çox). Nəticədə, demək olar ki, bütün filmlər daxil olmaqla, bu kompüterdəki bütün "Nəhəng" fayllar tapılacaq.
- Faylları sağ klikləyin, son açılış tarixi haqqında məlumatları ehtiva edən bir menyu açın.
- Bir çox film varsa, axtarış pəncərəsində fayla baxış növünü "Cədvəl" olaraq dəyişdirin.
- Cədvəl başlığına sağ klikləməklə, əlavə cədvəl sütununu seçə biləcəyiniz menyunu açın: “İstifadə tarixi” və ya “Açılış tarixi”.
- Yeni yaradılmış sütunun başlığına klikləyin və bununla da faylları baxış tarixinə görə təşkil edin.
Windows jurnalında hadisələr
Windows sistemi sistem mesajlarını saxlamaq üçün jurnal saxlayır: kompüterin yandırılması və söndürülməsi, proqram xətaları, sistem hadisələri və təhlükəsizlik problemləri haqqında. Bu jurnaldan istifadə edərək, kompüterin işə salınma və söndürülmə vaxtını ikinciyə qədər öyrənə bilərsiniz.

Windows hadisələr jurnalının açılması bir neçə yolla həyata keçirilir:
- Win + R düymələri birləşməsini basın və açılan pəncərədə proqramın adını ingilis dilində daxil edin: Eventvwr. Hadisəyə baxış pəncərəsi açılır.
- "Başlat" menyusunu açın və "Proqramları və faylları axtarın" pəncərəsində mətni daxil edin: "Hadisə Baxıcısı". Eyni adlı proqram tapılacaq və açıldıqda Hadisə Baxıcı pəncərəsi açılacaq.
Kompüterinizin işləmə müddətinə baxmaq üçün aşağıdakıları etməlisiniz:
- Açılan "Hadisə Baxıcısı" pəncərəsində "Windows Girişi" seçin, Windows hadisə məlumatlarının cədvəli açılacaqdır.
- Bu cədvəldə "Mənbə" sütununda EventLog mənbələrini tapın. Bu hadisələrdə PC-nin yandırılması və söndürülməsi haqqında məlumat tapın.
Üçüncü tərəf proqramlarından kömək
Kompüterin işini izləmək imkanlarını genişləndirmək üçün xüsusi proqramlar quraşdırılır, ən yaxşılarından biri NeoSpY-dir.

NeoSpY sizə aşağıdakıları izləməyə imkan verir:
- parolları tapmağa imkan verən düymə vuruşları;
- ekran görüntüləri vasitəsilə monitor ekranı;
- mübadilə buferinin məzmunu, yəni nəyin kopyalandığı;
- internetdə işləmək: hara dırmaşdılar və nə kəşf etdilər;
- Skype, ICQ, QIP və digər ani messencerlərin işləməsi (trafikin qarşısını almaqla);
- bir flash sürücüyə kopyalanan fayllar;
- printer və hansı sənədlərin çap edildiyi;
- yeni quraşdırılmış proqramlar;
- sistem fayllarında dəyişikliklər.
NeoSpY bütün statistikanı e-poçt vasitəsilə göndərə bilər ki, bu da onu daha da cəlbedici edir.
İstifadəçi məlumatlarını saxlayan bir funksiya var. Bu, "Fayl Tarixi" adlanır. Onunla istənilən vaxt silinmiş rəsmi, fotoşəkili, kontaktı, əlfəcinləri bərpa edə bilərsiniz. Nə olursa olsun. Sənədlərin əvvəllər yaradılmış bütün versiyaları xarici diskə kopyalanacaq. Bu yolla, təsadüfən səhv dəyişikliklər etsəniz, onları orijinal vəziyyətinə qaytara bilərsiniz. Windows 10-da Fayl Tarixçəsi ehtiyat nüsxə və keşləmə üçün rahat və əlçatan bir vasitəyə çevrildi.
Bu seçim bir çox əməliyyat sistemlərində müxtəlif formalarda mövcuddur. MacOS-da buna "Zaman maşını" deyilir. Win 7-də bu funksiyanın müəyyən bir analoqu var - kölgə kopyalama. Bununla, səhv dəyişdirildiyi təqdirdə sənədin əvvəlki versiyasını qaytara bilərsiniz.
Microsoft-dan fayl tarixçəsinin əlavə olunduğu ilk sistem Windows 8 idi. Məhz bu ƏS-də xarici diskdə ehtiyat nüsxəsini qurmaq mümkün oldu. Bundan əvvəl ehtiyat nüsxələr orijinallarla eyni yerdə saxlanılırdı. Və sabit disk uğursuz olarsa, sənədləri bərpa etmək çətin idi.
Bununla belə, seçim əsasən fərdiləşdiricilər və sistem administratorları tərəfindən istifadə edilmişdir. Windows 10-da təkmilləşdirilmişdir. Sonra adi istifadəçilər də bununla maraqlanmağa başladılar.
Onu necə yandırmaq olar?
Varsayılan olaraq, Fayl Tarixçəsi aktiv deyil. Bunun işləməsi üçün sizə xarici sabit disk lazımdır, saxlama cihazı, flash sürücü, şəbəkə yaddaşı və ya hər hansı digər media. Məlumatları kopyalamaq üçün kifayət qədər yaddaşa sahib olması vacibdir.
Tarixdən faylları necə bərpa etmək olar?
Bu funksiya sayəsində itirilmiş, zədələnmiş, silinmiş, dəyişdirilmiş və ya unudulmuş məlumatları bərpa etmək olar.
- Silinmiş sənədin əvvəllər yerləşdiyi qovluğun pəncərəsində menyu çubuğundakı "Ev" düyməsini sıxın.
- "Jurnal" simgesini basın. Saat qovluğuna bənzəyir. Onu Windows Explorer-də də tapmaq olar.

"Jurnal" simgesini basın
- Məlumatların olduğu bir pəncərə açılacaq. Bunun üçün Windows 10 fayl tarixçəsi sürücüsü qoşulmalıdır.
- Nüsxələri seçmək üçün iş sahəsini sağa və ya sola sürüşdürün. Onlardan birinin üzərinə kliklədiyiniz zaman yuxarıda onun arxivə əlavə olunduğu tarix göstərilir.
- Qaytarmaq istədiyiniz sənədləri seçin. Bir neçəsini eyni anda örtmək üçün Ctrl düyməsini basıb siçanla onların üzərinə klikləyin.
- "Geri yüklə" düyməsini basın. Dairəvi oxa bənzəyir.
Metod həm Win 8, həm də 10 üçün uyğundur.
Eyni şeyi tarix menyusunda (İdarəetmə Panelində olan) etmək olar. "Şəxsi faylları bərpa et" xəttinə klikləyin. Soldadır.
Bir çox əməliyyat sistemləri məlumatlarınızın ehtiyat nüsxəsini çıxarmağa imkan verir. Windows 8 və 10-da bu proses avtomatlaşdırılıb. Sənədlər müəyyən fasilələrlə diskdə saxlanılır. Məsələn, hesabatın əvvəlki versiyasına yenidən baxa biləcəksiniz. Və ya zədələnmiş video, foto, təqdimatı bərpa edin. Və sadəcə yerinə qoyun
İnternetdə baxdığımız bütün səhifələr xüsusi jurnalda qeyd olunur. Və kimsə bizim kompüterimizdə otursa, ona daxil ola bilər. Bu o deməkdir ki, o, getdiyimiz bütün yerləri görə biləcək, hətta yazışmaları da oxuya biləcək.
Bu jurnal Tarix adlanır və xoşbəxtlikdən oradakı qeydlər silinə bilər.
Kompüterinizdə tarixi necə təmizləmək olar
Google Chrome. Chrome-da baxış tarixçənizi silmək üçün üç nöqtə ilə düyməni sıxmalısınız. Yuxarı sağ küncdə, "Bağla" düyməsinin (qırmızı xaç) altında yerləşir.
Yenidən "Tarix" və "Tarix" seçin.

Bu yaxınlarda ziyarət edilmiş İnternet səhifələrinin siyahısı açılır. Ondan fərdi ünvanları silə bilərsiniz. Bunu etmək üçün səhifənin başlığının yanındakı kiçik ox düyməsini vurun və "Tarixdən sil" seçin.

Müəyyən bir müddət ərzində (məsələn, bu gün) bütün səhifələri silmək lazımdırsa, siyahının ən yuxarısındakı sil düyməsini basın.

Kiçik bir pəncərə görünəcək. Yuxarıda, bir müddət seçin və dəqiq nəyin çıxarılması lazım olduğunu quşlarla qeyd edin.

Yandex. Baxış tarixçənizi təmizləmək üçün yuxarı sağ küncdə üfüqi xətləri olan kiçik düyməni vurun və Tarixçəni açın.

Bir səhifəni silmək lazımdırsa, kursoru onun üzərinə gətirin və görünən kiçik oxu vurun. Siyahıdan "Tarixdən sil" seçin.

Yandex-dən daha çox məlumat silmək lazımdırsa, saytlar siyahısının yuxarısındakı sağdakı "Tarixi sil" düyməsini basın.

Görünən pəncərədə bir müddət seçin və dəqiq nəyin silinməli olduğunu göstərin.

Opera. Menyu (solda ən yuxarı düymə) - Tarixçə

Siyahıda müəyyən bir səhifəni silmək üçün kursoru onun üzərinə gətirin və sağdakı xaç üzərinə klikləyin.

Daha çox girişi silmək lazımdırsa, yuxarı sağda "Tarixi sil..." üzərinə klikləyin.

Pəncərədə vaxt müddətini və məlumat növünü seçin. Aşağıdakı şəkildəki kimi üç quşu tərk etmək daha yaxşıdır.

Mozilla Firefox. - Jurnal - Tarixçəni silin...

Və 
Pəncərədə silmək istədiyiniz vaxtı və məlumatları seçin. Şəkildəki kimi yalnız üç quş buraxmağı məsləhət görürəm:

Səhifələri əl ilə silmək üçün (yalnız bir neçə ünvanı silmək lazım olduqda) jurnalın tam versiyasına keçin: - Jurnal - Bütün jurnalı göstərin. Və orada siçan sağ düyməsini istifadə edərək onları ayrı-ayrılıqda silirik.
İnternet Explorer. - Təhlükəsizlik - Baxış tarixçəsini silin...


Gün ərzində təmizləmək üçün: - “Giriş” nişanı. Siçanın sağ düyməsini istifadə edərək lazım olan səhifələri və ya günləri/həftələri silirik.
Əhəmiyyətli
Bu yolla biz log qeydlərini, endirmələr haqqında məlumatları silir və brauzer yaddaşını (səhifələr, şəkillər, videolar) təmizləyirik. Lakin proqramın yadda saxladığı bütün parollar və girişlər yerində qalır.
Bu o deməkdir ki, siz, məsələn, heç bir login və ya parol daxil etmədən poçtunuza və ya Odnoklassniki/Contact/Facebook-a daxil olmusunuzsa, onda hər şey belə qalacaq. Və bu kompüterdə olan hər kəs eyni şeyi edə biləcək: ünvanı yazın və səhifənizi açın. Yəni o, tam giriş əldə edəcək - yazışmaları oxuya, nəyisə silə, nəsə əlavə edə biləcək.
Bunun baş verməməsi üçün kukiləri və parolları silməlisiniz. Qlobal təmizlik üçün də başqa hər şey var. Bu, silmə qutusunda müəyyən qutuları yoxlamaqla həyata keçirilir.

Və bütün ona görə ki, bir çox istifadəçi giriş parollarını xatırlamır və bəziləri hətta bilmirlər. Və belə təmizlikdən sonra onlar öz səhifələrinə və poçtlarına daxil ola bilmirlər. Sonra da mənə yazırlar: məni xilas et, kömək et, nə edim?! Ancaq heç nə etmək mümkün deyil - əvvəllər düşünüb mobil nömrənizi hər səhifəyə və poçta qoşmalı idiniz.
Saytların tarixə daxil edilməsinin qarşısını necə almaq olar
İndi hər bir brauzerin gizli rejimi adlanan xüsusi şəxsi rejimi var. Proqramınızı bu rejimdə İnternet üçün aça bilərsiniz, sonra heç nə qeydə alınmayacaq. Ancaq hər şey əvvəlki kimi işləyəcək: saytlar açılacaq, fayllar yüklənəcək, əlfəcinlər əlavə olunacaq.
İnkoqnito rejimindən çıxdıqdan dərhal sonra brauzer orada baş verən hər şeyi siləcək:
- daxil edilmiş parollar
- Peçenyelər
- axtarış sorğuları
- Ziyarət edilən səhifələrin URL-ləri
Qeyd: bu sizi viruslardan qorumayacaq və sosial şəbəkələrdə görünməz etməyəcək.
Anonim rejimi necə açmaq olar
Google Chrome. - İnkoqnito rejimində yeni pəncərə
Yandex. - Qabaqcıl - Gizli rejimdə yeni pəncərə
Opera. - Şəxsi pəncərə yaradın
Mozilla Firefox. - Şəxsi pəncərə
İnternet Explorer. - Təhlükəsizlik - InPrivate Baxış
"Kompüterinizdə tarixi necə təmizləmək olar
faylları və sənədləri açmaq üçün."
Şəxsi kompüterinizdə sənədləri açdığınız, şəkillərə baxdığınız və ya videoya baxdığınız anda bütün bu fayllar menyudan istifadə etməklə asanlıqla əldə oluna bilən yaxınlarda açılmış sənədlərin siyahısında saxlanılır. Başlanğıc - Son Sənədlər.
Hansı sənədlərə baxdığınızı heç kimin görməsini istəmirsinizsə, son sənədlərin bu siyahısını ən yaxşı şəkildə təmizləyin.
Menyu maddəsi varsa "Son sənədlər" sizdə yoxdur, bu o deməkdir ki, parametrlərdə deaktiv edilib. Menyuya necə daxil etmək olar Başlamaq, bu dərsin sonunda yazılmışdır.
Son sənədlərin siyahısını təmizləmək üçün düyməni basın Başlamaq və açılan menyuda bəndin üzərinə sağ klikləyin "Son sənədlər". Sonra seçmək lazımdır "Son maddələrin siyahısını təmizləyin".
Bundan sonra, son yaradılmış sənədlərin siyahısı silinəcək. Yeri gəlmişkən, istifadəçi bu siyahını tamamilə təmizləməyə bilər, lakin müstəqil olaraq ondan yalnız müəyyən sətirləri silə bilər.
Bunu etmək üçün menyuya getmək lazımdır Başlanğıc - Son Sənədlər və silmək istədiyiniz sənədi seçin. İndi etməli olduğunuz yeganə şey üzərinə sağ klikləmək və seçməkdir "Sil". Bu siyahıda olan bütün digər sətirlər yadda saxlanılacaq və seçdiyiniz sətir izsiz silinəcək.

Menyuda varsa Başlamaq itkin maddə "Son sənədlər", sonra onu geri qaytara bilərsiniz. Bunu etmək üçün menyuya sağ vurun Başlamaq, orada elementi seçin "Xüsusiyyətlər" və açılan pəncərədə düyməni sıxın "Azla".