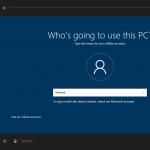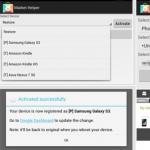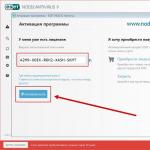Düzgün cavablar + işarəsi ilə qeyd olunur
1.Windows əməliyyat sistemi nə vaxt peyda oldu?
2. MS DOS əməliyyat sisteminin nəyi əlverişsiz idi?
Qara ekran, klaviaturadan əmr daxil edin...
Xatırlamaq lazım olan çoxlu əmrlər var...
Qeyri-qrafik interfeys....
qrafik interfeys....
nişanlar şəklində obyektlər...
3. Əməliyyat sisteminə hansı modullar daxildir?
Əsas nüvə, əmr prosessoru...
Sürücülər, utilitlər, əsas kernel. .
Komanda prosessoru, sürücülər, utilitlər...
sürücülər, kommunal xidmətlər, əsas yumurta...
sürücülər, kommunal proqramlar, əsas kernel...
4. İlk kompüterlərdə hansı əməliyyat sistemi var idi?
5. Windows proqram proqramından istifadə etməklə yaradılmış fayl necə adlanır?
Sənəd
kök kataloqu
6. “İnterfeys” nədir?
İstifadəçinin kompüter alətləri ilə qarşılıqlı əlaqəsi
maqnit diskinin kompüter alətləri ilə qarşılıqlı əlaqəsi
klaviaturanın kompüter alətləri ilə qarşılıqlı əlaqəsi
masanın üstündə uzanan disketlə istifadəçinin qarşılıqlı əlaqəsi
istifadəçi-müəllim qarşılıqlı əlaqəsi
7. A: sürücüsündə olan 10-A qovluğunda yerləşən PETRUC qovluğunda yerləşən ABSTRACT faylı hansı spesifikasiyaya (tam adı) malikdir?
A:\10-A\PETRUK\ÖZET
A:\10-A\PETRUCK
A:\10-A\ABSTRACT\PETRUCK
A:\ABSTRACT\PETRUCK
A:\10-A\ÖZET
8. Kompüterdə “ünvan” nədir?
Fayla gedən yol
Fayla aparan sürücü adı və qovluq adının ardıcıllığı
fayl adı və uzantısı
kompüter disklərinin siyahısı
tam fayl adı
9. Kök qovluqları (sürücüləri) necə təyin etmək olar?
10. Kompüterdə kök kataloqlar hansılardır?
Maqnit disklər
Optik (lazer) disklər
Maqnito-optik disklər
sənəd faylları
istifadəçi qovluqları
11. Faylın adı və uzantısı nəyi göstərir?
Məqsəd və fayl növü
məqsədi və fayl adı
fayl növü və uzantısı
fayl ölçüsü və növü
fayl adı və ölçüsü
12. Fayl adı nədən ibarətdir?
Fayl adı və növü
Ad və uzantı
soyadı və adı
növü və genişləndirilməsi
ad və başlıq
13. Fayl strukturunun məqsədi nədir?
Xarici yaddaşda məlumat saxlamaq üçün
Proqramları yükləmək üçün
Mətnləri redaktə etmək üçün
Lazım olanı tapmaq üçün
Daha sürətli işləmək üçün
14. Fayl adında hansı simvollara icazə verilir?
d 3 @ \ & i 2 / *
+ % d & () e r
%d&()e< >r
U p @ 3 $ % (1 _)
15. İcra olunan fayllar hansı genişlənməyə malikdir?
Com, .exe, .bat
Şəkil, .sys, .doc
Com, .exe, .sys
Exe, .txt, .doc
Bmp, .sys, .exe
16. Fayl adı neçə bayta malik ola bilər?
17. Word mətn sənədləri hansı genişlənməyə malikdir?
18. Windows əməliyyat sistemindən istifadə istifadəçiyə nə verir?
Yeni güclü məlumat emal imkanları
Müxtəlif şriftlərin geniş seçimindən istifadə
Bütün proqramlar üçün standart nəzarət
"Windows" proqramları MS DOS altında işləyir
MS DOS əməliyyat sistemindən rahat istifadə
19. Qovluq nədir?
Sənəd faylları üçün saxlama sahəsi
İcra edilə bilən fayl
Mətn sənədi
Köhnə kataloq
). Bu vəziyyətdə bəziləri narahat olmağa başlayır və donmaların aradan qaldırılması üçün hər cür səbəb və yollar axtarır.
Bunun niyə baş verdiyini təkrarlayıb yazmayacağam, çünki... Məqalə bu barədə deyil və mən artıq yuxarıda problemlərin həlli üçün bir keçid vermişəm.
Sisteminizi səhvlər üçün yoxlamağa kömək edəcək bir maraqlı üsul göstərmək istərdim.
Az adam bilir, lakin Windows OS-də edə biləcək bir faydalı "kiçik şey" var axtarış Və düzgün sistemin özündə səhvlər. Üstəlik, üçüncü tərəf proqramlarına toxunmayacaq, ancaq sistem fayllarını yoxlayacaq. Bu, faydalı və maraqlıdır, çünki çoxları səbəbin sistemin özündə gizlənə biləcəyini düşünmür, amma qızdırmalı başlayır və s. Bütün bütövlükdə. Bəli, bu faydalıdır və yaxşı nəticələrə səbəb ola bilər, lakin bütün bu hərəkətlərlə aşağıda nə haqqında yazacağımı xatırlamaq yaxşıdır.
Artıq məqalədə bu funksiya haqqında bir az yazdım, bu da tez-tez unudulan sistem fayllarında uğursuzluq səbəbindən yarana bilər. Amma yenə də bu yazı çərçivəsində təkrar edəcəyəm...
Beləliklə, qaçaq:
və daxil edin sfc / scannow:

Sistem yoxlanışı başlayacaq:

Etməli olduğunuz şey gözləməkdir.
Maraqlananlar üçün burada əmr və düymələrin təsviri verilmişdir.
sfc
Harada:
/ scannow – dərhal bütün qorunan sistem fayllarını skan edir.
/ scanonce – növbəti sistem açılışında bütün qorunan sistem fayllarını bir dəfə skan edir.
/ scanboot – hər açılışda bütün qorunan sistem fayllarını skan edir
/REVERT – İlkin parametrləri defolt olaraq təyin edir.
/ENABLE – Windows fayl qorunmasının normal işləməsini təmin edin
/PURGECACHE – Fayl önbelleğini təmizləyin və faylları dərhal yoxlayın
/CACHESIZE=x – Fayl keşinin ölçüsünü təyin edir
Komanda sətrində (Start -> Run -> cmd) sfc / əmrini və istədiyiniz düyməni yazırıq.
Yoxlama başa çatdıqdan sonra sistem nəticələr barədə məlumat verəcək və sizdən yenidən başlamağınızı xahiş edəcək.
Məndə olan hər şey budur. Diqqətiniz üçün hamınıza təşəkkür edirəm.
Mövzu üzrə test: “Əməliyyat sistemi. Windows interfeysi"
1. Əməliyyat sistemi:
A) tətbiqi proqram;
B) sistem proqramı;
B) proqramlaşdırma sistemi;
D) mətn redaktoru.
2. Sürücü:
A) kompüter qurğusu;
B) kompüter qurğuları ilə işləmək üçün proqram;
B) tətbiqi proqram;
D) proqramlaşdırma dili.
3. Windows altında işləyən proqram belə adlanır:
A) ərizə;
B) sənəd;
B) ətraf mühit;
D) bir şəkildə fərqli.
4. Əməliyyat sistemini diskdən RAM-a yükləyir:
A) BIOS;
B) sürücü;
B) əməliyyat sisteminin yükləyicisi;
D) xidmət proqramı.
5. Masaüstünün xüsusiyyətləri bunlardır:
A) iş masasının dizaynı;
B) İş masasında yerləşən qısa yollar, qovluqlar, fayllar;
C) İş stolunun istehsal tarixi;
D) İş masası ilə işləyən istifadəçinin adı.
6. Siz fayl və ya qovluğu aktivləşdirə və ya seçə bilərsiniz:
A) iki dəfə klikləyin;
B) klik;
B) sürükləməklə;
D) işarə edir.
7. Tapşırıqlar panelində aşağıdakılar var:
A) kiçildilmiş proqramlar üçün düymələr;
B) yalnız etiketlər;
B) Start düyməsi;
D) Başlat düyməsi və kiçildilmiş və işləyən proqramların nişanları.
8. Əsas menyu açılır:
A) Kompüterim işarəsini sıxmaqla;
B) Start düyməsi;
B) kontekst menyusu;
D) Tapşırıqlar panelinə klikləməklə.
9. Pəncərə belədir:
A) iş sahəsi;
B) Windows ilə əsas əlaqə vasitəsi;
B) Windows proqramı;
D) Windows hadisəsi.
10. Pəncərənin menyu paneli harada yerləşir:
A) yuxarıdan;
B) aşağıdan;
B) sol;
D) sağda.
11. Tətbiq pəncərəsində:
A) qovluğun məzmunu;
B) iş proqramı;
B) fayl strukturu;
D) faylın məzmunu.
12. Dialoq qutusu açılır:
A) istifadəçinin tələbi ilə və ya ərizə tərəfindən zərurət yarandıqda;
B) obyektin üzərinə üç dəfə basmaq;
B) xüsusi işarənin üzərinə kliklədikdə;
D) yalnız kompüter işini bitirdikdən sonra.
13. Pəncərənin ölçüsünü bərabər eni və hündürlüyü ilə dəyişmək üçün aşağıdakıları etməlisiniz:
A) üfüqi çərçivəni çəkin;
B) şaquli çərçivəni çəkmək;
B) küncü çəkin;
D) başlığı çəkin.
14. Düymə üçün istifadə olunur:
A) pəncərəni bağlamaq;
B) pəncərələrin bərpası;
B) pəncərənin yıxılması;
D) pəncərələrin açılması.
15. Sistem və köməkçi proqramlar toplusu adlanır:
A) mətn redaktoru;
B) qrafik redaktor;
B) əməliyyat sistemi;
D) sürücü.
16. Utilit aşağıdakılardır:
A) əməliyyat sistemi;
B) tətbiqi proqram;
B) xidmət proqramı;
D) əsas giriş/çıxış sistemi.
17. BIOS budur:
A) sürücü proqramı;
B) kommunal proqram;
C) kompüter işə salındıqdan sonra onu sınaqdan keçirən proqram;
D) tətbiq proqramı.
18. Kompüteri yandırdığınız zaman prosessor aşağıdakılara daxil olur:
A) RAM;
B) sərt disk;
B) ROM;
D) disket.
19. Proqramı işə sala və ya sənəd aça bilərsiniz:
A) klik;
B) iki dəfə klik;
B) sürükləməklə;
D) donma.
20. İş masası belədir:
Fayl;
B) ekranın mərkəzi hissəsi;
B) ekranın aktiv hissəsi;
D) qovluq.
21. Əsas menyuda bəzi elementlərin yanında sağda ox var:
A) tətbiqi işə salır;
B) bu elementi çökdürür;
B) alt menyunu açır;
D) pəncərəni açır.
22. Minimallaşdırılmış proqramlar üçün nişanlar yerləşir:
A) iş masasında;
B) Əsas Menyuda;
B) tapşırıqlar panelində;
D) ekran panelində.
23. Düymə üçün istifadə olunur:
A) pəncərəni bağlamaq;
B) pəncərənin yıxılması;
B) pəncərələrin bərpası;
D) pəncərə ölçüsünün dəyişməsi.
24. Pəncərənin başlığı harada yerləşir:
A) aşağıdan;
B) yuxarıdan;
B) sağda;
D) solda.
25. Dialoq qutusu aşağıdakılar üçün nəzərdə tutulub:
A) qovluğun məzmununa baxmaq;
B) istifadəçidən bəzi parametrlərin soruşulması;
C) tətbiq əməliyyatı;
D) fayllarla işləmək.
26. İş sahəsinə uyğun gəlməyən pəncərənin məzmununa baxmaq üçün aşağıdakılardan istifadə etməlisiniz:
A) başlıq;
B) sürüşdürmə çubuğu;
B) menyu paneli;
D) yığım düyməsi.
27. Qovluq pəncərəsində:
A) qovluğun məzmunu;
B) iş proqramı;
C) fayl strukturunun vizual təsviri;
D) faylın məzmunu.
28. Kompüterlə işin dayandırılması əmrdən istifadə etməklə baş verir:
A) Start\Programs\Sutdown;
B) Start\Sutdown;
B) Sıfırla düyməsini basın;
D) Ctrl+Alt+Delete.
AÇARLAR
Hətta ən cilalanmış və ən təhlükəsiz əməliyyat sistemi istifadəçi tərəfindən səhv kimi qəbul edilən uğursuzluqlara qarşı heç bir zəmanət vermir. Xüsusilə zəhlətökən naməlum və gözlənilmədən baş verən səhvlərdir, bəzən son dərəcə xoşagəlməz nəticələrlə doludur.
Windows sisteminin çökməsi nəticəsində itirilən mürəkkəb sənəd üzərində işləyən insanın emosiyalarını təsəvvür etmək çətin deyil. Belə problemlərin qarşısını almaq üçün onlara əvvəlcədən hazırlaşmaq daha yaxşıdır. Bunu etmək üçün Windows 7 əməliyyat sisteminin səhvlər üçün necə yoxlanıldığını bilməlisiniz. Gəlin qeyd olunan mövzu ilə bağlı iki ciddi sualı ayrıca nəzərdən keçirək:
- Windows sistem fayllarının və reyestrinin yoxlanılması.
- Kompüterinizin sabit diskinin vəziyyətinin monitorinqi.
 Kompüter dünyasının köhnə adamları təkcə əla kitabların müəllifi deyil, həm də “Norton utilities” brendi altında proqramların yaradıcısı olan dünyaca məşhur Piter Nortonun kommunallarını yaxşı xatırlayırlar. Bu proqramların ilk versiyaları hələ Windows-un yaranmasından əvvəl - o vaxtlar məşhur olan MS DOS əməliyyat sistemində işləyirdi. Bu yardım proqramları sabit diskdə səhvlərin mövcudluğunu aşkar etməyə və digər DOS problemlərinin mövcudluğunu müəyyən etməyə imkan verdi. Windows üçün oxşar vasitələrlə maraqlanacağıq.
Kompüter dünyasının köhnə adamları təkcə əla kitabların müəllifi deyil, həm də “Norton utilities” brendi altında proqramların yaradıcısı olan dünyaca məşhur Piter Nortonun kommunallarını yaxşı xatırlayırlar. Bu proqramların ilk versiyaları hələ Windows-un yaranmasından əvvəl - o vaxtlar məşhur olan MS DOS əməliyyat sistemində işləyirdi. Bu yardım proqramları sabit diskdə səhvlərin mövcudluğunu aşkar etməyə və digər DOS problemlərinin mövcudluğunu müəyyən etməyə imkan verdi. Windows üçün oxşar vasitələrlə maraqlanacağıq.
Fayllar və Qeydiyyat
OS fayllarının yoxlanılması iki yolla edilə bilər: ya standart Windows alətlərindən istifadə etməklə, ya da üçüncü tərəf proqramlarından istifadə etməklə. ƏS-də daxili fayl monitorinq alətləri var. Onların imkanlarından istifadə etmək üçün komanda xətti pəncərəsini açmalı və sfc əmrini / scannow parametri ilə daxil etməlisiniz, məsələn:
Nəticədə, sistem faylları onlarda səhvləri aşkar etmək üçün skan ediləcək. Nəticə dərhal əmr satırı pəncərəsində görünəcək.
 Əldə edilən məlumatlar təhlil edilə bilər (ən azı İnternetdən istifadə etməklə), bu, OS və avadanlıqların aşınma dərəcəsini müəyyən etmək üçün faydalı ola bilər. Əməliyyat zamanı proqram diskdəki sistem fayllarında aşkar edilmiş bütün pozuntuları düzəltməyə çalışacaq.
Əldə edilən məlumatlar təhlil edilə bilər (ən azı İnternetdən istifadə etməklə), bu, OS və avadanlıqların aşınma dərəcəsini müəyyən etmək üçün faydalı ola bilər. Əməliyyat zamanı proqram diskdəki sistem fayllarında aşkar edilmiş bütün pozuntuları düzəltməyə çalışacaq.
Əlavə xidmət, daha yüksək skan keyfiyyəti və tənzimləmələrin etibarlılığı üçüncü tərəf proqram təminatı tərəfindən təmin edilir.
Məsələn, Windows üçün eyni paket "Norton Utilities" (NU). Bu alət OS və kompüter nasazlıqları ilə məşğul olmaq üçün ən populyar və güclü proqram paketi olsa da, hələ də çox pul tələb edir. Xüsusilə "peşəkar" konfiqurasiyasında. Hal-hazırda İnternetdə bu yaradıcılığın bir çox pulsuz analoqlarını tapa bilərsiniz.
Windows reyestri, ƏS üçün lazım olan məlumatlara əlavə olaraq, hər cür zibil və zibilin toplandığı yerdir. Reyestrin vaxtaşırı təmizlənməsi bizim birbaşa məsuliyyətimizdir. Bu məqsədlə, vaxt sınağından keçmiş CCleaner yardım proqramını quraşdırmağa və vaxtaşırı işə salmağa dəyər (baxmayaraq ki, NU bu vəzifənin öhdəsindən yaxşı gəlir). İnternetdə axtarın və yükləyin.
HDD
Sabit diskdə fayl strukturunda səhvlərin görünüşü disk səthinin aşınması, Windows disk xidmətlərində (sürücülərində) uğursuzluqlar və sabit diskin lazer alt sisteminin yerləşdirmə səhvləri ilə əlaqədardır. Əvvəlkilərə bənzər üsullardan istifadə edərək sabit diskinizi yoxlaya və dezinfeksiya edə bilərsiniz. Biz ən asan yola baxacağıq - Windows ilə birlikdə gələn standart disk səhvlərinin yoxlanılması proqramını işə salırıq. Bunun üçün:
- "Kompüterim" qısa yolunu açın, bölmələrdən hər hansı birinin simvolunu seçin (məsələn, "Yerli Disk C").
- Sağ siçan düyməsini istifadə edərək kontekst menyusunu açın.
- Xüsusiyyətləri seçin. Nişanları olan bir pəncərə açılacaq.
- "Xidmət" sekmesine keçin
- "Yoxlamanı həyata keçirin" düyməsini basın.
 Proqram bölməni yoxlayacaq və yaranan problemləri aradan qaldıracaq. Qalan arakəsmələrlə eyni əməliyyatı yerinə yetirin.
Proqram bölməni yoxlayacaq və yaranan problemləri aradan qaldıracaq. Qalan arakəsmələrlə eyni əməliyyatı yerinə yetirin.