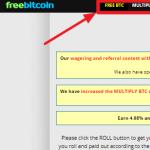আমি মনে করি আমাদের নববর্ষের বিরতি বন্ধ করে নিবন্ধ লেখা শুরু করা উচিত। যেহেতু ছুটির একটি সিরিজের পরে প্রত্যেকের অনেকগুলি ফটোগ্রাফ বাকি আছে, আসুন এই বিষয়টি দিয়ে শুরু করা যাক। সুতরাং, কাজটি হল ছবির তারিখ এবং সময় ফটোতে বসানো। তাছাড়া, আমাদের কাছে বিভিন্ন দিনে, বিভিন্ন সময়ে তোলা হাজার হাজার ছবি রয়েছে। অবশ্যই, একটি ছবির জন্য এটি খুব সহজ, শুধু পেইন্ট চালু করুন। কিন্তু হাজারটা ছবি দিয়ে কী করব? XnView (http://www.xnview.com/en/xnview/#downloads) নামে একটি ছোট এবং অ-বাণিজ্যিক ব্যবহারের জন্য বিনামূল্যের প্রোগ্রাম এখানে আমাদের সাহায্য করবে। এবং তারপরে আমরা নির্দেশাবলী অনুসারে এগিয়ে যাই:
1) লঞ্চ করুন এবং প্রয়োজনীয় ফটোগুলি অবস্থিত ফোল্ডারে যান। আমরা সেগুলিকে নির্বাচন করি যা আমাদের একটি তারিখ দিয়ে চিহ্নিত করতে হবে (সবকিছু নির্বাচন করার জন্য, আপনি সার্বজনীন সমন্বয় Ctrl+A ব্যবহার করতে পারেন):

2) নির্বাচিত ফটোগুলিতে ডান-ক্লিক করুন এবং "ব্যাচ প্রসেসিং" নির্বাচন করুন। অথবা Ctrl+U সমন্বয় টিপুন।

3) যে উইন্ডোটি খোলে, সেখানে "আউটপুট ডেটা" বিভাগে, ছবিগুলির কপি সংরক্ষণ করার জন্য ফোল্ডারটি নির্দিষ্ট করুন যাতে করা পরিবর্তনগুলি রয়েছে৷ যদি ইচ্ছা হয়, আপনি ছবির বিন্যাস পরিবর্তন করতে পারেন।

4) "ট্রান্সফর্ম" ট্যাবে যান:

5) ডাবল ক্লিক বা হাইলাইট করে "ইমেজ" → "টেক্সট যোগ করুন" নির্বাচন করুন এবং "যোগ করুন" বোতামে ক্লিক করুন। আইটেমটি উইন্ডোর ডানদিকে উপস্থিত হওয়া উচিত:

6) এর পরে বেশ কয়েকটি বিকল্প রয়েছে। আদর্শ, অবশ্যই, যদি আপনার ক্যামেরা ফটো ফাইলে Exif লিখে। ভাগ্যক্রমে, বেশিরভাগ আধুনিক ক্যামেরা এটি করে।
অতএব, "বিকল্প" বিভাগে, ডান তীর টিপুন এবং "Exif-Camera" → "শুটিংয়ের তারিখ" নির্বাচন করুন।
তবে সব ধরণের কেস রয়েছে এবং সমস্ত ক্যামেরা এটি করতে পারে না, তাই যদি এটি আপনার পক্ষে কাজ না করে তবে নিম্নলিখিত বিকল্পগুলি ক্রমানুসারে চেষ্টা করুন:
— বিকল্প → "সৃষ্টির তারিখ"
— সেটিংস → "IPTC অবস্থান" → "সৃষ্টির তারিখ"।
প্রোগ্রামগুলি নির্বাচন করার পরে, এটি নিম্নলিখিত আকারে প্যারামিটার আইটেমে ভেরিয়েবল লিখবে:
এর মানে হল আউটপুটে আমরা বিন্যাসে একটি শিলালিপি পাব: 2014-01-09_19-45-31। যা আমার মতে খুব সুন্দর নয়, তবে ভাগ্যক্রমে, এই প্যারামিটারটি আপনার পছন্দ মতো পরিবর্তন করা যেতে পারে। নিম্নলিখিত ভেরিয়েবল ব্যবহার করে:
Y-বছর চার-সংখ্যার বিন্যাসে (2014);
y — দুই-সংখ্যার বিন্যাসে বছর (14);
B — মাসের নাম (জানুয়ারি);
b — মাসের নামের সংক্ষিপ্ত রূপ (জানুয়ারি);
m — একটি সংখ্যা হিসাবে মাস (01);
d — একটি সংখ্যা হিসাবে দিন (09);
ক — সপ্তাহের দিন (বৃহস্পতিবার);
a হল সপ্তাহের দিনের (বৃহস্পতিবার) সংক্ষিপ্ত রূপ।
এবং, এই মানগুলি জেনে, আমি নিজের জন্য পরামিতি পরিবর্তন করি এবং নিম্নলিখিতগুলি পাই:
যা 01/09/14 19:54 ফরম্যাটে আউটপুট তারিখ দেবে। এটিই, যা অবশিষ্ট থাকে তা হল অবস্থান, ফন্ট, রঙ এবং যদি ইচ্ছা হয়, শিলালিপির পটভূমি নির্বাচন করা। আপনি ভবিষ্যতে ব্যবহারের জন্য স্ক্রিপ্ট সংরক্ষণ করতে পারেন.

নির্দেশনা
আপনার যদি কম্পিউটারে ফুটেজ প্রক্রিয়া করার সুযোগ বা ইচ্ছা না থাকে, কিন্তু প্রতিটি ছবির তারিখ দেখতে চান, তাহলে আগে থেকেই নিশ্চিত হয়ে নিন যে আপনি প্রতিটি ফ্রেমে স্বয়ংক্রিয়ভাবে তারিখ রেখেছেন। এটি করার জন্য, ক্যামেরা মেনুতে প্রবেশ করুন এবং "সেটিংস" বা "বিকল্প" বিভাগে (মডেলের উপর নির্ভর করে, মেনু আইটেমগুলির বিভিন্ন নাম থাকতে পারে) পছন্দসই প্যারামিটার সেট করুন।
অনেক আধুনিক মোবাইল ফোন, এবং আরও বেশি স্মার্টফোন এবং ট্যাবলেট কম্পিউটারগুলিও শুটিংয়ের সময় প্রতিটি ফটোতে তারিখ প্রদর্শন করতে সক্ষম। এই বিকল্পটি সক্ষম করতে, ক্যামেরার সেটিংস মেনু খুলুন এবং ফটো টাইম প্রদর্শন মোড সেট করুন৷ আপনি যদি নিজের পছন্দসই মেনু আইটেমটি খুঁজে না পান তবে আপনার ডিভাইসের জন্য নির্দেশাবলী ব্যবহার করুন, কারণ নির্দিষ্ট সেটিংসের পাথ প্রতিটি গ্যাজেটের জন্য আলাদা।
তারপরেও যদি সমস্যাটি আপনার মুখোমুখি হয়, তাহলে উইন্ডোজ সিস্টেম টুলস-এর মধ্যে তৈরি পেইন্ট প্রোগ্রাম হলেও যেকোনো উপলব্ধ গ্রাফিক্স এডিটর ব্যবহার করে ম্যানুয়ালি তারিখ যোগ করা ছাড়া আর কিছুই করার নেই। "স্টার্ট" বোতামে ক্লিক করুন, "সমস্ত প্রোগ্রাম" বিভাগে যান এবং "আনুষঙ্গিক" বিভাগে এটির আইকনে ক্লিক করুন।
যখন প্রোগ্রাম উইন্ডোটি খোলে, তখন এটিতে একটি ফটো টেনে আনুন বা Ctrl + O কী সমন্বয় টিপে একটি ফাইল যুক্ত করুন। পেইন্ট এডিটরের টুলবারে "A" অক্ষর সহ আইকনে ক্লিক করুন, তারপরে ছবির যে কোনও জায়গায় ক্লিক করুন এবং নির্বাচন করুন। শিলালিপির পছন্দসই ফন্ট, রঙ এবং আকার, যা স্ন্যাপশটের তারিখকে উপস্থাপন করবে।
কার্সারটি ছবির নীচের ডানদিকের কোণায় রাখুন (এখানেই সাধারণত ছবির তারিখ থাকে) এবং তারপরে পছন্দসই সংখ্যাগুলি লিখুন৷ আপনার ইনপুট সম্পূর্ণ করার পরে, ছবির যেকোন মুক্ত এলাকায় ক্লিক করুন। মেনু থেকে "Save As" কমান্ডটি নির্বাচন করে ফলাফলটি সংরক্ষণ করুন।
সূত্র:
- একটি কক্ষে স্বয়ংক্রিয়ভাবে বর্তমান তারিখ যোগ করা হচ্ছে
আজ, খুব কম লোকই ফটো তোলার সময় স্বয়ংক্রিয়ভাবে একটি তারিখ যোগ করার ফাংশন ব্যবহার করে, "পরিষ্কার" ছবি পেতে পছন্দ করে। যাইহোক, ফটোগ্রাফের একটি সংগ্রহের আয়োজন করার সময়, আপনাকে ফটোগ্রাফের একটি গ্রুপ ডেট করতে হতে পারে। এই ক্ষেত্রে, আপনার একটি সফ্টওয়্যার টুলের প্রয়োজন হবে যা এই ধরনের কার্যকারিতা প্রদান করে।
নির্দেশনা
আপনার ফটোতে একটি তারিখ যোগ করার জন্য অর্থ প্রদান করা অনেকের জন্য অগ্রহণযোগ্য হবে, কিন্তু প্রয়োজনীয় ফাংশন সম্পাদন করবে এমন একটি অ্যাপ্লিকেশন খুঁজতে গিয়ে আপনি সফল নাও হতে পারেন। মূলত, এই ধরণের সমস্ত প্রোগ্রাম হয় একটি বিনামূল্যের সময় অফার করে বা একই সাথে প্রক্রিয়া করা ফাইলের সংখ্যার উপর সীমা সেট করে। এবং এটি আরও বিরক্তিকর যদি ডেভেলপারের লোগো তারিখের সাথে আপনার ফটোতে যোগ করা হয়।
সৌভাগ্যবশত, কিছু জনপ্রিয় এবং সাধারণ গ্রাফিক এডিটর ছবিগুলিতে যেকোন পাঠ্য যোগ করতে পারে "ব্যাচ", তা মালিকের নাম হোক বা ছবির তারিখ, এবং তারা এটি সম্পূর্ণ বিনামূল্যে করে৷ এই প্রোগ্রামগুলির একটি ব্যবহার করতে, ওয়েবসাইটে যান www.google.ruএবং "সমস্ত পণ্য" বিভাগ থেকে, যা "আরো" মেনুতে অবস্থিত, পিকাসা অ্যাপ্লিকেশনটি ডাউনলোড করুন - একটি স্বজ্ঞাত এবং কার্যকরী গ্রাফিক্স সম্পাদক৷
ইনস্টলেশনের পরে প্রোগ্রামটি চালান এবং আপনার হার্ড ড্রাইভ থেকে এর লাইব্রেরিতে যোগ করতে সম্মত হন। প্রোগ্রামটি সঞ্চালন করবে না, তবে শুধুমাত্র দেখার, অনুসন্ধান এবং সম্পাদনা করার সুবিধার জন্য এর শেলের চিত্রগুলিতে লিঙ্ক যুক্ত করবে। আপনার ফটোগুলি ইন্ডেক্স করার পরে, বাম দিকের প্রধান প্রোগ্রাম উইন্ডোতে আপনি চিত্র সহ ফোল্ডারগুলির একটি তালিকা দেখতে পাবেন। আপনি একটি তারিখ যোগ করতে চান যে ছবি ধারণকারী ফোল্ডারে ক্লিক করুন.
ফাইল মেনু থেকে, ফোল্ডারে ফটো এক্সপোর্ট নির্বাচন করুন। একটি ডায়ালগ বক্স খুলবে যেখানে আপনাকে বলা হবে: ডিস্কের একটি অবস্থান নির্বাচন করুন যেখানে সমাপ্ত ফটো সহ ফোল্ডারটি অনুলিপি করা হবে; ফোল্ডারের জন্য একটি নতুন নাম লিখুন; প্রয়োজনে ফটোগুলির নতুন আকার এবং গুণমান নির্দিষ্ট করুন (ব্যাচে ফটোর আকার পরিবর্তন করার সময় এই পদ্ধতিটি ব্যবহার করা যেতে পারে)।
প্রয়োজনীয় সেটিংস করার পরে, "ওয়াটারমার্ক" ক্ষেত্রে পছন্দসই তারিখটি লিখুন, যা ছবিতে যোগ করা হবে। "রপ্তানি" বোতামে ক্লিক করুন এবং ফটোগুলি প্রক্রিয়া করার জন্য অপেক্ষা করুন। প্রক্রিয়াটি সম্পন্ন হওয়ার পরে, প্রোগ্রামটি একটি ফোল্ডার খুলবে যেখানে আপনি সমাপ্ত ফটোগুলি খুঁজে পেতে পারেন।
বিষয়ের উপর ভিডিও
ফটোগ্রাফির জন্য আবেগ একটি খুব ফ্যাশনেবল কার্যকলাপ হয়ে উঠেছে. এবং এটি শুধুমাত্র ডিজিটাল ফটোগ্রাফির ব্যাপক ব্যবহারই নয়, এর প্রক্রিয়াকরণের শিল্পে বৃহৎ সৃজনশীল স্থানের জন্যও। আধুনিক ফটোগ্রাফি ধীরে ধীরে তার বাস্তবতা হারাচ্ছে, কম্পিউটার প্রযুক্তির একটি গুণ হয়ে উঠছে। এমনকি মুদ্রিত প্রকাশনাগুলি আধুনিক কম্পিউটার প্রোগ্রাম ব্যবহার করে ফটো এডিটিং ক্ষমতা ব্যবহার না করে করতে পারে না।

নির্দেশনা
কাজ শুরু করার জন্য, আপনাকে যেকোনো মিডিয়া ম্যানেজার ব্যবহার করে ব্যক্তিগত থেকে একটি ফটো স্থানান্তর করতে হবে। এই প্রক্রিয়াটি ক্যামেরার সাথে সরবরাহ করা জিনিসপত্র, কম্পিউটারের USB পোর্ট এবং ক্যামেরার সাথে সংযুক্ত একটি তার ব্যবহার করে করা হয়।
তারপর আপনি একটি সম্পাদনা প্রোগ্রাম ইনস্টল করা উচিত. জটিল সম্পাদনা এবং রূপান্তর সঞ্চালন সবচেয়ে প্রোগ্রাম ফটোশপ এবং CorelDRAW. সহজ ফটো সম্পাদনার জন্য, একটি প্রোগ্রাম যা একটি ব্যক্তিগত কম্পিউটারের মৌলিক ইনস্টলেশনের অন্তর্ভুক্ত - মাইক্রোসফ্ট অফিস পিকচার ম্যানেজার - উপযুক্ত।
পরবর্তী ধাপ হল একটি ফটো এডিটর প্রোগ্রামে সম্পাদনার জন্য প্রয়োজনীয় বস্তুটি খোলা। এই ফাংশন বাস্তবায়ন করা সহজ. ছবির শর্টকাটে মাউস কার্সার রাখুন এবং ডান বোতাম টিপুন। এই ফটো সম্পাদনা করার জন্য উপলব্ধ প্রোগ্রামগুলির একটি পপ-আপ তালিকা প্রদর্শিত হবে৷ আমাদের প্রয়োজনীয় প্রোগ্রামটি নির্বাচন করুন এবং বাম মাউস বোতামটি ক্লিক করুন। খোলে প্রোগ্রামটিতে, পছন্দসই বিকল্পটি সন্ধান করুন।
ফটো এডিটিং সম্ভাবনা প্রায় অন্তহীন. আপনি ছবির যেকোনো বৈশিষ্ট্য পরিবর্তন করতে পারেন। এটি ছবির বিন্যাস, আকার, ওজন প্রযোজ্য। ফটোতে থাকা চিত্রটি নিজেই ঘোরানো, প্রতিফলিত করা, এর উজ্জ্বলতা, বৈসাদৃশ্য, ক্রপ করা এবং ফটো থেকে আংশিকভাবে সরানো বস্তুগুলিকে সামঞ্জস্য করা যায়। এছাড়াও আপনি একটি চিত্রকে কালো এবং সাদা বা একরঙা করতে পারেন, বিশেষ প্রভাব প্রয়োগ করতে পারেন, ক্লিপআর্ট করতে পারেন, অন্যদের সাথে ফটোগ্রাফ (কোলাজ) একত্রিত করতে পারেন, বিভিন্ন ধরণের শৈল্পিক সম্পাদনা এবং রূপান্তর করতে পারেন।
সহায়ক পরামর্শ
একটি ছবি স্বীকৃতির বাইরেও পরিবর্তন করা যেতে পারে। ছবি সম্পাদনার ধরন যত জটিল হবে, তত বেশি বিশেষ জ্ঞান এবং সময় লাগবে।
কখনও কখনও এটি ঘটে যে আপনি ছবির তারিখ এবং সময় প্রদর্শন করতে ক্যামেরা সেটিংস সেট করতে ভুলে গেছেন। এটি এই সত্যের দিকে নিয়ে যেতে পারে যে কিছু সময়ের পরে, একটি অজানা তারিখে তোলা হারিয়ে যাওয়া ফটোগুলি আপনার কম্পিউটারের হার্ড ড্রাইভে পাওয়া যাবে। তবে সময়ের আগে মন খারাপ করবেন না। তারিখ সবসময় Adobe Photoshop এ সেট করা যেতে পারে।
ব্যবহারকারীর সুবিধার জন্য, বর্তমান সময় এবং তারিখের সূচকগুলি টাস্কবারে, সিস্টেম ট্রে এলাকায় অবস্থিত।
দুর্ভাগ্যবশত, এই সূচকটিতে সপ্তাহের একটি দিন এন্ট্রি নেই। প্রকৃতপক্ষে, তারিখ এবং সময় প্রদর্শন বিন্যাসটিকে আমাদের জন্য সুবিধাজনক ফর্মে এনে এটি ঠিক করা সহজ।
তারিখ/সময় প্রদর্শন বিন্যাস কিভাবে পরিবর্তন করতে হয়ধাপ 1. সিস্টেম ট্রেতে ডান-ক্লিক করুন, যেখানে তারিখ এবং সময় নির্দেশকগুলি অবস্থিত, এবং "তারিখ এবং সময় সেট করুন" নির্বাচন করুন।

ধাপ 2. "তারিখ এবং সময়" উইন্ডোটি খোলে, যেখানে আমরা "তারিখ এবং সময় পরিবর্তন করুন" বোতামে ক্লিক করি।

ধাপ 3. সময় এবং তারিখ সেটিংস উইন্ডোতে, "ক্যালেন্ডার সেটিংস পরিবর্তন করুন" লিঙ্কে ক্লিক করুন।

ধাপ 4. "ফরম্যাট সেটিংস" উইন্ডোটি খুলবে, যেখানে আমরা তারিখ বা সময় প্রদর্শনের জন্য বিন্যাস পরিবর্তন করতে পারি। আমরা "শর্ট ডেট" ইনপুট ফিল্ডে আগ্রহী, যা স্ট্যান্ডার্ড সাইজ টাস্কবারে প্রয়োগ করা হবে।

নীচে নিয়ন্ত্রণ কাঠামোর ব্যাখ্যা রয়েছে। বিশেষ করে, আমরা সপ্তাহের দিন প্রদর্শন করতে আগ্রহী। সপ্তাহের একটি ছোট দিনের (সোম, মঙ্গল, বুধ, ইত্যাদি) জন্য "ddd" বা দীর্ঘ দিনের জন্য "dddd" (সোমবার, মঙ্গলবার, বুধবার, ইত্যাদি) চিহ্নগুলি।

"ঠিক আছে" বোতামে ক্লিক করুন।
আমরা দেখব যে সিস্টেম ট্রে এখন সপ্তাহের দিনের সাথে তারিখ প্রদর্শন করে। আমাদের উদাহরণে এটি "বৃহস্পতি"।
যদি আমাদের সপ্তাহের দিনের আরও সম্পূর্ণ বিবরণের প্রয়োজন হয়, আমরা তারিখ প্রদর্শন বিন্যাস সেটিংস উইন্ডোতে দিনটিকে "dddd" হিসাবে পরিবর্তন করব।
উপরন্তু, আপনি বিন্যাস বিবরণ ক্ষেত্রে নির্বিচারে পাঠ্য যোগ করতে পারেন, শুধু নিয়ন্ত্রণ নির্মাণ নয়।
এইভাবে, আমরা টাস্কবারের ঘড়িতে সপ্তাহের দিন কীভাবে যুক্ত করব সেই প্রশ্নটি বিবেচনা করেছি।
আরো দেখুন:
আপনি উপাদান পছন্দ করেন?
শেয়ার করুন:
রেট করুন:
শীতকালীন সময় মোডে স্যুইচ করার সময় আমি কীভাবে আমার কম্পিউটারে সময় সেট করব সেই প্রশ্নটি নিয়ে এসেছি। আমার জন্য, তারপরেও ইন্টারনেটে একটি সম্পূর্ণ "নতুন", এটি একটি সমস্যা ছিল। এটি পরিণত হয়েছে, এই সমস্যাটি সহজে এবং সহজভাবে কয়েক মিনিটের মধ্যে সমাধান করা যেতে পারে।
আসুন উইন্ডোজ 7 কম্পিউটারে সময় সেট করার 2 টি উপায় দেখি।
অন্যান্য উইন্ডোজ অপারেটিং সিস্টেমে, সমন্বয় একই স্কিম অনুসরণ করে।
কম্পিউটার মনিটরের নীচের ডানদিকে, তারিখ এবং সময়ে বাম-ক্লিক করলে, বর্তমান তারিখ এবং সময় সম্পর্কে তথ্য সম্বলিত একটি উইন্ডো প্রদর্শিত হবে।  ক্যালেন্ডারের পাশের ত্রিভুজগুলিতে ক্লিক করুন এবং যেকোনো মাসের জন্য আগ্রহের তারিখ দেখুন।
ক্যালেন্ডারের পাশের ত্রিভুজগুলিতে ক্লিক করুন এবং যেকোনো মাসের জন্য আগ্রহের তারিখ দেখুন।
সময় সেটিংস পরিবর্তন করতে, "তারিখ এবং সময় সেটিংস পরিবর্তন করুন" ট্যাবে ক্লিক করুন এবং নিম্নলিখিত সেটিংস উইন্ডোটি খুলবে।  এখানে, "তারিখ এবং সময়" ট্যাবে ক্লিক করে, আমরা প্রয়োজনীয় পরিবর্তন করি।
এখানে, "তারিখ এবং সময়" ট্যাবে ক্লিক করে, আমরা প্রয়োজনীয় পরিবর্তন করি।
যদি আপনার বসবাসের অঞ্চলের সময় মস্কোর সময়ের থেকে আলাদা হয়, তাহলে "সময় অঞ্চল পরিবর্তন করুন" ট্যাবে ক্লিক করে আপনার সময় অঞ্চল নির্বাচন করুন।  যাদের গ্রীষ্ম এবং শীতের সময় পরিবর্তন আছে, আমি "গ্রীষ্মের সময় এবং পিছনে স্বয়ংক্রিয় রূপান্তর" চেকবক্সটি চেক করার পরামর্শ দিই।
যাদের গ্রীষ্ম এবং শীতের সময় পরিবর্তন আছে, আমি "গ্রীষ্মের সময় এবং পিছনে স্বয়ংক্রিয় রূপান্তর" চেকবক্সটি চেক করার পরামর্শ দিই।
"ইন্টারনেট সময়" ট্যাবে, "সেটিংস পরিবর্তন করুন" ফাংশনে ক্লিক করে, আপনি ইন্টারনেট সময় সেট করতে পারেন। এটি করার জন্য, "একটি ইন্টারনেট টাইম সার্ভারের সাথে সিঙ্ক্রোনাইজ করুন" চেকবক্সটি চেক করুন এবং "এখনই আপডেট করুন" এ ক্লিক করুন।  তারপর সঠিক সময় স্বয়ংক্রিয়ভাবে সেট করা হয়, যা ভবিষ্যতে আপনার অংশগ্রহণ ছাড়াই সামঞ্জস্য করা হবে। এটি আপনার কাজকে সহজ করে তোলে এবং ম্যানুয়ালি সময় পরিবর্তন করে আপনাকে বিভ্রান্ত হওয়ার দরকার নেই৷ প্রতিটি প্যারামিটার পরিবর্তনের পরে "ঠিক আছে" বোতামে ক্লিক করতে ভুলবেন না৷
তারপর সঠিক সময় স্বয়ংক্রিয়ভাবে সেট করা হয়, যা ভবিষ্যতে আপনার অংশগ্রহণ ছাড়াই সামঞ্জস্য করা হবে। এটি আপনার কাজকে সহজ করে তোলে এবং ম্যানুয়ালি সময় পরিবর্তন করে আপনাকে বিভ্রান্ত হওয়ার দরকার নেই৷ প্রতিটি প্যারামিটার পরিবর্তনের পরে "ঠিক আছে" বোতামে ক্লিক করতে ভুলবেন না৷
মনিটরের নীচে বাম দিকে "স্টার্ট" বোতামে ক্লিক করে, "কন্ট্রোল প্যানেল" ট্যাবটি নির্বাচন করুন।
যে উইন্ডোটি খোলে সেখানে, উপরের ডানদিকে, "বড় আইকন" ভিউ নির্বাচন করুন এবং মাউস বোতাম, "তারিখ এবং সময়" ক্লিক করে খুলুন।  এর পরে, আমরা উপরে নির্দেশিতগুলির মতো সেটিংস তৈরি করি।
এর পরে, আমরা উপরে নির্দেশিতগুলির মতো সেটিংস তৈরি করি।
আপনার কম্পিউটারে তারিখ এবং সময় সেট করা কতটা সহজ এবং সহজ।
দারূন কাজ!
ওয়েবসাইটগুলির জন্য আরেকটি দরকারী জিনিস বর্তমান তারিখ সন্নিবেশ করা হয়। তারিখের স্ক্রিপ্টের কয়েক ডজন উদাহরণ ইন্টারনেটে পাওয়া যাবে, তবে তাদের মধ্যে অনেকগুলি, আমার মতে, কষ্টকর এবং তাই কুশ্রী। ইতিমধ্যে, স্ট্যান্ডার্ড জাভাস্ক্রিপ্ট টুল ব্যবহার করে, আপনি খুব সহজভাবে একটি ওয়েবসাইট পৃষ্ঠায় একটি তারিখ সন্নিবেশ করতে পারেন। আমি এটা খুব প্রায়ই ব্যবহার! ছবিতে (বর্তমান ওয়েবসাইট থেকে স্ক্রিনশট) স্কাজকা এস্টেট!
এখানে পুরো তারিখের স্ক্রিপ্ট রয়েছে:
আমার মতে, এটি সহজ, বেশ সুন্দর এবং বোধগম্য হতে পারে না। আপনার যদি এই স্ক্রিপ্টটির নির্মাণ অধ্যয়ন করার কোনো ইচ্ছা না থাকে, তাহলে এটিকে HTML পৃষ্ঠার যেকোনো জায়গায় পেস্ট করুন এবং নিম্নলিখিত শিলালিপিটি পান:
আরেকটি আরো উন্নত বিকল্প
//
// ]]>
// ]]>
// ]]>
// ]]>
// ]]>
! আজ
// + "" + d.getFullYear() + "g।");
// ]]>
// ]]>
// ]]>
// ]]>
// ]]>
// ]]>
এটি এই মত দেখায়:
আজ
সাধারণভাবে, কোন দক্ষতার প্রয়োজন নেই, শুধু বোকামি করে কোড ঢোকান এবং সবকিছু ঠিক আছে!
আরো বিস্তারিত:সুতরাং, আমরা d ভেরিয়েবলে তারিখের মান নির্ধারণ করে শুরু করি, তারপর সপ্তাহের দিন (দিন) এবং মাস (মাসের) জন্য অ্যারে (অ্যারে) তৈরি করি, প্রয়োজনীয় ব্যাকরণগত আকারে নির্দিষ্ট করে: কেস, সংখ্যা, বড় অক্ষর যদি শব্দ তারিখের শুরুতে উপস্থিত হয়, ইত্যাদি। স্ক্রিপ্টের শেষ লাইন হল প্রকৃত তারিখ মুদ্রণ (document.write)। এখানে আপনি বর্তমান তারিখ লাইনে কী এবং কী ক্রমে প্রদর্শন করবেন তা সেট করুন। উপাদান একটি + চিহ্ন দ্বারা একে অপরের থেকে পৃথক করা হয়. একটি স্থান প্রবেশ করতে, " " নির্মাণ ব্যবহার করুন এবং g (বছর) অক্ষরটি প্রবেশ করতে "g" নির্মাণ ব্যবহার করুন।
আপনি স্ক্রিপ্ট থেকে দেখতে পাচ্ছেন, বর্তমান সময় সম্পর্কে ডেটা পাওয়ার উপাদানটি দ্বারা সঞ্চালিত হয়। এই পদ্ধতি আপনাকে নিম্নলিখিত তথ্য পেতে অনুমতি দেয়:
- getDate() - মাসের দিনকে প্রতিনিধিত্ব করে 1 থেকে 31 পর্যন্ত একটি সংখ্যা প্রদান করে;
- getDay() - 0 (রবিবার) থেকে 6 (শনিবার) পর্যন্ত পূর্ণসংখ্যা হিসাবে সপ্তাহের দিন ফেরত দেয়;
- getMonth() - বছরে মাসের সংখ্যা প্রদান করে;
- getFullYear() - বছর ফেরত দেয়। আপনি যদি শুধু getYear() ব্যবহার করেন, বর্তমান বছর মাইনাস 1900 প্রদর্শিত হবে;
- Get Hours() - দিনের ঘন্টা ফেরত দেয়;
- getMinutes() - 0 থেকে 59 পর্যন্ত একটি সংখ্যা হিসাবে মিনিট ফেরত দেয়;
- getSeconds() - 0 থেকে 59 পর্যন্ত সেকেন্ডের সংখ্যা প্রদান করে।
একটি ওয়েবসাইটের পৃষ্ঠায় সরাসরি একটি জাভা স্ক্রিপ্ট সন্নিবেশ করা সবসময় সুবিধাজনক নয়। ট্যাগগুলির মধ্যে পৃষ্ঠার শুরুতে স্ক্রিপ্টের বিবরণ স্থাপন করা এবং একটি ভেরিয়েবল সেট করা ভাল যা আমরা পাঠ্যে প্রয়োজন অনুসারে কল করব। আসুন এটিকে আজ বলি এবং এটিতে উপরের মত তারিখের আউটপুট ফর্মটি সংজ্ঞায়িত করি। স্ক্রিপ্ট এই মত দেখাবে:
তারিখটি প্রদর্শন করতে, নিম্নলিখিত কমান্ডটি ব্যবহার করে পৃষ্ঠার HTML কোডের পছন্দসই স্থানে স্ক্রিপ্টটি কল করুন:
document.write(TODAY);
যদি আপনার সাইটে অনেকগুলি পৃষ্ঠা থাকে যার উপর আপনাকে তারিখটি প্রদর্শন করতে হবে, তবে তারিখটি একটি পৃথক ফাইলে প্রদর্শনের জন্য জাভা স্ক্রিপ্ট আলাদা করা আরও সুবিধাজনক, উদাহরণস্বরূপ, data.js। অনুশীলনে, এটি একটি পৃষ্ঠা যা বর্ণনা করা স্ক্রিপ্টগুলির মধ্যে প্রথমটি নিয়ে গঠিত, অর্থাৎ, ডকুমেন্ট.write লাইন সহ (উপরে দেখুন)। এটি অবশ্যই মূল পৃষ্ঠার মতো একই ডিরেক্টরিতে অবস্থিত হতে হবে এবং তারিখটি নিম্নরূপ প্রদর্শিত হয় এমন স্থানে কল করা হবে:
data.js ফাইলের মূল নথির মতো একই এনকোডিং আছে কিনা তা পরীক্ষা করতে ভুলবেন না, অন্যথায় তারিখটি চমৎকার হুক, স্কোয়ার এবং অন্যান্য কৌশল সহ প্রদর্শিত হবে।
মন্তব্য করুন।এটি মনে রাখা উচিত যে বর্ণিত স্ক্রিপ্টটি ব্যবহারকারীর কম্পিউটারে সেট করা তারিখ প্রদর্শন করে, যা সর্বদা প্রকৃত বর্তমান সময়ের সাথে সঙ্গতিপূর্ণ নয়। আপনার যদি সঠিক সময় দেখাতে হয়, তাহলে আপনাকে একটি পিএইচপি স্ক্রিপ্ট ব্যবহার করতে হবে যা সার্ভারে সময় দেখাবে।