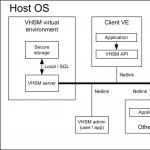আপনি যদি ক্রয় করার জন্য যথেষ্ট ভাগ্যবান হন, আপনার সম্ভবত আপনার iOS ফোনবুকে পরিচিতিগুলি আমদানি করতে সমস্যা হয়েছে৷ একটি অ্যান্ড্রয়েড স্মার্টফোন থেকে আইফোনে ম্যানুয়ালি পরিচিতিগুলি স্থানান্তর করা একটি অকৃতজ্ঞ কাজ, বিশেষ করে যদি ফোন বইটিতে 100 টিরও বেশি এন্ট্রি থাকে। আপনি আপনার অ্যান্ড্রয়েড স্মার্টফোন এবং আইফোনের মধ্যে পরিচিতিগুলিকে স্বয়ংক্রিয়ভাবে সিঙ্ক্রোনাইজ করতে পারেন, বিশেষত যেহেতু এটি করা বেশ সহজ৷
আজকের নির্দেশাবলীতে আমরা iOS-এ পরিচিতিগুলির সাথে কাজ করার বিষয়ে দেখব: কীভাবে আইফোনে পরিচিতিগুলি স্থানান্তর করতে হয়, কীভাবে সেগুলিকে সিঙ্ক্রোনাইজ করতে হয়, সেগুলি মুছে ফেলতে হয় এবং হারিয়ে গেলে পুনরুদ্ধার করতে হয়৷
আইফোন পরিচিতিগুলি হল আইওএস-এ অন্তর্ভুক্ত একটি পৃথক অ্যাপ্লিকেশন, যাতে প্রতিটি স্বতন্ত্র গ্রাহকের জন্য এন্ট্রিগুলির একটি সেট রয়েছে, বা সংক্ষেপে - একটি ফোন বই।
iOS ফোন বইয়ের একটি এন্ট্রিতে ব্যক্তিগত ডেটার সম্পূর্ণ সেট অন্তর্ভুক্ত রয়েছে:
আপনি দেখতে পাচ্ছেন, ফোন বইয়ের একটি এন্ট্রিতে একজন কাজের সহকর্মী, পরিচিত বা প্রিয়জনের সম্পর্কে ব্যাপক যোগাযোগের তথ্য থাকতে পারে। এই ধরনের তথ্য বেশিরভাগ মানুষের জন্য অত্যন্ত গুরুত্বপূর্ণ এবং কখনও কখনও এর মূল্য আইফোন বা অন্য কোনো মোবাইল ফোনের মূল্যকে ছাড়িয়ে যায়। অতএব, আপনার আইফোনে আপনার পরিচিতিগুলির ব্যাক আপ নেওয়া এবং সেগুলি আপ টু ডেট রাখার যত্ন নেওয়া দরকার৷
কীভাবে আইফোনে পরিচিতি তৈরি করবেন?
পরিচিতি তৈরি করার বিভিন্ন উপায় রয়েছে, যা তারপরে একটি iOS ডিভাইসের সাথে সিঙ্ক্রোনাইজ করা যেতে পারে:
- কম্পিউটারে;
- ইন্টারনেটের মাধ্যমে: গুগল থেকে জিমেইলে এবং আইক্লাউডে;
- সরাসরি iPhone, iPad এবং iPod Touch এ।
কিভাবে কম্পিউটারে আইফোনের জন্য একটি পরিচিতি তৈরি করবেন?
যেমন আপনি জানেন, iTunes মিডিয়া কম্বাইনার ব্যবহার করে, আপনি Windows বা Mac OS X-এর উপর ভিত্তি করে একটি কম্পিউটারের সাথে একটি iPhone, iPod Touch বা iPad এর মধ্যে পরিচিতিগুলিকে সিঙ্ক্রোনাইজ করতে পারেন৷ সিঙ্ক্রোনাইজেশনের পরে, PC-এ বিদ্যমান সমস্ত পরিচিতিগুলি iPhone ঠিকানা বইতে আমদানি করা হয় ( ওরফে পরিচিতি) এবং সরাসরি ডিভাইস থেকে পাওয়া যায়।
আইটিউনস আপনাকে মাইক্রোসফ্ট আউটলুক এবং উইন্ডোজ পরিচিতিগুলির সাথে আইফোন পরিচিতিগুলি সিঙ্ক করতে দেয়। আসুন উইন্ডোজ ওএস - উইন্ডোজ পরিচিতিগুলির অভ্যন্তরীণ উপাদানে আইফোনের জন্য একটি পরিচিতি তৈরি করা দেখি।
- প্রধান স্টার্ট মেনুতে, আপনার উইন্ডোজ অ্যাকাউন্টের নামে বাম-ক্লিক করুন। আপনার অ্যাকাউন্টের জন্য ব্যবহারকারী সিস্টেম ফোল্ডারের বিষয়বস্তু সহ কম্পিউটার অ্যাপ্লিকেশন উইন্ডোটি খোলে। ইউনিভার্সাল পদ্ধতি: উইন্ডোজ এক্সপ্লোরার (ওরফে কম্পিউটার) এ, পাথে যান: \Users\(username)\Contacts\।


- প্রোগ্রামের প্রধান মেনুতে, "একটি পরিচিতি তৈরি করুন" এ ক্লিক করুন এবং পরিচিতির জন্য প্রয়োজনীয় ক্ষেত্রগুলি পূরণ করুন এবং ওকে ক্লিক করুন। এক্সটেনশন .contact দিয়ে একটি আলাদা ফাইল তৈরি করা হবে।


আপনার পিসিতে পরিচিতি ফোল্ডারে এইভাবে তৈরি করা পরিচিতিগুলি আইটিউনসের মাধ্যমে সহজেই আপনার আইফোনে স্থানান্তর করা যেতে পারে।
পরিচিতিগুলি তৈরি করার একটি সহজ উপায় রয়েছে যা পরে আইফোন ঠিকানা বইতে আমদানি করা যেতে পারে - ইন্টারনেটের মাধ্যমে৷ Google এবং Apple থেকে ওয়েব অ্যাপ্লিকেশন ইন্টারফেস ব্যবহার করে, আপনি আপনার আইফোনের সাথে অনলাইনে পরিচিতিগুলি তৈরি এবং সিঙ্ক্রোনাইজ করতে পারেন৷
কিভাবে Gmail এ আইফোন পরিচিতি তৈরি করবেন?
Google-এর Gmail ওয়েব অ্যাপ আপনাকে আপনার অ্যান্ড্রয়েড স্মার্টফোন বা আইফোনের মাধ্যমে অনলাইনে পরিচিতি তৈরি করতে, পরিচালনা করতে, মুছতে এবং সিঙ্ক করতে দেয়৷ অ্যাপ্লিকেশনটি আপনাকে একটি স্মার্টফোন থেকে অন্য স্মার্টফোনে সম্পূর্ণ স্বয়ংক্রিয়ভাবে পরিচিতি স্থানান্তর করতে দেয় এবং Android OS এবং iOS সহ বিভিন্ন প্ল্যাটফর্ম সমর্থিত।
Gmail-এ পরিচিতিগুলির সাথে কাজ করার অ্যাক্সেস পেতে, আপনার একটি Google অ্যাকাউন্ট থাকতে হবে এবং আমরা ধরে নেব যে আপনার একটি আছে৷
- google.com শুরু পৃষ্ঠা থেকে, মেল অ্যাপে যান (ওরফে Gmail) এবং আপনার অ্যাকাউন্টে সাইন ইন করুন৷
- Google লোগোর অধীনে Gmail ড্রপ-ডাউন তালিকা থেকে, পরিচিতি নির্বাচন করুন। জিমেইল এড্রেস ম্যানেজার খুলবে।

- "নতুন পরিচিতি" এ ক্লিক করুন এবং নতুন পরিচিতির জন্য প্রয়োজনীয় ক্ষেত্রগুলি পূরণ করুন এবং "যোগ করুন" এ ক্লিক করুন। আপনার Gmail ঠিকানা বইতে একটি নতুন এন্ট্রি তৈরি করা হবে।

ম্যাক ব্যবহারকারীরা Gmail-এ তৈরি পরিচিতিগুলিকে Mac OS X ঠিকানা বইতে vCard (.vcf) ফর্ম্যাটে রপ্তানি করতে পারে৷
- Google Contacts (Gmail) এ তৈরি পরিচিতিগুলি নির্বাচন করুন এবং "উন্নত" বোতামে ক্লিক করুন। ড্রপ-ডাউন তালিকা থেকে "রপ্তানি" নির্বাচন করুন।

- প্রদর্শিত উইন্ডোতে, কোন গ্রুপের পরিচিতি রপ্তানি করা হবে তা নির্বাচন করুন এবং "কী রপ্তানি বিন্যাস" তালিকায়, "vCard বিন্যাস" নির্বাচন করুন এবং "রপ্তানি" এ ক্লিক করুন। আপনার নির্বাচন করা পরিচিতিগুলি একটি ফাইলে রপ্তানি করা হবে, যা আপনার ডাউনলোড ফোল্ডারে উপলব্ধ হবে৷

উইন্ডোজ ব্যবহারকারীরা Gmail থেকে CSV ফরম্যাটে পরিচিতি রপ্তানি করতে পারে, যা পরে Microsoft Outlook বা অন্য পরিচিতি প্রোগ্রামে আমদানি করা যেতে পারে। পদ্ধতি অনুরূপ.
আইক্লাউডে আইফোনের জন্য কীভাবে পরিচিতি তৈরি করবেন?
আইক্লাউড ওয়েব অ্যাপের মাধ্যমে পরিচিতি তৈরি এবং পরিচালনা করা আইফোন ঠিকানা বইতে (একীকরণ) এন্ট্রি তৈরি করার মতোই। iCloud এ একটি নতুন পরিচিতি তৈরি করতে:
- icloud.com এ, আপনার iPhone এর iCloud সেটিংস থেকে আপনার Apple ID এবং পাসওয়ার্ড লিখুন এবং পরিচিতি ওয়েব অ্যাপে যান।


- পৃষ্ঠার নীচে, "+" ছবিতে ক্লিক করুন এবং প্রদর্শিত মেনু থেকে "নতুন যোগাযোগ" নির্বাচন করুন।

- প্রয়োজনীয় ক্ষেত্রগুলি পূরণ করুন এবং "সমাপ্ত" ক্লিক করুন।

সাধারণ ক্রিয়াকলাপের ফলস্বরূপ, ঠিকানা বইতে একটি নতুন এন্ট্রি তৈরি করা হবে, যা পরে সহজেই আইফোন, আইপড টাচ বা আইপ্যাডে আমদানি করা যেতে পারে।
আইক্লাউডের ক্ষমতা শুধুমাত্র ঠিকানা বইতে এন্ট্রি তৈরি করার মধ্যে সীমাবদ্ধ নয়।
iCloud ওয়েব অ্যাপ্লিকেশন করতে পারে:
- শেষ নাম বা প্রথম নাম অনুসারে পরিচিতির সাজানোর ক্রম পরিবর্তন করুন;
- প্রদর্শনের ধরন "প্রথম নাম, শেষ নাম" থেকে "শেষ নাম, প্রথম নাম" এ পরিবর্তন করুন;
- দেশের উপর নির্ভর করে ডাক ঠিকানা এবং টেলিফোন নম্বর উপস্থাপনের জন্য বিন্যাস পরিবর্তন করুন;
- একটি ব্যক্তিগত কার্ড হিসাবে একটি পরিচিতি সেট করুন;
- vCard পরিচিতি আমদানি করুন (আপনার হার্ড ড্রাইভ থেকে iCloud এ .vcf ফরম্যাটে ফাইল আপলোড করুন);
- vCard পরিচিতি রপ্তানি করুন (iCloud থেকে আপনার হার্ড ড্রাইভে .vcf ফরম্যাটে একটি ফাইলে নির্বাচিত পরিচিতি ডাউনলোড করুন);
- পরিচিতি আপডেট করুন।
আইক্লাউডে পরিচিতি অ্যাপের সমস্ত বৈশিষ্ট্য প্রধান মেনু থেকে উপলব্ধ।

কিভাবে সরাসরি আইফোনে একটি পরিচিতি তৈরি করবেন?
- আইফোনে, পরিচিতি অ্যাপ্লিকেশন চালু করুন বা ফোনে আলতো চাপুন এবং অ্যাপ্লিকেশনের নীচের মেনুতে পরিচিতি আইকনে আলতো চাপুন।

- প্রোগ্রামের উপরের ডানদিকে, "+" এ আলতো চাপুন, সমস্ত প্রয়োজনীয় ক্ষেত্রগুলি পূরণ করুন এবং আবার "সম্পন্ন" এ আলতো চাপুন। ঠিকানা বইতে একটি নতুন এন্ট্রি প্রদর্শিত হবে।

ধরা যাক যে আপনি আপনার কম্পিউটারে, আপনার Gmail ঠিকানা পরিচালকে এবং iCloud-এ পরিচিতি ওয়েব অ্যাপে এন্ট্রি তৈরি করেছেন যা আপনি আপনার iPhone এ আমদানি করতে চান৷ পরিচিতি আমদানি করার পদ্ধতি তাদের তৈরি করতে ব্যবহৃত পদ্ধতির উপর নির্ভর করে।
আইফোনে পরিচিতিগুলি কীভাবে আমদানি করতে হয় তা প্রদর্শন করার জন্য, আপনাকে জেলব্রোকেন হতে হবে।
আইফোনে পরিচিতিগুলি কীভাবে আমদানি করবেন?
আইফোনে পরিচিতি আমদানি করার বিভিন্ন উপায় রয়েছে:
- iTunes মাধ্যমে;
- iCloud এবং Gmail এর মাধ্যমে;
- সিম কার্ড থেকে।
আইফোনে একটি সিম কার্ড থেকে পরিচিতিগুলি কীভাবে আমদানি (স্থানান্তর) করবেন?
- আপনার আইফোনে, সেটিংস -> মেল, ঠিকানা, ক্যালেন্ডার -> পরিচিতি বিভাগে যান।
- "সিম পরিচিতি আমদানি করুন" এ আলতো চাপুন। প্রস্তুত।

আইফোনে পরিচিতি স্থানান্তর করার জন্য দ্রুততম এবং সহজ পদ্ধতি, তবে এর ত্রুটিগুলি ছাড়া নয়:
- সীমিত সিম কার্ড ক্ষমতা। কার্ড এবং সেলুলার নেটওয়ার্ক অপারেটরের প্রকারের উপর নির্ভর করে, এটি 14 থেকে 25 অক্ষরের দৈর্ঘ্য সহ 100 থেকে 250টি এন্ট্রি থাকতে পারে। এবং বর্তমান পরিস্থিতিতে, আপনি নিজে যেমন বোঝেন, এটি খুব সামান্য;
- সিম কার্ডের যান্ত্রিক ক্ষতি বা সফ্টওয়্যার ব্যর্থতার কারণে পরিচিতি হারানোর উচ্চ ঝুঁকি;
- পরিচিতিগুলি ত্রুটি সহ স্থানান্তরিত হতে পারে।
আইটিউনসের মাধ্যমে আইফোনে পরিচিতিগুলি কীভাবে স্থানান্তর করবেন?
কম্পিউটার থেকে আইফোনে পরিচিতি স্থানান্তর করার সবচেয়ে নির্ভরযোগ্য এবং প্রমাণিত উপায়গুলির মধ্যে একটি হল আইটিউনস ব্যবহার করা।
- আপনার কম্পিউটারে আপনার আইফোন সংযোগ করুন এবং iTunes চালু করুন, "ডিভাইস" মেনুতে আপনার ডিভাইসের মডেল নির্বাচন করুন এবং নেভিগেশন প্যানেলে "তথ্য" পৃষ্ঠায় যান।
- "এর সাথে পরিচিতিগুলি সিঙ্ক করুন:" এর পাশের বাক্সটি চেক করুন এবং ড্রপ-ডাউন তালিকা থেকে "উইন্ডোজ পরিচিতি" নির্বাচন করুন৷ আপনি সমস্ত পরিচিতি এবং পৃথকভাবে তৈরি গোষ্ঠী উভয়ই সিঙ্ক্রোনাইজ করতে পারেন।


- "তথ্য" পৃষ্ঠার একেবারে নীচে, "উন্নত" বিভাগে, "এই আইফোনে নিম্নলিখিত তথ্যগুলি প্রতিস্থাপন করুন" তালিকায়, "পরিচিতি" এর পাশের বাক্সটি চেক করুন এবং "সিঙ্ক" বোতামে ক্লিক করুন৷

একবার সিঙ্ক্রোনাইজেশন সম্পূর্ণ হলে, আপনার আইফোনের পরিচিতিগুলি আপনার পিসিতে উইন্ডোজ পরিচিতি ফোল্ডার থেকে এন্ট্রি দিয়ে প্রতিস্থাপিত হবে।
কিভাবে Gmail থেকে আইফোনে পরিচিতি স্থানান্তর করবেন?
Google পরিচিতি (Gmail ঠিকানা ম্যানেজার) আপনাকে কম্পিউটার ব্যবহার না করেই আইফোনে পরিচিতি স্থানান্তর করতে দেয়। Google পরিচিতিগুলিতে সংরক্ষিত এন্ট্রিগুলি Wi-Fi এর মাধ্যমে ইন্টারনেটের সাথে সংযুক্ত থাকলে আইফোনের ঠিকানা বইয়ের সাথে সহজেই স্থানান্তর এবং সিঙ্ক্রোনাইজ করা হয়৷ ব্যবহারকারীর হস্তক্ষেপ ছাড়াই প্রক্রিয়াটি সম্পন্ন করার জন্য, আপনাকে আইফোন সেটিংসে একটি জিমেইল অ্যাকাউন্ট সেট আপ করতে হবে।
আপনি যদি ইমেলের জন্য Gmail ব্যবহার না করেন, তাহলে Google পরিচিতি থেকে পরিচিতি সিঙ্ক করার জন্য আপনাকে একটি পৃথক CardDAV অ্যাকাউন্ট তৈরি করতে হবে।
- আপনার আইফোনে, সেটিংস -> মেল, ঠিকানা, ক্যালেন্ডারে যান এবং "অ্যাকাউন্টস" বিভাগে, "একটি অ্যাকাউন্ট যোগ করুন" এ আলতো চাপুন।

- কারণ আমরা শুধুমাত্র পরিচিতিগুলিকে সিঙ্ক্রোনাইজ করার জন্য একটি বিশেষ অ্যাকাউন্ট তৈরি করছি;

- পরিচিতি বিভাগে, CardDAV অ্যাকাউন্টে আলতো চাপুন।

- উপযুক্ত ক্ষেত্রগুলিতে, লিখুন: সার্ভার -> google.com, ব্যবহারকারী -> Google ইমেল ঠিকানা, পাসওয়ার্ড -> Google ইমেল পাসওয়ার্ড, বিবরণ -> অ্যাকাউন্টের জন্য লেবেল (স্বেচ্ছাচারী হতে পারে)। "ফরোয়ার্ড" আলতো চাপুন।

- প্রবেশ করা ডেটা চেক করার পরে এবং সার্ভারে সংযোগ করার পরে, Google পরিচিতিগুলি থেকে পরিচিতিগুলি আইফোনে স্থানান্তরিত হবে এবং পরিচিতি অ্যাপ্লিকেশনে উপলব্ধ হবে৷

আপনার যদি Google-এর সাথে একটি অ্যাকাউন্ট থাকে এবং ইমেলের সাথে কাজ করার জন্য Gmail ব্যবহার করেন, তাহলে পরিচিতিগুলিকে সিঙ্ক্রোনাইজ করার জন্য একটি আলাদা অ্যাকাউন্ট তৈরি করার প্রয়োজন নেই শুধুমাত্র ডিভাইস সেটিংসে আপনার Google অ্যাকাউন্টে যোগাযোগ সিঙ্ক্রোনাইজেশন সক্ষম করুন (সেটিংস -> মেল, ঠিকানা, ক্যালেন্ডার - > "পরিচিতি" সুইচটি "চালু" অবস্থানে চালু করুন)।

পদ্ধতির অসুবিধা:
- আপনার অবশ্যই একটি Google অ্যাকাউন্ট থাকতে হবে;
- আপনাকে প্রথমে Gmail এ পরিচিতি আমদানি করতে হবে;
- ইন্টারনেট সংযোগ প্রয়োজন।
আইক্লাউড থেকে আইফোনে পরিচিতি স্থানান্তর করুন
আইফোনে পরিচিতি আমদানি করার এই পদ্ধতিটি সবচেয়ে সহজ।
- আপনার আইফোনে, সেটিংস -> iCloud-এ যান এবং পরিচিতির পাশের সুইচটি চালু করুন।
- আইক্লাউডে আপলোড করা সমস্ত পরিচিতি আইফোনে স্থানান্তরিত হবে।

পদ্ধতির অসুবিধা:
- ইন্টারনেট সংযোগ প্রয়োজন;
- আপনাকে প্রথমে আইক্লাউডে আপনার পরিচিতিগুলি আমদানি করতে হবে।
আপনি ইতিমধ্যেই জানেন, আপনি আপনার কম্পিউটারে অফলাইন মোডে এবং Google পরিচিতি এবং iCloud-এ অনলাইনে পরিচিতিগুলির সাথে কাজ করতে পারেন৷ এই পদ্ধতিগুলির প্রতিটি আপনাকে পরিচিতিগুলি তৈরি করতে, সম্পাদনা করতে এবং মুছতে দেয় এবং তাই আইফোনে পরিবর্তনগুলি প্রয়োগ করার প্রয়োজন রয়েছে৷ আইফোনে ম্যানুয়ালি পরিচিতি তৈরি, সম্পাদনা বা মুছে ফেলার প্রয়োজন নেই এই উদ্দেশ্যে পরিচিতি সিঙ্ক্রোনাইজেশনের প্রয়োজন।
iOS এ পরিচিতি সিঙ্ক করুন
আইফোন সিঙ্ক হচ্ছে আপনার কম্পিউটার এবং আইফোনের মধ্যে ডেটা আদান-প্রদানের প্রক্রিয়া।
আইটিউনস এবং আইফোনের মধ্যে পরিচিতিগুলিকে সিঙ্ক্রোনাইজ করা বলতে কম্পিউটারে সংরক্ষিত ঠিকানা বই থেকে এবং আইফোনের পরিচিতি অ্যাপ্লিকেশনে এন্ট্রি বিনিময়ের প্রক্রিয়াকে বোঝায়। এবং গুরুত্বপূর্ণ কি, অগ্রাধিকার সবসময় পিসিতে সংরক্ষিত ডেটার সাথে থাকে।
আইটিউনসে আইফোন পরিচিতি সিঙ্ক করুন
- আপনার কম্পিউটারে আপনার আইফোন সংযোগ করুন, iTunes চালু করুন এবং ডিভাইস মেনু থেকে আপনার ডিভাইস মডেল নির্বাচন করুন।

- নেভিগেশন প্যানেলে, "তথ্য" ট্যাবে যান এবং "এর সাথে পরিচিতিগুলি সিঙ্ক করুন:" এর পাশের বাক্সটি চেক করুন৷
- ড্রপ-ডাউন তালিকায়, আপনার কম্পিউটারে প্রোগ্রামটি নির্বাচন করুন যার সাথে আপনি আইফোন পরিচিতিগুলি সিঙ্ক্রোনাইজ করতে চান, এটি মাইক্রোসফ্ট আউটলুক বা উইন্ডোজ পরিচিতি (উইন্ডোজ 7 এর জন্য) হতে পারে এবং "প্রয়োগ করুন" বোতামে ক্লিক করুন।

প্রক্রিয়াটি সম্পন্ন হওয়ার পরে, সিঙ্ক্রোনাইজেশনের সময় নির্বাচিত প্রোগ্রামের পরিচিতিগুলি এবং আইফোন ঠিকানা বই অভিন্ন হয়ে উঠবে।
মাইক্রোসফ্ট আউটলুক এবং উইন্ডোজ পরিচিতিগুলির ঠিকানা বইতে কোনও এন্ট্রি না থাকলে এবং আইটিউনসে সিঙ্ক্রোনাইজেশন শুরু হলে, ডিভাইসের সমস্ত পরিচিতি আইফোন থেকে মুছে ফেলা হবে।
পরামর্শ:আইফোন আউটলুক এবং উইন্ডোজ পরিচিতিগুলিকে একটি লাইব্রেরি হিসাবে বিবেচনা করে যেখান থেকে এটি ডেটা নিতে হবে। আপনি যদি Outlook-এ ডেটা মুছে ফেলেন, তাহলে আইফোন লাইব্রেরিটিকে 0-এ আপডেট করার মতো এটি উপলব্ধি করবে এবং সিঙ্ক্রোনাইজ করার সময়, সমস্ত ডেটা নিজেই মুছে ফেলবে৷ এই ক্ষেত্রে, কমান্ড নিশ্চিত করার বিষয়ে একটি সতর্কতা পপ আপ হলে, "ডেটা মার্জ" বোতামটি ক্লিক করা ভাল। তারপর ডিভাইসটি উভয় দিকে পিসির সাথে সিঙ্ক্রোনাইজ করা হয়।
আপনি যদি আইক্লাউডের সাথে আইফোন যোগাযোগ সিঙ্ক্রোনাইজেশন সেট আপ করে থাকেন তবে আইটিউনসের মাধ্যমে ঠিকানা বই সিঙ্ক্রোনাইজেশন উপলব্ধ হবে না। সম্বন্ধে পৃষ্ঠায়, সিঙ্ক পরিচিতিগুলির অধীনে, আপনি একটি বার্তা দেখতে পাবেন যা বলে, "আপনার পরিচিতিগুলি iCloud এর সাথে আপনার আইফোনে ওয়্যারলেসভাবে সিঙ্ক হচ্ছে।"
আইক্লাউডের সাথে আইফোন পরিচিতিগুলি সিঙ্ক করুন, জিমেইলের সাথে আইফোন
একবার আপনি iCloud এবং আপনার Google অ্যাকাউন্টের মধ্যে পরিচিতি সিঙ্কিং সক্ষম করলে, iPhone এবং iCloud, iPhone এবং Gmail এর মধ্যে পরিচিতিগুলি যখনই আপনার ডিভাইস Wi-Fi এর মাধ্যমে ইন্টারনেটের সাথে সংযুক্ত হয় তখন স্বয়ংক্রিয়ভাবে বিনিময় হয়৷ কোন অতিরিক্ত কর্ম সঞ্চালনের প্রয়োজন নেই.
আইফোন থেকে পরিচিতি মুছে ফেলা হচ্ছে
এমন সময় আছে যখন আপনাকে আপনার আইফোন ঠিকানা বই থেকে পরিচিতিগুলি মুছতে হবে, আপনি এটি দুটি উপায়ে করতে পারেন:
- এক সময়ে এক অপসারণ;
- একবারে সমস্ত পরিচিতি মুছে ফেলা হচ্ছে।
কিভাবে আইফোন থেকে একটি পরিচিতি মুছে ফেলতে?
- আইফোনে, পরিচিতি অ্যাপে, আপনি যে এন্ট্রিটি মুছতে চান সেটি নির্বাচন করুন।
- উপরের ডানদিকে কোণায়, "সম্পাদনা" এ আলতো চাপুন। যোগাযোগ সম্পাদনা পৃষ্ঠা খুলবে।
- পৃষ্ঠার নীচে স্ক্রোল করুন, "পরিচিতি মুছুন" এ আলতো চাপুন এবং মুছে ফেলা নিশ্চিত করুন।

একবারে প্রচুর সংখ্যক এন্ট্রি মুছে ফেলা কঠিন, বিশেষ করে যদি আইফোন থেকে একবারে পরিচিতিগুলি মুছে ফেলার উপায় থাকে।
কিভাবে আইফোন থেকে সমস্ত পরিচিতি মুছে ফেলবেন?
আপনার আইফোন থেকে সমস্ত পরিচিতি মুছে ফেলার জন্য, আপনি এটিকে একটি খালি আউটলুক ঠিকানা বই বা উইন্ডোজ পরিচিতিগুলির সাথে সিঙ্ক্রোনাইজ করতে পারেন। আইফোন অ্যাড্রেস বুক রিসেট করার মতো সিঙ্ক্রোনাইজেশন উপলব্ধি করবে এবং পরিচিতি অ্যাপ্লিকেশন থেকে সমস্ত এন্ট্রি মুছে ফেলা হবে।
- আপনার কম্পিউটারে আপনার আইফোন সংযোগ করুন এবং iTunes চালু করুন.
- "ডিভাইস" মেনুতে, আপনার iOS ডিভাইসের মডেল নির্বাচন করুন এবং "তথ্য" ট্যাবে যান।
- "এর সাথে পরিচিতিগুলি সিঙ্ক্রোনাইজ করুন:" এর পাশের বাক্সটি চেক করুন এবং ড্রপ-ডাউন তালিকায়, ঠিকানা বইতে কোনো এন্ট্রি নেই এমন একটি প্রোগ্রাম নির্বাচন করুন৷ আপনি প্রথমে আপনার Outlook ঠিকানা বইয়ের একটি ব্যাকআপ কপি তৈরি করতে পারেন এবং প্রোগ্রাম থেকে সমস্ত পরিচিতি মুছে ফেলতে পারেন।
- "তথ্য" পৃষ্ঠার একেবারে নীচে, "অ্যাড-অনস" বিভাগে, "এই আইফোনে নিম্নলিখিত তথ্যগুলি প্রতিস্থাপন করুন" তালিকায়, "পরিচিতি" এর পাশের বাক্সটি চেক করুন এবং "সিঙ্ক" এ ক্লিক করুন।
আপনার কম্পিউটারে একটি খালি ঠিকানা বইয়ের সাথে সিঙ্ক করা আপনার আইফোনে পরিচিতি অ্যাপটি পুনরায় সেট করবে।
আপনি এর মাধ্যমে ফোন বুকটি সম্পূর্ণরূপে সাফ করতে পারেন, তবে এই ক্ষেত্রে আইফোন থেকে সমস্ত ব্যবহারকারীর সামগ্রী মুছে ফেলা হবে। জেলব্রোকেন আইফোনের জন্য, স্ট্যান্ডার্ড পদ্ধতি ব্যবহার করে পুনরুদ্ধার করা নিষিদ্ধ, শুধুমাত্র এর মাধ্যমে।
আপনি দেখতে পাচ্ছেন, আপনি কম্পিউটার থেকে এবং ওয়েব অ্যাপ্লিকেশনগুলির মাধ্যমে বিভিন্ন উপায়ে আইফোনে পরিচিতিগুলি পরিচালনা করতে পারেন এবং এটি করা বেশ সহজ, প্রধান জিনিসটি আইফোনে পরিচিতিগুলির সিঙ্ক্রোনাইজেশন সেট আপ করা।
আইক্লাউড, জিমেইল বা আইটিউনসের সাথে আইফোন সিঙ্ক্রোনাইজেশন সেট আপ করতে আপনার যদি কোন অসুবিধা বা সমস্যা থাকে তবে মন্তব্যে আমাদের লিখুন, আমরা আপনাকে সাহায্য করার চেষ্টা করব।
আপনি যদি এই নিবন্ধটি পড়ছেন তবে আপনাকে অভিনন্দন জানানো যেতে পারে - আপনার হাতে একটি নতুন আইফোন রয়েছে এবং অবশ্যই, আপনি যা করতে চান তা হল আপনার পুরানো ফোন থেকে নম্বর স্থানান্তর করা। যাইহোক, যদি আপনার প্রাক্তন ইলেকট্রনিক "বন্ধু"ও একটি Apple কোম্পানির পণ্য হয়, তাহলে আপনি অবাক হতে পারেন যে শুধুমাত্র একটি সিমে পরিচিতিগুলি অনুলিপি করা এবং তারপরে এটিকে একটি নতুন আই-গ্যাজেটে সরানো কাজ করবে না৷
হ্যাঁ, দুর্ভাগ্যবশত, অ্যাপল ডিভাইসগুলি আনুষ্ঠানিকভাবে এই বৈশিষ্ট্যটিকে সমর্থন করে না - সিম থেকে ফোনে নম্বর অনুলিপি করা - অনুগ্রহ করে, ফিরে - অবশ্যই কাজ করবে না, যদি না আপনি জেলব্রেক করার সিদ্ধান্ত নেন৷ তবে কেন একটি নতুন স্মার্টফোনের অফিসিয়াল ফার্মওয়্যার হ্যাক করবেন এবং নম্বর পোর্ট করার জন্য আরও অনেক মৃদু পদ্ধতি থাকলে ওয়ারেন্টি হারাবেন?
এই নিবন্ধে, আমরা কীভাবে আইফোন থেকে আইফোনে পরিচিতি স্থানান্তর করতে পারি তার তিনটি উপায় দেব। অবশ্যই, তাদের মধ্যে আরও অনেকগুলি রয়েছে, তবে আমরা সবচেয়ে সহজ, সবচেয়ে বোধগম্য এবং প্রমাণিতগুলি বেছে নিয়েছি।
iCloud হল অ্যাপলের মালিকানাধীন ক্লাউড স্টোরেজ (আসলে অ্যাপল জায়ান্টের রিমোট সার্ভারের প্রতিনিধিত্ব করে), যেখানে আপনি ফোন নম্বর সহ i-গ্যাজেটে অবস্থিত নির্দিষ্ট তথ্যের ব্যাকআপ কপি তৈরি করতে পারেন। অতএব, এক আইফোন থেকে অন্য আইফোনে ব্যবহারকারীর পরিচিতি স্থানান্তর করা অবশ্যই আইক্লাউড ব্যবহার করে করা যেতে পারে।
তাছাড়া, এই পদ্ধতির জন্য আপনার শুধুমাত্র দুটি আইফোনের প্রয়োজন হবে, যার মধ্যে ফোন বুকের ডেটা আদান-প্রদান করা হবে। সুতরাং, এখানে ধাপে ধাপে নির্দেশাবলী রয়েছে:
1 যে আইফোন থেকে আপনি নম্বর স্থানান্তর করতে চান সেটি নিন, "সেটিংস" এ যান। 2 "iCloud" মেনু খুঁজুন এবং এটিতে আলতো চাপুন৷ 3 আপনি যদি আগে আপনার ফোন থেকে iCloud এর সাথে কাজ না করে থাকেন, তাহলে আপনাকে আপনার Apple ID তথ্য ব্যবহার করে লগ ইন করতে হবে - যে অ্যাকাউন্টটি আপনি প্রাথমিকভাবে আপনার iPhone সেট আপ করার সময় তৈরি করেছিলেন এবং অ্যাপলের সমস্ত পরিষেবা অ্যাক্সেস করতে ব্যবহার করেন৷ 4 অনুমোদনের পরে, একটি মেনু আপনার সামনে উপস্থিত হবে (যদি আপনি ইতিমধ্যে অনুমোদিত হয়ে থাকেন তবে আপনি "আইক্লাউড" আইটেমটিতে ট্যাপ করার সাথে সাথেই এই মেনুতে নিজেকে খুঁজে পাবেন), যেখানে আপনি ব্যাকআপের জন্য তথ্যের প্রকারগুলি নির্বাচন করতে পারেন - এই নিবন্ধের উদ্দেশ্যে, আমরা পরিচিতিতে আগ্রহী, কিন্তু এর মানে আমরা একই নামের লাইনের বিপরীতে স্লাইডার সক্রিয় করি। 5 এখন নীচের iCloud মেনুর মাধ্যমে স্ক্রোল করুন এবং "ব্যাকআপ" আইটেমটি খুঁজুন, এটিতে আলতো চাপুন, প্রদর্শিত উইন্ডোতে, "একটি ব্যাকআপ তৈরি করুন" লিঙ্কে ক্লিক করুন, সিঙ্ক্রোনাইজেশন প্রক্রিয়া শুরু হবে। গুরুত্বপূর্ণ ! স্মার্টফোনটি অবশ্যই ইন্টারনেটের সাথে সংযুক্ত থাকতে হবে।
5 এখন নীচের iCloud মেনুর মাধ্যমে স্ক্রোল করুন এবং "ব্যাকআপ" আইটেমটি খুঁজুন, এটিতে আলতো চাপুন, প্রদর্শিত উইন্ডোতে, "একটি ব্যাকআপ তৈরি করুন" লিঙ্কে ক্লিক করুন, সিঙ্ক্রোনাইজেশন প্রক্রিয়া শুরু হবে। গুরুত্বপূর্ণ ! স্মার্টফোনটি অবশ্যই ইন্টারনেটের সাথে সংযুক্ত থাকতে হবে।  6 পরিচিতিগুলির সিঙ্ক্রোনাইজেশন সম্পন্ন হলে, একটি নতুন আইফোন নিন, এছাড়াও "সেটিংস" এ যান, তারপর "iCloud" এবং ( মনোযোগ!) একই অ্যাপল আইডি ব্যবহার করে লগ ইন করুন যা আমরা পুরানো আইফোনের জন্য ব্যবহার করেছি। 7 সফল অনুমোদনের পরে, "পরিচিতি" আইটেমের বিপরীতে থাকা স্লাইডারটিকে সক্রিয় অবস্থানে নিয়ে যান এবং সিঙ্ক্রোনাইজেশন সম্পূর্ণ হওয়া পর্যন্ত অপেক্ষা করুন৷ 8 সম্পন্ন! আসুন পরীক্ষা করা যাক - পুরানো আইফোনের নম্বরগুলি নতুন আই-গ্যাজেটে থাকা উচিত।
6 পরিচিতিগুলির সিঙ্ক্রোনাইজেশন সম্পন্ন হলে, একটি নতুন আইফোন নিন, এছাড়াও "সেটিংস" এ যান, তারপর "iCloud" এবং ( মনোযোগ!) একই অ্যাপল আইডি ব্যবহার করে লগ ইন করুন যা আমরা পুরানো আইফোনের জন্য ব্যবহার করেছি। 7 সফল অনুমোদনের পরে, "পরিচিতি" আইটেমের বিপরীতে থাকা স্লাইডারটিকে সক্রিয় অবস্থানে নিয়ে যান এবং সিঙ্ক্রোনাইজেশন সম্পূর্ণ হওয়া পর্যন্ত অপেক্ষা করুন৷ 8 সম্পন্ন! আসুন পরীক্ষা করা যাক - পুরানো আইফোনের নম্বরগুলি নতুন আই-গ্যাজেটে থাকা উচিত। প্রযুক্তিগতভাবে, আমরা এটিই করেছি - আমরা ফোন বইয়ের বিষয়বস্তু "ক্লাউড" এ ফেলে দিয়েছি এবং সেখান থেকে একটি নতুন স্মার্টফোনে "ডাউনলোড" করেছি। এটা যে সহজ!
আপনি কি সংরক্ষিত ডেটা পরীক্ষা করতে চান?« মেঘ«, তাদের একটি "খালি" আইফোনে স্থানান্তর করার আগে? আইক্লাউড ওয়েবসাইটে যান, আপনার অ্যাপল আইডি দিয়ে লগ ইন করুন এবং পরিচিতি ফোল্ডারটি দেখুন।

iTunes
যাইহোক, iCloud পদ্ধতিটি সবার জন্য উপযুক্ত নয় - উদাহরণস্বরূপ, এটি সন্দেহজনক লোকেদের জন্য নয় যারা তাদের ডেটা তৃতীয় পক্ষের কাছে স্থানান্তর করতে ভয় পায়, যদিও সুরক্ষিত, সার্ভারে। ঠিক আছে, এটা কোন ব্যাপার না, আপনি যদি "ক্লাউড" এর সাথে সিঙ্ক্রোনাইজ করতে না চান তবে আইটিউনস ব্যবহার করুন - একটি বিশেষ প্রোগ্রাম যা পিসি এবং আই-টেকনিকগুলিকে নির্দিষ্ট তথ্য বিনিময় করতে দেয়।
আপনার আইফোন ব্যবহার করার সময় আপনি যদি কোনওভাবে এটি ছাড়াই করতে সক্ষম হন, তবে আপনার পরিচিতিগুলি অনুলিপি করার আগে, আপনাকে অ্যাপলের অফিসিয়াল ওয়েবসাইট থেকে এটি ডাউনলোড করতে হবে এবং এটি ইনস্টল করতে হবে। এবং তারপর আমরা নিম্নলিখিত নির্দেশাবলী দ্বারা পরিচালিত হয়:

এই স্কিমটি আইক্লাউডের মাধ্যমে স্থানান্তর পদ্ধতির মতো, তবে এখানে আমরা ফোন বুকের একটি অনুলিপি "ক্লাউড" এ নয়, আমাদের পিসির মেমরিতে নিক্ষেপ করছি।
মুভার
এবং অবশেষে, আসুন তৃতীয় পদ্ধতিটি দেখি - কীভাবে আইফোন থেকে আইফোনে পরিচিতিগুলি স্থানান্তর করা যায় যারা "ক্লাউড" কে বিশ্বাস করেন না এবং তাদের হাতে একটি পিসি নেই, এটি সম্ভব হবে না; iTunes এর সাথে সিঙ্ক্রোনাইজ করতে। এই পদ্ধতিটি বিশেষ মুভার অ্যাপ্লিকেশন ব্যবহার করা হয়। তাই আপনাকে যা করতে হবে:
1 অফিসিয়াল অ্যাপল অ্যাপ্লিকেশন স্টোর থেকে মুভার ইনস্টল করুন - উভয় আইফোনেই অ্যাপ স্টোর। 2 স্মার্টফোনগুলিকে একই Wi-Fi নেটওয়ার্কে সংযুক্ত করুন৷ 3 যে আইফোন থেকে আপনি নম্বর স্থানান্তর করতে চান সেই অ্যাপ্লিকেশনটি খুলুন, অনুলিপি করার জন্য নম্বরগুলি নির্বাচন করতে "+" বোতামটি ব্যবহার করুন৷ 4 একটি "খালি" আইফোনে অ্যাপ্লিকেশনটি চালু করুন - এটি পরিচিতিগুলির সাথে "প্যাকেজ" সনাক্ত না করা পর্যন্ত অপেক্ষা করুন এবং ডিসপ্লেতে একটি তীরের উপস্থিতি দ্বারা এটি সংকেত দেয়৷ 5 তীরটি প্রদর্শিত হওয়ার সাথে সাথে, আপনাকে এটিতে ক্লিক করতে হবে এবং পরিচিতিগুলি পর্দায় প্রদর্শিত হলে, সেগুলিকে এটিতে টেনে আনুন৷ 6 এটাই - আমরা ফোন বুকের কপি করা নম্বরগুলি পরীক্ষা করি।
5 তীরটি প্রদর্শিত হওয়ার সাথে সাথে, আপনাকে এটিতে ক্লিক করতে হবে এবং পরিচিতিগুলি পর্দায় প্রদর্শিত হলে, সেগুলিকে এটিতে টেনে আনুন৷ 6 এটাই - আমরা ফোন বুকের কপি করা নম্বরগুলি পরীক্ষা করি। যাইহোক! উল্লেখ্য তথ্য - মুভার অ্যাপ্লিকেশন আপনাকে শুধুমাত্র ফোন নম্বর নয়, অন্যান্য তথ্যও বিনিময় করতে দেয়।
আসুন সংক্ষিপ্ত করা যাক
ঠিক আছে, এখন আপনি জানেন কিভাবে আপনি আপনার পরিচিতিগুলি এক আইফোন থেকে অন্য আইফোনে স্থানান্তর করতে পারেন। এবং, আপনি দেখুন, সংখ্যা বিনিময়ের সমস্ত পদ্ধতি খুব সহজ, আপনাকে কেবল সবচেয়ে সুবিধাজনকটি বেছে নিতে হবে!
হাতে পিসি নেই? আইক্লাউড ব্যবহার করুন। "মেঘ" এর সাথে কাজ করা খুব সন্দেহজনক? তাহলে Mover আপনাকে সাহায্য করতে পারে। যাইহোক, পরবর্তী অ্যাপ্লিকেশনটি বিশেষত সুবিধাজনক যখন আপনাকে সমস্ত পরিচিতি স্থানান্তর করতে হবে না, তবে এক বা একাধিক।
পরিবর্তন করার সময় বা একটি ডিভাইস কেনার পরে, আপনাকে পুরানোটির সাথে নতুন ফোনে সমস্ত পরিচিতি স্থানান্তর করতে হবে। iPhone 7/7 Plus-এ নম্বর সংরক্ষণ করা অনেকের জন্য দৈনন্দিন জীবনের একটি গুরুত্বপূর্ণ অংশ এবং আপনাকে আপনার পরিচিতিগুলিকে অন্য ডিভাইসে স্থানান্তর করতে হবে। এবং স্বাভাবিকভাবেই, আইফোন থেকে আইফোনে পরিচিতিগুলি কীভাবে অনুলিপি করা যায় তা নিয়ে প্রশ্ন উঠেছে। আইফোন থেকে আইফোনে পরিচিতি (এক বা একাধিক) স্থানান্তর করার কিছু উপায় রয়েছে। এটি কীভাবে করবেন এবং এর কয়েকটি বিকল্প দেখুন।
আইক্লাউড ব্যবহার করে কীভাবে আইফোন থেকে আইফোনে পরিচিতিগুলি সিঙ্ক করবেন
আইক্লাউডের মাধ্যমে iPhone 4/4s/5/5s/6/6s থেকে iPhone 7/7Plus-এ পরিচিতি স্থানান্তর করার পদ্ধতি হল ব্যবহারকারী তার পরিচিতিগুলি iCloud ক্লাউড স্টোরেজে সংরক্ষণ করে। অতএব, একটি নতুন ডিভাইসে নম্বর সরানোর আগে, আপনার ইন্টারনেট অ্যাক্সেস থাকা উচিত।
লগ ইন করার পরে, এটি করুন:
ধাপ 1: "সেটিংস" বিভাগে যান এবং "iCloud" উপবিভাগ খুঁজুন।
ধাপ ২. "আইক্লাউড" উপধারায়, "পরিচিতি" এর বিপরীতে টগল সুইচটি সক্রিয় করুন। একইভাবে, আপনি অন্যান্য ডেটা নির্বাচন করতে পারেন যা আপনি ক্লাউডে সংরক্ষণ করতে চান - উদাহরণস্বরূপ, সাফারিতে নোট, ট্যাব।

ধাপ 3. নতুন গ্যাজেটে, "সেটিংস" "আইক্লাউড" এও যান এবং একটি বৈধ অ্যাপল আইডির নিবন্ধন ডেটা প্রবেশ করান৷
ধাপ 4. "পরিচিতি" স্লাইডারটি সক্রিয় করুন - এই মুহুর্ত থেকে পরিচিতিগুলি নতুন ডিভাইসে স্থানান্তরিত হবে। যদি ইতিমধ্যেই নতুন আইফোনের ফোন বইয়ে এন্ট্রি থাকে, তবে iCloud সেগুলিকে স্থানান্তরিতগুলির সাথে একীভূত করবে৷
আইটিউনসের মাধ্যমে পুরানো আইফোন থেকে নতুন আইফোনে কীভাবে পরিচিতিগুলি সরানো যায়
যদি কোনো কারণে আপনি আইক্লাউড দিয়ে আইফোন থেকে আইফোনে ডেটা আমদানি/রপ্তানি করার পদ্ধতি ব্যবহার করতে না পারেন, তাহলে আপনাকে আইটিউনস ব্যবহার করতে হবে। যাইহোক, এটি ব্যবহার করার জন্য আপনাকে আপনার ডিভাইসগুলিকে আপনার কম্পিউটারের সাথে সংযুক্ত করতে হবে।
ধাপ 1. ডিভাইসটিকে পিসিতে সংযুক্ত করার পরে, আইটিউনস চালু করুন এবং "ডিভাইস" বোতামে ক্লিক করুন।

ধাপ ২. "বিশদ বিবরণ" ট্যাবে যান। এবং "এর সাথে পরিচিতি সিঙ্ক করুন:" এর পাশের বাক্সটি চেক করুন। ড্রপ-ডাউন মেনুতে "আউটলুক" ছেড়ে দিন।

ধাপ 3. সেটিংস পৃষ্ঠার নিচে স্ক্রোল করুন " অ্যাড-অন"এবং আইটেমটি সক্রিয় করুন" পরিচিতি" গুরুত্বপূর্ণ - আইটিউনস নতুন আইফোনে পরিচিতিগুলি প্রতিস্থাপন করবে।

ধাপ 5. ক্লিক " আবেদন করুন».
প্রস্তুত! এই সহজ উপায়ে, আপনি iTunes ব্যবহার করে আইফোন থেকে আইফোনে পরিচিতি স্থানান্তর করতে পারেন।
কিভাবে Tenorshare iCareFone ব্যবহার করে অন্য আইফোনে পরিচিতি স্থানান্তর করা যায়
আপনার পূর্ববর্তী iOS ডিভাইস থেকে আপনার নতুন iPhone, iPad, বা iPod touch-এ পরিচিতি স্থানান্তর করা আপনার পক্ষে সহজ। আপনার পিসিতে আপনার ডিভাইসটি সংযুক্ত করুন এবং আপনি কেবল আপনার পরিচিতিগুলিই নয়, নোট, ক্যালেন্ডার, ভিডিও, ফটো, সঙ্গীত এবং আরও অনেক কিছু পরিচালনা শুরু করতে পারেন৷ তাছাড়া, Tenorshare iCareFone-এর মাধ্যমে আপনি নম্বরগুলি দেখতে পারেন, আপনার পছন্দের পরিচিতিগুলি পুনরুদ্ধার করতে বা স্থানান্তর করতে পারেন৷
এটি একটি খুব সহজ উপায়, আইফোন থেকে আইফোনে আপনার ডেটা স্থানান্তর, আরও গুরুত্বপূর্ণ, নিরাপদ এবং দ্রুতডেটা ক্ষতি ছাড়াই আপনাকে সাহায্য করবে।
ধাপ 1: প্রোগ্রামটি চালু করুন এবং "পরিচালনা করুন" এ ক্লিক করুন।

ধাপ 2: আপনাকে যে ফাইলটি আমদানি করতে হবে সেটি নির্বাচন করুন।

ধাপ 3: "আমদানি" বোতামে ক্লিক করুন এবং আপনার কম্পিউটারে আগে সংরক্ষিত ফাইলগুলি খুঁজুন। প্রক্রিয়াটি সম্পূর্ণ হওয়ার জন্য অপেক্ষা করুন এবং আপনি এখন আপনার আইফোনে এই ফাইলগুলি পাবেন।
তাই, আপনি একটি নতুন অ্যান্ড্রয়েড স্মার্টফোন কিনেছেন। কিভাবে আপনার পুরানো আইফোন থেকে আপনার নতুন ফোনে আপনার পরিচিতি ডাটাবেস স্থানান্তর করবেন? শুধু হাত দিয়ে নয়, আমরা আপনাকে অনুরোধ করছি! আপনার নতুন ডিভাইসে আপনার ফোন বুক সুরক্ষিত রাখার অনেক উপায় রয়েছে৷
স্থানীয় স্থানান্তর: কোন নেটওয়ার্ক প্রয়োজন নেই
পুরানো দিনে, আপনাকে ফোনের মধ্যে পরিচিতি স্থানান্তর করতে ব্লুটুথ ব্যবহার করতে হয়েছিল। এমনকি বয়স্কদের জন্য, সেগুলি ম্যানুয়ালি পুনরায় লিখুন। সৌভাগ্যবশত, আজ আমাদের হাতে এমন সরঞ্জাম রয়েছে যা আমাদের সম্পূর্ণ যোগাযোগ ডাটাবেসকে সহজেই রপ্তানি ও আমদানি করতে দেয়।
দুর্ভাগ্যবশত, আইফোন ঠিকানা বইতে একবারে সম্পূর্ণ পরিচিতি তালিকা রপ্তানির জন্য একটি ফাংশন নেই। তবে, আপনি My Contacts Backup অ্যাপটি ইনস্টল করতে পারেন।
এটি মোকাবেলা করার জন্য অ্যালগরিদম নিম্নরূপ:
- অ্যাপস্টোরে MCBackup (বা আমার পরিচিতি ব্যাকআপ) খুঁজুন এবং ইনস্টল করুন। যখন প্রোগ্রামটি আপনার পরিচিতি তালিকা অ্যাক্সেস করার অনুমতি চায়, তখন অনুমতি দিন।
- প্রোগ্রামটি চালু করুন, স্ক্রিনের মাঝখানে বড় সবুজ ব্যাকআপ বোতামে ক্লিক করুন।
- প্রোগ্রাম শেষ হলে, একই বোতামে ক্লিক করুন; এখন ইমেইল বলবে। আপনার ইমেল ঠিকানায় সংরক্ষিত ডাটাবেস পাঠান.
- প্রাপ্ত চিঠিতে সংযুক্তি ডাউনলোড করুন - এক্সটেনশন .VCF সহ একটি ফাইল।
- এটি আপনার অ্যান্ড্রয়েড স্মার্টফোনের মেমরিতে কপি করুন।
- ফাইল ম্যানেজারে এটি খুলুন, "আমদানি" ফাংশন নির্বাচন করুন (এটিকে "পরিচিতি যোগ করুন"ও বলা যেতে পারে, এটি ফার্মওয়্যার সংস্করণের উপর নির্ভর করতে পারে)। আমদানি শেষ হওয়ার জন্য অপেক্ষা করুন।
বিনামূল্যের সংস্করণে, সমস্ত প্রোগ্রাম ফাংশন শুধুমাত্র ছোট যোগাযোগ তালিকার জন্য উপলব্ধ (500 পর্যন্ত)। অ্যাপটির একটি অর্থপ্রদানের সংস্করণও রয়েছে, যার বিপুল সংখ্যক পেশাদার বৈশিষ্ট্য রয়েছে: ড্রপবক্সে পরিচিতিগুলির একটি তালিকা সংরক্ষণ করা, ওয়্যারলেসভাবে পরিচিতিগুলি পরিচালনা করা, সদৃশগুলি সরানো, একাধিক VCF ফাইল রপ্তানি করা (উদাহরণস্বরূপ, বিভিন্ন তালিকার জন্য আলাদাভাবে) এবং কোনও বিজ্ঞাপন নেই৷ কিন্তু আপনার যদি একবার আপনার যোগাযোগের ডাটাবেস স্থানান্তর করতে হয়, তাহলে বিনামূল্যে সংস্করণের কার্যকারিতা যথেষ্ট বেশি।
এটি চমৎকার যে অ্যাপ্লিকেশনটি ফাইলটিতে কেবল পাঠ্য তথ্যই সংরক্ষণ করে না, তবে পরিচিতির ফটোগুলিও সংরক্ষণ করে।
এই পদ্ধতির সুবিধা হল যে এটি স্থানান্তর করার জন্য আপনাকে আপনার পরিচিতিগুলির সম্পূর্ণ তালিকা ইন্টারনেটে আপলোড করতে হবে না। আপনার যদি হ্যাক হওয়ার বিষয়ে সতর্ক থাকার কারণ থাকে তবে এই অ্যাপটি ব্যবহার করুন। এবং ট্রান্সমিশনের পরে .VCF ফাইল সহ চিঠিটি মুছতে ভুলবেন না!
ক্লাউড স্থানান্তর
আজকের স্মার্টফোনের (আইফোন এবং অ্যান্ড্রয়েড মডেল উভয়) ক্রমাগত একটি ইন্টারনেট সংযোগ প্রয়োজন, অন্যথায় তাদের কার্যকারিতা উল্লেখযোগ্যভাবে হ্রাস করা হয়। আজ ইন্টারনেট পরিষেবাগুলির একটি বিশাল নির্বাচন রয়েছে যা আপনাকে এক ডিভাইস থেকে অন্য ডিভাইসে পরিচিতি স্থানান্তর করতে সহায়তা করবে।
এটি করার জন্য আপনার ঠিক তিনটি জিনিস প্রয়োজন:
- উভয় ডিভাইসকে ইন্টারনেটে সংযুক্ত করুন
- আপনার জন্য সবচেয়ে সুবিধাজনক পরিষেবা চয়ন করুন
- মনে রাখবেন যে আপনার ফোন বই, ক্যালেন্ডার এবং অন্যান্য ব্যক্তিগত ডেটা একটি দূরবর্তী সার্ভারে সংরক্ষণ করা হবে। যাইহোক, আমরা দীর্ঘদিন ধরে একটি "ক্লাউড" বিশ্বে বাস করছি এবং একজন সাধারণ ইন্টারনেট ব্যবহারকারী প্রচুর সংখ্যক ট্রেস রেখে যায়। তাই আরও একটি অ্যাকাউন্ট...
আসুন সবচেয়ে জনপ্রিয় পরিষেবাগুলি দেখুন যা আপনাকে আপনার ফোন বুককে আইফোন থেকে অ্যান্ড্রয়েড ডিভাইসে সরাতে সাহায্য করবে।
গুগল: অপ্রয়োজনীয় কিছুই নয়, আপনার যা প্রয়োজন
এটি সবচেয়ে যৌক্তিক পছন্দ: আপনি যদি একটি অ্যান্ড্রয়েড ডিভাইসে স্যুইচ করছেন, তাহলে আপনার কাছে যেভাবেই হোক একটি Google অ্যাকাউন্ট থাকতে হবে৷
যেহেতু Google.Contacts পরিষেবার সাথে একীকরণ iOS-এ উপস্থিত, অ্যাকশনের অ্যালগরিদম সহজ:
- আপনার আইফোনে সেটিংস বিভাগ খুলুন। এটিতে "মেইল, ঠিকানা, ক্যালেন্ডার" বিভাগটি নির্বাচন করুন।
- বিভাগের শীর্ষে, "একটি অ্যাকাউন্ট যোগ করুন" নির্বাচন করুন। উপলব্ধ পরিষেবাগুলির তালিকায়, নির্বাচন করুন৷
- পপ আপ যে উইন্ডোতে, আপনার Google অ্যাকাউন্ট তথ্য লিখুন. আপনার যদি এখনও একটি না থাকে তবে আপনি ঘটনাস্থলে একটি তৈরি করতে পারেন৷
- অ্যাকাউন্ট সেটিংসে, আমরা সিঙ্ক্রোনাইজ করা প্রয়োজন এমন ডেটার প্রকার সক্রিয় করি। এটি কেবল একটি ফোন বই নয়, মেল, ক্যালেন্ডার এবং নোটও হতে পারে।
- আপনার অ্যান্ড্রয়েড স্মার্টফোনে, সেটিংসে যান, সাধারণ বিভাগে, "অ্যাকাউন্ট এবং সিঙ্ক্রোনাইজেশন" নির্বাচন করুন। নিশ্চিত করুন যে "স্বয়ংক্রিয় ডেটা সিঙ্ক্রোনাইজেশন" লাইনটি চেক করা হয়েছে৷ "অ্যাকাউন্ট যোগ করুন" বোতামে ক্লিক করুন। খোলা তালিকা থেকে Google নির্বাচন করুন। আইফোনে সক্রিয় করা একই অ্যাকাউন্টের বিবরণ লিখুন।
- নিশ্চিত করুন যে উভয় ডিভাইসই ইন্টারনেটের সাথে সংযুক্ত আছে। আপনার পরিচিতিগুলি শীঘ্রই সিঙ্ক্রোনাইজ করা হবে৷
- প্রয়োজনে, একেবারে নীচে, "সাধারণ" বিভাগে সেটিংসে উপযুক্ত আইটেমটি নির্বাচন করে আইফোনটি পুনরায় সেট করুন।

এটি সবচেয়ে সুবিধাজনক উপায়। আপনার Google অ্যাকাউন্টে আপনার যোগাযোগের ডাটাবেস সংরক্ষণ না করার কারণ থাকলেই আপনার অন্য কিছু বেছে নেওয়া উচিত -।
iCloud: ফোন হাতে না থাকলে
আপনি রূপান্তরের জন্য অ্যাপলের নিজস্ব ক্লাউড পরিষেবাও ব্যবহার করতে পারেন। যাইহোক, এটি করার জন্য আপনাকে অ্যাপলের নিজস্ব ব্রাউজার - সাফারি ইনস্টল করতে হবে। পরীক্ষিত: iCloud বৈশিষ্ট্য অন্যান্য ব্রাউজারে কাজ করে না.

icloud.com ডাউনলোড করুন। আপনার আইফোন শংসাপত্র ব্যবহার করে লগ ইন করুন. পরিচিতি ট্যাব খুলুন। তাদের যেকোনো একটিতে ক্লিক করুন, তারপরে সেগুলিকে নির্বাচন করুন (উইন্ডোজের জন্য, এগুলি হল Ctrl-A কী)। নীচের বাম কোণে "সেটিংস" আইকনে ক্লিক করুন। "vCard বিন্যাসে ফাইল রপ্তানি করুন" নির্বাচন করুন।
আপনার জিমেইল পৃষ্ঠা খুলুন। উপরের বাম কোণে "পরিচিতি" বোতামে ক্লিক করুন। "আমদানি" নির্বাচন করুন এবং সংরক্ষিত .vcf ফাইলটি খুলুন৷ এটি থেকে সম্পূর্ণ ফোন বুক আপনার Google পরিচিতিতে স্থানান্তরিত হবে।
এই পদ্ধতির সুবিধা হল যে আপনার হাতে ডিভাইস থাকা দরকার নেই; সবকিছু কম্পিউটারে করা হয়।
ইয়ানডেক্স: যারা অ্যাপল এবং গুগলকে বিশ্বাস করেন না তাদের জন্য
রাশিয়ান ইন্টারনেট জায়ান্ট ইয়ানডেক্স বিভিন্ন অপারেটিং সিস্টেমের মধ্যে স্থানান্তরের জন্য একটি বিশেষ সরঞ্জামও তৈরি করেছে। সত্য, ব্যবহারের অ্যালগরিদম এত সহজ নয়, তবে এটি প্রায় সর্বজনীন।
- পৃষ্ঠায় আপনার পুরানো ফোন মডেল নির্বাচন করুন. ইয়ানডেক্স এটিতে একটি বিশেষ অ্যাপ্লিকেশন ইনস্টল করার প্রস্তাব দেবে, যা এটি থেকে যোগাযোগের ডাটাবেসটি বের করবে।
- নতুন স্মার্টফোনে Yandex.Disk অ্যাপ্লিকেশনটি ইনস্টল করুন।
- disk.yandex.ru/pereezd পৃষ্ঠার নির্দেশাবলী ব্যবহার করুন। সবচেয়ে গুরুত্বপূর্ণ বিষয় হল পুরানো স্মার্টফোনের "মুভিং" অ্যাপ্লিকেশনে এবং নতুনটিতে "Yandex.Disk" অ্যাপ্লিকেশনে একই অ্যাকাউন্টের তথ্য প্রবেশ করানো৷

এই সমাধান তার সুবিধা আছে. আপনি নিয়মিত আপডেট সহ একটি স্বাধীন ক্রস-প্ল্যাটফর্ম যোগাযোগের ডাটাবেস পাবেন, কোন অপারেটিং সিস্টেম ডেভেলপারের সাথে আবদ্ধ নয়। তবে এটির জন্য তৃতীয় পক্ষের অ্যাপ্লিকেশন ইনস্টল করা প্রয়োজন। অতএব, আমরা এটি শুধুমাত্র তাদের জন্য সুপারিশ করতে পারি যারা ইতিমধ্যেই ইয়ানডেক্স পরিষেবা ব্যবহার করেন (ডিস্ক সহ)।
উপসংহার
আজ, আইফোন থেকে অ্যান্ড্রয়েড স্মার্টফোনে পরিচিতি স্থানান্তর করা বিভিন্ন উপায়ে সহজ। প্রথমত, সঠিকটি বেছে নেওয়ার সময়, আপনার সুবিধা এবং নিরাপত্তার বিবেচনায় নেওয়া উচিত। তবে ইলেকট্রনিক জগতের জটিলতা থেকে দূরে থাকা একজন ব্যক্তির জন্যও এগুলি সবই সহজ।
অবশ্যই, পরিচিতি স্থানান্তর করার আরও অনেক উপায় আছে। এর বিশালতা উপলব্ধি করা অসম্ভব: আমরা পর্দার পিছনে ফেলে রেখেছি বিশেষায়িত ওয়েব পরিষেবা, বাম্পের মতো অ্যাপ্লিকেশন, এবং আরও অনেক আকর্ষণীয় সমাধানগুলিকে সবচেয়ে সহজ এবং সবচেয়ে সুস্পষ্ট হাইলাইট করার জন্য৷ আমরা আশা করি যে আমাদের টিপসের সাহায্যে আপনি বছরের পর বছর ধরে জমে থাকা ফোন বুকটি সহজেই আপনার কাছে রাখতে পারবেন।
এই নিবন্ধে, আমরা আপনাকে দেখাব কিভাবে দ্রুত এবং সহজে আইফোন থেকে অ্যান্ড্রয়েডে পরিচিতি স্থানান্তর করা যায়, সেইসাথে আমাদের উদাহরণে অন্যান্য ডেটা Samsung Galaxy S7-এ।
এক স্মার্টফোন থেকে অন্য স্মার্টফোনে ডেটা স্থানান্তর করা আর সমস্যা নয় - iOS থেকে অ্যান্ড্রয়েডে সিস্টেম মাইগ্রেশন শিশুর খেলার মতো - ভাল, অন্তত প্রায়।
অবশ্যই, আপনি আপনার সমস্ত গুরুত্বপূর্ণ ডেটা স্থানান্তর করতে পারেন, যেমন পরিচিতি, বার্তা, সঙ্গীত এবং ভিডিও, তবে অন্য iOS থেকে সিস্টেম অ্যাপ্লিকেশনগুলি অনুলিপি করা সম্ভব নয়৷
কপি/পেস্ট করে স্বতন্ত্র ফাইলগুলিকে ম্যানুয়ালি সরানোর ক্লাসিক পদ্ধতি ছাড়াও, স্মার্টফোন নির্মাতাদের কাছ থেকে প্রচুর সংখ্যক অ্যাপ্লিকেশন উপলব্ধ রয়েছে যা অন্যান্য অপারেটিং সিস্টেম থেকে ব্যাকআপ পুনরুদ্ধার করতে সক্ষম। এছাড়াও তৃতীয় পক্ষের সমাধান আছে।
স্যামসাং গ্যালাক্সিতে কীভাবে ডেটা স্থানান্তর করবেন
স্যামসাং এবং সোনির মতো নির্মাতারা আইফোন থেকে অ্যান্ড্রয়েড এবং অন্যান্য ডেটাতে পরিচিতি স্থানান্তর করার জন্য তাদের নিজস্ব প্রোগ্রাম অফার করে। সফ্টওয়্যার ইন্টারফেসগুলি বেশিরভাগই পরিষ্কার - আপনার স্মার্টফোনটিকে আপনার কম্পিউটারের সাথে সংযুক্ত করুন, এটি পুনরুদ্ধার করতে এবং আমদানি করতে পছন্দসই iOS ব্যাকআপ নির্বাচন করুন৷ নীচে আমরা বিভিন্ন উপায়ে স্যামসাং প্রোগ্রাম ব্যবহার করে ডেটা স্থানান্তর কিভাবে তাকান হবে.
স্যামসাং তার গ্রাহকদের একটি স্মার্ট সুইচ প্রোগ্রাম সরবরাহ করে যা একটি পুরানো ফোনের বিষয়বস্তু একটি নতুন গ্যালাক্সি মডেলে স্থানান্তর করতে পারে, অর্থাৎ অন্য অপারেটিং সিস্টেম থেকে ডেটা আমদানি করতে পারে।
গ্যালাক্সিতে iOS সামগ্রী স্থানান্তর করার 3টি উপায় রয়েছে: iCloud ক্লাউড থেকে আমদানি করুন, একটি iPhone বা কম্পিউটারে সরাসরি USB সংযোগের মাধ্যমে৷
iCloud এর মাধ্যমে আমদানি করুন: আপনার iPhone এর iOS সেটিংসে, iCloud বিভাগে, আপনি যে ডেটা ক্লাউডে কপি করতে চান সেটি নির্বাচন করুন। সেগুলিকে আপনার নতুন গ্যালাক্সি স্মার্টফোনে স্থানান্তর করতে, এটিতে স্মার্ট সুইচ মোবাইল অ্যাপটি ডাউনলোড এবং ইনস্টল করুন৷ বর্তমান ফ্ল্যাগশিপ Galaxy S7-এ এই অ্যাপ্লিকেশনটি ইতিমধ্যেই সিস্টেমে অন্তর্নির্মিত রয়েছে।
স্মার্ট সুইচ মোবাইল চালু করুন এবং "iOS ডিভাইস" নির্বাচন করুন। এই ক্ষেত্রে, কোনও ডিভাইসকে USB এর মাধ্যমে সংযুক্ত করার প্রয়োজন নেই, iCloud থেকে আমদানি স্বয়ংক্রিয়ভাবে শুরু হবে এবং আপনাকে আপনার Apple ID অ্যাকাউন্ট দিয়ে লগ ইন করারও প্রয়োজন নেই। বিষয়বস্তু নির্বাচন করুন এবং "আমদানি" এ ক্লিক করুন।
স্মার্ট সুইচ মোবাইলের মাধ্যমে, আপনি সরাসরি আইক্লাউড থেকে বা আইফোন থেকে স্যামসাং থেকে USB (OTG) সংযোগের মাধ্যমে পরিচিতি, ক্যালেন্ডার, ফটো এবং ভিডিও আমদানি করতে পারেন৷
ইউএসবি এর মাধ্যমে: USB-এর মাধ্যমে iPhone থেকে Samsung-এ ডেটা স্থানান্তর iCloud থেকে আমদানির মতো একই নীতিতে কাজ করে৷ শুধুমাত্র এই ক্ষেত্রে, ডিভাইসগুলিকে একটি OTG অ্যাডাপ্টার (অ্যাডাপ্টার) এর মাধ্যমে USB এর মাধ্যমে একে অপরের সাথে সংযুক্ত করতে হবে। Galaxy S7 মডেলের জন্য এটি কিটে অন্তর্ভুক্ত করা হয়েছে।
অ্যান্ড্রয়েডে স্মার্ট সুইচ মোবাইল ডাউনলোড এবং ইনস্টল করুন এবং "iOS ডিভাইসগুলি" নির্বাচন করুন। প্রোগ্রামটি আপনার আইফোনের বিষয়বস্তু স্ক্যান করবে এবং তারপর নির্বাচিত ডেটা অনুলিপি করবে।
গুরুত্বপূর্ণ: আইফোনটিকে আইটিউনসের মাধ্যমে পাসওয়ার্ড দিয়ে লক করা উচিত নয়, অন্যথায় পরিচিতি, সঙ্গীত, ভিডিও ইত্যাদি স্থানান্তর করা সম্ভব হবে না।
পিসির মাধ্যমে: প্রথমে, আপনাকে নিশ্চিত করতে হবে যে আপনার কম্পিউটারে আপনার আইফোনের একটি স্থানীয় ব্যাকআপ iTunes ব্যবহার করে তৈরি করা হয়েছে৷ এটি পাসওয়ার্ড সুরক্ষিত কিনা তাও পরীক্ষা করুন।
তারপরে আপনার উইন্ডোজ বা ম্যাক কম্পিউটারে স্মার্ট সুইচ প্রোগ্রামটি ডাউনলোড করুন এবং এটি চালান। আপনার স্মার্টফোন সংযোগ করুন এবং স্মার্ট সুইচ অ্যাপ্লিকেশনে পুনরুদ্ধার বোতামে ক্লিক করুন, তারপর "অন্য ব্যাকআপ নির্বাচন করুন" বিকল্পে ক্লিক করুন৷ আইটিউনস ব্যাকআপ খুলুন, উপযুক্ত iOS ব্যাকআপ নির্বাচন করুন এবং কপি করার জন্য সামগ্রী চিহ্নিত করুন - পরিচিতি, বুকমার্ক, ফটো, ভিডিও এবং অ্যাপ্লিকেশন তালিকা। একটি স্যামসাং ফোনে স্মার্ট সুইচ মোবাইল ইনস্টল করা থাকলে তালিকাটি দেখা যেতে পারে - প্রোগ্রামটি গ্যালাক্সিতে ইনস্টল করা যেতে পারে এমন অ্যান্ড্রয়েডগুলির তালিকার সাথে সম্পর্কিত iOS অ্যাপ্লিকেশনগুলি দেখাবে৷
Google এর মাধ্যমে iPhone থেকে পরিচিতি সিঙ্ক করুন
আপনি আপনার Google অ্যাকাউন্ট ব্যবহার করে আইফোন থেকে অ্যান্ড্রয়েডে সমস্ত পরিচিতি সিঙ্ক্রোনাইজ করতে পারেন। আপনি যদি এই পদ্ধতিটি ব্যবহার করতে চান তবে আপনাকে একটি অ্যাকাউন্ট নিবন্ধন করতে হবে।
আপনার আইফোনের সেটিংসে যান এবং "মেল, পরিচিতি, ক্যালেন্ডার" নির্বাচন করুন। তারপরে, "অ্যাকাউন্ট" মেনু আইটেমে, আপনার Android মোবাইল ডিভাইসে ব্যবহার করা আপনার Google অ্যাকাউন্ট যোগ করুন। আপনি কোন ডেটা সিঙ্ক করতে চান তা চয়ন করুন - উদাহরণস্বরূপ, সমস্ত পরিচিতি - এবং নিশ্চিত করুন যে আপনার একটি সক্রিয় ইন্টারনেট সংযোগ রয়েছে৷ আসলে, এটি একটি নতুন অ্যান্ড্রয়েড ডিভাইসে দ্রুত পরিচিতি স্থানান্তর করার সেরা এবং সবচেয়ে নির্ভরযোগ্য উপায়। পরিচিতিগুলি Google সার্ভারে সংরক্ষিত হবে এবং আপনি যেকোনো Android ডিভাইস এবং কম্পিউটার থেকে যেকোনো মুহূর্তে সেগুলি ব্যবহার করতে পারবেন৷ এখন আপনি আপনার আইফোন থেকে আপনার পরিচিতির তালিকা হারাবেন না।
আইফোন থেকে অ্যান্ড্রয়েডে সরাসরি ফটো স্থানান্তর করার একটি সহজ উপায়
আপনার আইফোন থেকে আপনার অ্যান্ড্রয়েড ডিভাইসে ফটোগুলির একটি অ্যারে স্থানান্তর করতে, আপনার আইফোনটিকে আপনার পিসিতে সংযুক্ত করুন। এখন আপনি "DCIM" ফোল্ডারে আইফোনের ডিস্ক মেমরি এবং ফটোগুলি অ্যাক্সেস করতে পারেন এবং সরাসরি একটি USB-সংযুক্ত Android ফোনে বা প্রথমে একটি কম্পিউটারে স্থানান্তর করতে পারেন৷
একইভাবে, আপনি আপনার পিসিতে সঙ্গীত সিঙ্ক করতে পারেন। এবং আপনার কম্পিউটার থেকে আপনি এটিকে ভিন্ন অপারেটিং সিস্টেম সহ যেকোনো স্মার্টফোনে স্থানান্তর করতে পারেন।
তৃতীয় পক্ষের প্রোগ্রাম ব্যবহার করে ডেটা স্থানান্তর করা হচ্ছে
তৃতীয় পক্ষের অ্যাপ্লিকেশনগুলি বিভিন্ন অপারেটিং সিস্টেমের মধ্যে ফাইল রূপান্তরকারী হিসাবে কাজ করে।
আপনি প্রদত্ত এবং মোটামুটি কার্যকরী MobileTrans প্রোগ্রাম ব্যবহার করে একটি নতুন ফোনে পরিচিতি, এসএমএস বার্তা এবং মাল্টিমিডিয়া ফাইল স্থানান্তর করতে পারেন। বিনামূল্যে ট্রায়াল সংস্করণে, আপনি শুধুমাত্র 5 পরিচিতি স্থানান্তর করতে পারেন.
প্রথমে, আপনার পিসিতে প্রোগ্রামটি ইনস্টল করুন। USB এর মাধ্যমে আপনার কম্পিউটারে আপনার iPhone এবং Android সংযোগ করুন এবং MobileTrans চালু করুন।
প্রয়োজনীয়তা: আইটিউনস আপনার কম্পিউটারে ইনস্টল করা আবশ্যক যাতে আপনি আপনার আইফোনে ডেটা স্থানান্তর করতে পারেন। এছাড়াও, অ্যান্ড্রয়েডে "USB ডিবাগিং" ফাংশনটি সক্রিয় করুন, যা এখানে অবস্থিত: সেটিংস - বিকাশকারী বিকল্পগুলি - ডিবাগিং৷
MobileTrans-এ, কপি করার জন্য ডেটা নির্বাচন করুন। মনে রাখবেন যে এই প্রোগ্রামটি ব্যবহার করে আপনি যে কোনও ডেটা স্থানান্তর করতে পারেন। অনুলিপি বোতামে ক্লিক করুন এবং MobileTrans আপনার স্মার্টফোন থেকে iOS থেকে অ্যান্ড্রয়েডে নির্বাচিত সবকিছু স্থানান্তর করবে।