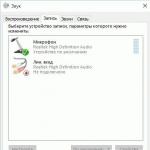সম্ভবত প্রতিটি দ্বিতীয় কম্পিউটার ব্যবহারকারী একটি মাইক্রোফোন কেনার সম্মুখীন হয়েছে, এটিকে ভয়েস কমিউনিকেশন প্রোগ্রাম যেমন স্কাইপ, ভাইবার বা অন্যদের সাথে কাজ করার জন্য বা কারাওকেতে হোম রেকর্ডিং বা ভয়েস প্লেব্যাকের জন্য একটি বিকল্প বিকল্প হিসাবে বেছে নিয়েছে। কিছু ব্যবহারকারী ভাবছিলেন কিভাবে একটি কম্পিউটার বা ল্যাপটপে একটি মাইক্রোফোন সংযোগ করবেন?
প্যারামিটারগুলি সঠিকভাবে কনফিগার করা থাকলে, ডিভাইসটি স্বাভাবিকভাবে কাজ করা উচিত, তবে হার্ডওয়্যার সমস্যাগুলি সম্পর্কে ভুলবেন না, যেমন সংযোগকারীর ভিতরে বা মাদারবোর্ডের পরিচিতি প্যাড থেকে একটি পরিচিতি সরে যাওয়ার কারণে লাইন ইনপুটের শারীরিক ক্ষতি।
আরেকটি ক্ষেত্রে সাউন্ড কার্ডের এলাকায় মাদারবোর্ডে ড্রেনড ক্যাপাসিটার (ইলেক্ট্রোলাইটিক ক্যাপাসিটার)। এই সমস্যার সমাধান বিশেষ পরিষেবা কেন্দ্রের বিশেষজ্ঞদের কাঁধে ছেড়ে দেওয়ার পরামর্শ দেওয়া হয়।
উইন্ডোজ এক্সপি
- "কন্ট্রোল প্যানেল" এ যান এবং "সাউন্ডস এবং অডিও ডিভাইস" দেখুন।
- তারপর "স্পিচ" খুঁজুন এবং "ভলিউম" এ ক্লিক করুন।
- প্রদর্শিত "রেকর্ডিং স্তর" ক্ষেত্রে, "ভলিউম" স্লাইডারটি উপরে সরান, এবং যদি "মাইক্রোফোন" চেকবক্সটি ডিফল্টরূপে চেক করা থাকে তবে এটি সরান।
- আসুন অবিলম্বে "বিকল্প" ক্ষেত্রে প্রবেশ করে এবং "অতিরিক্ত বিকল্প" ট্যাবে ক্লিক করে মাইক্রোফোনটিকে শক্তিশালী করি।
- প্রদর্শিত "সেটিংস" উইন্ডোতে, "মাইক্রোফোন লাভ" ঘরে চেকবক্সটি নির্বাচন করুন৷
- "বন্ধ" বোতামে ক্লিক করুন এবং ডিভাইসের কার্যকারিতা পরীক্ষা করুন।
উইন্ডোজ 7
- টাস্কবারের নীচের ডানদিকে, ঘড়ি এবং ক্যালেন্ডারের পাশে, "স্পিকার" আইকনটি খুঁজুন, ডান-ক্লিক করুন এবং "রেকর্ডিং ডিভাইস" উপ-আইটেমে যান।
- প্রস্তাবিত তালিকা থেকে, "মাইক্রোফোন" নির্বাচন করুন এবং এতে "স্তর" নির্বাচন করুন।
- সমস্ত পরামিতি সর্বাধিক সেট করার পরে, আমরা এর কার্যকারিতা পরীক্ষা করি।
উইন্ডোজ 10
- "কন্ট্রোল প্যানেল\সমস্ত কন্ট্রোল প্যানেল আইটেম" পথটি অনুসরণ করুন
- "সাউন্ড" আইকনে ক্লিক করুন এবং নিম্নলিখিত তথ্য দেখুন:

- এর পরে, মাইক্রোফোন বৈশিষ্ট্য খুলুন
- "স্তর" ট্যাবে যান এবং পরামিতিগুলিকে সর্বাধিকে পরিণত করুন:

চলুন বিভিন্ন ধরনের ডিভাইস দেখুন
গতিশীল
এটা ভাবা ভুল যে বিল্ট-ইন সাউন্ড কার্ডের রৈখিক ইনপুটে একটি গতিশীল ডিভাইস সংযোগ করে আমরা অবিলম্বে পছন্দসই ফলাফল পাব। পুরোপুরি বিপরীত. কি ব্যাপার? আসল বিষয়টি হল এই ক্ষেত্রে শব্দের মাত্রা প্রায় 60 Hz-এর মধ্যে ওঠানামা করবে, যখন ভয়েস স্তর 20-এর দিকে ঝোঁকবে। অর্থাৎ, আমরা কার্যত ভয়েস শুনতে পাচ্ছি না। এটি সেটিংস বা ডিভাইসের উপর নির্ভর করে না, এটি শুধুমাত্র সেই ঘরের উপর নির্ভর করে যেখানে রেকর্ডিং করা হচ্ছে। এই ক্ষেত্রে, সাউন্ড কার্ড ড্রাইভারদের দোষারোপ করার, তাদের অপসারণ বা আপডেট করার দরকার নেই। এবং আরও বেশি, স্বয়ংক্রিয় পিকআপের আশায় ওএস পুনরায় ইনস্টল করুন। এই ধরনের একটি মাইক্রোফোন সংযোগ করার জন্য নির্দিষ্ট জ্ঞান এবং দক্ষতা প্রয়োজন। এই ক্ষেত্রে, আমরা এখনও একটি স্ট্যান্ডার্ড ম্যানুয়াল দিয়ে যেতে পারি না।
অবশ্যই, যদি সম্পদ অনুমতি দেয়, আমরা বোর্ডে একটি শক্তিশালী প্রাক-মাইক্রোফোন পরিবর্ধক সহ একটি ব্যয়বহুল সাউন্ড কার্ড দিয়ে সহজেই এই সমস্যার সমাধান করতে পারি। কিন্তু এই ধরনের ডিভাইসের দাম একটি মৌলিক পিসির দামের সাথে প্রায় সামঞ্জস্যপূর্ণ। আমরা যদি নিজেদের দ্বারা সঞ্চালিত একটি গান রেকর্ড করতে চাই, তাহলে খরচ একেবারে অলাভজনক। অতএব, আমরা আপাতত এই ধরনের কেনাকাটা বন্ধ রাখব।
সংযোগ সমস্যা সমাধানের জন্য দ্বিতীয় বিকল্পটি একটি স্থির প্রাক-মাইক্রোফোন পরিবর্ধক। এই ডিভাইসটি মাইক্রোফোনের শব্দকে রৈখিক সংকেতের স্তরে প্রসারিত করে, তবে, এখানেও, সাধারণভাবে অডিও সিগন্যাল প্রসেসিং এবং সাউন্ড রেকর্ডিং প্লেব্যাকের মানের ক্ষেত্রে বাজেট সংস্করণ থেকে পছন্দসই ফলাফল আশা করা যায় না।
দামের জন্য সবচেয়ে অনুকূল বিকল্প হল একটি ইউএসবি আউটপুট সহ একটি মিক্সার, ডিজিটাইজেশনের গুণমান খুব মাঝারি, বাহ্যিক শব্দের মাত্রাও বেশি, তবে এটি বাড়ির ব্যবহারের জন্য উপযুক্ত। বিকল্পটি খুবই অস্পষ্ট এবং অতিরিক্ত আলোচনার প্রয়োজন।
অতএব, আসুন আমাদের নিজস্ব অ্যাপার্টমেন্টের চারপাশে তাকাই এবং মাইক্রোফোন পরিবর্ধক হিসাবে আমাদের কী পরিবেশন করতে পারে সে সম্পর্কে চিন্তা করি। বিকল্প: স্টেরিও সিস্টেম, ডিভিডি প্লেয়ার, সাবউফার, ইত্যাদি। সাধারণভাবে, ডায়নামিক টাইপ মাইক্রোফোন ইনপুট সহ যেকোনো স্বতন্ত্র ডিভাইস। এই ক্ষেত্রে, আপনাকে শুধুমাত্র এই পরিবর্ধকটির রৈখিক ইনপুটকে ইন্টিগ্রেটেড সাউন্ড কার্ডের রৈখিক ইনপুটের সাথে সংযুক্ত করতে হবে। এর সবচেয়ে লাভজনক উপায় হিসাবে বিবেচনা করা যাক.
স্ট্যান্ডার্ড হেডসেট মাইক্রোফোন
অপারেটিং সিস্টেমের সর্বোত্তম ইনস্টলেশনের সাথে, এটি XP বা Windows7 কোন ব্যাপার না, এই ডিভাইসটি স্বয়ংক্রিয়ভাবে কনফিগার হবে এবং আমাদের প্রয়োজনীয় পরামিতিগুলিতে কাজ করবে। কিন্তু তা না হলে কী করবেন?
প্রতিটি সিস্টেমের নিজস্ব স্পষ্ট অ্যালগরিদম আছে। শুরু করা একই: লাইন ইনপুটে একটি মাইক্রোফোন সংযুক্ত করুন ("মাইক" আইকন)। "স্টার্ট" মেনুতে যান, "আনুষাঙ্গিক" সন্ধান করুন, "সাউন্ড রেকর্ডিং" এ যান। প্রদর্শিত উইন্ডোতে, "স্টার্ট রেকর্ডিং" এ ক্লিক করুন এবং কথা বলা শুরু করুন। পরবর্তীকালে, আমরা আমাদের সংরক্ষিত অডিও ফাইল শুনি। এখন ডিভাইস সেট আপ করতে এগিয়ে চলুন.
সাউন্ড ড্রাইভার ব্যবহার করে সেট আপ করা হচ্ছে
একটি নিয়ম হিসাবে, মাদারবোর্ড প্রস্তুতকারী মাদারবোর্ডের সাথে একটি ড্রাইভার ডিস্ক অন্তর্ভুক্ত করে। অপারেটিং সিস্টেম ইনস্টল করার পরে যদি হঠাৎ মাইক্রোফোন থেকে শব্দটি উপস্থিত না হয় এবং ড্রাইভারগুলির জন্য স্বয়ংক্রিয় অনুসন্ধান ফলাফল না দেয় তবে প্রস্তুতকারকের ডিস্কটি ব্যবহার করুন। শেষ অবলম্বন হিসাবে, প্রস্তুতকারকের ওয়েবসাইটে আপনার মাদারবোর্ডের মডেলটি খুঁজুন এবং এটির জন্য সাউন্ড ড্রাইভার ডাউনলোড করুন।
উদাহরণস্বরূপ, ASUS-এর ক্ষেত্রে, সাউন্ড ড্রাইভারের মাধ্যমে মাইক্রোফোন সেট আপ করা এইরকম দেখাবে:

মাইক্রোফোন কাজ করছে কিনা তা কিভাবে পরীক্ষা করবেন
আপনি যদি ইতিমধ্যে সবকিছু সেট আপ করে থাকেন তবে একটি গুরুত্বপূর্ণ কলের আগে আপনি ভয় পান যে কথোপকথক আপনাকে শুনতে পাবে না, আপনাকে মাইক্রোফোনের ক্রিয়াকলাপ পরীক্ষা করতে হবে। সম্মত হন, আপনি যদি একটি রিপোর্টের পরামিতিগুলিতে একমত হওয়ার জন্য কম্পিউটার থেকে আপনার বসকে কল করেন তবে এটি বোকা দেখাবে, কিন্তু তিনি আপনার কাছ থেকে একটি শব্দও শুনতে পান না।
সুতরাং, প্রথম উপায়. কন্ট্রোল প্যানেলে ফিরে যান, সাউন্ড আইকনে ক্লিক করুন এবং মাইক্রোফোনে জোরে কথা বলা শুরু করুন। শব্দের স্তরটি সবুজ রঙে প্রদর্শিত হতে শুরু করবে, যেমন এই ছবিতে:

স্কাইপ খুলুন এবং "ইকো / সাউন্ড টেস্ট সার্ভিস" পরিচিতির সন্ধান করুন। এটি একটি রোবট। এটি আপনার মাইক্রোফোন থেকে শব্দটি রেকর্ড করবে এবং এটিকে আপনার কাছে ফিরিয়ে দেবে। সেগুলো. আপনি আপনার ভয়েস এবং এর ভলিউম শুনতে সক্ষম হবেন।
 যদি হঠাৎ শব্দ হিস শব্দ হয় বা খুব শান্ত হয়, তাহলে আপনাকে শব্দ সেটিংসে এই পরামিতিগুলি সামঞ্জস্য করতে হবে। তদনুসারে, শব্দ হ্রাস চালু করুন এবং ভলিউম বাড়ান।
যদি হঠাৎ শব্দ হিস শব্দ হয় বা খুব শান্ত হয়, তাহলে আপনাকে শব্দ সেটিংসে এই পরামিতিগুলি সামঞ্জস্য করতে হবে। তদনুসারে, শব্দ হ্রাস চালু করুন এবং ভলিউম বাড়ান।
ইন্টারনেট প্রযুক্তির বিকাশের সাথে সাথে, বিশ্বব্যাপী নেটওয়ার্কের যোগাযোগ ক্ষমতা অবিশ্বাস্যভাবে বৈচিত্র্যময় হয়ে উঠেছে। তবুও, সবচেয়ে পরিচিত এবং, তাই কথা বলতে, যোগাযোগের ঐতিহ্যগত ফর্ম এখনও তথ্যের মৌখিক আদান প্রদান রয়ে গেছে। একটি মাইক্রোফোনের মতো একটি ইলেক্ট্রোঅ্যাকোস্টিক ডিভাইসের জন্য ধন্যবাদ, একজন ব্যক্তি চাঁদের বিপরীত দিকে থাকলেও তার কথা শোনা যাবে। আমরা অতিরঞ্জিত করছি, অবশ্যই, কিন্তু অর্থ পরিষ্কার। উল্লিখিত শব্দ ট্রান্সডুসার তাদের চারপাশের বিশ্বকে প্রভাবিত করার একটি গুরুত্বপূর্ণ উপাদান। এটি কল্পনা করা কঠিন নয় যে একজন পিসি ব্যবহারকারীর জন্য একটি কম্পিউটারের সাথে মাইক্রোফোন সংযোগ করার বিষয়ে জ্ঞান থাকা কতটা গুরুত্বপূর্ণ হবে (উইন্ডোজ 7 এটিতে ইনস্টল করা আছে বা অন্য সংস্করণ - এটি কোন ব্যাপার না) যখন তাকে জরুরীভাবে একটি ইনস্টল করার প্রয়োজন হয়। স্কাইপ ভিডিও কল বা কারাওকে সেট আপ করুন। সম্ভবত আপনি এই ধরনের ইলেকট্রনিক সমস্যা সমাধানে কিছু অসুবিধার সম্মুখীন হচ্ছেন। যদি হ্যাঁ, তবে আপনাকে কেবল এই নিবন্ধটি পড়তে হবে, যার সুপারিশগুলি আপনাকে সফ্টওয়্যার সমস্যাগুলি সমাধান করতে এবং ইনস্টল করা ইলেক্ট্রোঅ্যাকোস্টিক ডিভাইসের সঠিক অপারেশন উপভোগ করতে সহায়তা করবে।
এই ধরনের বিভিন্ন মাইক্রোফোন: মজার জন্য নয়, কিন্তু উদাহরণ হিসেবে
সাধারণত, ব্যবহারকারী একটি কম্পিউটারের দোকানে অতিরিক্ত সরঞ্জাম (সাউন্ড পিকআপ ডিভাইস সহ) ক্রয় করে, যেখানে বিক্রেতা সর্বদা আপনাকে নির্দিষ্ট উদ্দেশ্যে কোন মডেলটি কিনতে হবে তা বলে দেবে। যদি আপনি কিনে থাকেন, যেমনটি আপনার কাছে মনে হয়, আপনার যা প্রয়োজন ঠিক তা নয়, বা আপনাকে একটি বোধগম্য প্লাগ সহ একটি ডিভাইস দেওয়া হয়েছিল (বিকল্পভাবে, আপনি এটি উত্তরাধিকার সূত্রে পেয়েছেন, তাই কিংবদন্তি শিলালিপির সাথে: "মেড ইন দ্য ইউএসএসআর"), তারপরে, সম্ভবত এটি আপনাকে প্রশ্নের উত্তরের একটি সমাধান অনুসন্ধান করতে প্ররোচিত করবে: "কিভাবে একটি কম্পিউটারে একটি মাইক্রোফোন সংযোগ করবেন?" Windows 7 OS, আপনি জানেন, আধুনিক কম্পিউটিং ডিভাইসে ইনস্টল করা আছে। পরবর্তী পরিস্থিতিতে তুলনামূলকভাবে নতুন ইন্টারফেস মান ব্যবহার জড়িত। অতএব, আপনি "অস্থিরভাবে আটকে থাকতে" সক্ষম হবেন না (পাঠক আমাদের এমন একটি অযৌক্তিক শ্লেষের জন্য ক্ষমা করুন)। যাইহোক, কেউ বলছেন যে এটি নীতিগতভাবে করা যাবে না। সর্বোপরি, এটি কোনও গোপন বিষয় নয় যে প্রায় কোনও সংযোগকারীর জন্য বিভিন্ন অ্যাডাপ্টার এবং অতিরিক্ত সরঞ্জাম ব্যবহার করা প্রয়োজন, উদাহরণস্বরূপ, একটি বাহ্যিক মিশুক বা পরিবর্ধক। যাইহোক, আসুন সহজ সংযোগ বিকল্পগুলিতে ফোকাস করি।
অডিও সংযোগকারীর উদ্দেশ্য, বা তারগুলি কোথায় যায়?
এটি লক্ষণীয় যে "অডিও আপগ্রেড" প্রক্রিয়া চলাকালীন কিছু ব্যবহারকারীর কাছে "কীভাবে একটি কম্পিউটারে একটি মাইক্রোফোন সংযোগ করতে হয়" প্রশ্ন নাও থাকতে পারে: উইন্ডোজ 7 এনালগ-টাইপ অডিও পিকআপ ডিভাইসগুলির সাথে সঠিকভাবে কাজ করে। একটি নিয়ম হিসাবে, আপনি যখন একটি নিয়মিত ইউএসবি হেডসেট সংযোগ করেন, সিস্টেম স্বয়ংক্রিয়ভাবে প্রয়োজনীয় ড্রাইভার ব্যবহার করে। ব্যবহারকারী শুধুমাত্র নির্দিষ্ট সফ্টওয়্যার চালু করতে পারেন এবং পরবর্তী অপারেশনাল প্রক্রিয়া উপভোগ করতে পারেন। যাইহোক, একজন নবীন ব্যবহারকারী সর্বদা জানেন না কোন সংযোগকারীর সাথে মাইক্রোফোন সংযোগ করতে হবে। সম্ভবত আপনার, প্রিয় পাঠক, নীচের তথ্যের প্রয়োজন:
- প্রধান অডিও সংযোগকারীগুলি স্থির ইউনিটের পিছনে অবস্থিত;
- একটি নিয়ম হিসাবে, মাইক্রোফোন ইনপুট রঙিন গোলাপী;
- প্রায়শই পিছনের ইন্টারফেস প্যানেলটি গ্রাফিক আইকনগুলির সাথে সজ্জিত থাকে যা তাদের অধিভুক্তির সারাংশ নির্দেশ করে।
সুতরাং, আপনি আতঙ্কিত হওয়ার আগে, আপনাকে নিশ্চিত করতে হবে যে জড়িত সকেটটি উদ্দেশ্যের জন্য উপযুক্ত। আপনি দেখতে পারেন, সবকিছু বেশ সহজ।
আপনি যখন স্কাইপ ছাড়া করতে পারবেন না: কীভাবে আপনার কম্পিউটারে একটি মাইক্রোফোন সংযোগ করবেন
স্কাইপের জন্য উইন্ডোজ 7 একটি সম্পূর্ণ উপযুক্ত সিস্টেম। যাইহোক, "সপ্তম" ওএসের কার্যকরী স্বয়ংসম্পূর্ণতা সত্ত্বেও, কখনও কখনও সফ্টওয়্যার দ্বন্দ্ব এখনও ঘটে। এটি প্রায়শই সিস্টেমের দ্বারা ব্যবহৃত অডিও ড্রাইভারের অমিলের কারণে হয়, যা মাইক্রোফোনের ক্রিয়াকলাপ নিয়ন্ত্রণ এবং নিয়ন্ত্রণ করে। আপনার জানা ডিভাইসের কিছু পরিবর্তন জটিল হার্ডওয়্যার ব্যবহার করে; এই ধরনের ক্ষেত্রে, আপনি কেবল মূল (মালিকানা) সফ্টওয়্যার ছাড়া করতে পারবেন না। যদি আপনার কাছে মাইক্রোফোনের জন্য ইনস্টলেশন ডিস্ক না থাকে, তাহলে আপনার স্বাধীনভাবে ইন্টারনেটে প্রয়োজনীয় ড্রাইভার খুঁজে বের করা উচিত।
আমরা নিশ্চিত করি যে সিস্টেমটি আমাদের আগ্রহী অডিও ডিভাইসটি দেখে
সুতরাং, আপনি কিভাবে আপনার কম্পিউটারে একটি মাইক্রোফোন সংযোগ করবেন? "উইন্ডোজ 7 আলটিমেট" ("সপ্তম" OS-এর অন্য যেকোন সংস্করণের মতো) অনেকগুলি আদর্শ সরঞ্জাম রয়েছে, তাদের সঠিকভাবে সংগঠিত ব্যবহার হল আমরা যে প্রশ্নটি নিয়ে আলোচনা করছি তার উত্তর৷
- প্রথমত, আপনি ইলেক্ট্রো-অ্যাকোস্টিক ডিভাইসটি সঠিকভাবে সংযুক্ত করেছেন কিনা তা পরীক্ষা করুন।
- কন্ট্রোল প্যানেলে যান এবং "সাউন্ড" বিভাগে যান।
- এরপরে, "রেকর্ড" ট্যাবটি সক্রিয় করুন।
- আপনি যদি একটি মাইক্রোফোন আইকন খুঁজে না পান, তাহলে পরিষেবা উইন্ডোর কাজের এলাকার খালি জায়গায় ডান-ক্লিক করুন।
- প্রসঙ্গ মেনু থেকে, "অক্ষম ডিভাইসগুলি দেখান" নির্বাচন করুন।
- তারপরে প্রদর্শিত আইকনের উপর মার্কারটি সরান এবং ম্যানিপুলেটরের একই ডান কী ব্যবহার করে, ড্রপ-ডাউন তালিকাটি আবার কল করুন।
- এখন "প্রোপার্টি" এ ক্লিক করুন এবং "লেভেলস" ট্যাবে যান।
- সম্ভবত, আপনি শব্দ বাড়ানোর দিকে স্লাইডারগুলিকে টেনে আনার পরে, একটি কম্পিউটারে (উইন্ডোজ 7) মাইক্রোফোনকে কীভাবে সংযুক্ত করবেন সেই প্রশ্নটি এজেন্ডা থেকে সরানো হবে।
ব্যবহারিক উদাহরণ: একটি জনপ্রিয় ভিডিও মেসেঞ্জারের ভয়েস কার্যকারিতা সেট আপ করা
প্রথমবার স্কাইপ অ্যাপ্লিকেশন চালু করার পরে, আপনাকে কিছু অডিও এবং ভিডিও সেটিংস করতে বলা হবে:
- একটি বাক্যাংশ বলুন এবং ওয়ার্কিং উইন্ডোর সংশ্লিষ্ট ব্লকের সংকেত সূচকটি প্রতিক্রিয়া দেখায় কিনা সেদিকে মনোযোগ দিন।
- যদি না হয়, চেকবক্সে আপনার সংযুক্ত মাইক্রোফোনটির সঠিক নাম রয়েছে তা নিশ্চিত করুন৷
- একটি পরীক্ষা কল করুন এবং আপনি যে ডিভাইসটি ব্যবহার করছেন তার কার্যকারিতা পরীক্ষা করুন।
রিয়েলটেক এইচডি অডিও ম্যানেজারে কীভাবে মাইক্রোফোন সেট আপ করবেন
- "কন্ট্রোল প্যানেল" মেনুতে, একই নামের বিভাগের আইকনটি খুঁজুন।
- একবার আপনি যে সাউন্ড ম্যানেজারের বিষয়ে আগ্রহী তার মূল উইন্ডোতে এসে গেলে, এর শীর্ষে অবস্থিত মাইক্রোফোন আইকনটি সক্রিয় করুন।
এটি লক্ষণীয় যে এই সাউন্ড কার্ডের বিভিন্ন সংস্করণে ইন্টারফেস নিয়ন্ত্রণগুলির অবস্থানে কিছুটা আলাদা হতে পারে।
- "শব্দ হ্রাস" এবং "প্রতিধ্বনি" বাক্সগুলি চেক করুন।
- রেকর্ডিং ভলিউম স্লাইডারটিকে একটি গ্রহণযোগ্য স্তরে নিয়ে যান৷
- প্রয়োজনে, আপনি সংশ্লিষ্ট চেকবক্সে ডেসিবেলে প্রকাশ করা তিনটি মানের একটি নির্দিষ্ট করে আপনার অডিও কনভার্টারের লাভ প্যারামিটার বাড়াতে পারেন।
এখন আপনি আপনার কম্পিউটারে একটি মাইক্রোফোন সংযোগ করার বিভিন্ন উপায় জানেন (উইন্ডোজ 7)। কারাওকে, যাইহোক, উপরে উল্লিখিত ম্যানেজার ব্যবহার করেও কনফিগার করা যেতে পারে। আমরা যে ইলেক্ট্রোঅ্যাকোস্টিক ডিভাইসটি নিয়ে আলোচনা করছি তার আকারে সংশ্লিষ্ট ট্যাব বা আইকনটি খুঁজুন এবং ডিভাইসটির অপারেশনে প্রয়োজনীয় পরিবর্তন করুন। 
প্রায়শই, নবীন ব্যবহারকারীরা প্রশ্ন জিজ্ঞাসা করে: "সামনের প্যানেলে একটি কম্পিউটারে (উইন্ডোজ 7) একটি মাইক্রোফোন কীভাবে সংযুক্ত করবেন?" সর্বোপরি, কখনও কখনও সিস্টেম ইউনিটে অনেকগুলি অতিরিক্ত সংযোগকারী থাকে, তাদের মধ্যে কয়েকটি সদৃশ হয়, সবচেয়ে অ্যাক্সেসযোগ্য জায়গায় অবস্থিত। এই সংযোগের সাথে, আপনাকে "সাউন্ড ম্যানেজার" এ যেতে হবে এবং একটি রেঞ্চ আকারে আইকনটি সক্রিয় করে (ডানদিকে, নিয়ন্ত্রণ ইন্টারফেসের নীচের অংশ), "সংযোগকারী পরামিতি" বিভাগে যান। একবার আপনি উপযুক্ত অডিও সার্কিটরি ব্যবহার করলে, সমস্যাটি সমাধান করা হবে। শুভকামনা!
fb.ru
একটি কম্পিউটারে একটি মাইক্রোফোন সংযোগ কিভাবে নির্দেশাবলী
এখন কম্পিউটার হয়ে উঠছে বহুমুখী যন্ত্র। কম্পিউটারের সাহায্যে আমরা একে অপরকে কল করতে পারি এবং ভিডিও চ্যাটের মাধ্যমে যোগাযোগ করতে পারি। আমরা অনলাইন সার্ভারে টিম গেম খেলতে পারি যেগুলির প্রক্রিয়ায় সমস্ত যোগাযোগের বিকল্পগুলি অন্তর্ভুক্ত করা প্রয়োজন৷ সবাই ফিল্ম দেখতে, গান শুনতে, গেম খেলতে, বিভিন্ন কাজ, প্রতিবেদন, প্রবন্ধ লিখতে পারে। ওয়ার্ল্ড ওয়াইড ওয়েবে প্রায় প্রত্যেকেরই অ্যাক্সেস রয়েছে। এমন লোক আছে যাদের একটি সুন্দর ভয়েস আছে এবং তারা শিল্পের কিছু কাজ রেকর্ড করতে চায়। পিসি সবাইকে সাহায্য করবে। সাধারণভাবে, কম্পিউটার তার উপাদানগুলি আপগ্রেড করার ক্ষমতা সহ একটি বাস্তব মাল্টিমিডিয়া কেন্দ্র হয়ে উঠেছে।
ভোক্তা ইলেকট্রনিক্স কম্পিউটারের সাথে সংযুক্ত থাকে - টেলিভিশন, মাইক্রোওয়েভ ওভেন, ওয়াশিং মেশিন এবং এর মতো, অডিও সিস্টেম, ক্যামেরা, গেম কনসোল এবং অন্য কিছু যা সংযুক্ত করা যেতে পারে। একটি মাইক্রোফোন সহ। এই ডিভাইসটি ভয়েস রেকর্ডিংয়ের জন্য দায়ী।

প্রায় প্রতিটি ব্যবহারকারীর একটি শব্দ রেকর্ডিং ডিভাইস ব্যবহার করার কারণ আছে। অতএব, প্রশ্ন "কিভাবে একটি কম্পিউটারে মাইক্রোফোনের সাথে হেডফোনগুলিকে সংযুক্ত করবেন?" নিবন্ধের মধ্যে বিস্তারিত আলোচনা করা হবে.
মাইক্রোফোন সংযোগ করার সবচেয়ে বিখ্যাত এবং সহজ উপায়।
এই ডিভাইসটি অবশ্যই কম্পিউটারের সাথে সঠিকভাবে সংযুক্ত থাকতে হবে। যদি এটি একটি USB প্লাগ হয়, তাহলে আপনাকে এটিকে আপনার কম্পিউটার/ল্যাপটপের যেকোনো USB পোর্টে প্লাগ করতে হবে। আপনার যদি একটি নিয়মিত 3.5 মিমি সংযোগকারী থাকে, তাহলে এটিকে আপনার কম্পিউটারের সংশ্লিষ্ট পোর্টের সাথে সংযুক্ত করুন।

মাইক্রোফোন পোর্ট গোলাপী, এবং হেডফোন পোর্ট সবুজ. যদি রঙের মধ্যে কোনও পার্থক্য না থাকে তবে লক্ষণগুলি দেখতে ভুলবেন না - মাইক্রোফোনটি অবশ্যই মাইক্রোফোনের সাথে সংযুক্ত থাকতে হবে এবং হেডফোনগুলি অবশ্যই হেডফোনগুলির সাথে সংযুক্ত থাকতে হবে। আপনি যদি বিপরীত করেন - কিছু ভাঙবেন না, কিছু পাবেন না - হেডফোন এবং মাইক্রোফোন কাজ করবে না।
শব্দ রেকর্ডিং কাজ করছে কিনা তা কিভাবে পরীক্ষা করবেন?
- দুটি বিকল্প: স্টার্ট মেনুতে যান। "স্ট্যান্ডার্ড" খুঁজুন। ভিতরে সাউন্ড রেকর্ডিং ইউটিলিটি আছে। এটা খুলি. "রেকর্ডিং শুরু করুন" এ ক্লিক করুন। আমরা শব্দ রেকর্ডিং ডিভাইসের জন্য একটি বক্তৃতা করি, রেকর্ডিং বন্ধ করি এবং ফাইলটি ডেস্কটপে সংরক্ষণ করি। এর পরে, ইউটিলিটি বন্ধ করুন এবং অডিও ফাইলটি চালু করুন। আপনি যদি কিছু শুনতে পান তবে এর অর্থ মাইক্রোফোন কাজ করছে।
- আমরা অনলাইন যোগাযোগ পরিষেবার মধ্যে যোগাযোগের মাধ্যমে ডিভাইসের ক্রিয়াকলাপ পরীক্ষা করি। অনেক অনলাইন গেম খেলোয়াড়দের শুধুমাত্র চ্যাটের মাধ্যমে নয়, ভয়েস মেসেজের মাধ্যমেও যোগাযোগ করার সুযোগ দেয়, যা গেমপ্লেটিকে মজাদার করে তোলে।
কিভাবে একটি উইন্ডোজ 7 কম্পিউটারে একটি মাইক্রোফোন সংযোগ করতে?
উপরের দুটি অপশনে দেখা গেল যে Windows 7 কম্পিউটার সাউন্ড রেকর্ড করে না? আপনাকে নিশ্চিত করতে হবে যে ব্যক্তিগত কম্পিউটারটি অডিও রেকর্ডিং ডিভাইসটি খুঁজে পেয়েছে।
স্টার্ট মেনুতে যান এবং কন্ট্রোল প্যানেল খুলুন। "হার্ডওয়্যার এবং সাউন্ড" খুলুন, "ডিভাইস এবং প্রিন্টার দেখুন" এ যান। তালিকায় মাইক্রোফোন প্রদর্শন করা উচিত। যদি এটি সেখানে না থাকে তবে মাইক্রোফোনটি পুনরায় সংযোগ করার চেষ্টা করুন বা এটি একটি ভিন্ন পোর্টে সংযুক্ত করার চেষ্টা করুন (যদি এটি একটি USB পোর্ট হয়, অবশ্যই)।
যদি এটি সাহায্য না করে, তাহলে "একটি ডিভাইস যোগ করা" বিভাগে যান। সাধারণত, একটু খোঁজার পরে, রেকর্ডিং ডিভাইসটি পাওয়া যায়। এটা সাহায্য করেনি? অন্য কম্পিউটার/ল্যাপটপের পোর্টে মাইক্রোফোন সংযোগ করার চেষ্টা করুন। যদি এটি সেখানে কাজ করে, আপনার ডিভাইসে পোর্টে সমস্যা আছে, তাহলে মাইক্রোফোন সংযোগ বিচ্ছিন্ন হয়ে গেছে।
যদি সাউন্ড রেকর্ডিং কাজ না করে, তবে সমস্ত ডিভাইসের সাথে সবকিছু ঠিক থাকে, আপনাকে ড্রাইভারদের যত্ন নিতে হবে। এটি করতে, "ডিভাইস ম্যানেজার" খুলুন। সেখানে আমরা প্রয়োজনীয় ডিভাইসটি খুঁজে পাই এবং এটিতে ডান ক্লিক করুন। একটি উইন্ডো খুলবে যেখানে আমরা "আপডেট ড্রাইভার" নির্বাচন করি। "ড্রাইভার আপডেটের জন্য স্বয়ংক্রিয় অনুসন্ধান" এ ক্লিক করুন এবং উইন্ডোজের প্রয়োজনীয় সবকিছু আপডেট করার জন্য অপেক্ষা করুন। এটি আপডেট না হলে, ইন্টারনেটে ড্রাইভার খুঁজে বের করার চেষ্টা করুন। সাধারণত প্রয়োজনীয় ফাইল সেখানে অবস্থিত।
কম্পিউটারটি ডিভাইসটি খুঁজে পেয়েছে। এর সেটিংসে যাওয়া যাক। টাস্কবারে স্পিকার আইকনটি খুঁজুন এবং এটিতে ক্লিক করুন। "রেকর্ডিং ডিভাইস" উইন্ডোটি খুলুন। "বৈশিষ্ট্য" বিভাগে যান। "স্তর" উপবিভাগ খুঁজুন। আমরা সবকিছু সর্বোচ্চ সেট করি এবং নিশ্চিত করি যে স্পিকার আইকনটি ক্রস আউট না হয়। এখন, যদি সবকিছু কাজ করে, প্রয়োজনীয় ড্রাইভারগুলি সাউন্ড রেকর্ডিং ডিভাইসে ইনস্টল করা থাকে, সবকিছু কাজ শুরু করবে।
কারাওকে জন্য একটি কম্পিউটারে একটি মাইক্রোফোন সংযোগ কিভাবে?

কিছুই জটিল নয় - আপনাকে কেবল রেকর্ডিং ডিভাইসের জন্য প্রয়োজনীয় সফ্টওয়্যার ড্রাইভার ইনস্টল করতে হবে। অথবা আপনি যে প্রোগ্রামের মাধ্যমে গান গাইবেন তার সাথে মাইক্রোফোনের অপারেশন সমন্বয় করুন। আপনি যদি শব্দ রেকর্ড করতে চান তবে এটির জন্য বিশেষ প্লাগইনগুলি ইনস্টল করা ভাল, যেহেতু স্ট্যান্ডার্ড "সাউন্ড রেকর্ডিং" ইউটিলিটি সর্বোত্তম কাজ করে না এবং শব্দের বিকৃতি তৈরি করে।
কিভাবে একটি উইন্ডোজ 10 কম্পিউটারে একটি মাইক্রোফোন সংযোগ করতে?
প্রথমে আপনাকে সাউন্ড রেকর্ডিং আদৌ কাজ করে কিনা তা পরীক্ষা করতে হবে। এই উদ্দেশ্যে, "ভয়েস রেকর্ডিং" নামে একটি প্রোগ্রাম রয়েছে। কিছু রেকর্ড করুন, তারপরে একটি অডিও ফাইল সন্ধান করুন এবং এটি চালান - যদি সবকিছু স্বাভাবিকভাবে ইনস্টল করা থাকে তবে আপনি স্পিকার থেকে কিছু শব্দ শুনতে পাবেন। বাকি সবকিছু উইন্ডোজের অন্য সব সংস্করণের মতোই।
আসুন অন্যান্য সমস্যাগুলি দেখুন:
অডিও রেকর্ডার একই সময়ে 2-3 অ্যাপ্লিকেশনে কাজ করে না। তারপরে "সাউন্ড" এ যান, "রেকর্ডিং" ট্যাবটি খুলুন। উইন্ডোর ভিতরে পছন্দসই মাইক্রোফোন নির্বাচন করুন, এটিতে ডান-ক্লিক করুন এবং "উন্নত" এ যান। সেখানে, "অ্যাপ্লিকেশানগুলিকে এক্সক্লুসিভ মোডে ডিভাইস ব্যবহার করার অনুমতি দিন" বাক্সটি আনচেক করুন। এই ক্রিয়াটি আমাদের একসাথে একাধিক প্রোগ্রামে মাইক্রোফোন ব্যবহার করার সুযোগ দেবে। যদি এটি এখনই কাজ না করে, তাহলে অডিও রেকর্ডিং ডিভাইসটি পুনরায় সংযোগ করুন এবং কম্পিউটারটি পুনরায় চালু করুন। সাধারণত এটি কাজ করে। অথবা আপনার মাইক্রোফোন ড্রাইভার আপডেট করার চেষ্টা করুন। যদি এটি সাহায্য না করে, তবে অ্যাপ্লিকেশন সেটিংস দেখুন - কারও কারও কাছে একটি পয়েন্ট রয়েছে যে তাদের মাইক্রোফোনে একচেটিয়া অধিকার রয়েছে।
উইন্ডোজ 8-এ, সাউন্ড রেকর্ডিং ইউটিলিটির আরেকটি নাম হল "উইন্ডোজ সাউন্ড রেকর্ডার"। এতে কোনো ভুল নেই, এটি অন্যদের মতোই কাজ করে। একটি রেকর্ডিং বিকল্প নির্বাচন করার সময়, ধূসর মাইক্রোফোন আইকনে ক্লিক করুন। তারপর সবকিছু যথারীতি - রেকর্ড সাউন্ড, সেভ করুন, আবার উইন্ডোজ মিডিয়া প্লেয়ারে প্লে করুন। কোন শব্দ নেই? আমরা উপরে বর্ণিত হিসাবে এগিয়ে যান.
mir-tehnologii.ru
কারাওকে জন্য একটি কম্পিউটারে একটি বেতার মাইক্রোফোন সংযোগ কিভাবে?

কারাওকে আজ আরও বেশি জনপ্রিয় হয়ে উঠছে, তবে সবসময় নয় "নিজেকে আপনার সমস্ত মহিমায় দেখাতে" আপনি বাড়ি থেকে বের হয়ে একটি বিশেষ ক্যাফেতে যেতে চান। হ্যাঁ, এবং সেখানে সারিগুলি এমন যে প্রতি সন্ধ্যায় সর্বাধিক 2-3টি গান আপনার টেবিলে শেষ হবে এবং বাকি সময় আপনি মজা পাবেন না, তবে "অন্যান্য প্রতিভা" মূল্যায়ন করবেন। এবং এটি এত প্রয়োজনীয় নয়, আপনি বাড়িতেই কারাওকে করতে পারেন। এর জন্য তারযুক্ত এবং বেতার মাইক্রোফোন রয়েছে। কিছু ব্যাটারি চালিত এবং কিছু সরাসরি চালিত হয়. এছাড়াও একটি ব্যাটারি সহ ডিভাইস রয়েছে, তাই আপনাকে পাঁচবার ব্যাটারি পরিবর্তন করতে হবে না। কারাওকে জন্য একটি কম্পিউটারে একটি বেতার মাইক্রোফোন সংযোগ কিভাবে? সবকিছু খুব সহজ. এই নিবন্ধটি আপনার জন্য.
কনডেন্সার এবং গতিশীল মাইক্রোফোন আছে:
- বিভিন্ন স্থানের দ্বিতীয় শাব্দিক অবস্থা কম প্রভাবিত হয়, যা একটি উল্লেখযোগ্য প্লাস। এগুলি ওভারলোডের জন্যও কম সংবেদনশীল এবং "ফ্যান্টম" পাওয়ার উত্সের প্রয়োজন নেই৷
- কনডেন্সারগুলি একটি ক্লিনার, আরও প্রাকৃতিক শব্দ উৎপন্ন করে এবং "ফ্যান্টম" শক্তি দিয়ে কাজ করে, যা প্রায় 48V। এই ধরনের গ্যাজেটগুলি উচ্চ-মানের শব্দ রেকর্ডিংয়ের জন্য পেশাদার স্টুডিওগুলি দ্বারা ব্যবহৃত হয়।
উইন্ডোজ এক্সপি
- নীচের ডান কোণায় যান এবং ভলিউম নিয়ন্ত্রণ আইকনে ডাবল-ক্লিক করুন।
- "বিকল্প" খুলুন, তারপর বৈশিষ্ট্যগুলিতে যান। তালিকা থেকে "মাইক্রোফোন" ডিভাইসটি নির্বাচন করুন এবং "ঠিক আছে" কী টিপে ক্রিয়াটি নিশ্চিত করুন৷
- আমরা আমাদের সামনে "মাইক্রোফোন" নামে একটি নতুন কলাম দেখতে পাচ্ছি। "অফ" এর পাশের বাক্সে টিক চিহ্ন দেওয়া থাকলে সেটিকে আনচেক করুন।

উইন্ডোজ 7 এবং 8
এই অপারেটিং সিস্টেমে মাইক্রোফোন কনফিগার করতে:
- একটি মেনু আনতে ভলিউম আইকনে ডান-ক্লিক করুন যেখানে আপনাকে "রেকর্ডিং ডিভাইসগুলি" খুলতে হবে।
- আমরা আমাদের সামনে একটি তালিকা দেখতে পাই, এটি থেকে একটি মাইক্রোফোন নির্বাচন করুন।
- ডাবল-ক্লিক করা একটি উইন্ডো খুলবে যেখানে আপনাকে "ডিভাইস ব্যবহার" আইটেমে ডিফল্ট ব্যবহার সেট করতে হবে।
- "ঠিক আছে" ক্লিক করতে ভুলবেন না.
গুরুত্বপূর্ণ ! প্রয়োজনীয় সফ্টওয়্যার ইনস্টল না করে সর্বোচ্চ মানের মাইক্রোফোন আপনাকে সঠিক শব্দ প্রদান করবে না।
বিষয়বস্তুতে ফিরে যান
ইনস্টলেশন সবসময় প্রয়োজনীয়?
আপনি আপনার ল্যাপটপে একটি মাইক্রোফোন সেট আপ করার আগে, আপনার ডিভাইসের নিজস্ব রেকর্ডিং ডিভাইস আছে কিনা তা পরীক্ষা করা উচিত। প্রায় সব দোকানে ল্যাপটপ এবং নেটবুক থাকে তাদের তাকগুলিতে যার মধ্যে ডিফল্টরূপে একটি অন্তর্নির্মিত মাইক্রোফোন থাকে। একই সময়ে, এটি কম শক্তি নয় এবং স্কাইপ বা "স্ট্রিমিং" এ যোগাযোগের জন্য উপযুক্ত। যদি অন্তর্নির্মিত ডিভাইসের কার্যকারিতা এবং গুণমান আপনার জন্য উপযুক্ত না হয় তবে আপনাকে একটি অতিরিক্ত ডিভাইস কিনতে হবে এবং ইতিমধ্যে সম্পূর্ণ নির্দেশাবলী অনুসরণ করে এটিকে সংযুক্ত করুন এবং এটি কনফিগার করুন।
বাহ্যিক
বাহ্যিক মাইক্রোফোনগুলি পরিচিত USB সংযোগকারী বা 3.5 মিমি "মাইক্রো জ্যাক" এর মাধ্যমে স্ট্যান্ডার্ড উপায়ে সংযুক্ত থাকে৷ প্রতিটি কম্পিউটার এই ধরনের সংযোগকারী দিয়ে সজ্জিত, তাই এটি বিভ্রান্ত করা কঠিন হবে।
একটি সংযোগকারীর "অনুপস্থিতি" একটি হার্ডওয়্যার স্টোর থেকে একটি বিশেষ অ্যাডাপ্টার কিনে সমাধান করা যেতে পারে, যা একটি হেডফোন এবং মাইক্রোফোন সংযোগকারী দিয়ে সজ্জিত। আপনি সেখানে 6.3 মিমি জ্যাকের জন্য অ্যাডাপ্টারও কিনতে পারেন।
ঘরোয়া
এগুলি এমন ডিভাইস যা একটি বিশেষ PCI সংযোগকারীর মাধ্যমে আপনার কম্পিউটারের মাদারবোর্ডের সাথে সরাসরি সংযোগ করে। আমরা যদি সূক্ষ্মতার মধ্যে যাই তবে এই জাতীয় মাইক্রোফোনগুলি সাউন্ড রেকর্ডিংয়ের মানের ক্ষেত্রে জয়ী হয়। কিন্তু বিশেষ অডিও সফ্টওয়্যার আপনার কম্পিউটারে ইনস্টল করা না থাকলে এই পার্থক্যটি কার্যত অলক্ষ্যনীয়।
- আমরা যদি তৃতীয় পক্ষের সফ্টওয়্যার সম্পর্কে কথা বলি তবে আপনি পূর্বোক্ত স্কাইপ যোগাযোগ প্রোগ্রামটি ব্যবহার করতে পারেন। কথোপকথনের সময়, আপনি সংশ্লিষ্ট যোগাযোগ আইকনে ক্লিক করে ডিভাইসটি নির্ণয় করতে পারেন।
- কোনো প্রোগ্রাম ডাউনলোড না করেই ডিভাইসটি সঠিকভাবে কাজ করছে কিনা তা পরীক্ষা করতে, ভলিউম কন্ট্রোল আইকনে ডান-ক্লিক করুন, রেকর্ডিং ডিভাইস নির্বাচন করুন এবং মাইক্রোফোনে কথা বলুন। আপনার মাইক্রোফোন মডেলের পাশে একটি সূচক থাকবে, যার ফিলিং ইঙ্গিত দেয় যে মাইক্রোফোন শব্দ ক্যাপচার করছে এবং এটি প্রেরণ করছে।
এখন আপনি সহজেই আপনার কম্পিউটারের সাথে এই ধরণের যেকোন সরঞ্জাম সংযোগ এবং কনফিগার করতে পারেন৷ আসুন আমরা আপনাকে আবারও মনে করিয়ে দিই যে একটি ল্যাপটপের মালিকের আপগ্রেড করার আগে বেশ কয়েকবার চিন্তা করা উচিত এবং ডেস্কটপ কম্পিউটারের মালিকদের অনুসন্ধান বিভাগের ডিভাইসগুলি অন্তর্ভুক্ত করা উচিত যা কম্পিউটারের "হার্ট" এর সাথে সংযুক্ত।
যদি সেটআপ এবং সংযোগ এখনও প্রশ্ন উত্থাপন করে, আপনার উচিত একজন যোগ্যতাসম্পন্ন বিশেষজ্ঞের সাথে যোগাযোগ করা বা আপনার ডিভাইসটিকে নিকটস্থ পরিষেবা কেন্দ্রে নিয়ে যাওয়া উচিত৷ অন্যথায়, প্রক্রিয়াটি সহজ এবং আপনার ক্ষমতার মধ্যে বেশ। বাড়িতে গান গাওয়া উপভোগ করুন, সংগ্রহশালা বেছে নিন এবং আপনি যে পরিমাণে চান।
serviceyard.net
কারাওকে জন্য একটি কম্পিউটারে একটি মাইক্রোফোন সংযোগ কিভাবে
ইন্টারনেটে অনেকগুলি পরিষেবা রয়েছে যা আপনাকে কারাওকে গাইতে এবং এর জন্য পয়েন্ট অর্জন করতে দেয়। দুর্ভাগ্যবশত, ব্যবহারকারীরা শুধুমাত্র গান গাওয়া থেকে সীমাবদ্ধ যে কারাওকের জন্য একটি কম্পিউটারে মাইক্রোফোন সংযোগ করতে হয় তা স্পষ্ট নয়।

যে কোন মাইক্রোফোন করবে। মনে রাখবেন যে তাদের দুটি ধরণের অডিও আউটপুট জ্যাক রয়েছে: 3.5 মিমি। এবং 6.7 মিমি। স্ট্যান্ডার্ড মিনি-জ্যাক হল 3.5 মিমি।
আপনি যদি একটি নন-স্ট্যান্ডার্ড সংযোগকারী সহ একটি ডিভাইসের সাথে দেখা করেন তবে এটিকে অ্যাডাপ্টার ছাড়া কম্পিউটার বা ল্যাপটপের অডিও জ্যাকে ঢোকাবেন না।

অন্যথায়, আপনি সংযোগকারী ভাঙ্গা ঝুঁকি, এবং এটি আর এটি মেরামত করা সম্ভব হবে না।

মাইক্রোফোনটিকে কম্পিউটারের অডিও জ্যাকের সাথে সংযুক্ত করুন। আপনার কণ্ঠস্বর আরও ভাল শোনাবে এমন একটি চয়ন করুন। তারপর কন্ট্রোল প্যানেল খুলুন এবং স্ট্যান্ডার্ড অপারেটিং সিস্টেম টুল ব্যবহার করে মাইক্রোফোন কনফিগার করুন।

সরঞ্জামের ভলিউম সামঞ্জস্য করুন যাতে আপনাকে খুব জোরে কথা বলতে না হয়, তবে শব্দটি স্বাভাবিক ভলিউমে থাকে।

আপনার যদি লিনাক্স ইনস্টল করা থাকে, তাহলে আপনার হার্ডওয়্যার সঠিকভাবে কনফিগার করার জন্য আপনাকে অন্যান্য পদক্ষেপ নিতে হতে পারে।

এখন আপনি কারাওকে গাইতে সম্পূর্ণ প্রস্তুত। অনুরূপ কার্যকারিতা প্রদান করে এমন যেকোনো অনলাইন পরিষেবাতে যান এবং নিজেকে একজন কণ্ঠশিল্পী হিসেবে চেষ্টা করুন।

4rev.ru
কিভাবে একটি কম্পিউটারে একটি মাইক্রোফোন সংযোগ এবং ভলিউম সামঞ্জস্য করুন
সম্ভবত প্রতিটি দ্বিতীয় কম্পিউটার ব্যবহারকারী একটি মাইক্রোফোন কেনার সম্মুখীন হয়েছে, এটিকে ভয়েস কমিউনিকেশন প্রোগ্রাম যেমন স্কাইপ, ভাইবার বা অন্যদের সাথে কাজ করার জন্য বা কারাওকেতে হোম রেকর্ডিং বা ভয়েস প্লেব্যাকের জন্য একটি বিকল্প বিকল্প হিসাবে বেছে নিয়েছে। কিছু ব্যবহারকারী ভাবছিলেন কিভাবে একটি কম্পিউটার বা ল্যাপটপে একটি মাইক্রোফোন সংযোগ করবেন?
প্যারামিটারগুলি সঠিকভাবে কনফিগার করা থাকলে, ডিভাইসটি স্বাভাবিকভাবে কাজ করা উচিত, তবে হার্ডওয়্যার সমস্যাগুলি সম্পর্কে ভুলবেন না, যেমন সংযোগকারীর ভিতরে বা মাদারবোর্ডের পরিচিতি প্যাড থেকে একটি পরিচিতি সরে যাওয়ার কারণে লাইন ইনপুটের শারীরিক ক্ষতি।
আরেকটি ক্ষেত্রে সাউন্ড কার্ডের এলাকায় মাদারবোর্ডে ড্রেনড ক্যাপাসিটার (ইলেক্ট্রোলাইটিক ক্যাপাসিটার)। এই সমস্যার সমাধান বিশেষ পরিষেবা কেন্দ্রের বিশেষজ্ঞদের কাঁধে ছেড়ে দেওয়ার পরামর্শ দেওয়া হয়।
উইন্ডোজ এক্সপি
- "কন্ট্রোল প্যানেল" এ যান এবং "সাউন্ডস এবং অডিও ডিভাইস" দেখুন।
- তারপর "স্পিচ" খুঁজুন এবং "ভলিউম" এ ক্লিক করুন।
- প্রদর্শিত "রেকর্ডিং স্তর" ক্ষেত্রে, "ভলিউম" স্লাইডারটি উপরে সরান, এবং যদি "মাইক্রোফোন" চেকবক্সটি ডিফল্টরূপে চেক করা থাকে তবে এটি সরান।
- আসুন অবিলম্বে "বিকল্প" ক্ষেত্রে প্রবেশ করে এবং "অতিরিক্ত বিকল্প" ট্যাবে ক্লিক করে মাইক্রোফোনটিকে শক্তিশালী করি।
- প্রদর্শিত "সেটিংস" উইন্ডোতে, "মাইক্রোফোন লাভ" ঘরে চেকবক্সটি নির্বাচন করুন৷
- "বন্ধ" বোতামে ক্লিক করুন এবং ডিভাইসের কার্যকারিতা পরীক্ষা করুন।
উইন্ডোজ 7
- টাস্কবারের নীচের ডানদিকে, ঘড়ি এবং ক্যালেন্ডারের পাশে, "স্পিকার" আইকনটি খুঁজুন, ডান-ক্লিক করুন এবং "রেকর্ডিং ডিভাইস" উপ-আইটেমে যান।
- প্রস্তাবিত তালিকা থেকে, "মাইক্রোফোন" নির্বাচন করুন এবং এতে "স্তর" নির্বাচন করুন।
- সমস্ত পরামিতি সর্বাধিক সেট করার পরে, আমরা এর কার্যকারিতা পরীক্ষা করি।
উইন্ডোজ 10
- "কন্ট্রোল প্যানেল\সমস্ত কন্ট্রোল প্যানেল আইটেম" পাথে যান
- "সাউন্ড" আইকনে ক্লিক করুন এবং নিম্নলিখিত তথ্য দেখুন:

- এর পরে, মাইক্রোফোন বৈশিষ্ট্য খুলুন
- "স্তর" ট্যাবে যান এবং পরামিতিগুলিকে সর্বাধিকে পরিণত করুন:

চলুন বিভিন্ন ধরনের ডিভাইস দেখুন
গতিশীল
এটা ভাবা ভুল যে বিল্ট-ইন সাউন্ড কার্ডের রৈখিক ইনপুটে একটি গতিশীল ডিভাইস সংযোগ করে আমরা অবিলম্বে পছন্দসই ফলাফল পাব। পুরোপুরি বিপরীত. কি ব্যাপার? আসল বিষয়টি হল এই ক্ষেত্রে শব্দের মাত্রা প্রায় 60 Hz-এর মধ্যে ওঠানামা করবে, যখন ভয়েস স্তর 20-এর দিকে ঝোঁকবে। অর্থাৎ, আমরা কার্যত ভয়েস শুনতে পাচ্ছি না। এটি সেটিংস বা ডিভাইসের উপর নির্ভর করে না, এটি শুধুমাত্র সেই ঘরের উপর নির্ভর করে যেখানে রেকর্ডিং করা হচ্ছে। এই ক্ষেত্রে, সাউন্ড কার্ড ড্রাইভারদের দোষারোপ করার, তাদের অপসারণ বা আপডেট করার দরকার নেই। এবং আরও বেশি, স্বয়ংক্রিয় পিকআপের আশায় ওএস পুনরায় ইনস্টল করুন। এই ধরনের একটি মাইক্রোফোন সংযোগ করার জন্য নির্দিষ্ট জ্ঞান এবং দক্ষতা প্রয়োজন। এই ক্ষেত্রে, আমরা এখনও একটি স্ট্যান্ডার্ড ম্যানুয়াল দিয়ে যেতে পারি না।
অবশ্যই, যদি সম্পদ অনুমতি দেয়, আমরা বোর্ডে একটি শক্তিশালী প্রাক-মাইক্রোফোন পরিবর্ধক সহ একটি ব্যয়বহুল সাউন্ড কার্ড দিয়ে সহজেই এই সমস্যার সমাধান করতে পারি। কিন্তু এই ধরনের ডিভাইসের দাম একটি মৌলিক পিসির দামের সাথে প্রায় সামঞ্জস্যপূর্ণ। আমরা যদি নিজেদের দ্বারা সঞ্চালিত একটি গান রেকর্ড করতে চাই, তাহলে খরচ একেবারে অলাভজনক। অতএব, আমরা আপাতত এই ধরনের কেনাকাটা বন্ধ রাখব।
সংযোগ সমস্যা সমাধানের জন্য দ্বিতীয় বিকল্পটি একটি স্থির প্রাক-মাইক্রোফোন পরিবর্ধক। এই ডিভাইসটি মাইক্রোফোনের শব্দকে রৈখিক সংকেতের স্তরে প্রসারিত করে, তবে, এখানেও, সাধারণভাবে অডিও সিগন্যাল প্রসেসিং এবং সাউন্ড রেকর্ডিং প্লেব্যাকের মানের ক্ষেত্রে বাজেট সংস্করণ থেকে পছন্দসই ফলাফল আশা করা যায় না।
দামের জন্য সবচেয়ে অনুকূল বিকল্প হল একটি ইউএসবি আউটপুট সহ একটি মিক্সার, ডিজিটাইজেশনের গুণমান খুব মাঝারি, বাহ্যিক শব্দের মাত্রাও বেশি, তবে এটি বাড়ির ব্যবহারের জন্য উপযুক্ত। বিকল্পটি খুবই অস্পষ্ট এবং অতিরিক্ত আলোচনার প্রয়োজন।
অতএব, আসুন আমাদের নিজস্ব অ্যাপার্টমেন্টের চারপাশে তাকাই এবং মাইক্রোফোন পরিবর্ধক হিসাবে আমাদের কী পরিবেশন করতে পারে সে সম্পর্কে চিন্তা করি। বিকল্প: স্টেরিও সিস্টেম, ডিভিডি প্লেয়ার, সাবউফার, ইত্যাদি। সাধারণভাবে, ডায়নামিক টাইপ মাইক্রোফোন ইনপুট সহ যেকোনো স্বতন্ত্র ডিভাইস। এই ক্ষেত্রে, আপনাকে শুধুমাত্র এই পরিবর্ধকটির রৈখিক ইনপুটকে ইন্টিগ্রেটেড সাউন্ড কার্ডের রৈখিক ইনপুটের সাথে সংযুক্ত করতে হবে। এর সবচেয়ে লাভজনক উপায় হিসাবে বিবেচনা করা যাক.
স্ট্যান্ডার্ড হেডসেট মাইক্রোফোন
অপারেটিং সিস্টেমের সর্বোত্তম ইনস্টলেশনের সাথে, এটি XP বা Windows7 কোন ব্যাপার না, এই ডিভাইসটি স্বয়ংক্রিয়ভাবে কনফিগার হবে এবং আমাদের প্রয়োজনীয় পরামিতিগুলিতে কাজ করবে। কিন্তু তা না হলে কী করবেন?
প্রতিটি সিস্টেমের নিজস্ব স্পষ্ট অ্যালগরিদম আছে। শুরু করা একই: লাইন ইনপুটে একটি মাইক্রোফোন সংযুক্ত করুন ("মাইক" আইকন)। "স্টার্ট" মেনুতে যান, "আনুষাঙ্গিক" সন্ধান করুন, "সাউন্ড রেকর্ডিং" এ যান। প্রদর্শিত উইন্ডোতে, "স্টার্ট রেকর্ডিং" এ ক্লিক করুন এবং কথা বলা শুরু করুন। পরবর্তীকালে, আমরা আমাদের সংরক্ষিত অডিও ফাইল শুনি। এখন ডিভাইস সেট আপ করতে এগিয়ে চলুন.
সাউন্ড ড্রাইভার ব্যবহার করে সেট আপ করা হচ্ছে
একটি নিয়ম হিসাবে, মাদারবোর্ড প্রস্তুতকারী মাদারবোর্ডের সাথে একটি ড্রাইভার ডিস্ক অন্তর্ভুক্ত করে। অপারেটিং সিস্টেম ইনস্টল করার পরে যদি হঠাৎ মাইক্রোফোন থেকে শব্দটি উপস্থিত না হয় এবং ড্রাইভারগুলির জন্য স্বয়ংক্রিয় অনুসন্ধান ফলাফল না দেয় তবে প্রস্তুতকারকের ডিস্কটি ব্যবহার করুন। শেষ অবলম্বন হিসাবে, প্রস্তুতকারকের ওয়েবসাইটে আপনার মাদারবোর্ডের মডেলটি খুঁজুন এবং এটির জন্য সাউন্ড ড্রাইভার ডাউনলোড করুন।
উদাহরণস্বরূপ, ASUS-এর ক্ষেত্রে, সাউন্ড ড্রাইভারের মাধ্যমে মাইক্রোফোন সেট আপ করা এইরকম দেখাবে:

মাইক্রোফোন কাজ করছে কিনা তা কিভাবে পরীক্ষা করবেন
আপনি যদি ইতিমধ্যে সবকিছু সেট আপ করে থাকেন তবে একটি গুরুত্বপূর্ণ কলের আগে আপনি ভয় পান যে কথোপকথক আপনাকে শুনতে পাবে না, আপনাকে মাইক্রোফোনের ক্রিয়াকলাপ পরীক্ষা করতে হবে। সম্মত হন, আপনি যদি একটি রিপোর্টের পরামিতিগুলিতে একমত হওয়ার জন্য কম্পিউটার থেকে আপনার বসকে কল করেন তবে এটি বোকা দেখাবে, কিন্তু তিনি আপনার কাছ থেকে একটি শব্দও শুনতে পান না।

উইন্ডোজ 7 এ কম্পিউটারের নাম কীভাবে পরিবর্তন করবেন
আমি স্কাইপে বন্ধুদের সাথে যোগাযোগ করতে পারি না কারণ সেখানে কোন শব্দ নেই, একটি নতুন মাইক্রোফোন সংযুক্ত আছে, কিন্তু ডিভাইসটি সনাক্ত করা যায়নি, রেকর্ডিং খুব শান্ত... এই সবগুলি বেশ সাধারণ সমস্যা, কিন্তু সহজেই সমাধানযোগ্য৷ নীচে আমরা ডিভাইসটি সঠিকভাবে কনফিগার করার বিষয়ে কথা বলব।
বর্তমানে, বিভিন্ন ধরণের এবং আকারের মাইক্রোফোনগুলি ব্যাপক হয়ে উঠেছে। দ্বারা উপায়সংযোগ আছে এনালগ, সঙ্গে ইউএসবিআউটপুট (কম্পিউটারের যেকোনো USB ইনপুটের সাথে সংযোগ করুন), বেতার- সেগুলো পরে উল্লেখ করা হবে। এবং অবশ্যই অন্তর্নির্মিতল্যাপটপ বা ওয়েবক্যামের ক্ষেত্রে, যা এনালগও।
কীভাবে ডিভাইসটি সংযুক্ত করবেন
প্রথমত, চলুন জেনে নেওয়া যাক কোথায় একটি প্রচলিত এনালগ ডিভাইসের সংযোগকারী ঢোকাতে হবে - এই মুহূর্তে সবচেয়ে সাধারণ। রেকর্ডিং ডিভাইসে সংযোগকারীর জন্য একটি প্লাগ আছে 3.5 জ্যাক, সাধারণ জন্য একই হেডফোন.

মাইক্রোফোন জ্যাক হতে হবে গোলাপীরং, এটি মাদারবোর্ডে অবস্থিত হতে পারে পিছনের প্যানেলঅথবা এ সম্মুখ প্যানেলসিস্টেম ইউনিট, সাউন্ড কার্ড, কীবোর্ড।
কিভাবে একটি মাইক্রোফোন সেট আপ করবেন
এটি কেবল সংযোগ করার জন্য যথেষ্ট নয়, আপনাকে এটি কনফিগার করতে হবে। আপনি সেট আপ শুরু করার আগে, আপনি এটি নিশ্চিত করা উচিত অডিও ড্রাইভার ইনস্টল করা হয়েছে. এই উদ্দেশ্যে ইন প্রেরণকারীসমস্ত সাউন্ড ডিভাইস সনাক্ত এবং সক্ষম করা হয়েছে কিনা দেখুন। 
ডিভাইস সনাক্ত না হলে, চেষ্টা করুন পুনরায় ইনস্টল করুনএর ড্রাইভার। 
চেক করার পরে, আমরা নিজেই সেটআপে এগিয়ে যাই।
মাধ্যম কন্ট্রোল প্যানেলবিভাগে যান সরঞ্জাম এবং শব্দ.
পরবর্তী উইন্ডোতে, ক্লিক করুন শব্দএবং সেটিংস ডায়ালগে নির্বাচন করুন রেকর্ড.
এই ট্যাবে, আমরা যে মাইক্রোফোনটি কনফিগার করতে চাই সেটি নির্বাচন করুন এবং ক্লিক করুন বৈশিষ্ট্য.
আপনার হেডফোন সংযোগ করুন এবং ট্যাবে ক্লিক করুন শুনুন, সেখানে আপনাকে শব্দগুলির পাশের বাক্সটি চেক করতে হবে: এই ডিভাইস থেকে শুনুন, এবং তারপর টিপুন আবেদন করুন.
এর পরে, আপনি হেডফোনে শুনতে পাবেন কী সংবেদনশীলতাআমাদের রেকর্ডিং ডিভাইস শব্দ প্রেরণ করে। তারপর ট্যাব খুলুন স্তরসর্বোত্তম লাভ সেটিংসের জন্য। 
আপনি যখন আপনার প্রয়োজনীয়তাগুলিকে সন্তুষ্ট করে এমন শব্দ পান, বিকল্পটি আনচেক করুন অডিশন.
কিভাবে একটি বেতার মাইক্রোফোন সংযোগ করতে হয়
 একটি অত্যন্ত সুবিধাজনক ডিভাইস একটি বিল্ট-ইন সহ একটি বেতার মাইক্রোফোন ব্লুটুথ. এটি প্রায়শই একটি ল্যাপটপের সাথে ব্যবহার করা হয়, কারণ এটিতে সাধারণত একটি অন্তর্নির্মিত ব্লুটুথ মডিউল থাকে। একটি কম্পিউটারের ক্ষেত্রে, আপনাকে এটি অতিরিক্তভাবে কিনতে হবে।
একটি অত্যন্ত সুবিধাজনক ডিভাইস একটি বিল্ট-ইন সহ একটি বেতার মাইক্রোফোন ব্লুটুথ. এটি প্রায়শই একটি ল্যাপটপের সাথে ব্যবহার করা হয়, কারণ এটিতে সাধারণত একটি অন্তর্নির্মিত ব্লুটুথ মডিউল থাকে। একটি কম্পিউটারের ক্ষেত্রে, আপনাকে এটি অতিরিক্তভাবে কিনতে হবে।
সেটিংস উইন্ডোতে যান ল্যাপটপ ব্লুটুথএবং চালান অনুসন্ধাননতুন ডিভাইস। প্রয়োজনীয় সেট করুন ড্রাইভার, যদি এটি সিস্টেম দ্বারা স্বয়ংক্রিয়ভাবে সনাক্ত না হয়। যদি ড্রাইভারগুলির সাথে কোনও সমস্যা না থাকে তবে ল্যাপটপটি এখনও অ্যাকোস্টিক রেকর্ডিং ডিভাইসটি দেখতে পায় না, এটি চালু আছে কিনা এবং ব্যাটারিগুলি ডিসচার্জ হয়েছে কিনা তা পরীক্ষা করুন।
একটি ল্যাপটপে অন্তর্নির্মিত মাইক্রোফোন কীভাবে সক্ষম করবেন
যাও কন্ট্রোল প্যানেল/যন্ত্রপাতিসেখানে খুঁজে রিয়েলটেক এইচডি ম্যানেজার.
সাউন্ড ম্যানেজার খুলবে, যার উইন্ডোতে, অন্তর্নির্মিত মাইক্রোফোন অক্ষম করে, যান অতিরিক্ত বিন্যাসডিভাইস এবং সেখানে বাক্স চেক করুন: বিভক্ত করাসমস্ত ইনপুট জ্যাক স্বাধীন ইনপুট ডিভাইস হিসাবে। 
পরবর্তী, ট্যাবে যান যা আপনার প্রদর্শন করে অন্তর্নির্মিত মাইক.
এখানে তুমি পারবে ভলিউম সামঞ্জস্য করুনএবং লাভ করা.
তার পর জানালায় শব্দআপনার ডিভাইসটি উপস্থিত হবে যদি এটি আগে না থাকে। 
এখন আপনি এর পরামিতি কনফিগার করতে পারেন।
অনেকগুলি প্রোগ্রাম রয়েছে যা মাইক্রোফোনের ক্ষমতা ব্যবহার করে, যেমন বিভিন্ন অনলাইন পরিষেবা। আপনার রেকর্ডিং ডিভাইসের অপারেশনের জন্য সর্বোত্তম সেটিংস সবচেয়ে আরামদায়ক যোগাযোগ নিশ্চিত করবে
একটি কম্পিউটারের অনেকগুলি ফাংশন রয়েছে, তবে এর ইতিমধ্যেই ব্যাপক কার্যকারিতা নতুন ডিভাইসগুলিকে সংযুক্ত করে প্রসারিত করা যেতে পারে। এটির সাথে সংযুক্ত করা যেতে পারে এমন সবচেয়ে গুরুত্বপূর্ণ ডিভাইসগুলির মধ্যে একটি হল একটি মাইক্রোফোন। মানুষের সাথে যোগাযোগ করতে, কাজ করতে এবং অডিও ট্র্যাক রেকর্ড করতে একটি মাইক্রোফোন প্রয়োজন। একটি মাইক্রোফোন একটি চমত্কার দরকারী জিনিস, কিন্তু এটি ব্যবহার শুরু করার জন্য, আপনাকে প্রথমে এটি সংযোগ করতে হবে, এটি পরীক্ষা করতে হবে এবং এটি কনফিগার করতে হবে৷ আপনি যদি এটি করতে না জানেন তবে এই নিবন্ধের নির্দেশাবলী আপনাকে সাহায্য করবে।
কিছু নতুন যারা আগে মাইক্রোফোন ব্যবহার করেননি তারা এটি সংযোগ করতে একটি অসুবিধা অনুভব করতে পারে। অসুবিধা হল যে সিস্টেম ইউনিটে মাইক্রোফোন সংযোগকারীটি স্পিকার এবং অন্যান্য অডিও হেডসেটের সংযোগকারীর মতোই। কিন্তু, একই আকৃতি থাকা সত্ত্বেও, এই সংযোগকারীগুলির কার্যকারিতা সম্পূর্ণ ভিন্ন। আপনি যদি একটি মাইক্রোফোনকে স্পিকার জ্যাকের সাথে এবং স্পীকারকে মাইক্রোফোন জ্যাকের সাথে সংযুক্ত করেন তবে স্পিকার বা মাইক্রোফোন দুটিই কাজ করবে না।
আপনার কম্পিউটারে মাইক্রোফোনটি সঠিকভাবে সংযোগ করতে, এই পদক্ষেপগুলি অনুসরণ করুন:
ধাপ 1.সিস্টেম ইউনিটের পিছনের দেয়ালে মাইক্রোফোন সংযোগকারী খুঁজুন।
একটি নোটে!এটি একটি স্পিকার সংযোগকারীর সাথে বিভ্রান্ত না করা গুরুত্বপূর্ণ। একটি স্বতন্ত্র বৈশিষ্ট্য হল রঙ - মাইক্রোফোন সংযোগকারীটি গোলাপী, যখন স্পিকার এবং অন্যান্য অডিও প্লেব্যাক ডিভাইসগুলির সংযোগকারী সবুজ।

কখনও কখনও এই সংযোগকারীগুলি সিস্টেম ইউনিটের সামনে থাকতে পারে (নিচে যেখানে ইউএসবি পোর্টগুলি সাধারণত অবস্থিত থাকে), তবে এটি সর্বদা হয় না।

ধাপ ২.গোলাপী সংযোগকারীতে মাইক্রোফোন প্লাগ ঢোকান। নতুন কম্পিউটার মডেলের জন্য, রঙ ছাড়াও, সংশ্লিষ্ট ডিভাইসের লোগোও নির্দেশিত হয় (এই ক্ষেত্রে, আপনি মাইক্রোফোনের লোগো দেখতে পাবেন)।


ধাপ 3.সংযোগটি সফল হয়েছে তা নিশ্চিত করুন। এটি করার জন্য, টাস্কবারের সাউন্ড আইকনটি খুঁজুন এবং এটিতে ডান-ক্লিক করুন।

ধাপ 4।মেনু নির্বাচন করুন "ধারণ যন্ত্র".

ধাপ 5।ডিভাইসের তালিকাটি দেখুন এবং এতে আপনার মাইক্রোফোন খুঁজুন। যদি এটি সেখানে উপস্থিত হয়, তাহলে আপনি এটি সঠিকভাবে সংযুক্ত করেছেন।

বিকল্প সংযোগ পদ্ধতি (ল্যাপটপের জন্য)
কিছু ল্যাপটপে ডেডিকেটেড গোলাপী মাইক্রোফোন জ্যাক নেই। তাদের শুধুমাত্র স্পিকার বা হেডফোনগুলির জন্য একটি সংযোগকারী রয়েছে, যা সিস্টেম ইউনিটগুলিতে সবুজ রঙের। একটি বিকল্প হিসাবে, এই ধরনের ল্যাপটপগুলি একটি অন্তর্নির্মিত মাইক্রোফোন অফার করে তবে এর গুণমানটি বেশ মাঝারি (এটি স্কাইপ যোগাযোগের জন্য উপযুক্ত, তবে উচ্চ-মানের শব্দ রেকর্ডিংয়ের জন্য নয়)।
যদি অন্তর্নির্মিত মাইক্রোফোনের গুণমানটি আপনার জন্য উপযুক্ত না হয়, তবে আপনার একটি বিশেষ অ্যাডাপ্টারের প্রয়োজন যা আপনাকে আপনার ল্যাপটপে যেকোনো মাইক্রোফোন সংযোগ করতে দেবে। এই ধরনের অ্যাডাপ্টার দুটি ধরনের আছে:

আপনি যে কোনও হার্ডওয়্যার স্টোরে এই জাতীয় স্প্লিটার কিনতে পারেন বা অনলাইনে অর্ডার করতে পারেন। এটা সস্তা. একটি অ্যাডাপ্টার ব্যবহার করে একটি ল্যাপটপে একটি মাইক্রোফোন সংযোগ করতে, এই নির্দেশাবলী অনুসরণ করুন:

ভিডিও - কিভাবে একটি ল্যাপটপে একটি মাইক্রোফোন সংযোগ করতে হয়
একটি বেতার মাইক্রোফোন সংযোগ করা হচ্ছে
সিস্টেম ইউনিটের সাথে সংযুক্ত একটি বিশেষ অ্যাডাপ্টারের কারণে বেতার। এই অ্যাডাপ্টারটি হয় একটি TRS সংযোগকারী বা একটি USB সংযোগকারী দিয়ে সজ্জিত৷ বা একযোগে সব.

একটি বেতার মাইক্রোফোন সংযোগ করতে, এই পদক্ষেপগুলি অনুসরণ করুন:

এখন যেহেতু আপনি মাইক্রোফোনটি সংযুক্ত করেছেন, এটি পরবর্তী ধাপে যাওয়ার সময় - পরীক্ষা এবং সেটআপ৷
মাইক্রোফোন পরীক্ষা
প্রেরিত অডিওর খারাপ মানের সম্পর্কে আপনি যদি শেষ ব্যক্তি হতে না চান, যখন আপনার কথোপকথন আপনাকে এটি সম্পর্কে বলে, আপনাকে আগে থেকেই আপনার মাইক্রোফোন পরীক্ষা করতে হবে। এটি দুটি পদ্ধতি ব্যবহার করে করা যেতে পারে - সফ্টওয়্যার এবং সিস্টেম।
সফটওয়্যার পদ্ধতি
আপনার মাইক্রোফোনের রেকর্ডিং গুণমান পরীক্ষা করতে আপনি অনেকগুলি প্রোগ্রাম ব্যবহার করতে পারেন৷ অডিও রেকর্ডিং ক্ষমতা সহ প্রায় কোনো প্রোগ্রাম করবে। তবে আমরা স্কাইপের উপর ফোকাস করব, কারণ এটি পরীক্ষার জন্য উপযুক্ত সবচেয়ে জনপ্রিয় প্রোগ্রাম এবং এটি প্রায় প্রতিটি কম্পিউটারে ইনস্টল করা আছে।
স্কাইপের মাধ্যমে আপনার মাইক্রোফোন পরীক্ষা করতে, নিম্নলিখিতগুলি করুন:
- স্কাইপ চালু করুন।

- ট্যাব খুলুন "পরিচিতি". ট্যাবগুলি উপরের বাম কোণে অবস্থিত।

- আপনার পরিচিতি তালিকা খুঁজুন "প্রতিধ্বনি / শব্দ পরীক্ষা সেবা". স্কাইপে পরিচিতিগুলিকে বর্ণানুক্রমিকভাবে সাজানো হয়েছে, তাই সেগুলি খুঁজে পেতে আপনার কোনো সমস্যা হবে না৷

- বাম মাউস বোতাম দিয়ে পরিচিতিতে ক্লিক করুন, তারপর উইন্ডোর উপরের ডানদিকের কোণায় সংশ্লিষ্ট আইকনে ক্লিক করে একটি ভয়েস কল করুন।

- কল চলাকালীন, যখন বট বীপ করে, আপনার কাছে শব্দ পরীক্ষা করার জন্য কয়েক সেকেন্ড সময় থাকবে। এই সময়ে, মাইক্রোফোনে কিছু বলুন। সময় শেষ হলে, আপনি যা বলেছেন তার একটি রেকর্ডিং আবার বাজানো হবে এবং আপনি শব্দের গুণমান মূল্যায়ন করতে পারবেন।

সিস্টেম পদ্ধতি
এই সব ডাউনলোড করার জন্য যদি আপনার কাছে অন্যান্য রেকর্ডিং প্রোগ্রাম বা ইন্টারনেট অ্যাক্সেস না থাকে তবে আপনি স্ট্যান্ডার্ড প্রোগ্রামটি ব্যবহার করতে পারেন, যা উইন্ডোজের যেকোনো সংস্করণে ডিফল্টরূপে ইনস্টল করা থাকে। এটি ব্যবহার করতে, নীচের নির্দেশাবলী অনুসরণ করুন:
- যাও "শুরু".

- অনুসন্ধান বারে প্রবেশ করুন "রেকর্ডার"।অনুসন্ধান ফলাফল থেকে, নির্বাচন করুন "Microsoft.WindowsSoundRecorder..."

- এই সিস্টেম ইউটিলিটি চালু করুন, তারপর রেকর্ডিং শুরু করতে মাইক্রোফোন লোগোতে ক্লিক করুন।

- রেকর্ডিং শুরু হলে, মাইক্রোফোনে কিছু বলুন।

- রেকর্ডিংয়ের পরে, আপনি এটি শুনতে পারেন এবং আপনার মাইক্রোফোন কাজ করে কিনা তা খুঁজে বের করতে পারেন।

মাইক্রোফোন সেটিংস
আপনার মাইক্রোফোন কনফিগার করার জন্য আপনার অপারেটিং সিস্টেম আপনাকে অনেকগুলি বিকল্প দেয়৷ সেটিংসে যেতে, নিম্নলিখিতগুলি করুন:

মাইক্রোফোন বৈশিষ্ট্য মেনুতে এর সমস্ত প্রধান সেটিংস রয়েছে। এই মেনুটি কয়েকটি ট্যাবে বিভক্ত। আমরা আপনাকে সেগুলির প্রতিটিতে থাকা সেটিংসের তালিকা সম্পর্কে বলব:
- সাধারণ. "সাধারণ" ট্যাবে, আপনি আপনার মাইক্রোফোনের আইকন, এর আইকন পরিবর্তন করতে পারেন, ড্রাইভারের তথ্য দেখতে পারেন এবং প্রয়োজনে এটি নিষ্ক্রিয় করতে পারেন। এই ট্যাবটি আরও তথ্যপূর্ণ, এবং এতে থাকা তথ্যগুলি আপনার জন্য উপযোগী হতে পারে যদি, একটি নিয়মিত মাইক্রোফোন ছাড়াও, আপনার কাছে ভার্চুয়ালগুলি ইনস্টল করা থাকে (যেমন স্ক্রিমিং বি অডিও), যা আপনি প্রায়শই বিভ্রান্ত করেন;

- শুনুন. এই ট্যাবে মাইক্রোফোন পরীক্ষা করার জন্য একটি বিকল্প সিস্টেম পদ্ধতি রয়েছে। চেক করে "এই ডিভাইসটি শুনুন", আপনি আপনার নিজের কণ্ঠস্বর শুনতে সক্ষম হবে যখন আপনি. সত্য, আপনি আপনার ভয়েস সহ একটি বহুমাত্রিক প্রতিধ্বনি শুনতে পারেন, তাই এই পদ্ধতিটি শুধুমাত্র মাইক্রোফোন ভলিউম পরীক্ষা করার জন্য উপযুক্ত;

- স্তরগড় ব্যবহারকারীর জন্য, এটি সবচেয়ে গুরুত্বপূর্ণ ট্যাব। এখানে আপনি মাইক্রোফোন ভলিউম স্তর সামঞ্জস্য করতে পারেন. এখানে এটি অতিরিক্ত না করা গুরুত্বপূর্ণ, যেহেতু ভলিউমটি খুব বেশি হলে, কথোপকথকের পক্ষে আপনার কথা শোনা অত্যন্ত অপ্রীতিকর হবে এবং তিনি বহিরাগত শব্দও শুনতে পাবেন। সর্বোত্তম ভলিউম স্তর আপনার মাইক্রোফোন ধরনের উপর নির্ভর করে. সাধারণত লাভ ছাড়া 20-50 এর মান যথেষ্ট। তবে আপনার যদি খুব শান্ত মাইক্রোফোন থাকে, যেখানে এমনকি 100 এর মান সহও আপনাকে শুনতে অসুবিধা হয় (এটি ল্যাপটপের অন্তর্নির্মিত মাইক্রোফোনগুলির জন্য বিশেষত সত্য), তবে আপনাকে পরিবর্ধন ব্যবহার করতে হবে। অন্যথায়, এই প্যারামিটারটি একেবারে স্পর্শ না করাই ভাল;

- উপরন্তুএই ট্যাবে "উন্নত" সেটিংস রয়েছে যা গড় ব্যবহারকারীর খুব কম প্রয়োজন। এটি রেকর্ডিং বিন্যাস, একচেটিয়া মোড এবং সংকেত প্রক্রিয়াকরণ সেট করে। মূলত, যদি আপনি স্টুডিও রেকর্ডিংয়ের জন্য একটি মাইক্রোফোন ব্যবহার করেন তবে স্কাইপের মাধ্যমে যোগাযোগের জন্য নয়, এই পরামিতিগুলির প্রয়োজন।

গুরুত্বপূর্ণ !আপনি যখন সেটিংস পরিবর্তন করেন, পরিবর্তনগুলি কার্যকর হওয়ার জন্য প্রতিটি ট্যাবে "প্রয়োগ করুন" বোতামে ক্লিক করুন!
একটি মাইক্রোফোন সংযোগ করা এবং সেট আপ করা একটি মোটামুটি সহজ প্রক্রিয়া যা এমনকি একজন শিক্ষানবিস সহজেই পরিচালনা করতে পারে৷ যাইহোক, এই জ্ঞান থাকা প্রয়োজন, কারণ একটি মাইক্রোফোন একটি খুব দরকারী জিনিস।
ভিডিও - উইন্ডোজ 7/8/10 এ কীভাবে একটি মাইক্রোফোন সেট আপ করবেন
একটি মাইক্রোফোন ব্যবহার করার প্রয়োজন হলে একজন আধুনিক কম্পিউটার ব্যবহারকারীর বিভিন্ন পরিস্থিতিতে থাকতে পারে। কিছু লোক এটি অনলাইন গেমের সময় ব্যবহার করে, কেউ স্কাইপে বন্ধু বা সহকর্মীদের সাথে যোগাযোগ করতে পছন্দ করে এবং অন্যরা তাদের অবসর সময়ে কারাওকে গাইতে পছন্দ করে। যে কোনও ক্ষেত্রে, এই সমস্ত ক্রিয়া সম্পাদনের জন্য একটি মাইক্রোফোন থাকা কেবল প্রয়োজনীয়।
একটি নিয়ম হিসাবে, একটি কম্পিউটারের সাথে সংযোগ করা কঠিন নয়। ব্যবহারকারীর কাছ থেকে যে প্রধান কাজটি প্রয়োজন তা হল এটির জন্য প্রদত্ত সংযোগকারীতে ডিভাইস প্লাগ সন্নিবেশ করা। কখনও কখনও, একটি ডিভাইস সঠিকভাবে কাজ করার জন্য, এটি কনফিগার করা প্রয়োজন। আসুন কোন মাইক্রোফোনটি বেছে নেবেন এবং কীভাবে মাইক্রোফোনটিকে কম্পিউটারে সংযুক্ত করবেন তা আরও ঘনিষ্ঠভাবে দেখে নেওয়া যাক।
কিভাবে একটি মাইক্রোফোন নির্বাচন করতে?
একটি মাইক্রোফোন কেনার আগে, আপনি এটি কি জন্য ব্যবহার করা হবে সম্পর্কে চিন্তা করা উচিত. আসুন আপনার কম্পিউটারের জন্য একটি মাইক্রোফোন কীভাবে চয়ন করবেন তা দেখুন যাতে শব্দের গুণমান আপনার চাহিদা পূরণ করে।
আপনি যদি স্কাইপে বন্ধু বা সহকর্মীদের সাথে কথা বলতে চান তবে আপনি একটি সস্তা ডিভাইস কিনতে পারেন। তদুপরি, আপনি দোকানে একটি ওয়েবক্যাম কিনতে পারেন, যা প্রায়শই একটি মাইক্রোফোন অন্তর্ভুক্ত করে।
আপনার নিজের ভয়েস রেকর্ড করতে, বাদ্যযন্ত্র রচনা করতে বা একটি ভিডিও ডাব করার জন্য যদি আপনার একটি মাইক্রোফোনের প্রয়োজন হয় তবে আপনার আরও ব্যয়বহুল এবং উচ্চ-মানের মডেলগুলিতে মনোযোগ দেওয়া উচিত।
এটাও উল্লেখ করার মতো যে কম্পিউটারের জন্য ওয়্যারলেস মাইক্রোফোনের মডেল রয়েছে। মাইক্রোফোন নিজেই ছাড়াও, এই জাতীয় ডিভাইসের কিটে একটি সংকেত রিসিভার রয়েছে। তারের অনুপস্থিতি যারা কারাওকে গাইতে পছন্দ করেন তাদের জন্য এই বিকল্পটিকে সর্বোত্তম করে তোলে।
আপনার কম্পিউটারে একটি মাইক্রোফোন ইনস্টল করার আগে, এটি মনে রাখা মূল্যবান যে আউটপুটগুলি ডিভাইসগুলির মধ্যে পরিবর্তিত হতে পারে। স্ট্যান্ডার্ড কম্পিউটার সাউন্ড কার্ড সংযোগকারী হল 3.5 জ্যাক। এটি বেশিরভাগ মিড-রেঞ্জ মাইক্রোফোনের মতো একই আউটপুট। ব্যয়বহুল পেশাদার এবং আধা-পেশাদার মডেলগুলির একটি 6.3 জ্যাক আউটপুট রয়েছে। এবং একটি কম্পিউটারে যেমন একটি ডিভাইস সংযোগ করার জন্য, আপনি একটি বিশেষ অ্যাডাপ্টারের প্রয়োজন হতে পারে, যা আলাদাভাবে ক্রয় করা আবশ্যক।
একটি মাইক্রোফোন সংযোগ করা হচ্ছে
ডিভাইসটি সঠিকভাবে সংযোগ করার জন্য, আপনাকে কম্পিউটারে মাইক্রোফোন জ্যাকটি কোথায় অবস্থিত তা খুঁজে বের করতে হবে। আধুনিক কম্পিউটারে এটি বিভিন্ন জায়গায় অবস্থিত হতে পারে। উদাহরণস্বরূপ, কীবোর্ড বা স্পীকারে। এছাড়াও, ব্যবহারের সুবিধার জন্য, অনেক সিস্টেম ইউনিটে মাইক্রোফোন জ্যাক সামনের প্যানেলে অবস্থিত। তবে সিস্টেম ইউনিটটি সরাতে এবং ডিভাইসের পিছনের প্যানেলে সাউন্ড কার্ডের সাথে মাইক্রোফোনটি সরাসরি সংযুক্ত করতে খুব অলস না হওয়া এখনও ভাল। মাইক্রোফোনের ছিদ্র সাধারণত গোলাপী বা লাল হয়।
একটি USB পোর্টের মাধ্যমে সংযোগকারী কম্পিউটারগুলির জন্য মাইক্রোফোনের মডেলও রয়েছে৷ এই ক্ষেত্রে, সংযোগ প্রক্রিয়া আরও সহজ হবে। শুধু আপনার কম্পিউটার বা ল্যাপটপের উপযুক্ত USB সংযোগকারীতে ডিভাইস কর্ডটি প্লাগ করুন৷
মাইক্রোফোন সেটিংস
একবার মাইক্রোফোন প্লাগ সঠিক সংযোগকারীতে ঢোকানো হলে, আপনি ডিভাইসটি পরীক্ষা করা শুরু করতে পারেন। উইন্ডোজ অপারেটিং সিস্টেমে, আপনাকে যেতে হবে  "কন্ট্রোল প্যানেল" এ, তারপর "হার্ডওয়্যার এবং সাউন্ড", তারপর "সাউন্ড" নির্বাচন করুন। প্রদর্শিত উইন্ডোতে, আপনাকে "রেকর্ডিং" ট্যাবটি নির্বাচন করতে হবে, যা সংযুক্ত মাইক্রোফোনটি প্রদর্শন করবে। মাইক্রোফোনে কিছু বলার চেষ্টা করুন। ডিভাইসটি সঠিকভাবে কাজ করলে, মাইক্রোফোন আইকনের ডানদিকে সবুজ সূচকটি সরতে শুরু করবে। যদি এটি না ঘটে, তাহলে আপনার কম্পিউটারে একাধিক মাইক্রোফোন সংযুক্ত থাকতে পারে এবং আপনি যেটিকে চান সেটি ডিফল্ট হিসেবে সেট করা উচিত৷
"কন্ট্রোল প্যানেল" এ, তারপর "হার্ডওয়্যার এবং সাউন্ড", তারপর "সাউন্ড" নির্বাচন করুন। প্রদর্শিত উইন্ডোতে, আপনাকে "রেকর্ডিং" ট্যাবটি নির্বাচন করতে হবে, যা সংযুক্ত মাইক্রোফোনটি প্রদর্শন করবে। মাইক্রোফোনে কিছু বলার চেষ্টা করুন। ডিভাইসটি সঠিকভাবে কাজ করলে, মাইক্রোফোন আইকনের ডানদিকে সবুজ সূচকটি সরতে শুরু করবে। যদি এটি না ঘটে, তাহলে আপনার কম্পিউটারে একাধিক মাইক্রোফোন সংযুক্ত থাকতে পারে এবং আপনি যেটিকে চান সেটি ডিফল্ট হিসেবে সেট করা উচিত৷
এখন যেহেতু আপনি আপনার কম্পিউটারে একটি মাইক্রোফোন সংযোগ করতে জানেন, স্কাইপে বন্ধুদের সাথে যোগাযোগ করার সময় বা আপনার ভয়েস রেকর্ড করার চেষ্টা করার সময় আপনার কোন সমস্যা হওয়া উচিত নয়।