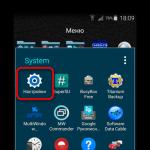একটি গেমপ্যাড ব্যবহার করে এই প্রক্রিয়াটিকে আরও বেশি আকর্ষণীয় এবং বাস্তবসম্মত করে তুলতে পারে, তবে কম্পিউটারের জন্য একটি জয়স্টিক কীভাবে সঠিকভাবে কনফিগার করতে হয় তা সবাই জানে না।
কীভাবে আপনার ডিভাইসটি সঠিকভাবে ডিবাগ করবেন - আমাদের উপাদানে পড়ুন।
বিষয়বস্তু:
আপনি যদি একটি কনসোল থেকে একটি পিসিতে একটি গেমপ্যাড সংযোগ করতে চান বা শুধুমাত্র একটি জয়স্টিক কেনার কথা ভাবছেন, আপনার মনে রাখা উচিত যে সমস্ত গেম সংযুক্ত গ্যাজেটটিকে "দেখবে" না।
যদি এটি এক-মাত্রিক বা বহুমাত্রিক নিয়ন্ত্রণ করার ক্ষমতা প্রদান না করে, তবে আপনি কেবলমাত্র তৃতীয় পক্ষের প্রোগ্রামগুলি ব্যবহার করে ডিভাইসটির অপারেশন কনফিগার করতে পারেন যা কীবোর্ডের একটি নির্দিষ্ট বোতামে প্রতিটি প্রেসের সাথে মেলে।
প্রকারভেদ
আপনি এটিতে সম্পূর্ণ ভিন্ন ধরণের ম্যানিপুলেটর সংযোগ করতে পারেন। তারা নিম্নলিখিত ধরনের হতে পারে:
- একমাত্রিক- শুধুমাত্র "উপর-নিচ" বা "বাম-ডান" দিক থেকে বস্তু নিয়ন্ত্রণ করতে সক্ষম;
- বহুমাত্রিক- দুই বা তিনটি প্লেনে একটি বস্তুর সাথে কাজ করা;
এগুলি কনসোল এবং কম্পিউটারের সাথে সংযোগের ধরণের মধ্যেও আলাদা: তারযুক্ত এবং বেতার।
নীচের সমস্ত সংযোগ নির্দেশাবলী Windows অপারেটিং সিস্টেম সংস্করণ 7, 8 এবং 10, সেইসাথে Mac OS-এর জন্য উপযুক্ত৷
একটি গেমপ্যাড সংযোগ করা - উইন্ডোজের জন্য নির্দেশাবলী
এর সাহায্যে, আপনি আপনার গ্যাজেটের মসৃণ অপারেশন কনফিগার করতে পারেন এবং প্রায় যেকোনো গেমে সমর্থন উপভোগ করতে পারেন।
Xbox ডিভাইসে একটি PC এর সাথে একটি সরলীকৃত সংযোগ স্কিম রয়েছে।
ব্যবহারকারীকে শুধুমাত্র ম্যানিপুলেটর চালু করতে হবে এবং তারপরে "সেটিংস" - "ডিভাইস" উইন্ডোতে যান - "যন্ত্র সংযুক্ত করুন"-"এক্সবক্স ওয়্যারলেস কন্ট্রোলার":
এটি সনাক্ত করা এবং স্বয়ংক্রিয়ভাবে আপনার পিসির সাথে লিঙ্ক হওয়া পর্যন্ত অপেক্ষা করুন। এখন আপনি ব্লুটুথের মাধ্যমে এর সাথে সংযোগ স্থাপন করার সাথে সাথেই গ্যাজেটটি স্বয়ংক্রিয়ভাবে শুরু হবে৷
আপনাকে কোনো সেটিংস করতে হবে না।
বিঃদ্রঃ! Xbox অ্যাডাপ্টার বৈশিষ্ট্য কিছু অঞ্চলে উপলব্ধ নাও হতে পারে৷ আপনার গ্যাজেট লিঙ্ক করার আগে, বিকাশকারীরা Xbox ওয়েবসাইটে সর্বশেষ পরিষেবা আপডেটগুলি পরীক্ষা করে সেগুলি ইনস্টল করার পরামর্শ দেয়৷
আপনার কাছে থেকে গেমপ্যাড না থাকলে, আপনি একেবারে অন্য যেকোনো একটি নিতে পারেন। ডিবাগ করার আগে, একটি সংযোগ বিকল্প নির্বাচন করুন।
নীচে নির্দেশাবলী রয়েছে যা বেতার এবং তারযুক্ত পদ্ধতির জন্য উপযুক্ত:
- একটি USB কেবল ব্যবহার করে আপনার পিসিতে এটি সংযুক্ত করুন বা বেতার সংযোগ মোড সক্রিয় করতে শেয়ার বোতামে ক্লিক করুন৷ অনুগ্রহ করে মনে রাখবেন যে USB ব্যবহার করে আপনি একটি পিসিতে সর্বাধিক 8টি কন্ট্রোলার (বা একটি হেডসেটের সাথে 4টি) সংযোগ করতে পারেন৷ ডিভাইসগুলি শুধুমাত্র দুটি পরিমাণে সংযুক্ত করা যেতে পারে;

- সমস্ত প্রয়োজনীয় আপডেট এবং ড্রাইভারগুলি পিসিতে ইনস্টল করা থাকলে, তারযুক্ত গ্যাজেটটি কোনও সেটিংস ছাড়াই স্বাধীনভাবে কাজ শুরু করবে। আপনি ম্যানেজার উইন্ডো ব্যবহার করে ড্রাইভার ডাউনলোড করতে পারেন। শুধু আপনি চান আইটেম নির্বাচন করুন. এটিতে ডান ক্লিক করুন এবং কনফিগারেশন আপডেট করুন। তারপর এটি পুনরায় বুট করুন এবং সবকিছু কাজ করবে;

- ওয়্যারলেসভাবে সংযোগ করতে, ব্লুটুথ উইন্ডোতে যান। শেয়ার কী সক্রিয় করার অবিলম্বে এটি করা আবশ্যক;

- উইন্ডোজে, ক্লিক করুন "নোটিশ কেন্দ্র"এবং নীচে "সমস্ত প্যারামিটার" টাইলে ক্লিক করুন। যে উইন্ডোটি খোলে, সেখানে "ডিভাইস" লোগোতে ক্লিক করুন;


MAC OS এর জন্য কন্ট্রোলার
আইম্যাক ব্যবহারকারীদের মধ্যে সাধারণ বিশ্বাস থাকা সত্ত্বেও যে অন্য নির্মাতার একটি গেমপ্যাড এই জাতীয় কম্পিউটারের সাথে একত্রিত করা যায় না, পিসিটি Sony, SpeedLink এবং অন্যান্য নির্মাতাদের ডিভাইসগুলির সাথে পুরোপুরি কাজ করে।
বিভিন্ন সংযোগ পদ্ধতি আছে.
প্রথম উপায় একটি তারযুক্ত সংযোগ নিয়ে গঠিত।
পিছনের প্যানেলে একটি মিনি ইউএসবি পোর্ট থাকা উচিত, যা কেবল কনসোলের জন্য নয়, নিয়মিত অ্যাপল কম্পিউটারের জন্যও ব্যবহার করা যেতে পারে।
USB কেবলটি নিন এবং এটি আপনার পিসিতে সংযুক্ত করুন। সবকিছু কোনো সেটিংস ছাড়াই কাজ করা উচিত। MAC OS স্বয়ংক্রিয়ভাবে গ্যাজেট সনাক্ত করে এবং প্রয়োজনে ড্রাইভার সফ্টওয়্যার আপডেট করে।
মনে রাখবেন, বেশিরভাগ আধুনিক শ্যুটারদের জন্য এটি ব্যবহার করা সবসময় সুবিধাজনক নয়, কারণ এই ধরনের সংযোগ কী প্রেসের প্রতিক্রিয়াকে কিছুটা কমিয়ে দিতে পারে।
যদি সম্ভব হয়, এটি ব্যবহার করা ভাল দ্বিতীয় উপায় - বেতার কন্ট্রোলারের জন্য।
ওয়্যারলেস গেমপ্যাডগুলি একটি ব্লুটুথ সংযোগ ব্যবহার করে কাজ করে। নির্দেশাবলী অনুসরণ করুন:
- সিস্টেম বিকল্পগুলিতে যান;
- "ব্লুটুথ" আইটেমটিতে ক্লিক করুন;
- এখন শেয়ার কী চেপে ধরে রাখুন যতক্ষণ না যোগাযোগ এলইডি মাঝে মাঝে ঝলকানি শুরু হয়;
- এখন এটি ওয়্যারলেস ডিভাইস সনাক্ত করেছে কিনা তা পরীক্ষা করুন। এর নামটি ডিভাইস ট্যাবে প্রদর্শিত হওয়া উচিত;

- সনাক্ত করা গ্যাজেটের নামে ক্লিক করুন এবং তারপরে "জোড়া" বা "একটি জোড়া তৈরি করুন" বোতামে ক্লিক করুন।
এখন আপনি নিরাপদে এটি চালু করতে এবং গেমপ্লেতে ব্যবহার করতে পারেন৷
যদি গেমটি একটি জয়স্টিক সনাক্ত করে তবে এটি নিয়ন্ত্রণ করা অসম্ভব, আমরা বলতে পারি যে সফ্টওয়্যার বিকাশকারী কেবল চরিত্রটি নিয়ন্ত্রণ করার জন্য বাহ্যিক ডিভাইসগুলিকে সমর্থন করার সম্ভাবনা সরবরাহ করেনি।
উইন্ডোজের মতো, ব্যবহারকারীরা জয়স্টিক কনফিগার করতে বিশেষ ইউটিলিটি ব্যবহার করতে পারেন। MAC OS এর জন্য সর্বোত্তম উদাহরণ হল জয়স্টিক ম্যাপার অ্যাপ্লিকেশন।
আপনি প্রোগ্রামটির অফিসিয়াল সংস্করণ ডাউনলোড করতে পারেন।
জয়স্টিক ম্যাপার ব্যবহার করতে, শুধু প্রোগ্রামটি চালু করুন এবং আপনি যে গ্যাজেটটি ব্যবহার করছেন তার মডেলটি ইউটিলিটির সাথে সামঞ্জস্যপূর্ণ কিনা তা পরীক্ষা করুন।
তারপরে আপনাকে বোতামগুলিতে নিয়ন্ত্রণ কীগুলি পুনরায় বরাদ্দ করতে হবে। জয়স্টিক ম্যাপারের সুবিধার মধ্যে রয়েছে ন্যূনতম বাধা এবং একটি সাধারণ ইউজার ইন্টারফেস।
জনপ্রিয় কনসোলগুলির জন্য গেম জয়স্টিকগুলিও একটি কম্পিউটারের সাথে সংযুক্ত হতে পারে, যদিও এটি দেখা যাচ্ছে, সেগুলি সব নয়।
হাতে একটি তারযুক্ত গেমপ্যাড থাকার কারণে, একটি USB পোর্টের মাধ্যমে একটি পিসির সাথে সংযোগ করতে আপনার কোন সমস্যা হওয়া উচিত নয়, তবে ওয়্যারলেস ডিভাইসগুলি কয়েকটি চমক উপস্থাপন করতে পারে।
সংযোগইউএসবি গেমপ্যাড
একটি ইউএসবি কেবল বা ইউএসবি রেডিও অ্যাডাপ্টারের সাথে একটি নিয়মিত জয়স্টিক কেনার সময়, ডিভাইসটিকে কম্পিউটারের সাথে সংযুক্ত করে সংযোগটি তৈরি করা হয়। বেশিরভাগ ক্ষেত্রে, উইন্ডোজ ডিভাইসটিকে চিনবে এবং উপযুক্ত ড্রাইভার ইনস্টল করবে। এই ক্ষেত্রে, একটি নিয়ম হিসাবে, সার্বজনীন জয়স্টিকের সাথে ড্রাইভারের একটি সেট অন্তর্ভুক্ত করা হয়, যদি অপারেটিং সিস্টেমটি নিজেরাই সামলাতে না পারে।
বিনামূল্যে অনলাইন কোর্স "উইন্ডোজ 10 সহজ পদক্ষেপ"
আমাদের বিনামূল্যের অনলাইন কোর্সে Windows 10 অপারেটিং সিস্টেমের সাথে কাজ করার প্রাথমিক বিষয়গুলি শিখুন৷ সংক্ষিপ্ত ভিজ্যুয়াল পাঠগুলি আপনার পিসির দৈনন্দিন ব্যবহারকে আরও সহজ করে তুলবে।
আপনি যদি একটি Xbox 360 বা Xbox One গেম কনসোলের মালিক হন এবং আপনার হাতে একটি তারযুক্ত কন্ট্রোলার থাকে, তাহলে আপনি এটিকে কোনো ঘটনা ছাড়াই আপনার কম্পিউটারে সংযুক্ত করতে পারেন৷ যেহেতু এই সেট-টপ বক্সটি মাইক্রোসফ্ট দ্বারাও তৈরি করা হয়েছে, তাই ড্রাইভারের জন্য স্বয়ংক্রিয়ভাবে অনুসন্ধানে কোনও সমস্যা হওয়া উচিত নয়। ডিভাইসটিকে পিসিতে সংযুক্ত করুন, এটিতে বড় কেন্দ্রীয় বোতাম টিপুন এবং এটির পাশের একটি অংশ আলো না হওয়া পর্যন্ত অপেক্ষা করুন। আপনি খেলতে পারেন.
আপনার কাছে তৃতীয় বা চতুর্থ সংস্করণের একটি আসল প্লেস্টেশন জয়স্টিক থাকলে, আপনাকে একটি MiniUSB বা MicroUSB কেবল কিনতে হবে, XBox 360 গেমপ্যাডের জন্য ড্রাইভার ডাউনলোড এবং ইনস্টল করতে হবে, আপনার অপারেটিং সিস্টেমের সংস্করণ নির্বাচন করতে হবে (উইন্ডোজের অষ্টম সংস্করণ থেকে শুরু করে, এটি আর প্রয়োজনীয় নয়), উপরন্তু আপনাকে ভিজ্যুয়াল স্টুডিও 2013 এবং SCP ড্রাইভার প্রোগ্রামের জন্য Microsoft .Net 4.0 এবং Visual C++ প্যাকেজ ইনস্টল করতে হবে।
আমরা USB এর মাধ্যমে প্লেস্টেশন গেমপ্যাড সংযোগ করার জন্য তাড়াহুড়ো করছি না, যেহেতু আপনাকে প্রথমে প্রয়োজনীয় সফ্টওয়্যার - ড্রাইভার এবং নির্দিষ্ট প্যাকেজ সমাধানগুলি ইনস্টল করতে হবে এবং অবশেষে SCP ড্রাইভার সংরক্ষণাগারটি আনপ্যাক করতে হবে, উদাহরণস্বরূপ, প্রোগ্রাম ফাইল ফোল্ডারে। শুধুমাত্র এই পরে আপনি জয়স্টিক সংযোগ করতে পারেন। এরপরে, আনপ্যাক করা আর্কাইভ থেকে ScpDriver.exe চালান (ফোর্স ইন্সটল চেকবক্সটি শুধুমাত্র Windows XP এবং Vista-এর সংস্করণের জন্য প্রাসঙ্গিক) এবং ইনস্টলেশন সম্পূর্ণ হওয়ার জন্য অপেক্ষা করুন।
এই পদ্ধতির শেষে, অপারেটিং সিস্টেম প্লেস্টেশন গেমপ্যাড দেখতে শুরু করবে যেন আপনি একটি XBox 360 জয়স্টিক সংযুক্ত করেছেন।
বর্ণিত পদ্ধতিটি প্লেস্টেশন 3 এবং 4 কন্ট্রোলারের জন্য উপযুক্ত, তবে, 4 র্থ সংস্করণ মডেলের জন্য, আপনি ইনপুটম্যাপার প্রোগ্রামের আকারে একটি বিকল্প ব্যবহার করতে পারেন। আমরা কেবল প্রোগ্রামটি ডাউনলোড এবং ইনস্টল করি, এর পরে সিস্টেমটি গেমপ্যাড দেখতে শুরু করবে, এবং পূর্ববর্তী সংস্করণের মতো XBox 360 এর মতো নয়, যার অর্থ কার্যকারিতা আরও বিস্তৃত হবে। বিশেষ করে, একটি ট্র্যাকপ্যাড কাজ করবে, যার সাহায্যে আপনি চাইলে কার্সার নিয়ন্ত্রণ করতে পারবেন।
একটি বেতার গেমপ্যাড সংযোগ করা হচ্ছে
একটি তারযুক্ত সংযোগের ক্ষেত্রে, সার্বজনীন জয়স্টিকগুলি সংযোগ করার সময় কোনও বিশেষ বাধার সম্মুখীন হওয়া উচিত নয় - প্রয়োজনীয় ড্রাইভার স্বয়ংক্রিয়ভাবে ইনস্টল হয়ে যাবে। প্লেস্টেশন গেমপ্যাডগুলির সাথে ব্লুটুথ সংযোগের জন্য, আপনাকে উপরের একই পদক্ষেপগুলি সম্পাদন করতে হবে এবং ব্লুটুথ প্রযুক্তি সহ একটি বাহ্যিক ইউএসবি হুইসেল ব্যবহার করার পরামর্শ দেওয়া হচ্ছে, যেহেতু ইনস্টল করা এসসিপি ড্রাইভার ইউটিলিটি জয়স্টিকের জন্য বেতার অ্যাডাপ্টার সংরক্ষণ করে, অর্থাৎ এই ক্ষেত্রে অন্য ডিভাইসের সাথে সংযোগ করা আর সম্ভব হবে না।
একটি প্লেস্টেশন 4 জয়স্টিক সংযুক্ত সংস্করণে, গেমপ্যাড নিজেই পেয়ারিং মোডে স্যুইচ করতে হবে। এটি করার জন্য, আপনাকে কয়েক সেকেন্ডের জন্য শেয়ার এবং পিএস বোতামগুলি ধরে রাখতে হবে, জয়স্টিকটি দ্রুত এবং মাঝে মাঝে LED সিগন্যাল ফ্ল্যাশ করা শুরু না হওয়া পর্যন্ত অপেক্ষা করুন, তারপরে আপনার কম্পিউটারের ব্লুটুথ সংযোগ মেনুতে যান এবং ব্লুটুথ "হুইসেল" এর মাধ্যমে সংযোগ করুন। ইউএসবি. ইনপুটম্যাপার একটি ওয়্যারলেস সংযোগকে চিনতে পারে, যেমন এটি একটি তারযুক্ত সংযোগ করেছে।
তবে মাইক্রোসফ্ট নিজেই ডিভাইসগুলির সাথে পরিস্থিতি আরও ভয়াবহ। আরও স্পষ্টভাবে, আমরা Xbox 360 থেকে জয়স্টিক সম্পর্কে কথা বলছি। স্ট্যান্ডার্ড উপায়ে একটি কম্পিউটারের সাথে একটি বেতার গেমপ্যাড সংযোগ করা সম্ভব নয়, যেহেতু এই ক্ষেত্রে প্রস্তুতকারক সাধারণ ব্লুটুথ ব্যবহার করার সিদ্ধান্ত নিয়েছে, তবে তার নিজস্ব অ্যানালগ ব্যবহার করার সিদ্ধান্ত নিয়েছে। কোন পিসিতে বিদ্যমান নেই। তাই অতিরিক্ত সফ্টওয়্যার বা অন্য কিছু সাহায্য করবে না। সংযোগের একমাত্র বিকল্প মাইক্রোসফ্ট থেকে একটি অতিরিক্ত USB রিসিভার কেনা, বিশেষভাবে এই উদ্দেশ্যে ডিজাইন করা হয়েছে৷ ব্যয়বহুল এবং অসুবিধাজনক।
Xbox One-এর জন্য জয়স্টিকের পরিস্থিতি আরও আনন্দদায়ক। স্ট্যান্ডার্ড ব্লুটুথ ইতিমধ্যে এখানে ব্যবহার করা হয়েছে, এবং Windows 10 এর সর্বশেষ সংস্করণের মালিকদের এমনকি অতিরিক্ত কিছু ইনস্টল করার প্রয়োজনও নেই। একটি গেমপ্যাড সংযোগ করতে, শুধু কম্পিউটারে ব্লুটুথ প্যানেলে যান, জয়স্টিকটি নিজেই চালু করুন এবং ডিভাইসের উপরে ছোট বোতামটি টিপুন, বিশেষভাবে ব্লুটুথের মাধ্যমে অনুসন্ধানের জন্য ডিজাইন করা হয়েছে - পাওয়ার বোতামের চারপাশের সমস্ত অংশ ব্লিঙ্ক হওয়া উচিত৷ Windows 10 ডিভাইসটিকে একটি গেমপ্যাড হিসাবে সনাক্ত করা উচিত এবং স্বয়ংক্রিয়ভাবে প্রয়োজনীয় ড্রাইভার ইনস্টল করা উচিত, যার পরে জয়স্টিকের পাওয়ার বোতামের পাশে শুধুমাত্র একটি ডায়োড আলোকিত হবে। আপনি খেলতে পারেন.
যাইহোক, এই বিকল্পটি শুধুমাত্র Windows 10-এ বিদ্যমান এবং শুধুমাত্র বার্ষিকী আপডেট দিয়ে শুরু হয়। মাইক্রোসফটের অপারেটিং সিস্টেমের পূর্ববর্তী সংস্করণের মালিকরা Xbox One কন্ট্রোলার সংযোগ করতে সক্ষম হবে না, যদি না অতিরিক্ত ক্রয় করা অ্যাডাপ্টার ব্যবহার না করে, যেমনটি Xbox 360 এর ক্ষেত্রে।
অনেকেই কম্পিউটার গেমের মাধ্যমে মজা করতে পছন্দ করেন। কিছু লোক মাইনসুইপারের মতো সাধারণ গেমগুলি বেছে নেয়, অন্যদের তাদের পিসি থেকে সর্বাধিক সুবিধা পেতে হয়। আরও জটিল গেমগুলির জন্য সাধারণত একটি গেমিং জয়স্টিক বা গেমপ্যাডের প্রয়োজন হয়। বিভিন্ন স্পোর্টস সিমুলেটর খেলার সময় এটি আপনাকে সর্বাধিক ইতিবাচক আবেগ পেতে দেয়।
আপনার যদি একটি গেমপ্যাড এবং একটি USB কেবল থাকে, তাহলে আপনি সর্বোত্তমভাবে সবকিছু কনফিগার করতে পারেন এবং আপনার গেমিং অভিজ্ঞতা থেকে সর্বাধিক সুবিধা পেতে পারেন৷
1. সফ্টওয়্যার এবং ড্রাইভার ইনস্টল করা
গেমপ্যাড সঠিকভাবে কাজ করার জন্য, আপনার বিশেষ সফ্টওয়্যার, পাশাপাশি অতিরিক্ত ড্রাইভারের প্রয়োজন হবে। প্রয়োজনীয় ড্রাইভারের খোঁজে অনেক সময় ব্যয় না করতে, MotioninJoy অ্যাপ্লিকেশনটি ডাউনলোড করুন।
এটি আপনার ব্রাউজারের অনুসন্ধান বারে নাম প্রবেশ করে বিশ্বব্যাপী নেটওয়ার্কে অবাধে পাওয়া যেতে পারে।
অনুগ্রহ করে মনে রাখবেন যে এই প্রোগ্রামটি শুধুমাত্র উইন্ডোজ অপারেটিং সিস্টেমে কাজ করে। OS এর অন্যান্য সংস্করণে এটি সঠিকভাবে কাজ নাও করতে পারে বা একেবারেই শুরু হবে না। প্রোগ্রামটি ডাউনলোড এবং ইনস্টল করার পরে, এটি খুলুন এবং ড্রাইভ ম্যানেজার বিভাগে যান।

আপনার ব্যক্তিগত কম্পিউটারে আপনার নিজস্ব গেমপ্যাড সংযোগ করতে ভুলবেন না, যেহেতু এখন আপনাকে ড্রাইভার ইনস্টল করতে হবে এবং প্রতিটি ডিভাইস প্রস্তুতকারকের জন্য ড্রাইভারগুলি আলাদা। গেমপ্যাড সংযোগ করার পরে, এটি হার্ডওয়্যার অবস্থান ক্ষেত্রে উপস্থিত হওয়া উচিত।
একটি চেকমার্ক সহ ডিভাইসটি নির্বাচন করুন, তারপরে লোড ড্রাইভার বোতামে ক্লিক করুন। প্রক্রিয়া শেষ না হওয়া পর্যন্ত অপেক্ষা করুন। ইন্টারনেট সংযোগের গতি এবং ব্যক্তিগত কম্পিউটারের প্রযুক্তিগত বৈশিষ্ট্যের উপর নির্ভর করে এটি সাধারণত 2-5 মিনিট সময় নেয়।
যদি ড্রাইভারগুলি ইতিমধ্যে ইনস্টল করা থাকে, তাহলে MotioninJoy ক্ষেত্রে একটি চেক চিহ্ন প্রদর্শিত হবে।
2. একটি গেমপ্যাড এমুলেটর সেট আপ করা
ড্রাইভারগুলি ইনস্টল করার পরে, আপনাকে গেমপ্যাডের জন্য এমুলেটরটি কনফিগার করতে হবে। এটি করার জন্য, আপনাকে প্রোফাইল বিভাগটি খুলতে হবে।

একটি বিশেষ উইন্ডো কম্পিউটারের সাথে সংযুক্ত জয়স্টিকের পুরো নাম প্রদর্শন করবে। এরপরে, সিলেক্ট ওয়ান মোড প্যারামিটার মান হিসাবে Xbox 360 কন্ট্রোলার (Xinput-Default) নির্বাচন করুন। পরিবর্তনগুলি নিশ্চিত করুন এবং সক্ষম বোতামটি ব্যবহার করে গেমপ্যাড সক্ষম করুন৷

এটি অবশ্যই জোর দেওয়া উচিত যে Xinput-Default শুধুমাত্র যখন আপনি Xbox গেম কনসোল থেকে একটি কন্ট্রোলারের সাথে কাজ করেন তখনই নয়, প্লেস্টেশন থেকেও ইনস্টল করা আবশ্যক৷ কিছু কারণে, বিকাশকারীরা একটি বিভাগ যুক্ত করেছে যা প্লেস্টেশন কনসোল থেকে ম্যানিপুলেটরকে সিঙ্ক্রোনাইজ করে, কিন্তু এটি কাজ করে না।
একটি পিসিতে আরামদায়কভাবে খেলতে, প্রকৃত গেমাররা জয়স্টিক এবং গেমপ্যাড ব্যবহার করে। আমাদের নিবন্ধ আপনাকে বলবে কিভাবে খেলতে হয়। সঠিক নিয়ন্ত্রণ ডিভাইসটি বেছে নেওয়ার পরে, আপনাকে অবশ্যই "ল্যাপটপে জয়স্টিক সংযুক্ত করা" ব্যবহারের নির্দেশাবলীর বিভাগটি সাবধানে অধ্যয়ন করতে হবে। এই প্রক্রিয়াটি কোন অসুবিধা উপস্থাপন করবে না যদি সমস্ত ক্রিয়াকলাপ এটি অনুসারে পরিষ্কারভাবে পরিচালিত হয়।
কীভাবে একটি ল্যাপটপে জয়স্টিক সংযোগ করবেন: ধাপে ধাপে নির্দেশাবলী
- আপনার ল্যাপটপে একটি USB পোর্টের মাধ্যমে প্যাডেলটি সংযুক্ত করুন - ডিভাইসটি নিজেই সনাক্ত করা উচিত। ডিস্ক থেকে ড্রাইভার ইনস্টল করুন।
- কন্ট্রোল প্যানেলে, "ডিভাইস এবং প্রিন্টার" বা "গেম ডিভাইস" বিভাগে যান (স্টার্ট)।
- আপনি কনফিগার করতে চান ডিভাইস নির্বাচন করুন.
- "বিকল্পগুলি" খুলতে ডান-ক্লিক করুন, আপনার জয়স্টিক নির্বাচন করুন, "বৈশিষ্ট্য" এ ক্লিক করুন, "ক্যালিব্রেট" বোতামটি খুঁজুন। "অক্ষ ক্রমাঙ্কন" উইন্ডো প্রদর্শিত না হওয়া পর্যন্ত অপেক্ষা করুন।
- জয়স্টিকটিতে ক্রসটি সন্ধান করুন এবং এটি টিপুন - ক্রসের চিত্রটি পর্দার কেন্দ্রে মাপসই করা উচিত। "পরবর্তী" + "সমাপ্ত" এ ক্লিক করুন।
- "যাচাইকরণ" ট্যাবে যান। আপনি যখন সূচকগুলি ব্যবহার করে কন্ট্রোল লিভারের বোতামগুলি টিপুন, তখন ডিজিটাল আইকনগুলি ফ্ল্যাশ হওয়া উচিত। চলমান ক্রস কেন্দ্রে থাকা উচিত।
ম্যানিপুলেটরকে 2 প্রকারে ভাগ করা যায়।
- তারযুক্ত। তারা একটি USB পোর্টের মাধ্যমে সংযোগ করে এবং একটি তারের মাধ্যমে সংকেত প্রেরণ করে।
- বেতার। এই ডিভাইসগুলি একটি রিসিভারের মাধ্যমে ল্যাপটপের সাথে সংযুক্ত থাকে যার একটি স্ট্যান্ডার্ড USB আউটপুট রয়েছে। কাজ করার জন্য, আপনাকে অন্তর্ভুক্ত ডিস্ক থেকে ড্রাইভার ইনস্টল করতে হবে।
গেমপ্যাডগুলি দূরত্বে গেমের বস্তুগুলি পরিচালনা করার ক্ষেত্রে সর্বাধিক সুবিধা প্রদান করে। গেমপ্যাড সেটআপ প্রক্রিয়া জয়স্টিক ইনস্টল করার নিয়ম অনুসরণ করে। এর সুবিধা হল ওয়্যারলেস কানেকশন, ভালো রেঞ্জ, ভাইব্রেশন এবং আরামদায়ক গ্রিপ।
আপনি আমাদের নিবন্ধে একটি গেমপ্যাড সংযোগ সম্পর্কে আরও তথ্য পাবেন।
গেমপ্যাডগুলি কনসোল সহ ব্যবহারকারীদের জীবনে বিস্ফোরিত হয়, তবে বরং দ্রুত কম্পিউটারে খেলার গুরুত্বপূর্ণ উপাদান হয়ে ওঠে। অবশ্যই, একটি শ্যুটারে এটি একটি মাউস এবং কীবোর্ড ব্যবহার করা আরও সুবিধাজনক, তবে একটি গেমপ্যাডের সাথে বিভিন্ন সিমুলেটর খেলা অনেক বেশি শীতল। আসুন জেনে নেই কিভাবে একটি কম্পিউটারে একটি জয়স্টিককে সঠিকভাবে সংযুক্ত করতে হয় যাতে এর সমস্ত বোতাম কাজ করে এবং গেমটি সন্তুষ্টি নিয়ে আসে।
সংযোগ
গেমপ্যাড দুটি উপায়ে কম্পিউটারের সাথে সংযোগ করে - বেতার এবং তারযুক্ত। প্রথম ক্ষেত্রে, একটি রেডিও ফ্রিকোয়েন্সি সংযোগ ব্যবহার করা হয়, তাই একটি ব্লুটুথ অ্যাডাপ্টার প্রয়োজন। তারযুক্ত কন্ট্রোলারগুলি একটি স্ট্যান্ডার্ড USB কেবল ব্যবহার করে সংযুক্ত থাকে।
ডিভাইসগুলি স্ট্যান্ডার্ড স্কিম অনুযায়ী সংযুক্ত করা হয়। আপনি যদি একটি কম্পিউটারের সাথে একটি মনিটর সংযুক্ত করেন তবে আপনার জানা উচিত যে নেটওয়ার্ক থেকে ডিভাইসটি বন্ধ করা ভাল। একটি গেমপ্যাড সংযোগের ক্ষেত্রে, এটি প্রয়োজনীয় নয় - এটি কল্পনা করা কঠিন যে কোনও সমস্যা হবে।
আপনি যদি আপনার কম্পিউটারে একটি Xbox বা PS3 গেমপ্যাড সংযোগ করতে চান তবে আপনাকে একটি বিশেষ রিসিভার কেনার কথা ভাবতে হবে এবং অতিরিক্ত সিস্টেম সেটআপের যত্ন নিতে হবে৷  অতএব, কম্পিউটারে খেলার সময়, পিসিগুলির জন্য বিশেষভাবে তৈরি জয়স্টিকগুলি ব্যবহার করা ভাল।
অতএব, কম্পিউটারে খেলার সময়, পিসিগুলির জন্য বিশেষভাবে তৈরি জয়স্টিকগুলি ব্যবহার করা ভাল।
ড্রাইভার ইনস্টল করা হচ্ছে
একটি সাউন্ড কার্ড সংযোগ করার মতো, কম্পিউটারে গেমপ্যাড সংযোগ করার পরে, আপনাকে এটিতে ড্রাইভার ইনস্টল করতে হবে। জয়স্টিকটি অবশ্যই একটি ডিস্কের সাথে আসতে হবে যাতে এটির অপারেশনের জন্য প্রয়োজনীয় সফ্টওয়্যার থাকে। 
বেশিরভাগ ক্ষেত্রে, ড্রাইভার ইনস্টলেশন মসৃণভাবে চলে, এবং ব্যবহারকারীদের এটি শেষ হওয়ার জন্য শুধুমাত্র কিছুক্ষণ অপেক্ষা করতে হবে। যাইহোক, এমন কিছু সময় আছে যখন সফ্টওয়্যারটি ইনস্টল করা হয় না বা কম্পিউটার কেবল সংযুক্ত সরঞ্জামগুলি দেখতে পায় না।
এই পরিস্থিতি ঠিক করতে, আপনার ড্রাইভারগুলি ম্যানুয়ালি আপডেট করার চেষ্টা করুন। আপনি যদি একটি কম্পিউটারের সাথে একটি ভিডিও কার্ড সংযুক্ত করে থাকেন তবে আপনি ইতিমধ্যে এই পদ্ধতির সম্মুখীন হতে পারেন৷

ম্যানুয়াল ইনস্টলেশনের পরে, সঠিকভাবে সম্পন্ন হলে, গেমপ্যাডটি ত্রুটি ছাড়াই কাজ করা উচিত।
সরঞ্জাম সেটআপ
গেমপ্যাড সংযুক্ত, ড্রাইভার সঠিকভাবে ইনস্টল করা আছে. যা অবশিষ্ট থাকে তা হল জয়স্টিক বোতামগুলির অ্যাসাইনমেন্ট সামঞ্জস্য করা। আপনি যে গেমটিতে জয়স্টিক ব্যবহার করতে যাচ্ছেন তাতে সরাসরি এটি করা হয়।  গেম সেটিংসে, আপনি হার্ডওয়্যার কনফিগারেশন নির্বাচন করতে পারেন এবং আপনার ইচ্ছামতো বোতাম অ্যাসাইনমেন্ট নির্দিষ্ট করতে পারেন। যাইহোক, প্রায়শই এটি করার দরকার নেই, যেহেতু ডিফল্ট পরামিতিগুলি বেশ সুবিধাজনক এবং যৌক্তিকভাবে সেট করা হয়।
গেম সেটিংসে, আপনি হার্ডওয়্যার কনফিগারেশন নির্বাচন করতে পারেন এবং আপনার ইচ্ছামতো বোতাম অ্যাসাইনমেন্ট নির্দিষ্ট করতে পারেন। যাইহোক, প্রায়শই এটি করার দরকার নেই, যেহেতু ডিফল্ট পরামিতিগুলি বেশ সুবিধাজনক এবং যৌক্তিকভাবে সেট করা হয়।