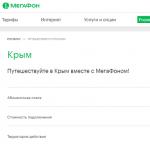আমাদের কম্পিউটারগুলি চলচ্চিত্র, সঙ্গীত এবং নথি আকারে বিপুল পরিমাণ তথ্য সঞ্চয় করে। কখনও কখনও, একটি নির্দিষ্ট নথি কোথায় সংরক্ষণ করা হয়েছে তা ভুলে গেলে, এটি খুঁজে পাওয়া বেশ কঠিন। নথিগুলি দ্রুত অনুসন্ধান করার বিভিন্ন উপায় রয়েছে। সম্ভবত সবচেয়ে সহজ হল তারিখ অনুসারে একটি নথি অনুসন্ধান করা। আসুন কম্পিউটারে তারিখ অনুসারে নথিগুলি কীভাবে সন্ধান করতে হয় সে সম্পর্কে আরও বিশদে দেখুন।
এটি করা খুব সহজ:
- এটি করার জন্য, আপনাকে "আমার কম্পিউটার" ফোল্ডারটি খুলতে হবে। বাম কলামে, স্থানীয় ড্রাইভটি নির্বাচন করুন যেখানে আপনি মনে করেন নথিটি অবস্থিত। আপনার কোন স্থানীয় ড্রাইভটি প্রয়োজন তা যদি আপনি জানেন না, তবে আমার কম্পিউটার ফোল্ডারে থাকা ভাল৷
- বাম মাউস বোতামটি ব্যবহার করে, আপনাকে অনুসন্ধান উইন্ডোটি খুলতে হবে, যা এক্সপ্লোরারের উপরের ডানদিকে অবস্থিত। যে উইন্ডোটি খোলে, আপনাকে "একটি অনুসন্ধান ফিল্টার যুক্ত করুন" শিলালিপিটি খুঁজে বের করতে হবে।
- এর পরে, পরিবর্তনের তারিখে ক্লিক করুন এবং প্রদর্শিত ক্যালেন্ডারে, নথিটি তৈরি এবং পরিবর্তন করার সময় নির্দিষ্ট তারিখ নির্বাচন করুন। আপনি সঠিক তারিখ মনে না থাকলে, আপনি প্রদত্ত তালিকা থেকে একটি তারিখ পরিসর নির্বাচন করতে পারেন। আপনি আপনার ক্যালেন্ডার পরিসীমাও নির্দিষ্ট করতে পারেন - এটি করতে, প্রথম তারিখটি নির্বাচন করুন এবং শেষ তারিখটি নির্বাচন করতে Shift কী চেপে ধরে রাখুন৷
- ফলস্বরূপ, কম্পিউটার অনেকগুলি নথি তৈরি করবে যা অনুসন্ধানকে সন্তুষ্ট করবে, যার মধ্যে আপনি পছন্দসই নথিটি পাবেন।
একইভাবে, আপনি একই উইন্ডোতে উপযুক্ত অনুসন্ধানের ধরন নির্বাচন করে তার আকার অনুসারে একটি নথি খুঁজে পেতে পারেন। এটা বেশ সহজ.
এছাড়াও, নথিগুলি শুধুমাত্র তারিখ দ্বারা নয়, অন্যান্য পরামিতি অনুসারে অন্যান্য উপায়েও পাওয়া যেতে পারে। এটি করার জন্য, আপনি একটি সাধারণ ফাংশন ব্যবহার করতে পারেন যা যেকোনো অপারেটিং সিস্টেমে রয়েছে। এটি করার জন্য, যে উইন্ডোটি খোলে সেখানে "স্টার্ট" বোতামটি ক্লিক করুন, খুব নীচে একটি অনুসন্ধান ক্ষেত্র উপস্থিত হবে। সেখানে আপনাকে ডকুমেন্টের নাম লিখতে হবে এবং "ঠিক আছে" এ ক্লিক করতে হবে। এই ক্ষেত্রে, পুরো নাম লিখতে হবে না; আপনি নথির শিরোনামে একটি সারিতে শুধুমাত্র একটি শব্দ বা একাধিক অক্ষর লিখতে পারেন।
আপনি যদি দস্তাবেজের নামটি একেবারে মনে না রাখেন তবে আপনি নিম্নলিখিতটি লিখতে পারেন: *doc. এর পরে, অনুসন্ধান প্রোগ্রাম চালু করুন। কম্পিউটার আপনাকে বেশ কয়েকটি নথি দেবে, যার মধ্যে আপনি অবশ্যই আপনার প্রয়োজনীয় নথিটি খুঁজে পাবেন।
এছাড়াও, আপনার প্রয়োজনীয় নথিটি যদি এতদিন আগে সংরক্ষিত না হয় তবে আপনি অন্য অনুসন্ধান পদ্ধতি ব্যবহার করতে পারেন। আপনাকে "স্টার্ট" বোতামে ক্লিক করতে হবে এবং সাম্প্রতিক নথিতে যেতে হবে। এর পরে, ডকুমেন্টের নাম লিখুন এবং আপনার ওয়ার্ড প্রোগ্রাম খুলুন। এর পরে, একেবারে শীর্ষে আপনি "ফাইল" বিভাগটি পাবেন, আপনাকে সেখানে যেতে হবে এবং "খুলুন" নির্বাচন করতে হবে। প্রদর্শিত উইন্ডোতে, আপনাকে অনুসন্ধান করার জন্য একটি স্থান নির্বাচন করতে হবে আপনি সাম্প্রতিক নথিগুলি নির্বাচন করতে পারেন। এর পরে, কম্পিউটারটি সম্প্রতি সংরক্ষিত নথিগুলি প্রদর্শন করবে।
সুতরাং, একটি কম্পিউটারে একটি নথি খুঁজে পাওয়া বেশ সহজ, আপনাকে এটি করার কয়েকটি উপায় জানতে হবে।

হারিয়ে যাওয়া ফাইলের এক্সটেনশন বোঝার পরে, উদাহরণস্বরূপ, ".zip", যা বাকি থাকে তা হল "অনুসন্ধান" ক্ষেত্রে প্রবেশ করান এবং এন্টার টিপুন। আপনার কম্পিউটারে একটি অনুসন্ধান অবিলম্বে এই এক্সটেনশন সহ ফাইলগুলির একটি তালিকা প্রদর্শন করবে৷ তাদের থেকে আমরা ইতিমধ্যে আমাদের প্রয়োজন একটি নির্বাচন করুন.
আকার অনুসারে কম্পিউটারে ফাইল অনুসন্ধানের নিয়ম
অনেক ব্যবহারকারী আপত্তি করতে পারেন - ভিডিও ফাইলে অনেক এক্সটেনশন থাকতে পারে, এই ক্ষেত্রে অনুসন্ধান করার জন্য আপনার কী করা উচিত? আমাদের একজন ক্লায়েন্ট একবার একটি হারিয়ে যাওয়া ফিল্ম হারিয়েছিলেন এবং এই বিষয়ে পরামর্শ চেয়েছিলেন।
আমরা লক্ষ্য করেছি যে ব্যবহারকারীর কম্পিউটারে সমস্ত ফিল্ম ".avi" ফর্ম্যাটে ছিল৷ দেখে মনে হচ্ছে আপনাকে কেবল অনুসন্ধানে এক্সটেনশনটি প্রবেশ করতে হবে এবং সবকিছু এখনই কার্যকর হবে। তবে সবকিছু এত সহজ নয় যে কম্পিউটারে ফাইলটি খুঁজে পাওয়া এত সহজ ছিল না। অতএব, আকার অনুসারে প্রয়োজনীয় ফাইলটি অনুসন্ধান করার সিদ্ধান্ত নেওয়া হয়েছিল।
ক্লায়েন্টের মোট ভিডিও ফাইলের আকার ছিল প্রায় 1.45 GB। অতএব, এটি অনুমান করা বেশ যুক্তিসঙ্গত ছিল যে হারিয়ে যাওয়া ফাইলটির আকার একই ছিল। ফলস্বরূপ, 1 গিগাবাইটের চেয়ে বড় ফাইলগুলির জন্য কম্পিউটার মেমরি অনুসন্ধান করার জন্য এটি একটি সহজ পদ্ধতি সিস্টেম. সাইজ:>1000MB সঞ্চালন করার জন্য যথেষ্ট ছিল।

অনুসন্ধান ফলাফলের উপর ভিত্তি করে, 20 টি ভিডিও ফাইলের একটি তালিকা উপস্থিত হয়েছে, যার মধ্যে একটি এক্সটেনশন ছাড়াই ফাইল রয়েছে। তবে শিরোনাম দেখেই অনুমান করা যায় যে এটিই ঠিক অনুপস্থিত চলচ্চিত্র। ফাইলটিতে ".avi" এক্সটেনশন যোগ করা বাকি ছিল - এবং আবার আপনি ভিডিওটি দেখে উপভোগ করতে পারেন। পরে আমরা বুঝতে পেরেছি যে আমাদের ক্লায়েন্টের পরিচিতরা কেবল একটি রসিকতা করছে এবং এক্সটেনশনটি সরিয়ে দিয়েছে।
উইন্ডোজ ওএসে লুকানো ফাইলগুলি কীভাবে সন্ধান করবেন
কখনও কখনও উইন্ডোজ ভাইরাস আক্রমণ বা সিস্টেম ব্যর্থতার ফলে কিছু ফাইলে "লুকানো" বৈশিষ্ট্য বরাদ্দ করে। এই কারণে, "অনুসন্ধান" এর মাধ্যমে ফাইলগুলি দেখা বা পাওয়া যাবে না, যদি না "লুকানো ফাইল এবং ফোল্ডারগুলি দেখান" চেকবক্সটি চেক করা হয়। যদিও ফাইলের নিজের কিছুই হবে না।
লুকানো ফাইলগুলি দৃশ্যমান করতে, "কন্ট্রোল প্যানেল" খুলুন, তারপরে "ফোল্ডার বিকল্প" - "দেখুন" এ যান। "লুকানো ফাইল এবং ফোল্ডারগুলি দেখান" আইটেমের পাশে, বাক্সটি চেক করুন এবং ঠিক আছে ক্লিক করুন৷ এর পরে, কখনও কখনও হারানো ফাইল অবিলম্বে ডেস্কটপে পাওয়া যায়। অথবা আপনি এক্সটেনশন বা নাম দ্বারা অনুসন্ধান করে এটি খুঁজে পেতে পারেন, যেমন আমরা আগে আলোচনা করেছি।

তাদের বিষয়বস্তু দ্বারা ফাইল অনুসন্ধান করুন
উদাহরণস্বরূপ, আপনি যদি মাইক্রোসফ্ট অফিস ওয়ার্ড, নোটপ্যাড, ওপেনঅফিস বা অন্যান্য প্রোগ্রাম থেকে পাঠ্য নথি হারিয়ে ফেলেন। পাঠ্যের সাথে কাজ করার সময়, কিছু সামগ্রী এখনও ব্যবহারকারীর মেমরিতে সংরক্ষণ করা হয়। অতএব, অনুসন্ধানে, পাঠ্যের অংশ লিখুন, এন্টার টিপুন এবং পছন্দসই নথিটি সন্ধান করুন।
যদিও আপনার মনে রাখা উচিত যে একটি পুরানো এবং ধীর কম্পিউটারে, অনুসন্ধান প্রক্রিয়াটি দীর্ঘ সময় নিতে পারে। আপনার পিসি আপগ্রেড করা এমন কিছু যা আপনি ফলাফলের জন্য অপেক্ষা করার সময় চিন্তা করতে পারেন।
প্রয়োজনীয় ফাইল সহজে অনুসন্ধানের জন্য মোট কমান্ডার
একটি জনপ্রিয় এবং সুবিধাজনক ফাইল ম্যানেজার যা আপনাকে একসাথে একাধিক প্যারামিটার ব্যবহার করে আপনার কম্পিউটারে ফাইলগুলি দ্রুত অনুসন্ধান করতে দেয় - এক্সটেনশন, নাম, বিষয়বস্তু। এটি করার জন্য, আপনাকে প্রোগ্রামে অনুসন্ধানের অবস্থান সেট করতে হবে (উদাহরণস্বরূপ, সি:), তারপরে "কমান্ড" এবং "সার্চ ফাইল" এ যান (বা হটকি সমন্বয় Alt+F7 টিপুন)।
আমরা অনেকেই শুধু সিনেমা দেখতে, পাঠ্য পড়তে, ইন্টারনেটে গান শুনতে পছন্দ করি না। আমি এটি আমার কম্পিউটার বা ল্যাপটপে ডাউনলোড করতে চাই৷ কিন্তু ডাউনলোড করা ফাইল কোথায় পাওয়া যায় কিছু ক্ষেত্রে কিছুটা কঠিন হতে পারে।
যদিও ইন্টারনেটে যে কোনো তথ্য বারবার পাওয়া যাবে বুঝতে পেরে অনেকেই ধীরে ধীরে এই ধারণা ত্যাগ করছেন। কিন্তু, প্রথমত, ইন্টারনেট এখনও সর্বত্র উপলব্ধ নয়। দ্বিতীয়ত, ইন্টারনেট অ্যাক্সেস সবসময় সস্তা বা বিনামূল্যে নয়। তৃতীয়ত, আপনি শুধু আপনার পিসি বা ল্যাপটপে আপনার প্রিয় ফাইল রাখতে চান। আমি এটা চাই, এবং এটা তাই.
অতএব, ডাউনলোড করার কাজটি প্রাসঙ্গিক। এটি ডাউনলোড করা হয়েছে বলে মনে হচ্ছে, কিন্তু এটি কোথায় গেল, আমি ডাউনলোড করা ফাইলগুলি কোথায় পাব? সমস্যা দেখা দিয়েছে।
আসুন আপনার কম্পিউটারে ইন্টারনেট থেকে ডাউনলোড করা ফাইলগুলি খুঁজে বের করার 3 (তিন) উপায় দেখি:
- এক্সপ্লোরার ব্যবহার করে, যা উইন্ডোজ অপারেটিং সিস্টেম সহ কম্পিউটারে উপলব্ধ,
- "অনুসন্ধান" এর মাধ্যমে
- প্রতিটি ব্রাউজারে পাওয়া "ডাউনলোড" ফোল্ডার ব্যবহার করে।
এক্সপ্লোরার ব্যবহার করে ফাইল অনুসন্ধান করা শুরু করা যাক। এই পদ্ধতিটি তাদের জন্য উপযুক্ত যাদের কম্পিউটারে উইন্ডোজ অপারেটিং সিস্টেম ইনস্টল করা আছে।
ইন্টারনেট থেকে ডাউনলোড করা ফাইল অনুসন্ধানের জন্য 1 এক্সপ্লোরার
এক্সপ্লোরার খুলুন। উইন্ডোজ 7 এ, এক্সপ্লোরার বোতামের পাশে অবস্থিত:

ভাত। 1. ইন্টারনেট থেকে ডাউনলোড করা ফাইলগুলি এক্সপ্লোরারের "ডাউনলোড" ফোল্ডারে অবস্থিত
এক্সপ্লোরারে একটি "ডাউনলোড" ফোল্ডার রয়েছে (চিত্র 1-এ 1)। আপনি যদি এটিতে ক্লিক করেন তবে এতে আপনি ইন্টারনেট থেকে ডাউনলোড করা ফাইলগুলি দেখতে পাবেন।
ডাউনলোড করা ফাইল অনুসন্ধান করতে 2 "অনুসন্ধান" লাইন
একটি কম্পিউটারে, "অনুসন্ধান" লাইনটি পাওয়া যেতে পারে, উদাহরণস্বরূপ, উইন্ডোজ 7 এ "স্টার্ট" মেনুতে।

ভাত। 2. ডাউনলোড করা ফাইল খুঁজে পেতে "অনুসন্ধান" লাইন
চিত্রে 1. 2 - "স্টার্ট" এ ক্লিক করুন।
চিত্রে 2। 2 - "অনুসন্ধান" লাইনে আপনাকে ইন্টারনেট থেকে ডাউনলোড করা ফাইলের নাম লিখতে হবে।
চিত্রে 3. 2 - ফাইল অনুসন্ধান ফলাফল.
যদি "অনুসন্ধান"-এ ফাইলের নামটি কম-বেশি নির্ভরযোগ্যভাবে প্রবেশ করা হয়, তাহলে খুব সম্ভবত অনুসন্ধানের ফলে ফাইলটি পাওয়া যাবে।
কোন সন্দেহ নেই: একটি ফাইলের নাম দিয়ে অনুসন্ধান করা আপনার কম্পিউটারে একটি সুবিধাজনক পরিষেবা। কিন্তু ইন্টারনেটে একবার ডাউনলোড করা ফাইলের নাম কার মনে থাকে?
আমি বলার স্বাধীনতা নেব যে বেশিরভাগ ব্যবহারকারী এটি মনে রাখেন না। তদতিরিক্ত, ইন্টারনেট থেকে ডাউনলোড করা ফাইলগুলিতে অদ্ভুত নাম থাকতে পারে যা কেবল মনে রাখাই অসম্ভব, তবে বোঝাও যায় না, একধরনের গবব্লেডিগুক। অতএব, আমরা ইন্টারনেট থেকে ডাউনলোড করা আপনার কম্পিউটারে একটি ফাইল অনুসন্ধান করার পরবর্তী পদ্ধতিতে চলে যাই।
বিভিন্ন ব্রাউজারে 3 "ডাউনলোড" ফোল্ডার এবং এটি কীভাবে পরিবর্তন করবেন
একটি ব্রাউজার সাধারণত ইন্টারনেট অ্যাক্সেস করতে ব্যবহৃত হয়। একটি ব্রাউজার ব্যবহার করে, ব্যবহারকারীরা সামাজিক নেটওয়ার্কগুলি অ্যাক্সেস করে এবং বিভিন্ন সাইট পরিদর্শন করে। অতএব, ইন্টারনেট থেকে ফাইলগুলি (ছবি, গান, ভিডিও ইত্যাদি) প্রায়শই একটি ব্রাউজারের মাধ্যমে ডাউনলোড করা হয়। ব্রাউজারটিতে একটি "ডাউনলোড" ফোল্ডার রয়েছে যেখানে আপনি ইন্টারনেট থেকে ডাউনলোড করা ফাইলগুলি খুঁজে পেতে পারেন।
নীচে আমরা কীভাবে গুগল ক্রোম, মজিলা ফায়ারফক্স, অপেরা, ইয়ানডেক্স ব্রাউজার, ইন্টারনেট এক্সপ্লোরার ব্রাউজারগুলিতে "ডাউনলোডগুলি" ফোল্ডারটি সন্ধান করব, সেইসাথে ডাউনলোড করা ফাইলগুলির জন্য স্ট্যান্ডার্ড ডাউনলোড ফোল্ডারটিকে একটি সুবিধাজনক ফোল্ডারে কীভাবে পরিবর্তন করবেন তা দেখব।
সুতরাং, আমরা "ডাউনলোড" ফোল্ডারে ব্রাউজারে ডাউনলোড করা ফাইলগুলি সন্ধান করব। এটি করার জন্য, আপনাকে সাধারণত যেকোনো ব্রাউজারের মেনুতে যেতে হবে এবং সেখানে "ডাউনলোড" বিকল্পটি খুঁজে বের করতে হবে।
চিত্রে 1. 3 – গুগল ক্রোম ব্রাউজারে, উপরের ডান কোণায়, "গুগল ক্রোম কাস্টমাইজ এবং পরিচালনা করুন" মেনু বোতামে ক্লিক করুন।
চিত্রে 2। 3 - একটি মেনু খুলবে যেখানে আপনাকে "ডাউনলোড" বিকল্পে ক্লিক করতে হবে।

ভাত। 3. গুগল ক্রোম ব্রাউজারে ফোল্ডার ডাউনলোড করে
"ডাউনলোড" বিকল্পে ক্লিক করার মাধ্যমে, আমরা ডাউনলোড করা ফাইলগুলি দেখতে পাব।
গুগল ক্রোমে ডাউনলোড ইতিহাস কীভাবে মুছবেন?
অপ্রয়োজনীয় কিছু মুছে ফেলতে, অপ্রাসঙ্গিক ফাইলের পাশের ক্রসে ক্লিক করুন:

ভাত। 4. গুগল ক্রোমের "ডাউনলোড" ফোল্ডারে ডাউনলোড করা ফাইলগুলি৷
ব্রাউজার সেটিংসে একটি "ব্যক্তিগত ডেটা" ট্যাব রয়েছে এবং এটিতে একটি "সাফ ইতিহাস" বোতাম রয়েছে। এইভাবে আপনি সময়ের সাথে সাথে ডাউনলোড করা ফাইলগুলির ইতিহাস দ্রুত মুছে ফেলতে পারেন:
- গত ঘন্টায়,
- গতকালের জন্য
- গত সপ্তাহে,
- গত 4 সপ্তাহের জন্য, সব সময়ের জন্য।
এটি Google Chrome ব্যবহার করে ডাউনলোড করা ফাইলগুলির তালিকা মুছে দেয়৷ ফাইলগুলি নিজেরাই কম্পিউটারে থাকে।
গুগল ক্রোমে ডাউনলোড ফোল্ডারটি কীভাবে পরিবর্তন করবেন
ডিফল্টরূপে, Google Chrome ব্রাউজারে, ফাইলগুলি নিম্নলিখিত ফোল্ডারগুলিতে সংরক্ষিত হয়:
- Windows Vista/Windows 7/Windows 8: \Users\<имя_пользователя>\ডাউনলোড
- উইন্ডোজ এক্সপি: \ডকুমেন্টস এবং সেটিংস\<имя_пользователя>\আমার ডকুমেন্টস\ডাউনলোড
- ম্যাক ওএস: /ব্যবহারকারী/<имя_пользователя>/ডাউনলোড
- লিনাক্স: /home/<имя пользователя>/ডাউনলোড
ডাউনলোড ফোল্ডার পরিবর্তন করতে, Google Chrome সেটিংস খুলুন (চিত্র 3-এ 3)। সেটিংস পৃষ্ঠার শেষে, "অতিরিক্ত সেটিংস দেখান" বোতামে ক্লিক করুন এবং অতিরিক্ত সেটিংসে আমরা "ডাউনলোড করা ফাইল" বিকল্পটি খুঁজে পাই (চিত্র 5-এ 1)।

ভাত। 5. আপনি Google Chrome-এ ডাউনলোড করা ফাইলগুলির অবস্থান পরিবর্তন করতে পারেন৷
আপনি যদি "পরিবর্তন" বোতামে ক্লিক করেন (চিত্র 5-এ 2), "ব্রাউজ ফোল্ডার" খুলবে। এই পর্যালোচনা আপনি করতে পারেন
- পছন্দসই ডাউনলোড ফোল্ডার খুঁজে পেতে স্লাইডারটি ব্যবহার করুন (চিত্র 5-এ 3)
- অথবা একটি নতুন ডাউনলোড ফোল্ডার তৈরি করুন (চিত্র 5-এ 4)।
একটি নতুন ডাউনলোড ফোল্ডার নির্বাচন করার পরে, "ঠিক আছে" এ ক্লিক করতে ভুলবেন না।
Google Chrome 55.0.2883.87 ব্রাউজারের জন্য স্ক্রিনশট দেখানো হয়েছে।
- এটি করার জন্য, "ডাউনলোড" ফোল্ডারে, আপনাকে ফাইল আইকনে ডান-ক্লিক করতে হবে (কিন্তু লিঙ্কটি নয়)। অথবা, টাচ স্ক্রিনে, ফাইল আইকনে আপনার আঙুলটি আরও কিছুক্ষণ ধরে রাখুন। ফাইলের জন্য একটি প্রসঙ্গ মেনু উপস্থিত হওয়া উচিত যাতে সেই ফাইলের জন্য সমস্ত বৈধ কর্মের একটি তালিকা থাকে৷
- এই মেনু থেকে, আপনার "সেভ এজ" বিকল্পে ক্লিক করা উচিত (উদাহরণস্বরূপ, হতে পারে "ছবি হিসেবে সংরক্ষণ করুন")।
- "সংরক্ষণ করুন" উইন্ডোটি খুলবে, যেখানে আপনাকে অন্য অবস্থানে ডাউনলোডগুলি থেকে ফাইলটি সংরক্ষণ করার জন্য একটি ফোল্ডার খুঁজে বের করতে হবে। ফোল্ডারের পরিবর্তে, আপনি ডেস্কটপ নির্বাচন করতে পারেন। যদিও আপনাকে বুঝতে হবে যে ইন্টারনেট থেকে ডাউনলোড করা ফাইলগুলির সাথে আপনার কম্পিউটারে ডেস্কটপ বিশৃঙ্খল করা একটি ভাল ধারণা নয়।
- একবার আপনি সংরক্ষণের অবস্থানের বিষয়ে সিদ্ধান্ত নিলে, আপনি ফাইলের নামটি পরিবর্তন করতে বা রেখে দিতে পারেন।
- এখন যেহেতু ফাইল স্টোরেজ অবস্থান (ফোল্ডার) এবং ফাইলের নাম নির্ধারণ করা হয়েছে, "সেভ অ্যাজ" উইন্ডোতে "সংরক্ষণ করুন" বোতামে ক্লিক করুন।
- আপনি নিশ্চিত করতে পারেন যে ফাইলটি এমন জায়গায় সংরক্ষণ করা হয়েছে যেখানে এটি পরে সহজেই পাওয়া যাবে। এটি করার জন্য, একটি নতুন অবস্থানে ফাইল খুঁজুন। আপনি এটি খোলে এবং সবকিছু ঠিক আছে কিনা তা পরীক্ষা করতে পারেন।
- আপনি এখন আপনার ডাউনলোড ফোল্ডার থেকে এই ফাইলের ডুপ্লিকেট সরাতে পারেন৷
ইয়ানডেক্স ব্রাউজারে ডাউনলোডগুলি কোথায়?
ইয়ানডেক্স ব্রাউজারে গুগল ক্রোম ব্রাউজারের মতো একই ইঞ্জিন রয়েছে, তাই এই ব্রাউজারগুলির সেটিংসে অনেক মিল রয়েছে।
ইয়ানডেক্স ব্রাউজারে, উপরের ডানদিকে কোণায়, "ইয়ানডেক্স ব্রাউজার সেটিংস" মেনুতে ক্লিক করুন (চিত্র 6-এ 1), এবং প্রদর্শিত মেনুতে, "ডাউনলোড" বিকল্পে ক্লিক করুন।

ভাত। 6. Yandex.Browser-এ ডাউনলোড
"ডাউনলোড" খুলুন এবং ডাউনলোড করা ফাইলগুলি দেখুন। ডাউনলোড করা ফাইলে মাউস কার্সার নিয়ে যান এবং চিত্রের 1 বোতামে ক্লিক করুন। 7, অথবা আপনি ফাইলটিতে ডান-ক্লিক করতে পারেন (মাউসের ডান বোতাম)। ডাউনলোড করা ফাইলে প্রয়োগ করা যেতে পারে এমন ক্রিয়াকলাপগুলির একটি তালিকা প্রদর্শিত হবে। উদাহরণস্বরূপ, আপনি ফাইল মুছে ফেলতে পারেন (চিত্র 7 এ 2)।

ভাত। 7. ইয়ানডেক্স ব্রাউজারে ডাউনলোড করা ফাইলগুলির সাথে আপনি কী করতে পারেন৷
ইয়ানডেক্স ব্রাউজার সংস্করণ 17.1.0.2034 এর জন্য স্ক্রিনশট দেখানো হয়েছে।
ইয়ানডেক্স ব্রাউজারে ডাউনলোড ফোল্ডার কীভাবে পরিবর্তন করবেন
ইয়ানডেক্স ব্রাউজারে স্ট্যান্ডার্ড ডাউনলোড ফোল্ডারটিকে অন্য ফোল্ডারে পরিবর্তন করতে, আপনাকে "সেটিংস" খুলতে হবে (ছবি 6-এ 3)।
তারপর সেটিংস পৃষ্ঠায়, "অতিরিক্ত সেটিংস দেখান" ক্লিক করুন এবং সেখানে "ডাউনলোড করা ফাইল" বিকল্পটি খুঁজুন, যেটি গুগল ক্রোম ব্রাউজারের মতোই রয়েছে (চিত্র 5)৷
"ডাউনলোড করা ফাইল" বিকল্পের বিপরীতে, "পরিবর্তন" বোতামে ক্লিক করুন এবং ডাউনলোড করা ফাইলগুলি সংরক্ষণ করতে উপযুক্ত ফোল্ডার নির্বাচন করুন।
Mozilla এ ডাউনলোড ফোল্ডার

ভাত। 8. Mozilla এ ডাউনলোড
Mozilla Downloads ফোল্ডারটি দেখতে নিচের তীরের মতো (চিত্র 8-এ 1)। আপনি এই তীরটিতে ক্লিক করতে পারেন এবং একটি ড্রপ-ডাউন মেনু প্রদর্শিত হবে।
চিত্রে 2। 8 – “Show all downloads” অপশনে ক্লিক করার মাধ্যমে আমরা মজিলা ব্রাউজারে ডাউনলোড করা সমস্ত ফাইল দেখতে পাব।
মজিলার ডিফল্ট ডাউনলোড ফোল্ডারটিকে অন্য ফোল্ডারে পরিবর্তন করতে,
"ওপেন মেনু" ক্লিক করুন (চিত্র 9 এ 1),
তারপর "সেটিংস", "বেসিক" উইন্ডো খুলবে।
আপনি "ব্রাউজ" বোতামে ক্লিক করতে পারেন (চিত্র 9-এ 2) এবং অন্য একটি ফোল্ডার নির্বাচন করতে পারেন যাতে ডাউনলোড করা ফাইলগুলি এতে সংরক্ষিত হয়:

ভাত। 9. Mozilla এ ডাউনলোড করা ফাইলগুলির জন্য "ডাউনলোড" ফোল্ডারটি পরিবর্তন করুন৷
স্ক্রিনশটগুলি Mozilla ব্রাউজার সংস্করণ 50.1 এর জন্য।
অপেরায় ফোল্ডার ডাউনলোড করে

ভাত। 10. অপেরা ব্রাউজারে "ডাউনলোড" ফোল্ডার
অপেরায় ডাউনলোড করা ফাইল খুঁজে পেতে:
চিত্রে 1. 10 - অপেরা ব্রাউজারের উপরের বাম কোণে "মেনু" ক্লিক করুন,
চিত্রে 2। 10 - "ডাউনলোড" খুলুন।
অপেরায় ডাউনলোড ফোল্ডারটি কীভাবে পরিবর্তন করবেন
ইন্টারনেট থেকে ডাউনলোড করা ফাইলের জন্য ডাউনলোড ফোল্ডার পরিবর্তন করতে, "সেটিংস" ক্লিক করুন (চিত্র 10-এ 3)। তারপর, "ডাউনলোড" ট্যাবে, "ডাউনলোড ফোল্ডার" এর বিপরীতে, "পরিবর্তন" বোতামে ক্লিক করুন এবং ডাউনলোড করা ফাইলগুলি আপলোড করতে অন্য ফোল্ডার নির্বাচন করুন৷
অপেরা ব্রাউজার সংস্করণ 42.0.2393.137 এর জন্য স্ক্রিনশট।
ইন্টারনেট এক্সপ্লোরারে ডাউনলোডগুলি কোথায়?

ভাত। 11. ইন্টারনেট এক্সপ্লোরার ব্রাউজারে ডাউনলোড
ইন্টারনেট এক্সপ্লোরারে ডাউনলোড করা ফাইল খুঁজে পেতে:
চিত্রে 1. 11 - উপরের মেনুতে "পরিষেবা" ক্লিক করুন,
চিত্রে 2। 11 - "ডাউনলোডগুলি দেখুন" এ ক্লিক করুন।
ইন্টারনেট এক্সপ্লোরার ব্রাউজার সংস্করণ 11.0.9600 এর জন্য স্ক্রিনশট
আপনার ডাউনলোড ফোল্ডারে ফাইলগুলি দিয়ে আপনি কী করতে পারেন?
নিবন্ধটির ভিডিও সংস্করণ "আপনার কম্পিউটারে ইন্টারনেট থেকে ডাউনলোড করা ফাইলগুলি কোথায় পাবেন"
নবাগত ব্যবহারকারীদের জন্য ফাইল অনুসন্ধান করা কঠিন বলে মনে হতে পারে এবং দীর্ঘ সময় নিতে পারে। এই নিবন্ধে আমরা আপনার কম্পিউটারে ফাইল অনুসন্ধান করার সমস্ত উপায় দেখব।

গুরুত্বপূর্ণ: স্টার্ট মেনুর মাধ্যমে অনুসন্ধানের ফলাফলগুলি কেবল ফাইলগুলিই নয়, অনুসন্ধানের ফলাফলগুলি একই নামের উইন্ডোজ সিস্টেম কমান্ডগুলিও প্রদর্শন করবে৷ উদাহরণস্বরূপ, "cmd" অনুসন্ধান ক্যোয়ারী প্রবেশ করার ফলে একটি কমান্ড (প্রোগ্রাম) আসবে যা কমান্ড লাইন চালু করবে।
প্রধান অনুসন্ধান উইন্ডো

এক্সপ্লোরার উইন্ডো
ফাইলগুলি অনুসন্ধান করার পরবর্তী উপায় হল যেকোনো এক্সপ্লোরার উইন্ডো ব্যবহার করা। এক্সপ্লোরার ব্যবহার করে ফাইলগুলি অনুসন্ধান করতে, আপনাকে অবশ্যই যেকোনো খোলা উইন্ডোর উপযুক্ত বিভাগে একটি অনুরোধ লিখতে হবে (উদাহরণস্বরূপ, "My_computer")। 
এই পদ্ধতিটি অন্যদের তুলনায় বেশি সুবিধাজনক কারণ, এক্সপ্লোরার ব্যবহার করে, আপনি অনুসন্ধান ফিল্টার ব্যবহার করে উপযুক্ত সীমাবদ্ধতা প্রবেশের প্রয়োজন ছাড়াই নির্দিষ্ট (খোলা) হার্ড ড্রাইভ পার্টিশনের (ফোল্ডার) ভিতরে সরাসরি ফাইলগুলি অনুসন্ধান করতে পারেন। যেটি তাৎপর্যপূর্ণ তা হল ফাইল অনুসন্ধানের প্রক্রিয়া।
অনুসন্ধান ফিল্টার
আপনি ফাইলগুলি কীভাবে অনুসন্ধান করেন তার পাশাপাশি, আপনার প্রয়োজনীয় ফাইলটি খুঁজে পেতে আপনি কীভাবে আপনার অনুসন্ধান ফলাফলগুলিকে সংকীর্ণ করতে পারেন তাও গুরুত্বপূর্ণ৷ এটি বিশেষ অনুসন্ধান ফিল্টার ব্যবহার করে করা হয়; আপনি এক্সপ্লোরার উইন্ডোতে ফাইল অনুসন্ধান করে তাদের ব্যবহার করতে পারেন। কারণ সাবমেরিনার অপ্রয়োজনীয় অনুসন্ধানের ফলাফলগুলি ফিল্টার করতে সর্বাধিক ফিল্টার ব্যবহার করে। 

অনুসন্ধান সেটিংস
কখনও কখনও অনুসন্ধানটি আগ্রহের ফাইলটি খুঁজে পেতে অক্ষম হয়, এটি হার্ড ড্রাইভের একটি আনইনডেক্সড পার্টিশনের ভিতরে অবস্থিত হলে এটি ঘটে। আপনি সার্চ প্যারামিটারগুলি কনফিগার এবং প্রসারিত করলে এটি ঠিক করা যেতে পারে। এটি করার জন্য, নীচে বর্ণিত নির্দেশাবলী অনুসরণ করুন।

অনুসন্ধান অপারেটর
অপারেটর হল চিহ্ন/শব্দ যা অতিরিক্ত অনুসন্ধান ফলাফল ফিল্টার প্যারামিটার অন্তর্ভুক্ত করে। অন্য কথায়, এই চিহ্নগুলি ইন্টারনেট সার্চ ইঞ্জিনে (ইয়ানডেক্স, গুগল, ইয়াহু) যেভাবে করা হয় তার অনুরূপ ফলাফলগুলি দ্রুত ফিল্টার করতে ব্যবহৃত হয়।
সবচেয়ে জনপ্রিয় অপারেটর:
- উদ্ধৃতি "" - নামের মধ্যে অনুসন্ধান ক্যোয়ারীটির সঠিক বাক্যাংশ ধারণকারী ফাইলগুলি খুঁজে পায় (উদাহরণস্বরূপ, "খেলার নিয়ম");
- Asterisk * - তারকাচিহ্নের পরে নির্দিষ্ট এক্সটেনশন সহ ফাইল খুঁজে বের করে (উদাহরণস্বরূপ, *.doc);
- যৌক্তিক “AND” “AND or +” - সমস্ত তালিকাভুক্ত শব্দ সমন্বিত ফাইল খুঁজে পায়, যার মধ্যে “AND or +” লেখা আছে। (উদাহরণস্বরূপ - "নিয়ম+গেম+ফুটবল", "নিয়ম এবং ফুটবল+গেম");
- নির্দিষ্ট ফাইল প্যারামিটারের সাথে তুলনা >, 1GB, রঙের গভীরতা:
- সঠিক মান = - নির্দিষ্ট প্যারামিটারের সমান ফাইলের জন্য অনুসন্ধান (উদাহরণস্বরূপ, মাত্রা:>=”800 x 600″);
রেফারেন্স
নিবন্ধটি পড়ার পরে ফাইলগুলি অনুসন্ধান করার বিষয়ে আপনার কোনও প্রশ্ন থাকলে, আপনি অপারেটিং সিস্টেমের বিশেষভাবে তৈরি সহায়তা বিভাগে সেগুলির উত্তর পেতে পারেন। F1 কী টিপে সাহায্য মেনু খুলবে। ফাইল অনুসন্ধান সংক্রান্ত তথ্য পেতে, অনুসন্ধান ক্যোয়ারী লিখুন - "অনুসন্ধান"। 
এইভাবে আপনি ফাইল অনুসন্ধানের সাথে সম্পর্কিত সমস্ত উইন্ডোজ হেল্প বিষয় খুঁজে পাবেন।
আধুনিক ডিস্কের বড় ক্ষমতা আপনাকে অনেক নথি বা মাল্টিমিডিয়া ফাইল সংরক্ষণ করতে দেয়। অতএব, প্রাথমিকভাবে আপনার ডিরেক্টরিগুলিকে একটি নির্দিষ্ট কাঠামোর অধীন না করে, আপনি আপনার হার্ড ড্রাইভে সম্পূর্ণ বিশৃঙ্খলার সাথে শেষ করতে পারেন। যদি এটি ইতিমধ্যে ঘটে থাকে এবং আপনি কোনও ফাইলের অবস্থান ভুলে গিয়ে থাকেন তবে অপারেটিং সিস্টেমের অন্তর্নির্মিত অনুসন্ধান কীভাবে ব্যবহার করবেন তা না জেনে সেগুলি খুঁজে পাওয়া সহজ হবে না।
ফাইল নাম দ্বারা অনুসন্ধান করুন
নথির নাম জেনে, আপনি আপনার কাজটিকে অনেক সহজ করে তুলবেন এবং অল্প সময়ের পরে আপনি আপনার কম্পিউটারের স্ক্রিনে যে ফাইলটি খুঁজছেন সেটি ইতিমধ্যেই দেখতে পাবেন। উইন্ডোজ 7 এ নাম অনুসারে এটি খুঁজে পাওয়ার বিভিন্ন উপায় রয়েছে।
স্টার্ট মেনুর মাধ্যমে
অপারেটিং সিস্টেমের স্টার্ট মেনুতে একটি অনুসন্ধান বাক্স রয়েছে। এই ক্ষেত্রের মাধ্যমে প্রয়োজনীয় নথি খুঁজে পেতে, আপনাকে অবশ্যই:
- "স্টার্ট" বোতামে ক্লিক করুন।
- ক্ষেত্র খুঁজুন।
- অনুসন্ধান করা নাম লিখুন.
- প্রস্তাবিত ফলাফল পর্যালোচনা করুন.
নথির প্রত্যাশিত নাম প্রবেশ করার পরে, আপনি অবিলম্বে পাওয়া ফাইলগুলির একটি তালিকা দেখতে পাবেন:

এই ক্ষেত্রে, উইন্ডোজ 7 এ, "এজেন্সি" নামে একটি নথি অনুসন্ধান করা হয়েছিল। আপনি আগের স্ক্রিনশট থেকে দেখতে পাচ্ছেন, প্রস্তাবিত প্রথম বিকল্পটি হল আপনি যে ফাইলটি খুঁজছেন।
কিভাবে একটি ফোল্ডারে এটি খুঁজে পেতে?
নথি খোঁজার অন্য উপায় আছে। উইন্ডোজ 7 এক্সপ্লোরারের প্রতিটি ডিরেক্টরির একটি সংশ্লিষ্ট ক্ষেত্র রয়েছে:

অতএব, ফাইলের নাম এবং এর অবস্থান জেনে আপনি করতে পারেন:
- এক্সপ্লোরারে পছন্দসই ফোল্ডারটি খুলুন।
- ক্ষেত্রে নথির নাম লিখুন।
- ফলাফল পান।
এই উদাহরণে, অনুসন্ধানটি "জীববিজ্ঞান" টেমপ্লেট ব্যবহার করে পরিচালিত হয়েছিল। ফলস্বরূপ, নিম্নলিখিত ফাইল এবং ফোল্ডার পাওয়া গেছে:

বস্তুর অবস্থান জানার প্রয়োজন নেই। এটি কেবল ফাইলগুলির জন্য অপারেটিং সিস্টেমের অনুসন্ধানকে দ্রুততর করে। যেহেতু আধুনিক কম্পিউটারগুলির উচ্চ কার্যকারিতা রয়েছে, তাই একটি পরিচিত অবস্থানের সাথে এবং একটি অজানাটির সাথে প্রয়োজনীয় তথ্য খোঁজার সময়কাল কার্যত একই। কোন ফোল্ডারে বা কোন ড্রাইভে ফাইলটি সংরক্ষণ করা হয়েছে তা যদি আপনার কোন ধারণা না থাকে তবে আপনি আপনার কম্পিউটার জুড়ে অনুসন্ধান করতে পারেন:

অতিরিক্ত ফিল্টার
সাধারণ ফাইলের নামের সাথে, আপনি কয়েক হাজার বিকল্প দেখার ঝুঁকি চালান, সঠিক নথি নির্বাচন করা কঠিন করে তোলে। আপনি যদি ফাইলের পরিবর্তনের তারিখ বা এর আকার জানেন তবে আপনি অনুসন্ধান করার সময় সেগুলি নির্দিষ্ট করতে পারেন (ক্ষেত্রে একটি প্যাটার্ন প্রবেশ করে, আপনি প্রস্তাবিত ফিল্টারগুলি দেখতে পাবেন):

আপনি পাওয়া তালিকাটি নীচে স্ক্রোল করতে পারেন এবং "অন্যান্য" বোতামে ক্লিক করে অনুসন্ধান পরিসীমা সীমিত করতে পারেন:

এই ক্লিক করার পরে, Windows 7 সেটিংস উইন্ডো প্রদর্শন করবে:

এই উইন্ডোতে আপনার উচিত:
- অনুসন্ধান করা পছন্দসই ফোল্ডার চিহ্নিত করুন.
- "ঠিক আছে" বোতাম দিয়ে আপনার নির্বাচন নিশ্চিত করুন
এই পদক্ষেপগুলির পরে, তালিকায় পাওয়া উপাদানের সংখ্যা উল্লেখযোগ্যভাবে হ্রাস পাবে, তাই আপনার প্রয়োজনীয় একটি খুঁজে পাওয়া আরও সহজ হয়ে যাবে।
ভিতরে ফাইল খুঁজে কিভাবে?
উপরে আলোচনা করা পদ্ধতিগুলি নাম দ্বারা অনুসন্ধান করা সহজ করে তোলে। কিন্তু নাম না জানলে কি হবে? এই ক্ষেত্রে, আপনি যে নথিটি খুঁজছেন তার পাঠ্যটি আপনার প্রায় জানা উচিত। Windows 7 তাদের বিষয়বস্তুর উপর ভিত্তি করে ফাইল খুঁজে পেতে পারে। এই ফাংশনটি নিরর্থকভাবে চালু করা হয়নি, কারণ একটি কম্পিউটার ব্যবহারকারীর জন্য এটির নাম মনে রাখার চেষ্টা করার চেয়ে নথির ভিতরে কী আছে তা মনে রাখা সহজ।
ডিফল্টরূপে, ফাইল খোঁজার এই পদ্ধতিটি অপারেটিং সিস্টেমে নিষ্ক্রিয় থাকে। এটি সক্ষম করতে, আপনাকে অবশ্যই:
- এক্সপ্লোরারে "কম্পিউটার" খুলুন।
- ALT বোতাম টিপুন এবং ছেড়ে দিন (এই ক্রিয়াটি উপরের অনুভূমিক মেনুটিকে প্রদর্শিত হতে দেয়, যা সাধারণত স্বাভাবিক অবস্থায় লুকানো থাকে)।
- "পরিষেবা" আইটেমটি নির্বাচন করুন।
- "ফোল্ডার বিকল্প" সাব-আইটেমে যান।
নির্দিষ্ট সাবমেনুতে ক্লিক করার পরে, Windows 7 নিম্নলিখিত উইন্ডোটি প্রদর্শন করবে:

এতে আপনার উচিত:
- "অনুসন্ধান" ট্যাবে যান।
- বস্তুর বিষয়বস্তু স্ক্যান করার জন্য দায়ী বক্সটি চেক করুন;
- "প্রয়োগ করুন" বোতাম দিয়ে পরিবর্তনগুলি নিশ্চিত করুন।
পদ্ধতিটি নিম্নলিখিত স্ক্রিনশটে দেখানো হয়েছে:

এই পদ্ধতিটি উল্লেখযোগ্যভাবে পছন্দসই বস্তুর সন্ধানকে ধীর করে দেয়, তবে কখনও কখনও এটি কেবল অপরিবর্তনীয় হয় (উদাহরণস্বরূপ, যদি অনেক লোক কম্পিউটার ব্যবহার করে)। অতএব, আপনি যদি অপেক্ষা করতে না চান এবং সমস্ত নথির ভিতরে স্ক্যান করার সময় নষ্ট করতে না চান, তাহলে আপনি এই বিকল্পটি আপনার ইচ্ছা মত চালু বা বন্ধ করতে পারেন। সেটিংস পরিবর্তন করার পরে, ফাইল অনুসন্ধানটি কোনও পরিবর্তন ছাড়াই উপরে বর্ণিত হিসাবে একইভাবে সঞ্চালিত হয়।
এর বিষয়বস্তু দ্বারা একটি নথি খোঁজার একটি উদাহরণ
আপনি যে কোনও বাক্যাংশ ব্যবহার করে একটি বস্তু খুঁজে পেতে পারেন, তবে কবিতা সহ একটি ফাইল অনুসন্ধান করা বিশেষত সহজ। সর্বোপরি, একটি অ্যাকাউন্টিং রিপোর্টের একটি বাক্যাংশের চেয়ে একটি কবিতার একটি লাইন মনে রাখা সহজ। যাইহোক, দ্বিতীয় ক্ষেত্রে, একটি ডকুমেন্টে প্রায়শই ঘটছে এমন কয়েকটি শব্দ আপনাকে যেকোনো প্রতিবেদন খুঁজে পেতে সাহায্য করবে।
উদাহরণস্বরূপ, আপনার কাছে শেক্সপিয়ারের সনেটগুলির সাথে কোথাও একটি নথি রয়েছে এবং আপনি একটি সনেট থেকে এই বাক্যাংশটি মনে রাখবেন: "আপনি কি আমার সাথে তুলনা করবেন।" আপনার কম্পিউটারে এই সংগ্রহটি খুঁজে পেতে, আপনাকে এটি করতে হবে:
- এক্সপ্লোরারে "কম্পিউটার" খুলুন।
- পছন্দসই ফোল্ডারে যান (যদি জানা থাকে)।
- অনুসন্ধান ক্ষেত্রে আপনার মনে রাখা বাক্যাংশ লিখুন।
- ফলাফল পান।

যেকোনো তথ্য এইভাবে পাওয়া যাবে, যদি তা আপনার ডিস্কে সংরক্ষিত থাকে।