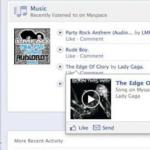সবাইকে অভিবাদন! "সাত" এর নিজস্ব অনেক "মালিকানা" সমস্যা রয়েছে, যা সাধারণ ব্যবহারকারীরা সর্বদা মোকাবেলা করতে সক্ষম হয় না। কিন্তু আমরা আপনাকে এই সাহায্য করবে! সুতরাং, আজকের পাঠের বিষয় হল একটি HDMI কেবল স্থাপন করা।
আমরা তারের সংযোগ কিভাবে তাকান হবে;
উইন্ডোজের কি কি সেটিংস সক্রিয় করতে হবে;
নিবন্ধের শেষে একটি বিস্তারিত আছে ভিডিও নির্দেশনা।
আপনি আপনার ল্যাপটপ/কম্পিউটার এবং টিভিতে HDMI কেবলটি সংযুক্ত করার পরে, "ডেস্কটপ" এ ডান-ক্লিক করুন এবং ড্রপ-ডাউন মেনু থেকে "স্ক্রিন রেজোলিউশন" নির্বাচন করুন। যাইহোক: যে মুহুর্তে আপনি কেবলটি সংযুক্ত করবেন, আপনি একটি উইন্ডো দেখতে পাবেন যেখানে "স্ক্রিন সেটিংস" ক্ষেত্র এবং একটি বৃত্ত দুটি অংশে বিভক্ত, ডিজিটাল উপাধি 1 এবং 2 সহ। প্রয়োজনীয় ক্ষেত্রগুলিতে সেটিংস সেট করুন, যেমন : "স্ক্রিন", "অনুমতি", ইত্যাদি। এর পরে, "মাল্টিপল স্ক্রিন" ফিল্ডে, "এই স্ক্রিনগুলির ডুপ্লিকেট" ফাংশন সেট করুন। এখন "প্রয়োগ" এবং "ঠিক আছে" বোতামে ক্লিক করুন। এইভাবে আপনি একটি পর্যাপ্ত চিত্রের জন্য সমস্ত প্রয়োজনীয় সেটিংস সক্রিয় করুন৷

আসুন টিভিতে সাউন্ড সেটিংসে চলে যাই: এই সেটিংস কম্পিউটারে তৈরি করা হয়! "স্টার্ট" - "কন্ট্রোল প্যানেল" এ ক্লিক করুন। খোলে সিস্টেম সেটিংস উইন্ডোতে, "হার্ডওয়্যার এবং শব্দ" নির্বাচন করুন। এটিতে ক্লিক করুন এবং "সাউন্ড" - "সাউন্ড ডিভাইসগুলি পরিচালনা করুন" বিকল্পগুলি নির্বাচন করুন। এটিতে ক্লিক করে, আপনি একটি পৃথক "সাউন্ড" উইন্ডো পাবেন। এই উইন্ডোতে আপনি আপনার কম্পিউটারের সাথে সংযুক্ত টিভির জন্য একটি আইকন দেখতে পাবেন, উদাহরণস্বরূপ "স্যামসাং"৷ একই উইন্ডোতে একটু নিচে আপনি "স্পীকারস" বিকল্পটি দেখতে পাবেন। আমরা টিভি আইকন (যেমন টিভি, স্পিকার নয়) উপর কার্সার সরান এবং ডান-ক্লিক করি। একটি মেনু প্রদর্শিত হবে যেখানে আমরা "ডিফল্ট হিসাবে ব্যবহার করুন" লাইনটি নির্বাচন করি। মনোযোগ: যদি সবকিছু সঠিকভাবে করা হয়, তাহলে টিভির কাছের জানালায় একটি সবুজ "পাখি" উপস্থিত হওয়া উচিত। আপনি যদি শব্দটি বন্ধ করতে চান তবে আপনি "স্পীকার" উইন্ডোতে এটি বন্ধ করতে পারেন: ডান-ক্লিক করুন, "ডিফল্ট হিসাবে সেট করুন" লাইনটি নির্বাচন করুন এবং এটিতে ক্লিক করুন। এই যেমন একটি অদ্ভুত প্যাটার্ন. যাইহোক, এইভাবে জিনিসগুলি কাজ করে। "প্রয়োগ করুন" এবং "ঠিক আছে" ক্লিক করুন। যাইহোক, এটি সম্ভবত আপনার কাছে আর গোপন নয় যে আপনার যদি অ্যান্ড্রয়েড ফোন থাকে তবে আপনাকে জিপিএস নেভিগেটর কিনতে হবে না, আপনার যা দরকার তা হল
কথোপকথনের বিষয়টিকে বরং বলা উচিত ছিল "কীভাবে HDMI এর মাধ্যমে একটি কম্পিউটারের সাথে একটি টিভি সংযোগ করা যায়।" বেশিরভাগ নতুনরা পদ্ধতিটি ভুলভাবে করে, এমন প্রশ্ন জিজ্ঞাসা করে যেগুলির উত্তর দেওয়া একজন পেশাদারের পক্ষে কঠিন। আমাদের আপনাকে মনে করিয়ে দেওয়া যাক: HDMI মিডিয়া বিষয়বস্তু প্রেরণের জন্য একটি উচ্চ-পারফরম্যান্স ডিজিটাল ইন্টারফেস হিসাবে স্বীকৃত। ছবি, সঙ্গীত, অন্যান্য বিনোদন সামগ্রী। টিভি বা হোম থিয়েটার থেকে গান শোনা সম্ভব হবে। HDMI পোর্ট তথ্য প্রেরণের একটি উচ্চ-কর্মক্ষমতা মাধ্যম হিসাবে উদ্ভাবিত হয়েছিল। আসুন জেনে নেওয়া যাক কেন টিভি HDMI দেখতে পাচ্ছে না এবং কীভাবে এটি ঠিক করবেন।
একটি কম্পিউটার HDMI এর সাথে একটি টিভি সংযোগ করা হচ্ছে৷
HDMI ব্যবহার করে সঠিকভাবে টিভি সংযোগ করা হচ্ছে
হোম থিয়েটার মালিকদের সত্য জানা উচিত - একটি ডিজিটাল মিডিয়া ডিভাইসে একটি প্লেব্যাক উত্স মেনু আছে। পুরানো স্টেরিও সিস্টেমের সাথে সত্যটি ব্যাখ্যা করার সবচেয়ে সহজ উপায়। ঐতিহ্যগতভাবে, ডিভাইসের তিনটি ব্লক ছিল:
- ক্যাসেট ডেক: রেকর্ডিং, প্লেব্যাক।
- রেডিও সম্প্রচার অভ্যর্থনা.
- লেজার ডিস্ক।
তদুপরি, ব্লকগুলি একযোগে সুর বাজাতে অস্বীকার করেছিল। একটি বিশেষ লিভার ব্যবহার করে বিভাগগুলি স্যুইচ করা প্রয়োজন ছিল। এমনকি একটি আধুনিক টেলিফোনও প্রায়শই একটি এফএম বোতাম দিয়ে সজ্জিত থাকে... টিভি কেন HDMI দেখতে পাচ্ছে না তা অনুমান করতে পারছেন না? এগিয়ে যান। একটি টিভির পিছনে সাধারণত অর্ধ ডজন আউটপুট জ্যাক থাকে। সৈন্যদের মধ্যে আমরা তিনটি পাপড়ি দ্বারা গঠিত একটি "টিউলিপ" খুঁজে পাব, কখনও কখনও ভিজিএ পাফ আপ, এবং অবশ্যই HDMI। ঐতিহ্যগতভাবে, তালিকাটি সামান্য তালিকার মধ্যে সীমাবদ্ধ নয়; আরও বিস্তারিত জানার জন্য নির্দেশাবলী দেখুন। রিমোট কন্ট্রোল থেকে, একটি বোতামের অধরা প্রেসের সাথে (শুধু একটি HDMI পোর্ট সহ), আপনি মেনু থেকে একটি উত্স নির্বাচন করতে পারেন। নির্বাচন টুল সোর্স কী হতে পারে। আপনি একটি মেনু তালিকা উৎস খুঁজে বের করতে হবে, তারের সংযোগ পোর্ট নির্বাচন করুন. দুটির বেশি HDMI সংযোগকারী থাকতে পারে সঠিক সংখ্যা ট্র্যাক করা গুরুত্বপূর্ণ।
কম্পিউটার সাধারণত এই ধরনের কৌশল এড়িয়ে চলে। সিগন্যাল ট্রান্সমিশনের দিক নির্বাচন করার কোন সরাসরি বিকল্প নেই। যাহোক:

- ল্যাপটপে, ফাংশন কী Fn+F3 (F4) একটি পপ-আপ সিস্টেম মেনু খুলবে আকর্ষণীয় বিকল্পের তালিকা:
- শুধুমাত্র কম্পিউটার। ছবিটি বহিরাগত মনিটরে (টিভি) পাঠানো হবে না। বেশিরভাগ লোকেরা নামযুক্ত বিকল্পটি বেছে নেয়। টিভি ল্যাপটপ দেখতে পারে না যে অবাক হবেন না।
- নকল। ল্যাপটপের স্ক্রিনটি টিভি দ্বারা সদৃশ হবে। এই অধিকাংশ মানুষের প্রয়োজন কি.
- বিস্তৃত করা। কিছু লোক টিভিতে প্লেয়ার এবং ব্রাউজার উইন্ডো টেনে আনতে পছন্দ করে, এটি সিনেমা দেখতে আরও সুবিধাজনক করে তোলে। আসুন বিচার করতে ভয় পাই (স্বাদ স্বতন্ত্র), ডেস্কটপ লম্বা করে, প্রসারিত বিকল্পটি নির্বাচন করুন।
- শুধুমাত্র প্রজেক্টর। ল্যাপটপের স্ক্রিন বন্ধ হয়ে যায়। ছবিটি পৃথকভাবে টিভিতে প্রদর্শিত হবে।
- ডেস্কটপ ব্যক্তিগত কম্পিউটার স্বাধীনভাবে টিভি সনাক্ত করে। অন্যথায়, ড্রাইভার মেনুতে গিয়ে প্রয়োজনীয় ব্রডকাস্ট পোর্ট নির্বাচন করতে সমস্যা নিন।
ডেস্কটপ প্রসঙ্গ মেনু ব্যবহার করে একটি সংযুক্ত টিভি নিয়ন্ত্রণ করা সহজ। প্রথমে, ফাঁকা জায়গায় ডান-ক্লিক করুন, স্ক্রিন রেজোলিউশন বিকল্পটি নির্বাচন করুন। সফল টিভি সনাক্তকরণ "মাল্টিপল মনিটর" বোতাম উপলব্ধ করে। আপনি চারটি বিকল্প দেখতে পাবেন যা ল্যাপটপের বিকল্পগুলির মতোই। উপরের মানগুলি পড়ুন। এটি ঘটে যে কম্পিউটারটি HDMI এর মাধ্যমে টিভি দেখতে পায় না: এটি এখানে তাকাতে এবং প্রসঙ্গ মেনুতে তাকাতে বোধগম্য হয়। মনিটরগুলিকে নম্বর দেওয়া হবে; আপনি সিস্টেমের পরামিতি পরিবর্তন করার জন্য বস্তুটি ক্লিক করে এবং নির্বাচন করে পোর্ট অদলবদল করতে পারেন।
অসংগতির ক্ষেত্রে কোনও "মাল্টিপল মনিটর" বোতাম নেই: সিস্টেমটি টিভি দেখতে পায় না। উভয় ডিভাইস চালু করা আবশ্যক (230 ভোল্ট পাওয়ার সাপ্লাই)।
আমরা একটি তারের সাথে টিভি এবং কম্পিউটার সংযোগ করি
পেশাদাররা বলছেন: HDMI এর মাধ্যমে একটি টিভি এবং কম্পিউটারকে হট-কানেক্ট করা সম্ভব। ক্ষমতার অনুপস্থিতিতে ব্যয়বহুল সরঞ্জামের ঝুঁকি এড়িয়ে চলুন; আপনাকে প্রথমে যা করতে হবে তা হল টিভি চালু করা। সাধারণ মোডে, ডিভাইসগুলি একে অপরকে দেখতে পায়। সমস্যা মানে একটি ভাঙ্গন আছে. হট প্লাগিং সম্ভব বা না?
এখানে উইকিপিডিয়া পৃষ্ঠাটি রয়েছে http://en.wikipedia.org/wiki/HDMI, স্ট্যান্ডার্ডের বৈশিষ্ট্যগুলিতে হট প্লাগেবল শব্দটি রয়েছে: হ্যাঁ। রাশিয়ান ভাষায় অনুবাদ করে, আমরা পাওয়ার অন সহ সংযোগকারীগুলির ডকিং দেখতে পাই। এটা নিরাপদ খেলতে চান? রাশিয়া এমন একটি জায়গা যেখানে বিক্রেতা এবং নির্মাতারা বেছে বেছে প্রবিধান প্রয়োগ করে। এটি সরঞ্জামের জন্য দুঃখজনক - এটি নিরাপদে খেলুন।
আপনি কোন প্রান্তে তারের সংযোগ শুরু করা উচিত? কোন পার্থক্য নেই।
শব্দ. একটি কম্পিউটার HDMI এর সাথে একটি টিভি সংযোগ করা হচ্ছে৷
কমিটি (2002) দ্বারা এটি তৈরি করার পর থেকে, HDMI ইন্টারফেসটিকে চিত্র এবং শব্দ প্রেরণের জন্য একটি সম্মিলিত সমাধান হিসাবে কল্পনা করা হয়েছে। স্বতন্ত্রভাবে উপলব্ধ অডিও ফরম্যাটগুলি দেখুন (উইকিপিডিয়া পৃষ্ঠা), আমরা শুধুমাত্র নোট করি যে উইন্ডোজে আপনাকে শব্দ উত্স নির্বাচন করতে হবে। এখন টিভিটিকে একটি সিস্টেম ডিভাইস হিসাবে বিবেচনা করা হয়, তাই এই দায়িত্বগুলি এটিকে অর্পণ করা যেতে পারে। এটি করার জন্য, ডেস্কটপের নীচের ডানদিকে (স্পিকার আইকন) ডান-ক্লিক করা এবং প্রসঙ্গ মেনুতে প্লেব্যাক ডিভাইসগুলি নির্বাচন করা সহজ। নীচের ডানদিকে কোন আইকন না থাকলে, আপনাকে ঘড়ির বাম দিকে ভাষা নির্বাচন চিহ্ন RU (EN) এর ডানদিকের তীরটিতে ক্লিক করতে হবে। সেখানে একটি প্রতীক থাকবে।

ক্লিক করার পরে, একটি উইন্ডো খুলবে: প্লেব্যাক ডিভাইসগুলি তালিকাভুক্ত হবে। আপনাকে টিভি ব্যতীত সমস্ত কিছু বন্ধ করতে হবে এবং বিপরীতভাবে, টিভি চালু করতে হবে। 90% ক্ষেত্রে, কয়েক সেকেন্ড পরে প্লাজমা প্যানেলের নেটিভ স্পিকার শোনাবে। আমরা কি চারপাশে শব্দ চাই? একই ধরনের স্পিকার সিস্টেম হোম থিয়েটারের সাথে আসে। ডিভাইসের বিবরণ দেখুন। একটি টিভি থেকে একটি হোম থিয়েটারে শব্দ স্থানান্তর করার অনেক উপায় রয়েছে, প্রয়োজনীয় কেবল কেনার প্রয়োজনীয়তা বিবেচনা করে। একইভাবে, হোম থিয়েটার কন্ট্রোল প্যানেলে সোর্স বোতামটি ব্যবহার করে, পছন্দসই শব্দ উৎস নির্বাচন করুন।
টিভির দিকে, পদ্ধতিটি প্রায়শই স্বচ্ছ হয় এবং ডিভাইসের নিজস্ব স্পিকার বন্ধ থাকে। তারপর চিন্তা করবেন না যদি সিনেমার সাউন্ডট্র্যাকটি মনোতে রেকর্ড করা হয়। প্রতিটি স্ব-সম্মানিত হোম থিয়েটারের ভিতরে একটি স্প্লিটার থাকে যা সাউন্ড অ্যারাউন্ড ফরম্যাটের চ্যানেলে শব্দটিকে সহজেই বিভক্ত করে।
প্রায়শই জিজ্ঞাসিত প্রশ্ন: একটি কম্পিউটার HDMI এর সাথে একটি টিভি সংযোগ করা৷
- টিভি HDMI কেবল দেখতে পায় না। কি করো?
আমরা একটি অনুমান করতে চাই: টিভি প্লেব্যাক উত্সটি ভুলভাবে নির্দিষ্ট করা হয়েছে৷ কম্পিউটারের টার্গেট সিগন্যাল সঠিক কিনা তা পরীক্ষা করুন। টিভির জন্য, রিমোট কন্ট্রোল ব্যবহার করুন। মেনু বা সোর্স বা এইচডিএমআই কী ব্যবহার করে নিশ্চিত করুন যে উৎসটি তারের সন্নিবেশিত সকেটের সাথে ঠিক মেলে। উদাহরণস্বরূপ, যদি এটি HDMI 3 হয়, তাহলে আপনাকে ল্যাপটপের পাশে মেনুতে HDMI 3 রাখতে হবে, ডুপ্লিকেশন মোড নির্বাচন করতে Fn+F3 বা F4 (এটি বিভিন্ন মডেলে পরিবর্তিত হয়) ব্যবহার করুন৷

পিসি সংযোগ
প্রথমে স্বাচ্ছন্দ্য বোধ করুন, তারপরে আপনার উপযুক্ত মনে হলে পরিবর্তন করুন। ডেস্কটপ প্রসঙ্গ মেনু ("পরিবর্তন রেজোলিউশন" কলাম) এর মাধ্যমে একটি ডেস্কটপ কম্পিউটারে একই ধরনের ক্রিয়া করা হয়, উভয় ডিভাইসই চালু করা আবশ্যক।
- এইচডিএমআই কেবলের মাধ্যমে টিভিতে কোনও শব্দ নেই, তবে একটি চিত্র রয়েছে, আমি কী করব?
ব্যক্তিগত কম্পিউটারের অডিও স্ট্রিম আউটপুট ডিভাইস ভুলভাবে সেট করা হয়েছে। স্পিকার আইকনে ক্লিক করুন (স্ক্রীনের নীচে ডানদিকে)। প্লেব্যাক ডিভাইসে ক্লিক করে সমস্যার সমাধান করুন। যে উইন্ডোটি খোলে সেখানে, টিভি স্পিকার বাদ দিয়ে প্লেব্যাক ডিভাইসগুলি বন্ধ করুন৷ প্রয়োজনে, দৃষ্টান্তটি সক্রিয় করুন (লাইনটি সবুজ হয়ে যাবে)।
- টিভি HDMI দেখা বন্ধ করে দিয়েছে।
আমরা অনুমান করার উদ্যোগ নেব যে ভাঙ্গনটি সরঞ্জামের পরিবর্তনের আগে হয়েছিল। একটি নতুন ভিডিও কার্ড ইনস্টল করা হয়েছে৷ এই ফলাফল দেখে, টিভি তার সেটিংস রিসেট করতে পারে। নতুন করে শুরু কর। নির্দেশিকা উপরে দেওয়া হয়. সিগন্যালের উৎস এবং গন্তব্য চেক করুন। শব্দ, ছবি সম্পর্কিত যেকোন প্যারামিটার।
- HDMI এর মাধ্যমে ল্যাপটপ টিভি দেখতে পায় না।
আপনাকে সঠিক টিভি সিগন্যাল আউটপুট উৎস নির্বাচন করতে হবে। সুইচ অন ডিভাইস একে অপরকে দেখতে হবে. এমন তথ্য রয়েছে যে মানগুলির বিভিন্ন সংস্করণের তারগুলি সরঞ্জামের সাথে বেমানান। v1.3 উপস্থিত থাকলে, v1.4 প্রতিস্থাপনের ফলে ছবি অদৃশ্য হয়ে যায়। কখনও কখনও একটি ভিডিও কার্ড সেট আপ করার জন্য ম্যানুয়ালি একটি দ্বিতীয় মনিটর যোগ করা প্রয়োজন৷ ডেস্কটপ কম্পিউটারের জন্য প্রাসঙ্গিক।
আপনি দেখতে পাচ্ছেন: কয়েকটি কারণ রয়েছে (টিভি HDMI দেখতে পায় না)। প্রধানত সরঞ্জাম স্থাপন। বিশেষজ্ঞরা নতুন টিভি ফার্মওয়্যার ইনস্টল করার পরামর্শ দেন, তারপর ডিভাইসটি বন্ধ করুন, 5 মিনিটের জন্য বিরতি দিন। পণ্যটি ম্যানুয়ালি রিবুট করার অনুমতি দেওয়া হয় (মেনু সাহায্য করবে), প্রতিটি মডেলের জন্য কর্মের সঠিক ক্রম ভিন্ন: এলজি, সনি, স্যামসাং - ডিভাইসটি তার বৈশিষ্ট্যগুলি প্রদর্শন করে। নির্দেশাবলী অনুযায়ী এগিয়ে যান. বিদায়ী পরামর্শ। মেনুর মাধ্যমে ইমেজ সোর্স পরিবর্তন করে টিভি পোর্টগুলি একের পর এক চেষ্টা করতে ভুলবেন না। এমন কিছু ঘটনা ছিল যেখানে চারটি HDMI সকেটের মধ্যে একমাত্র কাজ করেছে, উদাহরণস্বরূপ, চতুর্থটি। আমরা যদি ফিল্ম দেখি, তাতে কোনো পার্থক্য নেই, নম্বর 1, 2, 3...
পাঠকদের বোঝা উচিত যে উইন্ডোজ অপারেটিং সিস্টেম নিখুঁত নয়। সরঞ্জামগুলি কাজ করার জন্য, আপনাকে বেশ কয়েকবার ডিভাইসগুলি পুনরায় বুট করতে হবে। এটা হয় যে পেশাদাররা জিজ্ঞাসা করে কেন ডিজিটাল প্রযুক্তি ব্যর্থ হয়েছে? মাস্টার কাঁধ ঝাঁকিয়ে বললেন, উইন্ডোজ - মাস্ট ডাই, লিনাক্স - ভাল হয়েছে। বাক্যাংশটির অর্থ কী তা বলা কঠিন, তবে কিছু কারণে ফোরামের অসুবিধাগুলি বিশেষভাবে অর্থপ্রদানের অপারেটিং সিস্টেমের সাথে সম্পর্কিত, এবং অবাধে বিতরণ করা নয়। আমরা আর আলোচনা করে লাভ দেখি না।
এমন অনেক পরিস্থিতিতে আছে যখন আপনাকে একটি HDMI বা USB তারের মাধ্যমে আপনার কম্পিউটারে আপনার টিভি সংযোগ করতে হবে৷ সৌভাগ্যবশত, আধুনিক টিভি সম্পূর্ণরূপে এই বৈশিষ্ট্য সমর্থন করে. তবে প্রথমে আপনাকে স্পষ্ট করতে হবে যে আপনি এই বান্ডিলটি কোন নির্দিষ্ট ক্ষমতা ব্যবহার করতে চান। ঠিক আছে, উদাহরণস্বরূপ, আপনি মনিটরের পরিবর্তে একটি টিভি ব্যবহার করতে পারেন। এই পদ্ধতিটি সবচেয়ে সাধারণ, এবং যখন কোনও ব্যবহারকারী একটি অনুসন্ধান ইঞ্জিনে আমাদের নিবন্ধের বিষয়ে একটি ক্যোয়ারী প্রবেশ করেন, তখন একটি নিয়ম হিসাবে, তার ঠিক এই তথ্যের প্রয়োজন হয়।
একটি মনিটরের পরিবর্তে একটি কম্পিউটারে একটি টিভি সংযোগ কিভাবে?
প্রায়শই এমন পরিস্থিতি থাকে যখন একটি ছোট পর্দার পরিবর্তে একটি বড় মনিটর রাখার জন্য একটি কম্পিউটারে একটি টিভি সংযোগ করার পরামর্শ দেওয়া হয়। উদাহরণস্বরূপ, আপনি যদি একটি গেম খেলছেন, তাহলে একটি বড় ডিসপ্লেতে সবকিছু দেখতে অনেক সুন্দর। অথবা আপনি যদি সরাসরি টিভিতে ইন্টারনেট থেকে একটি সিনেমা দেখতে চান তবে আপনার জম্বি বক্সটি ইন্টারনেট সংযোগ সমর্থন করে না।
এমন একটি পরিস্থিতি রয়েছে যখন কম্পিউটারে কেবলমাত্র একটি ডিজিটাল ডিভিআই আউটপুট থাকে এবং টিভিতে এইচডিএমআই থাকে, এই ক্ষেত্রে তাদের কীভাবে সংযুক্ত করবেন, যেহেতু ডিভিআই অডিও ট্রান্সমিশনের জন্য ডিজাইন করা হয়নি? একটি উপায় আছে, কিন্তু এটি সবসময় কাজ করে না—আপনি আপনার কম্পিউটারের সাথে সংযুক্ত একটি dvi-hdmi অ্যাডাপ্টার ব্যবহার করে দেখতে পারেন। এবং এটিতে hdmi কেবলটি সংযুক্ত করুন এবং এটিকে জোম্বি বক্সে প্রসারিত করুন। এই ক্ষেত্রে, শব্দ প্রেরণ করতে, আপনাকে অন্তর্নির্মিত S/PDIF সাউন্ড কার্ড সংযোগকারী থেকে (যদি এটি অবশ্যই থাকে) ভিডিও কার্ডের অনুরূপ সংযোগকারীতে একটি অভ্যন্তরীণ কেবলের মাধ্যমে মাদারবোর্ডে অডিও সংকেত স্থানান্তর করতে হবে। যাতে এটি DVI আউটপুটেও সরবরাহ করা হয়। আমি আবার বলছি - এই বিকল্পটি মাদারবোর্ড এবং ভিডিও কার্ডের সমস্ত মডেলগুলিতে কাজ নাও করতে পারে, তাই সহজ পদ্ধতিগুলি বেছে নেওয়া ভাল।

উইন্ডোজ 7 বা 10 এ ওয়াইফাই এর মাধ্যমে কম্পিউটার থেকে একটি টিভিতে স্ক্রীনটি কীভাবে মিরর করবেন?
একটি টিভিতে একটি কম্পিউটার স্ক্রিনের ছবি প্রদর্শন করা শুধুমাত্র বিভিন্ন ধরনের তারের মাধ্যমেই নয়, ওয়াইফাইয়ের মাধ্যমেও করা যেতে পারে। এই কাজ করার বিভিন্ন উপায় আছে।
- ইন্টেল প্রসেসর এবং উইন্ডোজ 10 সহ কম্পিউটারগুলিতে ইতিমধ্যে একটি অন্তর্নির্মিত বৈশিষ্ট্য রয়েছে যাকে বলা হয়। এটির সাহায্যে, তৃতীয় পক্ষের সফ্টওয়্যার ছাড়াই ওয়্যারলেস সিগন্যালের মাধ্যমে আপনার টিভিতে আপনার কম্পিউটারের পর্দার নকল করা সহজ।
- আরেকটি উপায় ব্যবহার করা হয়. এটি করার জন্য, আপনাকে টিভিতে একটি পৃথক ইনস্টল করতে হবে। এবং কম্পিউটারে - অ্যাপ্লিকেশন যা দিয়ে এটি কাজ করবে। এই বিকল্পটি যেকোনো অপারেটিং সিস্টেমের জন্য উপযুক্ত, উভয়ই উইন্ডোজ সমস্ত সংস্করণ এবং .
- অবশেষে, এই ধরনের সংযোগের জন্য বিশেষভাবে ডিজাইন করা আরেকটি ডিভাইস আছে -। আমরা অন্য নিবন্ধে এই বিষয়ে কথা বলব।
এটি একটি মনিটরের পরিবর্তে এটি থেকে ছবি সম্প্রচার করতে একটি কম্পিউটারের সাথে একটি টিভি সংযোগ করার উপায়।
HDMI আউটপুট (হাই-ডেফিনিশন মাল্টিমিডিয়া ইন্টারফেস) সর্বোচ্চ মানের ডিজিটাল সিগন্যাল প্রেরণের জন্য প্রয়োজন। এটি ভিডিও এবং অডিও সম্প্রচারের জন্য ব্যবহৃত হয়। তাই HDMI, আপনি কিভাবে এটি সেট আপ করবেন? প্রথম, একটি সামান্য ভূমিকা. এটি অবশ্যই বলা উচিত যে প্রায় সমস্ত ব্যক্তিগত কম্পিউটারগুলি HDMI এর মতো আউটপুট সহ ভিডিও কার্ড দিয়ে সজ্জিত করা হয়, HDMI এমনকি সেই ল্যাপটপ মডেলগুলিতেও সাধারণ বিল্ট-ইন ভিডিও কার্ড ব্যবহার করে। আসুন প্রথমে আপনার ভিডিও অ্যাডাপ্টারের ক্ষমতাগুলি অধ্যয়ন করার চেষ্টা করি। যদি আপনার ভিডিও কার্ডে HDMI আউটপুট না থাকে, তাহলে আপনি একটি বিশেষ অ্যাডাপ্টার ব্যবহার করে DVI বা VGA চ্যানেল ব্যবহার করতে পারেন, যাকে DVI-HDMI সংযোগকারীও বলা হয়। এই ধরনের অ্যাডাপ্টারের একটি বিশেষ বৈশিষ্ট্য হল তাদের একটি অডিও সংকেত প্রেরণ করার ক্ষমতা।
কিভাবে HDMI এর মাধ্যমে একটি টিভি সেট আপ করবেন? HDMI সেট আপ করার জন্য, আপনি যে টিভিতে সংযোগ করবেন তার নির্দেশাবলীর প্রয়োজন হবে, যেখানে প্রযুক্তিগত বৈশিষ্ট্যগুলি লেখা হবে। HDMI ইনপুট অডিও গ্রহণ করার জন্য ডিজাইন করা হয়েছে তা নিশ্চিত করুন। একটি টিভিতে সংযোগ করার জন্য, আপনার শুধুমাত্র একটি HDMI-HDMI তারের প্রয়োজন, যার একটি প্রান্ত কম্পিউটারের ভিডিও কার্ডে ঢোকাতে হবে এবং অন্য প্রান্তটি অবশ্যই টিভি সংযোগকারীতে ঢোকাতে হবে৷ আপনার যদি মনিটর এবং টিভি একই সময়ে কাজ করার প্রয়োজন হয়, তাহলে আপনাকে এই ডিভাইসগুলির সিঙ্ক্রোনাস অপারেশনের মতো একটি বৈশিষ্ট্য সক্ষম করতে হবে।
ডিভাইসের সিঙ্ক্রোনাস অপারেশন
এটি করার জন্য, আপনাকে "স্টার্ট" মেনু খুলতে হবে এবং "কন্ট্রোল প্যানেল" এ যেতে হবে (আপনি আপনার জন্য সুবিধাজনক যে কোনও উপায়ে সেখানে যেতে পারেন)। এর পরে, আপনাকে "স্ক্রিন" নির্বাচন করতে হবে এবং "স্ক্রিন রেজোলিউশন সেটিংস" এ যেতে হবে। প্রদর্শিত ডায়ালগ বক্সে, আপনাকে একটি ফাংশন সক্রিয় করতে হবে যেমন "ডুপ্লিকেট স্ক্রিন"। এখন থেকে, কম্পিউটার ভিডিও কার্ডের সাথে সংযুক্ত সমস্ত ডিভাইসে একই চিত্র প্রেরণ করবে। আপনার যদি একে অপরের থেকে আলাদাভাবে কাজ করার জন্য উভয় প্রদর্শনের প্রয়োজন হয়, তাহলে আপনাকে "স্ক্রিন প্রসারিত করুন" মোড সক্রিয় করতে হবে। এই ক্ষেত্রে, আপনাকে প্রথমে ডিসপ্লেটিকে কম্পিউটারের প্রধান ডিভাইস হিসাবে বরাদ্দ করতে হবে।
কিভাবে HDMI এর মাধ্যমে শব্দ সেট আপ করবেন? HDMI সেট আপ করতে আপনাকে অডিও সংকেত সামঞ্জস্য করতে হবে। এই ক্রিয়াটি সম্পাদন করতে, "কন্ট্রোল প্যানেল" খুলুন এবং "হার্ডওয়্যার এবং শব্দ" আইটেমটিতে ক্লিক করুন। তারপরে আপনাকে "অডিও ডিভাইসগুলি পরিচালনা করুন" নির্বাচন করতে হবে। একটি ডায়ালগ বক্স পর্দায় উপস্থিত হবে, যেখানে আপনার "অডিও ডিভাইসগুলি পরিচালনা করুন" ট্যাবটির প্রয়োজন হবে৷ আচ্ছা, এখানে আপনার "HDMI আউটপুট" লাগবে। বাম মাউস বোতাম দিয়ে এর আইকনে ক্লিক করুন এবং এটিকে "ডিফল্ট" এ সেট করুন।
এখন আপনাকে "প্রয়োগ" বোতামে ক্লিক করতে হবে এবং "সাউন্ড ডিভাইস" ডায়ালগ বক্সটি বন্ধ করতে হবে। এর পরে, একটি পরীক্ষা হিসাবে, আপনাকে একটি ভিডিও চালাতে হবে এবং নিশ্চিত করতে হবে যে আউটপুট এবং HDMI কেবল সঠিকভাবে কাজ করছে। এটি লক্ষণীয় যে আপনি যদি hdmi কেবলটি আনপ্লাগ করেন তবে স্ট্যান্ডার্ড অডিও পোর্ট স্বয়ংক্রিয়ভাবে চালু হবে। কিভাবে একটি HDMI তারের সেট আপ করবেন? আপনি দেখতে পাচ্ছেন, HDMI আউটপুট সেট আপ করা বেশ সহজ, এবং এটি করার জন্য আপনার কোন বিশেষ জ্ঞানের প্রয়োজন নেই। কোন HDMI কেবলটি ভাল এবং দীর্ঘমেয়াদী দৈনন্দিন ব্যবহারের জন্য আপনার কোনটি বেছে নেওয়া উচিত সে সম্পর্কে আমি আপনাকে বলতে প্রায় ভুলে গেছি।
তারের প্রকার
এইচডিএমআই কেবল দুটি প্রকারে আসে: হাই ডেফিনিশন এবং এইচডিটিভি। এটি তারের দৈর্ঘ্যের বিষয়ে স্পর্শ করাও মূল্যবান এবং আগাম বিবেচনায় নেওয়া উচিত যে দৈর্ঘ্য 1 থেকে 10 মিটার পর্যন্ত পরিবর্তিত হতে পারে; কিন্তু ভুলে যাবেন না যে তারের দীর্ঘতা, সিগন্যাল নষ্ট হওয়ার সম্ভাবনা তত বেশি। এই বিষয়ে, বেশ কয়েকটি নির্মাতারা আবির্ভূত হয়েছে যেগুলি বিভিন্ন প্রযুক্তি সহ তথাকথিত "সক্রিয়" HDMI কেবলগুলি অফার করে যা খুব দীর্ঘ দূরত্বে ডেটা প্রেরণ করতে ব্যবহার করা যেতে পারে। আপনি একটি তারের কেনার সময়, তারের পাশাপাশি তার সংযোগকারীর দিকে মনোযোগ দিতে ভুলবেন না।
আমাদের প্রত্যেকে অন্তত একবার কম্পিউটারের সাথে একটি টিভি সংযোগ করার এবং একটি বড় পর্দার তির্যক চিত্রটি প্রদর্শন করার বিষয়ে চিন্তা করে। এটি বেশ সহজভাবে করা হয়, তবে অনেকগুলি সংযোগ বিকল্প রয়েছে, যার সবকটিতে বিভিন্ন সংযোগকারী, তার এবং অন্যান্য প্রযুক্তিগত বিবরণ প্রয়োজন।
ডিভাইসের তারযুক্ত সংযোগ সবচেয়ে জনপ্রিয়
ডিভাইসগুলিকে সংযুক্ত করার সবচেয়ে জনপ্রিয় উপায় হল একটি HDMI তারের মাধ্যমে। আসুন HDMI এর মাধ্যমে আপনার কম্পিউটারের সাথে আপনার টিভিকে কীভাবে সংযুক্ত করবেন তা খুঁজে বের করা যাক, এবং বিশেষ করে স্ট্যান্ডার্ড VGA ফর্ম্যাটের মাধ্যমে আপনি অন্য কোন সংযোগ পদ্ধতিগুলি চেষ্টা করতে পারেন তা দেখুন। উপরন্তু, সম্প্রচার যতটা সম্ভব উচ্চ-মানের করার জন্য আমরা কীভাবে স্ক্রীনের চিত্র সামঞ্জস্য করতে পারি সেদিকেও ফোকাস করব।
HDMI এর মাধ্যমে একটি টিভিতে একটি ল্যাপটপ সংযোগ করার নিম্নলিখিত সুবিধা রয়েছে:
- এই ধরনের সংযোগে একটি সাধারণ অ্যানালগ চিত্রের পরিবর্তে একটি ডিজিটাল জড়িত থাকে (যেমন VGA ব্যবহার করার সময়), এবং সেই অনুযায়ী, আরও ভাল গুণমান রয়েছে।
- দ্বিতীয় সুবিধা হল এই আউটপুট পদ্ধতিটি ছবির পাশাপাশি শব্দও প্রেরণ করে।

ডিভাইসগুলিকে সংযুক্ত করার প্রক্রিয়াটি বেশ সহজ: HDMI সংযোগকারীগুলির সাথে একটি কেবল নিন, প্রতিটি প্রান্তটি সরঞ্জামগুলিতে এটির জন্য নির্ধারিত সংযোগকারীতে প্রবেশ করান।

সতর্ক হোন!সংযোগ করার আগে সরঞ্জামগুলি বন্ধ করা অপরিহার্য, অন্যথায় পোর্টগুলি পুড়ে যেতে পারে, যা তাদের ব্যর্থতার দিকে পরিচালিত করবে।
নোট করুন যে বেশিরভাগ আধুনিক ল্যাপটপ মডেলগুলি ডিফল্টরূপে অনুরূপ সংযোগকারী দিয়ে সজ্জিত - একটি নিয়মিত বিন্যাসে বা মিনি-এইচডিএমআই আকারে। একবার সংযুক্ত হয়ে গেলে, টিভি চালু করুন এবং অন্য সংকেত উত্স নির্বাচন করুন যাতে এটি কম্পিউটারের প্রদর্শন থেকে চিত্রটি খুঁজে পায়।
ঐচ্ছিক সরঞ্জাম
কখনও কখনও HDMI সংযোগকারীর মাধ্যমে সংযোগ করতে অসুবিধা হয়। যদি টিভিটি এমনভাবে স্থাপন করা হয় যে এটিতে তারের সংযোগ করা কঠিন, উদাহরণস্বরূপ, একটি প্রাচীর এতে হস্তক্ষেপ করে, বিশেষ কোণ রয়েছে। এগুলি এমনভাবে তৈরি করা হয় যে তারা একটি মোড় তৈরি করে, যা কর্ডটিকে সংযুক্ত করা আরও সহজ করে তোলে, এমনকি যদি সরঞ্জামগুলি প্রাচীরের সাথে শক্তভাবে ফিট করে।

এটি HDMI এর মাধ্যমে সংযোগ করার জন্য দরকারী আরেকটি আনুষঙ্গিক লক্ষনীয় মূল্য - একটি সুইচ। একটি অনুরূপ ডিভাইস টেলিভিশনে ব্যবহার করা হয় যখন সংযোগকারীর অভাব থাকে। এটি নির্দিষ্ট বিন্যাসের শুধুমাত্র একটি স্লট দখল করে, বিনিময়ে এর ক্ষেত্রে 3-4টি সংযোগকারী প্রদান করে।

চিত্র সমন্বয়
যখন আপনি HDMI এর মাধ্যমে আপনার টিভিতে আপনার ল্যাপটপ সংযুক্ত করেন, তখন আপনাকে প্রায়ই ছবি সামঞ্জস্য করতে হবে, যা এখন বড় পর্দায় প্রদর্শিত হয়। এটি কম্পিউটারে প্রসঙ্গ মেনুর মাধ্যমে নিম্নরূপ করা হয়:
- ডেস্কটপে একটি খালি জায়গায় ডান-ক্লিক করুন এবং "স্ক্রিন রেজোলিউশন" মেনু নির্বাচন করুন;
- প্রদর্শিত উইন্ডোতে, আপনি টিভি মনিটরের রেজোলিউশন পরিবর্তন করতে পারেন - সাধারণত মান যত বেশি হবে, ছবি তত ভাল এবং পরিষ্কার হবে;
- একই মেনুতে, "মাল্টিপল স্ক্রিন" তালিকায়, আপনি তাদের প্রদর্শন সম্পাদনা করতে পারেন - তারা ডুপ্লিকেশন মোডে কাজ করতে পারে, এই ক্ষেত্রে কম্পিউটারে যা ঘটে তা বড় ডিসপ্লেতে প্রদর্শিত হয়। আপনি যদি "প্রসারিত" বিকল্পটি নির্বাচন করেন, তাহলে টিভিটি ল্যাপটপ প্রদর্শনের একটি এক্সটেনশন হয়ে উঠবে। শুধুমাত্র একটি মনিটরে ডেস্কটপ প্রদর্শন করাও সম্ভব;
- এছাড়াও একটি লাইন রয়েছে "মেক দ্য মেইন মনিটর", যেখানে আপনি নির্দিষ্ট করতে পারেন কোন ডিসপ্লেটিকে প্রধান হিসেবে বিবেচনা করা হবে।

এইভাবে চিত্রটি সামঞ্জস্য করা হয় এবং আপনি নিম্নরূপ শব্দটি সম্পাদনা করতে পারেন:
- ল্যাপটপের নীচের লাইনে, সাউন্ড আইকনে ডান-ক্লিক করুন এবং প্লেব্যাক ডিভাইস মেনু খুলুন;
- আপনার সামনে একটি উইন্ডো প্রদর্শিত হবে, যেখানে শব্দ আউটপুট হয় এমন সমস্ত সরঞ্জাম প্রদর্শন করবে। এখানে আপনি টিভিটিকে "ডিফল্ট হিসাবে ব্যবহার করুন" লাইন দিয়ে চিহ্নিত করতে পারেন। এখন সমস্ত শব্দ সরাসরি এর স্পিকার থেকে আসবে, আপনি রিমোট কন্ট্রোল ব্যবহার করে ভলিউম পরিবর্তন করতে পারেন।

অন্যান্য সংযোগ পদ্ধতি
ডিভাইসগুলির একটিতে প্রয়োজনীয় সংযোগকারী না থাকলে, আপনি VGA-HDMI এর মাধ্যমে ল্যাপটপটিকে টিভিতে সংযুক্ত করতে পারেন। VGA সকেট ডিফল্টরূপে সমস্ত সরঞ্জামে উপস্থিত থাকে, কিন্তু এটি এখন অনেক কম ঘন ঘন ব্যবহার করা হয়। কেন? এই কারণে যে VGA বিন্যাস আপনাকে শুধুমাত্র অ্যানালগ চিত্রগুলি প্রদর্শন করতে দেয়, যা ডিজিটালের চেয়ে খারাপ মানের। উপরন্তু, VGA এর মাধ্যমে সংযোগ করার সময়, আপনি শুধুমাত্র ছবিটি স্ক্রিনে স্থানান্তর করেন, কিন্তু শব্দ নয় - আপনাকে আলাদাভাবে এটির যত্ন নিতে হবে।

HDMI পাওয়া না গেলে, আপনার যা আছে তা ব্যবহার করতে হবে। এই ক্ষেত্রে একটি টিভিতে একটি ল্যাপটপ সংযোগ করা এইভাবে করা হয়:
- উপযুক্ত অ্যাডাপ্টার কিনুন;
- ল্যাপটপ এবং টিভির সংযোগকারীগুলিকে একসাথে সংযুক্ত করুন - আপনি সেগুলি চালু রাখতে পারেন৷
শেষ অবলম্বন হিসাবে, আপনি সর্বদা একটি VGA-VGA সংযোগ ব্যবহার করতে পারেন, তবে আপনাকে অতিরিক্তভাবে টিভিতে শব্দটি আউটপুট করতে হবে বা এটি একটি ল্যাপটপের মাধ্যমে চালাতে হবে।

অ্যাপল পণ্য সংযুক্ত করা হচ্ছে
এই ব্র্যান্ডের পণ্যগুলির সংযোগের সাথে, পরিস্থিতি কিছুটা আলাদা - তাদের মিনি ডিসপ্লেপোর্ট নামে একটি সংযোগকারী রয়েছে। আপনি এটির জন্য একটি কর্ড কিনতে পারেন, যার এক প্রান্তে এই ইনপুটের জন্য একটি সংযোগকারী থাকবে, দ্বিতীয়টি HDMI, DVI বা VGA ফর্ম্যাটে হতে পারে।

সংযোগটি বেশ সহজ - আপনি উপযুক্ত সকেটে তারের ইনস্টল করুন এবং টিভিতে সংকেত উৎস নির্বাচন করুন - অন্য কিছুর প্রয়োজন নেই।
তারবিহীন যোগাযোগ
আলাদাভাবে, আমি লক্ষ্য করতে চাই যে নেতৃস্থানীয় ব্র্যান্ডের কিছু নতুন ল্যাপটপ একটি টিভিতে তারবিহীনভাবে সংযোগ করার ক্ষমতা প্রদান করে। এটি ইন্টেল ওয়্যারলেস ডিসপ্লে বৈশিষ্ট্য এবং ড্রাইভারগুলি ব্যবহার করে যা ডিফল্টরূপে হার্ডওয়্যারে উপস্থিত থাকে যদি আপনি সিস্টেমটি পুনরায় ইনস্টল না করে থাকেন।
এটি লক্ষণীয় যে এইভাবে চিত্রটি সংকেতের সাথে প্রেরণ করা হয়। একমাত্র জিনিসটি হল যে দ্বিতীয় ডিভাইসটিতে স্মার্ট টিভি ফাংশন থাকতে হবে বা আপনাকে একটি বিশেষ স্ট্যান্ড কিনতে হবে।

কিন্তু এখন পর্যন্ত শুধুমাত্র উন্নত মডেলের এই ধরনের কার্যকারিতা আছে। এইচডিএমআই এবং ভিজিএ, অন্যান্য সংযোগকারীর মাধ্যমে কীভাবে একটি ল্যাপটপকে একটি টিভিতে সংযুক্ত করতে হয় এবং চিত্রটি সামঞ্জস্য করতে হয় তা জানা অতিরিক্ত হবে না। আপনি নিজেই এটি করতে পারেন, যাতে আপনি ভিডিও, ফটো দেখতে বা বড় পর্দায় খেলতে পারেন।