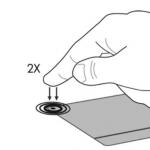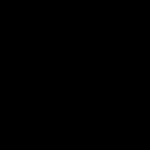Um E-Mails von einem unerwünschten Empfänger zu blockieren, fügen Sie seine Adresse zur Blacklist hinzu:
Einschränkungen der Blacklist:
Sie können der Blacklist nur eine vollständige Postanschrift hinzufügen, zum Beispiel „ [email protected]". Unvollständige Einträge wie „*“ [email protected]" oder „@fury.ru“ werden ignoriert. Daher können Sie nicht alle Adressen einer Domain zur Blacklist hinzufügen, sondern eine Briefverarbeitungsregel einrichten, die Briefe löscht, in denen diese Domain im Feld Von erwähnt wird.
Wenn Sie eine Adresse zur Blacklist hinzufügen, werden keine neuen E-Mails von unerwünschten Empfängern mehr an Ihr Postfach gesendet. Alte Briefe von ihm werden nicht gelöscht und verbleiben im Briefkasten.
Die Blacklist funktioniert nicht für weitergeleitete oder E-Mails. Um solche E-Mails zu blockieren, gehen Sie zu dem Postfach, von dem die E-Mails gesendet oder gesammelt werden, und richten Sie darin eine Blacklist ein.
Der Blacklist können maximal 1000 Adressen hinzugefügt werden. Um Platz für das Hinzufügen neuer Adressen zu schaffen, entfernen Sie einige Adressen aus Ihrer Blacklist.
Um eine Adresse von der Blacklist auszuschließen, markieren Sie diese und klicken Sie auf die Schaltfläche aus der Liste entfernen.
Aufmerksamkeit. Die Blacklist schützt Sie nicht vor Spam, da das Feld „Von“ leicht gefälscht werden kann. Die Verwendung einer Blacklist ist nur dann effektiv, wenn es sich um den echten Absender handelt. Informationen zur Bekämpfung von Spam und Mailings finden Sie im Artikel Bekämpfung von Spam.
Whitelist
Wenn Sie sicherstellen möchten, dass E-Mails eines bestimmten Empfängers nie im Spam-Ordner landen, fügen Sie deren Adresse der Whitelist hinzu:
Einschränkungen der Whitelist:
Sie können der Whitelist beispielsweise nur eine vollständige E-Mail-Adresse hinzufügen « [email protected]» . Unvollständige Einträge wie „*“ [email protected]" oder „@wonderland.ru“ werden ignoriert. Daher können Sie nicht alle Adressen einer Domain zur Whitelist hinzufügen.
Wenn Sie eine Adresse zur Whitelist hinzufügen, gelangen neue E-Mails eines wichtigen Empfängers in Ihren Posteingang. Alte Nachrichten von ihm werden nicht wiederhergestellt oder aus anderen Ordnern in den Posteingang verschoben.
Die Whitelist funktioniert nicht für E-Mails, die von einem anderen Postfach von Ihnen weitergeleitet oder abgeholt werden. Um sicherzustellen, dass Sie solche E-Mails in Ihrem Posteingang erhalten, gehen Sie zu dem Postfach, von dem E-Mails gesendet oder gesammelt werden, und richten Sie darin eine Whitelist ein.
Der Whitelist können nur 1000 Adressen hinzugefügt werden. Um Platz für das Hinzufügen neuer Adressen zu schaffen, entfernen Sie einige Adressen aus der Whitelist.
Um eine Adresse von der Whitelist auszuschließen, markieren Sie sie und klicken Sie auf die Schaltfläche aus der Liste entfernen.
E-Mails kommen von einer Adresse auf der Blacklist
Möglicherweise ist die problematische E-Mail angekommen, bevor Sie die Absenderadresse zur Blacklist hinzugefügt haben. Versuchen Sie sich zu erinnern, wann Sie die Adresse zur schwarzen Liste hinzugefügt haben, und vergleichen Sie dieses Datum mit dem Datum, an dem Sie den Brief erhalten haben.
Wenn die Empfehlungen nicht geholfen haben und die Blacklist nicht richtig funktioniert, kontaktieren Sie den Support über das Formular unten auf der Seite. Geben Sie an, von welcher Adresse auf der schwarzen Liste Sie Briefe erhalten, und hängen Sie eine Datei mit den Eigenschaften des letzten Briefes an, den Sie von diesem Adressaten erhalten haben.
E-Mails von einer Adresse auf der Whitelist landen im Spam.
Briefe können im Spam-Ordner landen, wenn Sie ein E-Mail-Programm verwenden, um mit Yandex.Mail zu arbeiten (z. B. Microsoft Outlook, The Bat!, Thunderburd für einen Computer oder Mail.Ru, Gmail, Mailbox für ein Smartphone oder Tablet). Einige E-Mail-Programme verfügen über integrierte Antispam-Filter, die E-Mails selbstständig in den Spam-Ordner verschieben können. Deaktivieren Sie die Spam-Prüfung in den Einstellungen Ihres E-Mail-Programms.
Es kommt oft vor, dass uns unangenehme Personen anrufen, sei es ein Nachbar im Treppenhaus oder auch Agenten einer Bank, die uns mit ihren Angeboten nerven. Und um solche unerwünschten Anrufe loszuwerden, ist es nicht notwendig, den kostenpflichtigen „Black List“-Dienst zu nutzen. Das alles können Sie selbst erledigen – schnell und kostenlos.
In diesem Artikel erklären wir Ihnen, wie Sie mit internen Tools oder mithilfe von Drittanbieterprogrammen eine Blacklist auf Ihrem Android-Gerät erstellen und so unerwünschte Anrufe vollständig blockieren!
Zur Voicemail weiterleiten
Beginnen wir wie immer mit dem Einfachsten. Nutzen wir die Voicemail-Funktion. Dadurch wird der unliebsame Teilnehmer Sie nie erreichen und eine Nachricht hören, die Sie derzeit nicht beantworten können.Anweisungen:
Das ist alles. Wir haben zum Beispiel die Anrufe eines nervigen Nachbarn losgeworden.
Wichtig!
Alle Manipulationen wurden auf einem Smartphone mit Android OS 5.0.2 durchgeführt; bei anderen Firmware-Versionen können die angegebenen Menüpunkte geringfügig abweichen. Möglicherweise gibt es auch eine integrierte Funktion zum Erstellen eines schwarzen Blatts.
Verwendung des Blacklist-Programms
Verwenden wir ein Drittanbieterprogramm namens „Black List“, das heruntergeladen werden kann.Anweisungen:

Um eine Nummer aus der schwarzen Liste zu entfernen, tippen Sie einfach darauf und klicken Sie auf die Schaltfläche „Löschen“.

Beachten Sie, dass die Black List-Anwendung über umfangreiche Funktionen verfügt. Dadurch können Sie alle versteckten und unbekannten Nummern blockieren, eine Whitelist erstellen usw.
„Anrufblocker“
Ein weiteres beliebtes Programm zum Blockieren unerwünschter Anrufe heißt Call Blocker. .Anweisungen:

Darüber hinaus können Sie mit dem Call Blocker-Programm einen von mehreren Blockierungsmodi auswählen, eine Whitelist erstellen usw.
„Anrufblocker, SMS-Blocker“
Eine weitere multifunktionale Anwendung, die wir verwenden werden, heißt „Call Blocker, SMS Blocker“. .Anweisungen:

Bei uns hat alles geklappt, die Nummer wurde zur Notsituation hinzugefügt. Um eine Nummer aus der Blacklist zu entfernen, klicken Sie darauf und deaktivieren Sie die Kontrollkästchen, die wir in Schritt 5 aktiviert haben.

Nun wird uns der von uns gewählte Abonnent nie erreichen.
„Schwarze Liste – Schwarze Liste“
Die nächste beliebte Anwendung, die wir verwenden werden, heißt „Blacklist“. .Anweisungen:

Um eine Nummer aus der Blacklist zu entfernen, wählen Sie sie aus und klicken Sie auf das Papierkorbsymbol in der oberen rechten Ecke des Bildschirms.

Das ist es. Fügen wir hinzu, dass Sie in den Programmeinstellungen Blockierungsmodi auswählen, SMS- und MMS-Blockierung aktivieren usw. können. Insgesamt verfügt die Anwendung über viele nützliche Funktionen und ist einfach zu bedienen.
Blacklist mit der Anwendung „Nicht zum Telefon heben“.
Eine weitere sehr interessante Anwendung, mit der wir für uns „schädliche“ Nummern blockieren, heißt „Nicht zum Telefon heben“. .Lassen Sie uns gleich erklären, dass die Anwendung eine Zahlendatenbank verwendet, die von allen Benutzern von „Don’t Pick Up“ erstellt wird. Die Zahlen werden an einen zentralen Server gesendet, wo sie verarbeitet und dann in das Programm eingegeben werden.
Lassen Sie uns ein einfaches Beispiel geben. Ihr Freund, der die App „Don’t Pick Up Your Phone“ installiert hat, erhält einen Anruf und wird angeboten, die Teppiche zu reinigen und gleichzeitig einen Wunderstaubsauger zu kaufen. Ein Freund gibt eine negative Meinung zu der Nummer ab, von der er angerufen wurde. Es geht in die allgemeine Datenbank. Und wenn Sie auch „Nicht zum Telefon heben“ eingestellt haben, können Sie in den Programmeinstellungen festlegen, dass Sie auf keinen Fall von einer negativ bewerteten „Staubsauger“-Nummer angerufen werden.
Anweisungen:
- Laden Sie die Anwendung herunter, installieren Sie sie und führen Sie sie aus. Wir stimmen der Lizenzvereinbarung zu.

- Gehen Sie zur Registerkarte „Protokolle“. Hier werden alle Anrufe angezeigt, die im Telefonprotokoll gespeichert sind. Wählen Sie das gewünschte aus und klicken Sie auf die Schaltfläche „Blockieren“. Es öffnet sich ein Fenster, in dem Sie diese Nummer bewerten, eine Kategorie auswählen müssen, zum Beispiel „unerwünschter Anruf“ und einen Kommentar schreiben müssen. Diese Zahl wird nun mit „Negativ“ bewertet.
Administratoren können Unternehmensanwendungen auf den Android-Geräten der Benutzer verwalten, ohne deren persönliche Daten zu beeinträchtigen. Sie können zum Beispiel:
- Erstellen Sie Whitelists mit empfohlenen Anwendungen, die zur Installation verfügbar sind.
- automatisch die für die Arbeit erforderlichen Anwendungen installieren;
- Verwalten Sie Systemanwendungen auf Unternehmensgeräten.
So funktioniert die Whitelist
Sie wählen Apps aus dem Play Store in der Google Admin-Konsole aus und setzen sie auf die Whitelist, damit Benutzer sie auf ihren Geräten sehen können.
Auf der Whitelist stehende Apps werden von der Organisation verwaltet. Wenn ein Mitarbeiter das Unternehmen verlässt, werden die Apps zusammen mit seinem Unternehmenskonto von seinem Gerät entfernt. Sie können auch entfernt werden, wenn das Gerät verloren geht oder gestohlen wird. Einige mobile Google-Apps wie Gmail und Google Drive stehen bereits auf der Whitelist.
So trennen Sie private und geschäftliche Anwendungen
Arbeitsprofile sind verfügbar in .
Schritt 1: Öffnen Sie die Android-App-Whitelist
Schritt 2: Erstellen Sie eine Whitelist
So fügen Sie eine Anwendung hinzuDie App wird fast sofort in der Whitelist angezeigt, Benutzer können sie jedoch erst nach der nächsten Synchronisierung mit dem Verwaltungssystem für mobile Geräte von Google über Google Play des Unternehmens oder über die Registerkarte „Für die Arbeit“ im Play Store installieren. Anwendungen, die nicht über das unternehmenseigene Google Play und nicht über die Registerkarte „Für die Arbeit“ installiert wurden, können nicht verwaltet werden.
So löschen Sie eine AnwendungNachdem eine Anwendung aus der Whitelist entfernt wurde, ist sie für Benutzer im Unternehmens-Google Play und auf der Registerkarte „Für die Arbeit“ im Play Store nicht mehr verfügbar. Wenn der Benutzer die Anwendung bereits installiert hat, wird sie nicht von seinem Gerät entfernt. Benutzer, die die entfernte Whitelist-App noch nicht installiert haben, können sie weiterhin aus dem Play Store herunterladen, in diesem Fall wird sie jedoch nicht verwaltet.
Sie erhalten eine Bestätigung, dass die ausgewählte Anwendung von der Whitelist entfernt wurde.
Notiz. Es ist nicht möglich, Google Apps Device Policy von der Whitelist zu entfernen.
Schritt 3: Apps auf der Whitelist verwalten
So verwalten Sie AnwendungseinstellungenNotiz.
So bestätigen Sie neue BerechtigungenIndem Sie eine Android-App auf die Whitelist setzen, können Sie ihren Zugriff auf Daten im Namen der Benutzer in Ihrer Organisation steuern, indem Sie ihr bestimmte Berechtigungen erteilen. Beispielsweise benötigt eine Anwendung möglicherweise Zugriff auf Ihre Kontakte oder den Gerätestandort. Benutzer können die von Ihnen gewährten Berechtigungen ändern, nachdem sie die App auf ihrem Gerät installiert haben.
Nach dem Aktualisieren einer App auf der Whitelist sind möglicherweise neue Berechtigungen erforderlich. Anwendungen, deren Berechtigungen aktualisiert werden müssen, werden in der Admin-Konsole mit einem Symbol gekennzeichnet. So genehmigen Sie eine Berechtigungsaktualisierungsanfrage:
So verwalten Sie dynamische Berechtigungen
Einige Apps für Android-Geräte fragen den Benutzer zur Laufzeit nach Berechtigungen. Beispielsweise könnte eine Anwendung Zugriff auf den Kalender oder den Standort des Geräts anfordern. Sie können festlegen, wie einzelne App-Anfragen für diese Berechtigungen behandelt werden. Diese Einstellungen haben Vorrang vor den dynamischen Auflösungseinstellungen des Geräts.
So erstellen Sie verwaltete KonfigurationenUm diese Funktion nutzen zu können, müssen Sie aktivieren. Nicht verfügbar in G Suite for Education.
Mit verwalteten Konfigurationen können Sie Anwendungen automatisch für eine Organisationseinheit oder Benutzergruppe konfigurieren. Sie können mehrere verwaltete Konfigurationen für eine einzelne Anwendung erstellen und diese auf verschiedene Teams und Abteilungen anwenden. Um eine verwaltete Konfiguration zu erstellen, führen Sie die folgenden Schritte aus:
Schritt 4: Stellen Sie bestimmten Benutzern Apps zur Verfügung
So fügen Sie Benutzer zur Anwendungsverteilerliste hinzuVergleich der Versionen
- Öffnen Sie die Whitelist der Android-App, indem Sie den obigen Anweisungen folgen.
- Wählen Sie die Anwendung aus, die Sie verfügbar machen möchten.
Der Bildschirm „Anwendungsverteilung“ zeigt die Abteilungen und Benutzergruppen an, für die die Anwendung derzeit verfügbar ist.
Beratung. Um eine Liste der Anwendungen anzuzeigen, die nur einem bestimmten Benutzer oder einer bestimmten Gruppe zur Verfügung stehen, wählen Sie in den Filtereinstellungen auf der linken Seite der Seite eine Organisationseinheit, Gruppe oder Einzelperson aus. Sie können auch nach nur öffentlichen oder nur privaten Apps filtern. - Um die App anderen Gruppen zur Verfügung zu stellen, klicken Sie auf Hinzufügen.
- Wählen Sie eine der folgenden Optionen aus.
- Um die App mit einer Organisationseinheit zu teilen, klicken Sie auf der linken Seite des Bildschirms Organisationseinheit und wählen Sie den Abteilungsnamen aus der Liste aus.
- Um eine App mit einer Gruppe zu teilen, klicken Sie auf der linken Seite des Bildschirms Gruppe Geben Sie den Namen ein und wählen Sie ihn dann aus der Liste aus.
- Legen Sie Anwendungseinstellungen für Ihre Organisationseinheit oder Gruppe fest und klicken Sie auf Speichern.
Du kannst:- die Anwendung sofort automatisch auf den Geräten der Benutzer installieren;
- verhindern, dass Benutzer die Anwendung löschen;
- Erlauben Sie Benutzern, App-Widgets (falls vorhanden) zum Startbildschirm hinzuzufügen.
Klicken Weitermachen.
Notiz.
So entfernen Sie Benutzer aus der Verteilerliste einer AnwendungDiese Funktion ist in G Suite Business und G Suite Enterprise verfügbar. Vergleich der Versionen
Notiz.Änderungen auf den Geräten der Benutzer werden in der Regel innerhalb weniger Minuten wirksam, manchmal kann es aber auch bis zu 24 Stunden dauern. Wenn Sie keine Abteilung oder Gruppe angeben, steht die Anwendung allen Benutzern in der obersten Organisation zur Verfügung.
So verhindern Sie, dass Benutzer Apps installieren, die nicht auf der Whitelist stehen
Um diese Funktion nutzen zu können, müssen Sie aktivieren.
Benutzer können Anwendungen aus dem Play Store herunterladen. Gleichzeitig sind die zur Whitelist hinzugefügten Anwendungen auf der Registerkarte „Für die Arbeit“ verfügbar. Um zu verhindern, dass Benutzer Anwendungen installieren, die nicht in dieser Liste enthalten sind:
Notiz.Änderungen auf den Geräten der Benutzer werden in der Regel innerhalb weniger Minuten wirksam, manchmal kann es aber auch bis zu 24 Stunden dauern.
Waren diese Informationen nützlich?
Wie kann dieser Artikel verbessert werden?
Wir führen weiterhin eine Überprüfung für Android durch. Im vorherigen Artikel haben wir über das Dienstprogramm Warez My Software gesprochen, das uns zeigte, wie ein Anrufblocker nicht aussehen sollte, über die Anwendung Phone Warrior, die bei uns gemischte Gefühle hinterließ, sowie über Whoscall, ein Programm, das uns vollkommen zufriedenstellte, und Deshalb haben wir uns dazu gedrängt, nach einer Alternative zu suchen.
Werbung
Diesmal wird einer der Teilnehmer „Black List“ sein, entwickelt von Vlad Lee. Die heimische Lösung besticht durch ihren vollen Funktionsumfang, ihren kostenlosen Charakter und die Tatsache, dass sie keine Systemressourcen verbraucht, was noch zu testen ist. Der zweite wird der Green Banana Studio-Anrufblocker sein. Der Beschreibung nach zu urteilen, gibt es nichts Besonderes daran, aber Google Play-Nutzer sind zufrieden, die Frage ist – was? Und der dritte wird Call Blocker – Blacklist App sein, der verspricht, SMS auf allen Android-Versionen zu blockieren, was bereits interessant ist, da dies bei KitKat und Lollipop nicht immer der Fall ist. Zumindest unter Android 4.4.2 war es im vorherigen Test nicht möglich, SMS zu blockieren. Also, lasst uns gehen...
Als Testgerät diente ein DEXP Ursus 8EV2 3G Tablet (Android 4.4.2, MT8382 Prozessor, 4 x 1300 MHz, 1 GB RAM).
Schwarze Liste (Vlad Lee)

Bekanntschaft
Das Vlad Lee-Programm bietet traditionell die Blockierung unerwünschter Anrufe und SMS sowie die Verwaltung von Blacklists. Nach Angaben des Entwicklers verbraucht die Anwendung keine zusätzlichen Speicher- und Prozessorressourcen des Mobilgeräts und ist sehr leichtgewichtig. Gleichzeitig werden die Nummern stillschweigend und ohne Anzeichen eines Anrufs gesperrt, was gut ist, da Whoscall dies nicht kann. Es bleibt nur noch, dies alles zu überprüfen.
*In unserem Fall wurde die Anwendungsversion 2.10.41 mit einem Volumen von 6,47 MB installiert.
Hauptfunktionen:
- Schwarze Liste von Nummern (Blockierung eingehender Anrufe und SMS);
- Weiße Liste (Nummern, die niemals blockiert werden);
- Protokoll blockierter Anrufe und SMS;
- Versteckte Nummern sperren;
- Unbekannte Nummern sperren;
- Nummern nach ersten Ziffern sperren;
- Alle eingehenden Anrufe blockieren;
- Blockieren aller eingehenden SMS;
- Benachrichtigungen über blockierte Anrufe und SMS (kann in den Anwendungseinstellungen deaktiviert werden);
- Schalten Sie die Sperre mit einem Klick ein und aus;
- Speichern der Blacklist in einer Datei;
Berechtigungen:
Identifikationsdaten:
- Suchen Sie nach Konten auf dem Gerät.
Kontakte:
- Kontakte anzeigen;
- Kontakte ändern.
- SMS und MMS anzeigen;
- SMS und MMS ändern;
- SMS empfangen;
- Senden von SMS-Nachrichten.
- Anrufprotokoll ändern;
- Telefonieren;
- Anrufprotokoll anzeigen.
Fotos/Multimedia/Dateien:
- Daten auf einem USB-Laufwerk ändern/löschen;
- Daten auf einem USB-Laufwerk anzeigen.
Geräte-ID und Anrufdaten:
- Empfangen von Informationen über den Telefonstatus.
- Konten erstellen und Passwörter festlegen;
- Starten, wenn das Gerät eingeschaltet ist;
- Verhindern Sie, dass das Gerät in den Ruhemodus wechselt.
- Netzwerkverbindungen anzeigen;
- Unbegrenzter Internetzugang.
Erster Eindruck
Das erste, was uns begrüßt, ist ein kleines Fenster, das erklärt, dass Sie zum Blockieren von SMS die Anwendung als Standard für den Empfang von Nachrichten festlegen müssen. Generell haben wir endlich die Möglichkeit gefunden, die Einschränkungen für Android 4.4 und höher aufzuheben. Nun, Hangouts, gehen Sie rüber. 

Und hier ist es das Hauptfenster des Programms. Die Benutzeroberfläche ist einfach, aber verständlich. Es gibt nur drei Registerkarten: Blacklist, Protokoll und SMS + „Zahnrad“-Einstellungen und die klassischen „drei Punkte“, mit denen Sie das Protokoll in einer Datei speichern oder alle Einträge löschen können. All dies befindet sich in der oberen Seitenleiste. Unten gibt es die Möglichkeit zum Upgrade auf die Pro-Version. 

Werbung
Letzteres kostet wenig – nur 79 Rubel und bietet eine Reihe von Funktionen, zum Beispiel einen Passwortschutz. Der Test wird zwar alle Einschränkungen der kostenlosen Version aufzeigen, es ist aber schon jetzt klar, dass es keine Werbung geben wird.

Okay, versuchen wir, uns mit den Einstellungen zu befassen, um zunächst die Möglichkeiten der Black List zu verstehen. Die erste Zeile ist eine generelle Deaktivierung des Blockers, d. h. der Blocker kann bei Bedarf deaktiviert werden. Es scheint, dass damit etwas nicht stimmt, aber es ist sehr praktisch, das heißt, es findet möglicherweise keine permanente Filterung statt. Wenn nötig, schalten Sie es ein; wenn nicht, schalten Sie es aus.

Unten können Sie versteckte und unbekannte Nummern sowie alle Anrufe im Allgemeinen blockieren. Dasselbe kann auch mit SMS erfolgen. Es gibt eine Whitelist sowie einen Passwortschutz, der für 79 Rubel erhältlich ist.
Werbung
Benachrichtigungen existieren einfach. Sie können sie übrigens in der Statusleiste aktivieren. Abgerundet werden die Einstellungen durch die Möglichkeit, den Text blockierter Nachrichten auszublenden. Benutzerunterstützung wird ebenfalls bereitgestellt.



Werbung

Im Allgemeinen ist der erste Eindruck neutral, das heißt, wir haben einen klassischen Blocker mit klaren Einstellungen, komfortabler Steuerung und einer entspannten Oberfläche, die auf einer eigenen Engine basiert, was erfreulich ist. Versuchen wir nun, das alles in Aktion zu überprüfen.
Testen
Der Ressourcenverbrauch war nicht überraschend, da Whoscall den gleichen Wert hatte, also 68,7 MB bei null Prozessorlast. Was die Berechtigungen betrifft, ist alles in Ordnung – nichts, was der Blocker nicht benötigen würde. Darüber hinaus kann jede Auflösung durch die Funktionalität des Programms erklärt werden.

Werbung
Öffnen Sie also die Registerkarte „Schwarze Liste“. Um eine „Feindnummer“ hinzuzufügen, tippen Sie einfach auf „+“ in der oberen Seitenleiste. Sie können „Nummern“ aus der Anrufliste, Kontaktliste, Nachrichtenliste manuell blockieren, „beginnt mit“ und von einem zuvor erstellten Backup herunterladen. Im Allgemeinen ein komplettes Suppenset. Es bleibt abzuwarten, wie es funktioniert.

Das hat zur Folge, dass ein Anruf tatsächlich durchgestellt wird und dann einfach abgebrochen wird. Beim Blockieren nach den ersten Ziffern ist das Lied dasselbe, Sie können jedoch auch eine alphanumerische Nummer eingeben. Übrigens hatte Whoscall nicht die letzte Option.




Werbung

Das Protokoll unerwünschter Anrufe wird korrekt angezeigt, d. h. die Nummer und die Uhrzeit des Anrufs. Bei SMS können Sie den Abonnenten direkt dort auswählen, dies ist jedoch nur möglich, wenn der Blocker standardmäßig auf die Arbeit mit Nachrichten eingestellt ist.
Die Nachrichten selbst werden problemlos blockiert, d. h. sie werden nirgendwo optisch angezeigt, sondern gelangen direkt in die unerwünschte Anrufliste. Darüber hinaus kann der Text des letzteren tatsächlich ausgeblendet werden. Bravo, „Black List“ hat ohne Probleme funktioniert. 

Werbung

Der Verbrauch der Systemressourcen stieg auf 86 MB, der Prozessor wurde um 1,6 % belastet. Für Whoscall war dieser Wert niedriger – 0–0,4 %/65–71 MB. Bei Traffic nur 400 KB für 15 Minuten Nutzung, also nur für Werbung, da die Anwendung keinen Online-Abonnentenstamm hat.
Laut DU Battery Saver betrug der Batterieverbrauch in 15 Minuten 1,4 %. Zum Vergleich: Der Basis-Android-Launcher verbrauchte ab dem Start des Monitors 1,5 %. Im Allgemeinen ein kleiner Indikator, aber er spart trotzdem nicht Batterie.


Werbung

Schlussfolgerungen
„Black List“ (Vlad Lee) ist eine tolle Alternative zu Whoscall. Es gibt keine Teilnehmer-ID-Erkennung, aber eine problemlose SMS-Blockierung. Darüber hinaus wird die erste Option in Russland immer noch unzureichend umgesetzt.
Mit dem Ressourcen- und Verkehrsverbrauch ist alles in Ordnung. Werbung? Ja, das ist ein Nachteil, aber Sie können einen inländischen Hersteller auch mit 79 Rubel unterstützen. Ansonsten ein ausgezeichneter Blocker, der einen Anruf durchlässt, aber jede SMS vollständig blockiert.
Whitelist für Android oder wie Sie sich vor unerwünschten Kontakten schützen
Moderne Telefone und Smartphones verfügen seit geraumer Zeit über eine integrierte Funktion wie die „Schwarze Liste“ – die Möglichkeit, Kontakte oder Nummern zur Liste derjenigen hinzuzufügen, mit denen Sie nicht kommunizieren möchten. Manchmal muss man sich jedoch vor allen schützen – außer vor einigen wenigen. Diese Liste hat einen eigenen Namen – „Weiße Liste“.
Nicht alle Telefone verfügen standardmäßig über die Möglichkeit, Whitelists zu erstellen. Dies gilt auch für Gadgets mit Android-Betriebssystem. Welche Möglichkeiten gibt es, dieses Problem zu lösen? Versuchen Sie zunächst, die Dienste Ihres Mobilfunkanbieters zu nutzen (wir haben ein Telefon, erinnern Sie sich?). Ein Megaphon verfügt beispielsweise über eine „weiße Liste“; so wird der Dienst genannt. Sie können dieser Liste bis zu Hunderte beliebige Nummern hinzufügen; wenn sie von einer anderen Nummer anrufen, die nicht in der Liste enthalten ist, erhalten sie eine Nachricht über einen fehlerhaften Anruf. Alles scheint in Ordnung zu sein, aber eines ist: Der Service ist kostenpflichtig. Und nicht jeder hat ein Megaphon. Versuchen wir es also anders.
Das Android-Betriebssystem bietet seinen Benutzern die Möglichkeit, eine Vielzahl von Anwendungen zu installieren. Gibt es wirklich keine davon, die Sie benötigen? Es wird sein! Whitelist Call Blocker ist ein Programm, das genau dafür entwickelt wurde (und der Name lässt es bereits vermuten).
Laden Sie es also kostenlos vom Play Market herunter und installieren Sie es auf Ihrem Gerät. Jetzt erscheint ein neues Symbol mit einem alten Telefon auf dem Bildschirm Ihres Gadgets.
Wir werden es jedoch noch nicht starten – wir müssen das Gerät neu starten. Schauen Sie sich nach dem Neustart das Menü an. Und hier gibt es eine angenehme Überraschung – es ist auf Russisch; Die Übersetzung ist wirklich nicht sehr gut, aber das Wichtigste für uns ist die Funktionalität, oder?

Schauen wir uns also die Menüpunkte an:
- Einstellungen:
- Benachrichtigungssymbol aktivieren;
- Zeigen Sie ihre Abonnenten im Abonnentenverlauf an;
- Schalten Sie den Timer ein;
- Protokollierung aktivieren (nur für Support).
- Gruppenliste bearbeiten (bitte wählen Sie die Gruppen aus, denen Sie die Erlaubnis geben möchten, Sie anzurufen):
- Meine Kontakte;
- Hauptdarsteller in Android;
- Freunde;
- Familie;
- Kollegen.
- Einzelne Kontakte bearbeiten (Bitte wählen Sie die Kontakte aus, denen Sie die Erlaubnis geben möchten, Sie anzurufen): Und hier können Sie gezielt diejenigen markieren, die anrufen dürfen – und nicht das gesamte Telefonbuch.
- Zeitplan.
P.S. Die Telefonnummer des eingehenden Anrufs (so wie das Gerät ihn empfängt) muss exakt mit der im Telefonbuch eingetragenen übereinstimmen – andernfalls kann die Identifizierung falsch sein. Beispielsweise ist es notwendig, am Anfang der Zahl „+7“ und nicht „8“ zu verwenden.
UPD: In der Anwendung ist ein Fehler aufgetreten
Es ist zu beachten, dass das Programm möglicherweise nicht auf allen Telefonmodellen ordnungsgemäß funktioniert. Wir haben zum Beispiel ein ZTE Blade A5 Pro-Telefon. Wenn Sie die Anwendung „Whitelist Call Blocker“ darauf installieren, bestimmte Nummern zur Whitelist hinzufügen und diese aktivieren, gibt das Programm einen Fehler aus, wenn Sie von einer Nummer anrufen, die nicht in dieser Liste enthalten ist, und der Anruf wird wie folgt durchgeführt:

Wenn ein solcher Fehler auf Ihrem Telefon auftritt, können Sie versuchen, nach einem Ersatz zu suchen. Zum Beispiel, Anrufblocker. Gehen Sie nach der Installation zu den Einstellungen:


Wer Sie nun von einer anderen Rufnummer aus anrufen möchte, die nicht in der erlaubten Rufnummer enthalten ist, kann dies nun nicht mehr tun. Funktioniert zum Beispiel hervorragend gegen Sammler.