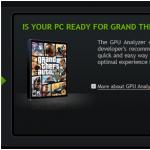Heutzutage können sich nur wenige Menschen ein Leben ohne Telefon vorstellen, zumal moderne Smartphones nicht nur ein Kommunikationsmittel sind, sondern auch für den Zugriff auf das Internet, eine Kamera, einen E-Reader und vieles mehr. Dieser Artikel hilft Ihnen, jedes Gadget auf Android zu verstehen.
Schalten Sie Ihr Smartphone ein
Bevor ein Anfänger ein Smartphone unter Android verwenden kann, muss es eingeschaltet werden. Die Taste befindet sich je nach Gerätemodell normalerweise oben oder an der Seite des Geräts.
Beim ersten Booten müssen Sie die Grundeinstellungen des Betriebssystems festlegen. Nachdem Sie eine Sprache ausgewählt haben, werden Sie aufgefordert, ein Google-Konto zu erstellen, mit dem das Gerät verknüpft wird, oder sich bei einem bestehenden Profil anzumelden. Dies kann verschoben werden, es ist jedoch besser, dies sofort zu tun, da zum Herunterladen von Anwendungen, Synchronisieren, E-Mail-Nutzung und anderen Funktionen ein Google-Konto erforderlich ist.
Das Erstellen eines Google-Profils dauert nur wenige Minuten: Sie müssen sich einen E-Mail-Namen ausdenken und grundlegende Informationen zu Ihrer Person eingeben. Anschließend können Sie mit der weiteren Konfiguration des Smartphones fortfahren.
So rufen Sie an
Moderne Telefone verfügen über eine intuitive Benutzeroberfläche. Nachdem Sie das Gerät eingeschaltet und entsperrt haben, sehen Sie sofort die untere Symbolleiste, in der sich die wichtigsten Funktionen befinden.

Selbst wenn Sie beispielsweise nicht wissen, wie man ein Smartphone bedient, wird ein Anfänger dennoch verstehen, dass Sie zum Tätigen eines Anrufs das grüne Symbol mit dem Bild eines Mobilteils berühren müssen. Im sich öffnenden Menü können Sie die zuletzt getätigten Anrufe einsehen, eine Nummer über die Tastatur wählen sowie im Telefon- und SIM-Kartenspeicher gespeicherte Kontakte einsehen. Für erfahrene Benutzer dauern diese Vorgänge einige Sekunden, während es für Anfänger zunächst ungewohnt ist, ein Smartphone zu verwenden, was vor allem an der unterschiedlichen Tastatur liegt. Zunächst mag es für Sie bequemer sein, einfach durch die Kontaktliste zu scrollen, wenn sich jedoch viele Nummern im Speicher des Smartphones befinden, ist es besser, auf eine Suche zurückzugreifen.
So schreiben Sie SMS-Nachrichten
Lassen Sie uns herausfinden, wie man ein LG-Smartphone verwendet. Ein Anfänger muss lernen, SMS-Nachrichten zu schreiben. Klicken Sie dazu einfach auf das Umschlagsymbol und dann auf das Symbol einer neuen Nachricht (normalerweise ist dies ein Bild von Stift und Papier). Der erste Schritt besteht darin, einen Empfänger aus Ihrer Kontaktliste auszuwählen oder eine neue Nummer in das Feld „An“ einzugeben. Geben Sie dann die Nachricht selbst über die Tastatur ein oder fügen Sie bei Bedarf über das Menü Zusatzfunktionen ein Emoticon ein. Klicken Sie auf „Senden“ und Ihre Nachricht wird an den Empfänger gesendet.
So nehmen Sie Fotos und Videos auf
Fast alle modernen Geräte können qualitativ hochwertige Fotos und Videos aufnehmen. Wie kann ein Einsteiger ein Smartphone mit integrierter Kamera nutzen? Hier sind einige einfache Tipps.

Halten Sie die Außenseite der Linse immer sauber. Andernfalls können die Bilder unscharf und unscharf werden.
Versuchen Sie, Ihre Hände nicht zu schütteln. Diese Regel gilt für jede Kamera, aber moderne Smartphones verwenden ziemlich lange Verschlusszeiten, was besonders zutrifft.
Stellen Sie die Qualitätseinstellungen auf Maximum ein. Foto- und Videodateien beanspruchen zwar mehr Speicherplatz, dieses Problem kann jedoch jederzeit durch den Einbau einer zusätzlichen Speicherkarte gelöst werden.
Machen Sie mehrere Bilder. Alle professionellen Fotografen verwenden diese Technik, und Sie sollten sie auch zur Kenntnis nehmen. Selbst wenn eine Aufnahme verschwommen ist oder der Fokus nicht funktioniert, besteht die Chance, dass andere großartig werden.
Entdecken Sie die auf Ihrem Smartphone verfügbaren Einstellungen. Verschiedene Szenenprogramme, Farbeffekte und Weißabgleich ermöglichen Ihnen auch bei schlechten Lichtverhältnissen gute Bilder.
So nutzen Sie das Internet

Bevor Sie ein Alcatel-Smartphone verwenden, muss ein Anfänger wissen, dass die Datenübertragung auf diesem und anderen Geräten standardmäßig aktiviert ist. Wenn Ihr Tarifplan daher keinen unbegrenzten Datenverkehr vorsieht, ist es besser, diese Option über die Einstellungen (Punkt „Drahtlose Netzwerke“) zu deaktivieren oder das „Daten“-Symbol im Schnellzugriffsfeld zu deaktivieren, das durch sanftes Bewegen abgesenkt wird Bewegen Sie Ihren Finger von oben nach unten über den Bildschirm.
Wenn Sie online gehen müssen, aktivieren Sie diese Funktion und suchen Sie im Menü nach dem integrierten Browser. Auf Wunsch können Sie jeden für die Android-Plattform angepassten Browser sowie zusätzliche Anwendungen für soziale Netzwerke und Instant Messenger installieren.
Darüber hinaus verfügen Android-Smartphones meist über eine Google-Suchleiste direkt auf dem Startbildschirm und unterstützen Sprachabfragen. Sagen Sie einfach „Hey Google“, warten Sie auf das charakteristische Tonsignal und sprechen Sie Ihr Anliegen deutlich aus.
So richten Sie die Personalisierung ein
Nachdem er sich mit der Bedienung des Fly-Smartphones vertraut gemacht hat, möchte ein Anfänger das Gerät wahrscheinlich nach seinen Wünschen anpassen. Moderne Geräte unterstützen die Anpassung basierend auf vielen Parametern. Sobald Sie die Galerie betreten, können Sie jederzeit ein beliebiges Bild oder Foto als Desktop-Hintergrund festlegen. Rufen Sie dazu auf und wählen Sie „Einstellen als – Desktop-Hintergrund“.
Im Menü „Einstellungen – Ton“ können Sie die Lautstärke und den Klingelton für Anrufe und eingehende Nachrichten sowie den Modus und die Intensität der Vibration des Geräts anpassen. Sie können beide Basisklingeltöne verwenden und aus dem Internet herunterladen.
Darüber hinaus können Sie häufig verwendete Anwendungen für einen einfacheren Zugriff auf den Desktop verschieben. Halten Sie einfach das gewünschte Symbol gedrückt und ziehen Sie es auf den Hauptbildschirm. Viele Benutzer gruppieren Symbole gerne basierend auf ihrer Funktionalität in Ordnern. In einem Ordner können Sie beispielsweise alle Clients für soziale Netzwerke sammeln, in einem anderen - Spiele, in einem dritten - Programme von Drittanbietern zum Bearbeiten von Fotos usw.
Ein weiteres beliebtes Feature für Android-Smartphones sind Widgets, die ebenfalls auf dem Desktop platziert werden. Das Widget kann Newsfeeds von Websites oder Ihren Konten in sozialen Netzwerken anzeigen, die Wettervorhersage anzeigen, Währungsschwankungen verfolgen usw.

Wichtige Apps für Ihr Smartphone
Nachdem Sie nun herausgefunden haben, wie Sie als Anfänger ein Smartphone nutzen, verraten wir Ihnen einige Anwendungen, die Sie auf Ihrem Gerät installieren müssen.

Antivirus. „Android“ ist dasselbe wie ein Computer und kann von einem Virus befallen sein. Daher ist es wichtig, auf den Virenschutz zu achten und keine Anwendungen aus zweifelhaften Quellen zu installieren.
Batteriesparanwendung. Ein solches Programm beendet ungenutzte Anwendungen umgehend, teilt Ihnen mit, wo genau die Batterieleistung verbraucht wird, berechnet, wie lange die Batterie hält usw.
Antrag auf Reinigung von „Müll“. Mit einem solchen Programm wird Ihr Smartphone nicht langsamer oder friert ein. Es hilft Ihnen, den Cache Ihres Geräts zu leeren, unnötige Restdateien zu entfernen und auch zu sehen, wo der Speicher Ihres Smartphones verwendet wird.
Wenn Sie diese einfachen Regeln befolgen, werden Sie ganz einfach den Umgang mit Ihrem Smartphone erlernen. Die Namen der oben aufgeführten Funktionen können je nach Telefonmodell variieren, aber da selbst das anspruchsvollste Gerät über eine intuitive Benutzeroberfläche verfügt, werden Sie keine Schwierigkeiten haben.
Dies ist die offizielle Anleitung für Lenovo P2 auf Russisch, die für Android 6.0 geeignet ist. Wenn Sie Ihr Lenovo-Smartphone auf eine neuere Version aktualisiert oder auf eine frühere Version „zurückgesetzt“ haben, sollten Sie andere detaillierte Bedienungsanleitungen ausprobieren, die unten vorgestellt werden. Wir empfehlen Ihnen außerdem, sich mit den Kurzanleitungen im Frage-Antwort-Format vertraut zu machen.
Offizielle Lenovo-Website?
Hier sind Sie richtig, denn hier sind alle Informationen der offiziellen Lenovo-Website sowie viele weitere nützliche Inhalte gesammelt.
Einstellungen -> Über das Telefon: Android-Version (ein paar Klicks auf das Element starten das „Easter Egg“) [„Out of the box“ Android OS-Version – 6.0].
Wir konfigurieren das Smartphone weiter
So aktualisieren Sie Treiber auf Lenovo

Sie müssen zu „Einstellungen -> Über das Telefon -> Kernel-Version“ gehen.
So aktivieren Sie das russische Tastaturlayout
Gehen Sie zum Abschnitt „Einstellungen->Sprache und Eingabe->Sprache auswählen“
So verbinden Sie 4G oder wechseln zu 2G, 3G
„Einstellungen -> Mehr -> Mobilfunknetz -> Datenübertragung“
Was tun, wenn Sie den Kindermodus aktiviert und Ihr Passwort vergessen haben?
Gehen Sie zu „Einstellungen -> Sprache und Tastatur -> Abschnitt (Tastatur und Eingabemethoden) -> aktivieren Sie das Kontrollkästchen neben „Google-Spracheingabe“.
.png)
Einstellungen->Anzeige:: Bildschirm automatisch drehen (deaktivieren)
Wie stelle ich eine Melodie für einen Wecker ein?
.png)
Einstellungen->Anzeige->Helligkeit->rechts (erhöhen); links (Abnahme); AUTO (automatische Anpassung).
.jpg)
Einstellungen->Batterie->Energiesparen (Kontrollkästchen aktivieren)
Anzeige des Batterieladezustands in Prozent aktivieren
Einstellungen->Akku->Akkuladung
Wie übertrage ich Telefonnummern von der SIM-Karte in den Telefonspeicher? Nummern von einer SIM-Karte importieren
- Gehen Sie zur Kontakte-App
- Klicken Sie auf die Schaltfläche „Optionen“ -> wählen Sie „Import/Export“
- Wählen Sie aus, woher Sie Kontakte importieren möchten -> „Von SIM-Karte importieren“
Wie füge ich einen Kontakt zur Blacklist hinzu oder blockiere eine Telefonnummer?
So richten Sie das Internet ein, wenn das Internet nicht funktioniert (z. B. MTS, Beeline, Tele2, Life)
- Sie können den Betreiber kontaktieren
- Oder lesen Sie die Anweisungen für
So stellen Sie einen Klingelton für einen Abonnenten ein, sodass jede Nummer ihre eigene Melodie hat

Gehen Sie zur Anwendung „Kontakte“ -> Wählen Sie den gewünschten Kontakt aus -> klicken Sie darauf -> öffnen Sie das Menü (3 vertikale Punkte) -> Klingelton einstellen
Wie deaktiviere oder aktiviere ich das Tastenvibrations-Feedback?
 Gehen Sie zu Einstellungen -> Sprache und Eingabe -> Android-Tastatur oder Google-Tastatur -> Vibrationsreaktion der Tasten (deaktivieren oder deaktivieren)
Gehen Sie zu Einstellungen -> Sprache und Eingabe -> Android-Tastatur oder Google-Tastatur -> Vibrationsreaktion der Tasten (deaktivieren oder deaktivieren)
Wie stelle ich einen Klingelton für eine SMS-Nachricht ein oder ändere die Alarmtöne?
Lesen Sie die Anweisungen für
Wie finde ich heraus, welcher Prozessor sich auf P2 befindet?
Sie müssen sich die Eigenschaften von P2 ansehen (Link oben). Wir wissen, dass diese Modifikation des Geräts über einen Chipsatz verfügt – Qualcomm Snapdragon n625 MSM8953, 2000 MHz.
.png)
Einstellungen -> Für Entwickler -> USB-Debugging
Wenn es keinen Eintrag „Für Entwickler“ gibt?
Befolgen Sie die Anweisungen
.png)
Einstellungen->Datenübertragung->Mobilfunkverkehr.
Einstellungen->Mehr->Mobilfunknetz->3G/4G-Dienste (wenn der Betreiber dies nicht unterstützt, wählen Sie nur 2G)
Wie ändere oder füge ich die Eingabesprache auf der Tastatur hinzu?
Einstellungen -> Sprache und Eingabe -> Android-Tastatur -> Einstellungssymbol -> Eingabesprachen (aktivieren Sie das Kontrollkästchen neben den benötigten Sprachen)
Die meisten von uns fühlen sich unsicher, wenn sie sich mit einem neuen Betriebssystem vertraut machen müssen. Und obwohl Android heute auf den allermeisten elektronischen Geräten zu finden ist, gibt es immer noch viele Nutzer, die damit nicht vertraut sind.
Benutzer nutzen nie viele Systemfunktionen
Wenn Sie zu diesen Menschen gehören, geben wir Ihnen die wichtigsten Informationen zum Verständnis des Systems und führen Sie in das System ein. Generell gibt es hier eine Art Anleitung namens „Android für Dummies“, die alle aktuellen Tipps zum Umgang mit der Plattform enthält.
Schalten Sie das Gerät ein, melden Sie sich bei Ihrem Konto an und stellen Sie eine Verbindung zum Internet her
Den Anweisungen folgend schalten wir unser Smartphone oder Tablet ein, woraufhin der Systemdesktop vor Ihnen erscheint bzw., wenn das Gerät zum ersten Mal eingeschaltet wird, der Ersteinrichtungsassistent startet. Auf einem Smartphone schlägt der Assistent beispielsweise Folgendes vor:


Was ist die Systemschnittstelle?
Nach der Einrichtung Ihres Smartphones oder Geräts wird Ihnen der Desktop Ihres Gadgets angezeigt, auch wenn Sie den Assistenten nicht durchlaufen haben.

Was ist er? Folgende Symbole und Icons werden Ihnen angeboten:


Es ist erwähnenswert, dass sich auf Android-Tablets in der unteren Zeile ein Schnellmenü öffnet, in dem Sie WLAN einschalten, sich über den Akkuladestand und andere wichtige Informationen informieren können – um es zu öffnen, bewegen Sie sich einfach von unten nach oben im Uhrbereich. Bei Smartphones mit diesem System müssen Sie zum Öffnen des Benachrichtigungsmenüs mit dem Finger von oben nach unten über den gesamten Bildschirm streichen.

Wir haben uns angeschaut, wie der Desktop aussieht. Kommen wir nun zum Hauptmenü von Android.
Es wird in Form einer allgemeinen Liste mit Symbolen und Programmnamen oder in Form mehrerer Desktops mit denselben Anwendungslisten erstellt – es ist nicht schwierig, sie anzuzeigen. Im allgemeinen Menü finden Sie alle Elemente Ihres Geräts; dort finden Sie auch Einstellungen für Ihr Smartphone oder Tablet.
Nutzung des Internets auf Android
Wenn Sie bereits eine Internetverbindung hergestellt haben, ist es an der Zeit, den Umgang mit dem Browser zu erlernen. Wenn WLAN ausgeschaltet ist, können Sie es im genannten Benachrichtigungsmenü oder über die Einstellungen, die Sie im Menü finden, aktivieren. Nachdem Sie den Abschnitt geöffnet haben, aktivieren Sie WLAN, dann sucht das Gerät automatisch nach Netzwerken. Jetzt müssen Sie nur noch ein Netzwerk aus der Liste auswählen, ggf. ein Passwort eingeben und auf „Verbinden“ klicken.
Wie greife ich mit Android auf das Internet zu?
Befolgen Sie dazu diese Anweisungen:
- Wählen Sie den auf Ihrem Smartphone oder Tablet installierten Browser aus und öffnen Sie ihn.
- Dann können Sie den Browser auf die gleiche Weise wie auf einem Computer verwenden – Sie haben eine Zeile zum Eingeben einer Adresse, die Möglichkeit, Registerkarten hinzuzufügen, und zusätzliche Symbole verbergen Menüs zum Hinzufügen von Lesezeichen, Anzeigen des Seitenverlaufs usw.

Im Allgemeinen ist die Arbeit mit einem Browser auf einem Tablet oder Smartphone kein Problem – wenn Sie einige Funktionen oder Symbole nicht kennen, probieren Sie sie einfach aus.
Wir haben nur einen Punkt übersehen: Um die Site-Adresse einzugeben, benötigen Sie eine Tastatur.
Wie benutzt man die Tastatur?
Die Tastatur öffnet sich automatisch, wenn Sie auf die Zeile klicken, in der Sie diesen oder jenen Text oder diese Nachricht eingeben. Daher ist der Start ein Kinderspiel. Wenn Sie das Eingabetool entfernen müssen, klicken Sie einfach auf „Zurück“.
Folgendes müssen Sie über die Verwendung der Tastatur wissen:


Wie füge ich der Tastatur weitere Sprachen hinzu?
Dies geschieht in den Einstellungen, wo es ein Menü für Eingabemittel gibt – darin können Sie Sprachen hinzufügen, Wörterbücher ein- oder ausschalten und andere Tastatureinstellungen vornehmen.

Auf Tablets bedeutet Eingabe, dass Einstellungen in der unteren Zeile neben der Uhr verfügbar sind – das entsprechende Symbol in Form von Punkten erscheint jedes Mal, wenn Sie die Tastatur einschalten, sodass Sie nicht einmal in das Menü gehen und suchen müssen den gewünschten Abschnitt in den Einstellungen.
Wie verwende ich Google Play Market?
Bei diesem Dienst handelt es sich um eine Anwendung, in der Sie Tausende verschiedener Programme für Ihr Android-Gerät finden. In der Regel befindet sich der Play Market standardmäßig im Menü Ihres Tablets oder Smartphones; für die Nutzung benötigen Sie ein Google-Konto – falls Sie sich noch nicht angemeldet haben, erfolgt dies beim ersten Start des Stores.
Wie nutzt man dieses Wunder? Alles ist ganz einfach: Wählen Sie die gewünschte Anwendung aus oder suchen Sie sie über die Suchleiste, klicken Sie auf „Installieren“ und das Gerät erledigt alles selbstständig.

Wenn Sie ein Programm löschen oder auf eine Speicherkarte übertragen müssen, ist Letzteres erforderlich, wenn auf dem Gerät selbst wenig Platz vorhanden ist, und Sie können dies in den Einstellungen tun. Ein separater Abschnitt enthält alle auf Ihrem Gadget installierten Anwendungen.
Dateimanager und wie man auf Android Filme ansieht und Musik hört
Zum Anzeigen von Mediendateien gibt es eine separate Anwendung namens Galerie oder Medienspeicher, die Sie im Hauptmenü finden. Die Verwendung ist nicht kompliziert; Fotos und Videos, die sich im Speicher des Geräts oder auf der Karte befinden, werden in die erstellten Ordner verteilt.
Wenn Sie Audiodateien, Bücher und eine allgemeine Dateiliste auf dem Gerät benötigen, gibt es dafür einen Dateimanager, der auf dem Android-System Explorer heißt.

Übrigens können Sie Fotos beim Betrachten sofort auf Ihrem Desktop oder als Bild eines Kontakts aus dem Telefonbuch installieren. Im Allgemeinen ist das Anpassen des Hintergrunds, der Widgets und anderer ästhetischer Komponenten ein großes und separates Thema.
Wie stelle ich einen Klingelton ein?
Wenn Sie ein Android-Smartphone verwenden, möchten Sie wahrscheinlich Ihren Lieblingsklingelton hören. Dies geschieht über die Einstellungen – gehen Sie zum Menü „Sound“, klicken Sie auf die Zeile „Klingelton“, wo Sie die gewünschte Datei auswählen können. Wie Sie sehen, können Sie in diesem Menü Ihre Anrufeinstellungen vollständig bearbeiten. Auch beim Musikhören können Sie im Player die gewünschte Melodie einstellen – die entsprechende Funktion finden Sie im Menü.

Dank dieser Kurzanleitung für Android haben Sie den Mindestsatz der wichtigsten Abschnitte und Systemeinstellungen kennengelernt, damit Sie Ihr Smartphone oder Tablet sicher nutzen können. Die Hauptsache ist, keine Angst davor zu haben, herauszufinden, was Sie noch nie gesehen haben. Im Allgemeinen wird die Nutzung dieser Plattform für Sie wahrscheinlich einfach und verständlich sein, da alles darin logisch und konsequent durchdacht ist.
Dies ist die offizielle Anleitung für Lenovo A319 auf Russisch, die für Android 4.4 geeignet ist. Wenn Sie Ihr Lenovo-Smartphone auf eine neuere Version aktualisiert oder auf eine frühere Version „zurückgesetzt“ haben, sollten Sie andere detaillierte Bedienungsanleitungen ausprobieren, die unten vorgestellt werden. Wir empfehlen Ihnen außerdem, sich mit den Kurzanleitungen im Frage-Antwort-Format vertraut zu machen.
Offizielle Lenovo-Website?
Hier sind Sie richtig, denn hier sind alle Informationen der offiziellen Lenovo-Website sowie viele weitere nützliche Inhalte gesammelt.
Einstellungen -> Über das Telefon: Android-Version (ein paar Klicks auf das Element starten das „Easter Egg“) [„Out of the box“ Android OS-Version – 4.4].
Wir konfigurieren das Smartphone weiter
So aktualisieren Sie Treiber auf Lenovo

Sie müssen zu „Einstellungen -> Über das Telefon -> Kernel-Version“ gehen.
So aktivieren Sie das russische Tastaturlayout
Gehen Sie zum Abschnitt „Einstellungen->Sprache und Eingabe->Sprache auswählen“
So verbinden Sie 4G oder wechseln zu 2G, 3G
„Einstellungen -> Mehr -> Mobilfunknetz -> Datenübertragung“
Was tun, wenn Sie den Kindermodus aktiviert und Ihr Passwort vergessen haben?
Gehen Sie zu „Einstellungen -> Sprache und Tastatur -> Abschnitt (Tastatur und Eingabemethoden) -> aktivieren Sie das Kontrollkästchen neben „Google-Spracheingabe“.
.png)
Einstellungen->Anzeige:: Bildschirm automatisch drehen (deaktivieren)
Wie stelle ich eine Melodie für einen Wecker ein?
.png)
Einstellungen->Anzeige->Helligkeit->rechts (erhöhen); links (Abnahme); AUTO (automatische Anpassung).
.jpg)
Einstellungen->Batterie->Energiesparen (Kontrollkästchen aktivieren)
Anzeige des Batterieladezustands in Prozent aktivieren
Einstellungen->Akku->Akkuladung
Wie übertrage ich Telefonnummern von der SIM-Karte in den Telefonspeicher? Nummern von einer SIM-Karte importieren
- Gehen Sie zur Kontakte-App
- Klicken Sie auf die Schaltfläche „Optionen“ -> wählen Sie „Import/Export“
- Wählen Sie aus, woher Sie Kontakte importieren möchten -> „Von SIM-Karte importieren“
Wie füge ich einen Kontakt zur Blacklist hinzu oder blockiere eine Telefonnummer?
So richten Sie das Internet ein, wenn das Internet nicht funktioniert (z. B. MTS, Beeline, Tele2, Life)
- Sie können den Betreiber kontaktieren
- Oder lesen Sie die Anweisungen für
So stellen Sie einen Klingelton für einen Abonnenten ein, sodass jede Nummer ihre eigene Melodie hat

Gehen Sie zur Anwendung „Kontakte“ -> Wählen Sie den gewünschten Kontakt aus -> klicken Sie darauf -> öffnen Sie das Menü (3 vertikale Punkte) -> Klingelton einstellen
Wie deaktiviere oder aktiviere ich das Tastenvibrations-Feedback?
 Gehen Sie zu Einstellungen -> Sprache und Eingabe -> Android-Tastatur oder Google-Tastatur -> Vibrationsreaktion der Tasten (deaktivieren oder deaktivieren)
Gehen Sie zu Einstellungen -> Sprache und Eingabe -> Android-Tastatur oder Google-Tastatur -> Vibrationsreaktion der Tasten (deaktivieren oder deaktivieren)
Wie stelle ich einen Klingelton für eine SMS-Nachricht ein oder ändere die Alarmtöne?
Lesen Sie die Anweisungen für
Wie finde ich heraus, welcher Prozessor im A319 steckt?
Sie müssen sich die Eigenschaften des A319 ansehen (Link oben). Wir wissen, dass in dieser Modifikation des Geräts der Chipsatz MediaTek MT6572M, 1300 MHz, ist.
.png)
Einstellungen -> Für Entwickler -> USB-Debugging
Wenn es keinen Eintrag „Für Entwickler“ gibt?
Befolgen Sie die Anweisungen
.png)
Einstellungen->Datenübertragung->Mobilfunkverkehr.
Einstellungen->Mehr->Mobilfunknetz->3G/4G-Dienste (wenn der Betreiber dies nicht unterstützt, wählen Sie nur 2G)
Wie ändere oder füge ich die Eingabesprache auf der Tastatur hinzu?
Einstellungen -> Sprache und Eingabe -> Android-Tastatur -> Einstellungssymbol -> Eingabesprachen (aktivieren Sie das Kontrollkästchen neben den benötigten Sprachen)