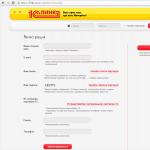Es gibt Situationen, in denen nach der Installation, Aktualisierung oder einfach einem Absturz das Windows-Betriebssystem auf Ihrem Computer verschwindet D-Laufwerksanzeige. Körperlich ist er noch an seinem Platz, aber das System weigert sich, ihn zu sehen, und verschiedene Lösungswege helfen nicht weiter. Was tun in einer solchen Situation? In diesem Material erkläre ich Ihnen, welche Maßnahmen Sie ergreifen müssen, wenn das Laufwerk D unter Windows 7 und 10 fehlt, ich liste die Gründe für diese Fehlfunktion auf und erkläre auch, wie Sie sie beheben können.
Bei der Betrachtung der Ursachen des Problems ist es zunächst wichtig zu entscheiden, womit wir es zu tun haben – dem Verlust der logischen Partition D auf der Festplatte Ihres PCs (wenn sich die logischen Partitionen C und D auf derselben Festplatte befinden). (Laufwerk) oder der Verlust von Festplatte D (wenn C und D im System separate Festplatten sind).
Abhängig von der Antwort auf die genannte Frage können die Gründe für das Problem mit der Anzeige des Laufwerks D wie folgt sein:

So beheben Sie das Problem, wenn „Datenträger D fehlt“
Es gibt möglicherweise mehrere Methoden, um das Problem des fehlenden Laufwerks D zu lösen. Dies hängt wiederum davon ab, ob Sie eine logische Partition auf Ihrer Festplatte oder ein separates physisches Laufwerk verloren haben. Betrachten wir die Lösungsoptionen der Reihe nach.
Logisches Laufwerk D verloren
Angenommen, Sie haben eine Festplatte, auf der ganz traditionell zwei logische Partitionen, C und D, nebeneinander existieren. Eines Tages ist Partition D einfach verschwunden. Was muss getan werden?
- Weisen Sie der fehlenden logischen Partition einen Buchstaben zu. Ein ziemlich häufiger Grund dafür, dass Abschnitt D verloren geht, ist der Verlust seines identifizierenden Buchstabens (in diesem Fall „D“).
- Um es wiederherzustellen, klicken Sie auf die Schaltfläche „Start“, geben Sie in die Suchleiste ein: diskmgmt.msc – und drücken Sie die Eingabetaste.
- Das Datenträgerverwaltungsmenü wird vor Ihnen geöffnet. Wenn Ihr fehlendes Laufwerk in der Liste der Laufwerke erscheint, aber keinen identifizierenden Buchstaben hat (in der Spalte „Volume“ links), müssen Sie ihm einen solchen Buchstaben geben.
- Wir klicken mit der rechten Maustaste auf die leere Stelle in der Spalte „Volume“ links von unserer nicht identifizierten Festplatte und wählen im erscheinenden Menü „Laufwerksbuchstaben oder Laufwerkspfad ändern“.

Wählen Sie „Laufwerksbuchstaben ändern…“
Klicken Sie dann auf „Hinzufügen“ und dann auf „Laufwerksbuchstaben zuweisen“ (wählen Sie beispielsweise „E“). Nachdem Sie diese Änderungen vorgenommen haben, klicken Sie auf „Ok“. Der angegebene Datenträger sollte zur Anzeige im Explorer verfügbar sein.
Nutzen Sie die Funktionalität des Programms Acronis Disk Director (derzeit ist Version 12 des Produkts aktuell). Laden Sie dieses Tool herunter, installieren Sie es, führen Sie es aus und wählen Sie im Menü links die Option zum Starten des Programms Acronis Recovery Expert aus, das zur Wiederherstellung von Festplatten verwendet wird.

Wählen Sie nach dem Start dieses Programms den manuellen Wiederherstellungsmodus und klicken Sie auf den nicht zugewiesenen Speicherplatz auf der Festplatte.

Dann entscheiden wir uns für die Suchmethode (wählen Sie die schnelle Methode). Das Programm sucht nach der fehlenden Festplatte und wird sie höchstwahrscheinlich auch finden. Klicken Sie mit der Maus auf diese Diskette und dann auf „Weiter“. Das Programm stellt diese Festplatte wieder her und das Problem der fehlenden Festplatte D auf dem Computer wird gelöst.

Festplatte D fehlt
Wenn Ihre Festplatte (SDD) unter dem Buchstaben D nicht im System angezeigt wird, empfehle ich zunächst, die Verbindungsdichte der Kabel zu dieser Festplatte zu überprüfen (überprüfen Sie die Verbindungsdichte sowohl zu den Anschlüssen der Festplatte als auch zum Motherboard). ).
- Wenn alles fest verbunden ist und die Festplatte dennoch nicht angezeigt wird, klicken Sie auf die Schaltfläche „Start“, geben Sie diskmgmt.msc in die Suchleiste ein und drücken Sie die Eingabetaste.
- Überprüfen Sie im sich öffnenden Fenster „Datenträgerverwaltung“, ob der angeschlossene (aber im System nicht sichtbare) Datenträger hier angezeigt wird.
- Wenn es nicht angezeigt wird, liegt das Problem an der Festplatte selbst (defekt) oder eines der Festplattenkabel funktioniert nicht normal (beschädigt, nicht fest mit dem entsprechenden Anschluss verbunden usw.).
Datenträger D wird möglicherweise angezeigt, hat jedoch unterschiedliche Status:

Die Festplatte wird initialisiert und erhält einen Status mit dem Bereich „nicht zugewiesen“ (manchmal kann ein bestimmter Bereich der Festplatte zunächst diesen Status haben). Klicken Sie erneut mit der rechten Maustaste auf diesen nicht zugewiesenen Bereich, wählen Sie „Einfaches Volume erstellen“ und weisen Sie ihm dann einen Buchstaben, eine Größe und einen Dateisystemtyp (NTFS) zu.

Wählen Sie „Einfaches Volume erstellen“
Nach Abschluss dieser Vorgänge sollte Laufwerk D in der Windows Explorer-Anzeige auf Ihrem PC erscheinen.
Videolösung
Wenn Sie Laufwerk D unter Windows 7 oder 10 verloren haben, ist es zunächst wichtig, das Wesen des fehlenden Laufwerks D (logisch oder physisch) zu ermitteln und abhängig davon die oben aufgeführten Tools zu verwenden. Nach der Wiederherstellung des Zugriffs auf die Festplatte empfehle ich, das System auf einen Virus zu überprüfen (z. B. hilft Dr.Web CureIt!). Es ist durchaus möglich, dass die Ursache dieser Funktionsstörung die bösartige Aktivität von Virenprogrammen war.
Viele Benutzer erstellen Partitionen auf ihrer Festplatte – dies sind die Laufwerke C, D und weiter unten in der Liste. Leider ist eines der ärgerlichsten Probleme, auf die ein Benutzer stoßen kann, dass eine Festplattenpartition verschwunden ist und nicht gefunden werden kann.
Der Nutzen von Festplattenpartitionen lässt sich nicht leugnen. In einer Partition ist beispielsweise möglicherweise ein Betriebssystem installiert, in der zweiten befindet sich eine Multi-Gigabyte-Bibliothek mit Filmen und Musik. Bei einer Neuinstallation des Betriebssystems ist die Partition mit den Benutzerdateien möglicherweise nicht betroffen, sodass Dateien auch aus dem neuen Windows bei Ihnen verbleiben.
Leider kommt das Problem, dass eine Festplattenpartition plötzlich verschwindet, recht häufig vor, und es gibt auch viele Gründe, die das Auftreten dieses Problems beeinflussen können.
Was tun, wenn eine Festplattenpartition fehlt?
Als Erstes müssen Sie zum Menü „Datenträgerverwaltung“ gehen und prüfen, ob die logische Partition darin angezeigt wird. Wenn ja, muss der Partition ein Buchstabe zugewiesen werden.
Rufen Sie dazu das Menü auf "Bedienfeld", und gehen Sie dann zum Abschnitt "Verwaltung".

Doppelklicken Sie im sich öffnenden Fenster auf die Verknüpfung „Computermanagement“.

Auf dem Bildschirm erscheint ein neues Fenster, in dessen linkem Bereich Sie den Abschnitt öffnen müssen „Datenträgerverwaltung“.

Nach einem Moment werden die angeforderten Informationen auf dem Bildschirm angezeigt. Überprüfen Sie die Festplattenpartitionen sorgfältig. Wenn Sie feststellen, dass Ihre Partition nicht mehr vorhanden ist, muss ihr ein neuer Laufwerksbuchstabe zugewiesen werden. Klicken Sie dazu mit der rechten Maustaste auf den Abschnitt und wählen Sie im angezeigten Kontextmenü den Eintrag aus „Laufwerksbuchstaben oder Laufwerkspfad ändern“.

Klicken Sie im neuen Fenster auf die Schaltfläche "Ändern".

Wählen Sie den entsprechenden Buchstaben aus der Liste aus und speichern Sie dann Ihre Änderungen.

Das System warnt Sie, dass auf dieser Festplatte installierte Programme möglicherweise nicht mehr funktionieren. Wenn Sie dem Fortfahren zustimmen, klicken Sie auf die Schaltfläche "Ja".

Tipp 2: Eine neue Partition erstellen und diese dann zusammenführen
Der Kern des Problems kann darin bestehen, dass sich noch Dateien auf der Partition befinden, Windows diese jedoch nicht erkennt, beispielsweise weil das Dateisystem verloren gegangen ist. In diesem Fall werden wir versuchen, Tools von Drittanbietern zu verwenden, die die Partition sehen, einen Teil von der Partition „abtrennen“, einen neuen mit dem NTFS-Dateisystem erstellen und sie dann einfach zusammenführen können.
1. Dazu greifen wir auf die Hilfe des Programms zurück Acronis Disk Director Advanced(Download-Link befindet sich am Ende des Artikels). Sie müssen dieses Programm auf Ihren Computer herunterladen und dann darin eine Bootdiskette oder ein Live-CD-Flash-Laufwerk erstellen.
2. Melden Sie sich beim BIOS an. In der Regel müssen Sie dazu in einem sehr frühen Stadium des Bootens wiederholt den Hotkey drücken - F2 oder Del.
3. Legen Sie ein bootfähiges USB-Flash-Laufwerk oder eine bootfähige Festplatte als Ihr primäres Startgerät fest. Dazu müssen Sie den Abschnitt finden „Erstes Startgerät“(Der Name des Abschnitts kann etwas anders sein) und wählen Sie dann zuerst Ihr Flash-Laufwerk oder Ihre CD-ROM in der Liste aus.
4. Beenden Sie das BIOS. Der Computer beginnt zu booten und anschließend erscheint das Fenster „Acronis Disk Director Advanced“ auf dem Bildschirm. Das Dienstprogramm zeigt eine Liste der vorhandenen Partitionen an, unter denen Sie höchstwahrscheinlich die Partition sehen werden, die Windows nicht erkennt.
5. Mit den Dienstprogrammen müssen Sie einen kleinen Teil der Partition abtrennen (ein paar Megabyte reichen aus) und ihm das NTFS-Dateisystem geben.
6. Wenn die Partition erstellt ist, führen Sie diese und die problematische Partition zusammen. Speichern Sie Ihre Änderungen und starten Sie dann das System neu, indem Sie das BIOS aufrufen und das Booten von der Festplatte einstellen. Nach dem Verlassen des BIOS startet das System Windows. Überprüfen Sie den Status der Festplattenpartition – sie sollte korrekt angezeigt werden.
Sie gehen vielleicht davon aus, dass Sie die Partition nicht wiederherstellen können, aber Sie können Ihr Glück versuchen, die darin enthaltenen Dateien wiederherzustellen. Auch bei unserer Aufgabe hilft uns das Dienstprogramm Acronis Disk Director Advanced.
1. Befolgen Sie die im vorherigen Tipp beschriebenen Schritte vom ersten bis zum vierten Punkt.
2. Öffnen Sie im Menü „Erweitert“ von Acronis Disk Director den Abschnitt „Partitionswiederherstellung“, wählen Sie dann die Festplatte aus, mit der weitere Arbeiten durchgeführt werden sollen, und folgen Sie den Anweisungen des Programms.
Bitte beachten Sie, dass der Vorgang zum Wiederherstellen von Dateien von einer Partition ziemlich lange dauern kann (alles hängt von der Anzahl der auf der Festplatte enthaltenen Dateien ab). Seien Sie daher darauf vorbereitet, dass der Computer längere Zeit arbeiten muss.
4. Beenden Sie nach Abschluss des Wiederherstellungsvorgangs die Live-CD und starten Sie Ihren Computer mit Windows.
Wir hoffen, dass diese relativ einfach zu befolgenden Empfehlungen Ihnen geholfen haben, das Problem mit der Anzeige des Abschnitts zu lösen. Wenn Sie außerdem eigene Erfahrungen mit der Lösung des Problems haben, teilen Sie diese in den Kommentaren mit.
Computerbenutzer stoßen häufig auf die Tatsache, dass die Festplattenpartitionen, in die sie während der Installation des Betriebssystems oder danach unterteilt wurde, aus unbekannten Gründen verschwinden. Es gibt eine ganze Reihe von Gründen, warum eine Partition einer Festplatte scheinbar aus heiterem Himmel verschwunden ist. Dies kann eine Beschädigung des Geräts selbst, Überhitzung, Ausfälle im Betriebssystem, die Ansteckung mit Viren und weiß Gott was noch sein. Manche beginnen, ohne das Problem zu verstehen, sofort hektisch das gesamte System neu zu installieren und die Festplatte erneut zu partitionieren. Dies führt aber nur dazu, dass beispielsweise zuvor gespeicherte wichtige Informationen auf einem logischen Laufwerk gelöscht werden. Um nicht so drastische Methoden anzuwenden, schauen wir uns an, was in einer solchen Situation mit den geringsten Verlusten getan werden kann.
Eine Festplattenpartition ist beim Systemstart verschwunden: Wie kann der Bootvorgang mit der einfachsten Methode wiederhergestellt werden?
Zunächst ein paar Worte zur unangenehmsten Situation, wenn Probleme mit der Systempartition beobachtet werden.
Wenn Sie beispielsweise den Computer einschalten, scheint er zu starten, aber plötzlich erscheint auf einem schwarzen Bildschirm eine Meldung, dass die Festplatte beim Booten nicht erkannt wird, oder eine Benachrichtigung, dass das installierte Betriebssystem nicht gefunden wurde. Es besteht kein Grund zur Panik. Es ist durchaus möglich, dass diese Situation nur darauf zurückzuführen ist, dass sich irgendwo die Kontakte gelöst haben. Überprüfen Sie einfach den festen Sitz des Kabels und der Stromkabel (natürlich bei ausgeschaltetem Computer).
Wenn dies in Ordnung ist, können wichtige Systemkomponenten, die für den Start von Windows verantwortlich sind, beschädigt werden.

In diesem Fall müssen Sie von einem Wechselmedium wie LiveCD booten und zunächst die Befehlszeile aufrufen (Umschalt + F10) und einen Scan durchführen (sfc /scannow). In der Regel wird das System nach der Wiederherstellung der Systemdateien in den meisten Fällen problemlos erkannt. Aber das passiert nicht immer.
Wenn dies keine Wirkung zeigt, können Sie versuchen, den Toolbefehl Bootrec.exe zu verwenden. Geben Sie nach der Eingabe zunächst das zusätzliche Attribut „/FixMBR“ getrennt durch ein Leerzeichen ein und geben Sie dann den Hauptbefehl „/FixBoot“ erneut ein ” (beide Attribute werden ohne Anführungszeichen eingegeben). Wenn dies nicht hilft, können Sie den Bootloader komplett neu schreiben, indem Sie das Attribut „RebuildBCD“ zum Hauptbefehl hinzufügen (wiederum ohne Anführungszeichen). Wenn dies aus irgendeinem Grund nicht zum gewünschten Ergebnis führt, verwenden Sie die bootfähige Version des TestDisk-Dienstprogramms, das als Tool zur Diagnose und Wiederherstellung der Systempartition verwendet werden kann.
Festplattenpartition fehlt in Windows 10: Neuzuweisung von Buchstaben
Aber wie die Praxis zeigt, hängt das Auftreten solcher Situationen meist nicht mit dem System, sondern mit der logischen Partition zusammen. Nehmen wir an, dass eine Partition der Festplatte verschwunden ist, die im System unter dem Buchstaben D angezeigt wurde. Alle Geräte sind im Explorer sichtbar, aber diese Partition ist nicht vorhanden. Manchmal können Sie auf Situationen stoßen, in denen Ihre Freunde einen Witz über Sie machen könnten, indem Sie das Attribut für diesen Abschnitt auf „Ausgeblendet“ setzen (im Explorer wird ein leerer Bereich angezeigt), der entfernt werden muss.
Es kann auch davon ausgegangen werden, dass die logische Partition der Festplatte aus einem anderen Grund verschwunden ist und das System sie derzeit einfach nicht unter dem erforderlichen Buchstaben sieht, der von einem anderen Gerät belegt ist.

Um es anzuzeigen, müssen Sie die Festplattenverwaltungspartition (diskmgmt.msc) aufrufen, auf der Partition über RMB die Option zum Ändern des Pfads oder Buchstabens auswählen und ihr dann den gewünschten Buchstaben aus der Liste zuweisen.
Hinweis: Beachten Sie, dass Sie die lateinischen Buchstaben A, B, E, F usw. nicht verwenden sollten, wenn Sie nur zwei Partitionen auf Ihrer Festplatte haben. Es wird angenommen, dass die ersten beiden für Disketten reserviert sind, der Rest für Diskettenlaufwerke und USB-Laufwerke. Wählen Sie den Buchstaben D aus und speichern Sie die Änderungen. Wenn dies keine Wirkung zeigt, weisen Sie beispielsweise den Buchstaben Z zu.
Was tun, wenn anstelle einer logischen Partition ein nicht zugewiesener Bereich angezeigt wird?
Die Situation sieht noch schlimmer aus, wenn eine Festplattenpartition verschwindet und an ihrer Stelle ein nicht zugewiesener Bereich erscheint. Das passiert sehr oft. Wenn in diesem Fall wichtige Benutzerdateien nicht in der logischen Partition gespeichert wurden, können Sie in derselben Datenträgerverwaltungspartition über RMB ein einfaches Volume erstellen, ihm dann einen neuen Buchstaben zuweisen und eine vollständige Formatierung durchführen.
Methode zum Erstellen einer neuen Partition und zum Zusammenführen mit der fehlenden
Was aber tun, wenn im verschwundenen Bereich wichtige Informationen gespeichert wurden? Natürlich können Sie versuchen, es mit dem einzigartigen R-Studio-Programm wiederherzustellen (auch nach der Formatierung der Partition), aber es gibt eine einfachere Lösung.

In einer solchen Situation ist es besser, sich an Programme wie AOMEI Partition Assistant oder ein ähnliches Dienstprogramm von Acronis zu wenden und ein kleines Stück von der Systempartition abzuschneiden (sogar ein paar Megabyte reichen aus), ein einfaches Volume zu erstellen und es zu formatieren in NTFS, und nachdem alle Vorgänge abgeschlossen sind, führen Sie es mit der Problempartition zusammen.
Wiederherstellen von MBR- und GPT-Partitionen mit Dienstprogrammen von Drittanbietern
Einige Programme sind darauf ausgelegt, verlorene Partitionen wiederherzustellen. So können Sie beispielsweise ähnliche Aktionen mit einer PC-Festplatte in derselben Disk Director-Anwendung ausführen, indem Sie das integrierte Recovery Expert-Tool verwenden, in dem Sie nach den Anweisungen des „Assistenten“ den manuellen Wiederherstellungsmodus auswählen müssen und Geben Sie eine vollständige Suche an.

Das Programm selbst führt alle notwendigen Aktionen aus und nach Abschluss wird das logische Volume mit allen darauf befindlichen Informationen in einen voll funktionsfähigen Zustand versetzt.
Besonders hervorzuheben ist die Situation, in der die GPT-Festplattenpartition verschwunden ist. Was ist dieser Abschnitt? Im Wesentlichen handelt es sich um eine Festplatte oder ein Volume mit mehr als 2 TB, die auf den GPT-Stil statt auf MBR eingestellt ist.

Um solche Partitionen wiederherzustellen, eignet sich am besten das DMDE-Programm, bei dem Sie die Festplatte mit der fehlenden Partition auswählen, nach dem Scannen auswählen, die Einfügetaste drücken und dann im Menü die GPT-Partition (GUID) angeben müssen. Dazu werden Sie automatisch aufgefordert, und nach Abschluss starten Sie das System nach Bestätigung der Vorgänge vollständig neu.
Was könnte es sonst sein?
Schließlich lohnt es sich, auf das mögliche Vorhandensein verschiedener Arten von Viren auf Ihrem Computer zu achten. Es wird empfohlen, sie zu identifizieren und dann zu neutralisieren oder zu entfernen, entweder mit tragbaren Scannern wie KVRT oder mit Antivirenprogrammen mit einem Bootloader, der es Ihnen ermöglicht, vor dem Start des Betriebssystems von Wechselmedien zu booten, wie etwa Kaspersky Rescue Disk.
Hallo mein lieber Freund.
Erst kürzlich habe ich das Betriebssystem auf einem der Computer neu installiert.
Nach der Neuinstallation verschwand eine der Partitionen auf der Festplatte. Das heißt, es ist nur noch eine Systempartition übrig und das war’s. Tatsächlich gibt es viele Gründe, warum dies geschah. In meinem Fall war dieses Problem jedoch nicht kritisch. Alles wurde ganz einfach mit Standard-Windows-Tools wiederhergestellt, ohne dass zusätzliche Programme installiert werden mussten.
Dazu habe ich Systemverwaltungstools verwendet.
Als ich mich mit diesem Tool befasste, stellte ich fest, dass das System dem Abschnitt einfach keinen Buchstaben zuwies! Daher wurde es im System nicht angezeigt.
Sie finden sie im Startmenü oder in der Systemsteuerung. Standardmäßig werden sie jedoch nicht im Startmenü angezeigt.
Einstellungen fürWindows XP:

Dazu müssen Sie mit der rechten Maustaste auf die Schaltfläche des Startmenüs klicken und zu den Eigenschaften gehen. Gehen Sie dann zur Registerkarte „Startmenü“. Auf der rechten Seite befindet sich eine Schaltfläche zum Konfigurieren. Klicken Sie darauf. Gehen Sie dann zur Registerkarte „Erweitert“, suchen Sie nach „Verwaltung“ und wählen Sie „In allen Programmen und im Startmenü anzeigen“. Dann ok. Die Verwaltung erscheint nun im Startmenü.
Einstellungen fürWindows 7:

Dazu müssen Sie mit der rechten Maustaste auf die Schaltfläche des Startmenüs klicken und zu den Eigenschaften gehen. Gehen Sie dann zur Registerkarte „Startmenü“. Auf der rechten Seite befindet sich eine Schaltfläche zum Konfigurieren. Klicken Sie darauf. Suchen Sie dann nach „Verwaltungstools“ und wählen Sie „In allen Programmen und im Startmenü anzeigen“. Dann ok. Die Verwaltung erscheint nun im Startmenü.
Die Einstellungen sind nahezu gleich. Bei den Sieben gibt es einfach keinen zusätzlichen Knopf und man gelangt viel schneller zur gewünschten Option.
Gehen Sie dann zu Startmenü – Verwaltung – Computerverwaltung. Oder gehen Sie zu den Eigenschaften von „Arbeitsplatz“ und dieser Eintrag wird dort ebenfalls angezeigt.

Gehen Sie dann zu Speichergeräte – Datenträgerverwaltung.

Dann habe ich den Abschnitt gefunden, der verloren gegangen war. Und ihm einfach einen Laufwerksbuchstaben zugewiesen. Rechtsklick darauf. Ausgewählter Artikel Ändern Sie den Laufwerksbuchstaben oder den Laufwerkspfad. Klicken Sie dann auf „Hinzufügen“.

In diesem Schritt habe ich den Laufwerksbuchstaben ausgewählt, der mir gefällt, und auf „OK“ geklickt.