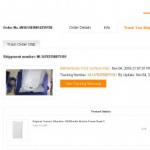Vrlo često u člancima o ovoj ili onoj temi upozoravamo: ne zaboravite sigurnosno kopirati svoje podatke! Štoviše, ovaj postupak je relevantan ne samo u slučajevima kada namjeravate testirati neki novi program i odlučili ste, za svaki slučaj, biti na sigurnoj strani tako što ćete napraviti sigurnosnu kopiju podataka pohranjenih na vašem uređaju.
Prvo, shvatimo pojmove koji će biti spomenuti u ovom materijalu.
"Backup" se obično naziva postupak za sigurnosno kopiranje potrebnih datoteka (uključujući datoteke sustava).
Važno je povremeno napraviti backup, ne čekajući da pečeni pijetao kljucne na poznatom mjestu. U ovom slučaju "pečeni pijetao" znači kritični kvar sustava ili infekciju virusom, kada morate izvršiti potpuno resetiranje, brišući sve informacije sa svog uređaja.
Sigurnosno kopiranje može se napraviti ručno ili pomoću posebnih aplikacija. Sada ćemo govoriti o tome kako sigurnosno kopirati Android uređaj putem oporavka.
Što je oporavak?
Oporavak (ili oporavak) poseban je servisni način pokretanja za Android tablet ili telefon, koji vam omogućuje da instalirate drugu verziju softvera (firmware), kalibrirate zaslon osjetljiv na dodir (ne na svim modelima Android), napravite sigurnosnu kopiju sustava, a zatim obnoviti ga.
Postoje dvije vrste oporavka:
- Zaliha – instalirana prema zadanim postavkama
- Prilagođeno – modificirano
U našem slučaju, govorit ćemo o oporavku dionica.
Kako ući u oporavak?
Ulazak u način rada za oporavak može se razlikovati ovisno o modelu (ili proizvođaču) uređaja. Sada ćemo pogledati sve metode.
Univerzalna metoda za sve uređaje
Isključite svoj Android uređaj (tablet ili pametni telefon), zatim držite pritisnutu tipku za napajanje i kratko pritisnite tipku za glasnoću prema gore. Spreman.
Gledaj video:
Kao što je gore spomenuto, ulazak u način oporavka može se razlikovati na različitim modelima, pa ako se univerzalna opcija nije pokazala učinkovitom, čitajte dalje.
Oporavak na Samsung uređajima
Ako imate uređaj proizvođača Samsung, tada u uputama prvo vidite metodu za modernije modele, a ispod (gumbi 1+ 3) - radnje koje su relevantne za stare korejske borbene drugove:

Ako imate Samsung tablet računalo, možete pristupiti oporavku na sljedeći način:
- Isključite tablet
- Istovremeno pritisnite tipke za napajanje (isključivanje) i tipku za povećanje glasnoće.
Oporavak na Sony Xperia
Za gadgete koji pokreću Android OS tvrtke Sony postoji nekoliko načina za unos oporavka. U nastavku vidite dvije opcije:

Ako se pokazalo da su ove manipulacije neučinkovite za vaš uređaj, možete slijediti ove korake:
- Isključite uređaj
- Pritisnite i držite tipku za napajanje dok se ne pojavi nekoliko vibracija
- Odmah otpustite tipku za uključivanje i pritisnite tipku za zvuk kako biste povećali razinu.
Oporavak na Nexusu
Na zadovoljstvo vlasnika uređaja marke Nexus, proizvođač je, bez daljnjega, napravio prijavu za oporavak potpuno istom za sve svoje uređaje, stoga su upute u nastavku potpuno jednostavne i prikladne za sve Nexuse:

Oporavak na HTC-u
Na HTC uređajima možete ući u oporavak iz načina pokretanja sustava. Pogledajte video upute:
Sada, potpuno naoružani, dolazimo do glavnog dijela našeg razgovora. Kako bi trebali izgledati naši sljedeći koraci.
Prije nego započnete s postupkom, morate do kraja napuniti bateriju uređaja, budući da je proces prilično dugotrajan i zahtijeva dovoljnu količinu baterije.
Nakon što odaberete metodu koja je relevantna za vaš uređaj, otvorite izbornik za oporavak zaliha. Vidjet ćemo sljedeće stavke (sve, djelomično ili neke druge):
Primijeni ažuriranje sa SD kartice– instaliranje ažuriranja s memorijske kartice.
Brisanje podataka / vraćanje na tvorničke postavke– vraćanje sustava na tvorničke postavke ili “brisanje” (brišu se svi osobni podaci).
Očisti particiju međusprmenika– brisanje predmemorije telefona.
Instaliraj zip sa sd kartice– instaliranje arhive s memorijske kartice (obično službeno ažuriranje).
Sigurnosno kopiranje i vraćanje– postupak izrade sigurnosne kopije i oporavka sustava.
Koristite tipku za glasnoću za kretanje kroz popis radnji i odaberite " Sigurnosna kopija korisničkih podataka" (na nekim uređajima " backup i vraćanje"), a zatim pritisnite tipku za napajanje (" Vlast") potvrdite odabranu akciju, nakon čega će započeti proces kopiranja:

Sigurnosna kopija bit će spremljena u korijenski direktorij na SD kartici.
Za vraćanje podataka morate ponovno otići na izbornik za oporavak i odabrati " Povrati korisničke podatke", pritisnite " Vlast"Iz popisa spremljenih datoteka koji se otvori odaberite željenu, ponovno potvrdite odabir (gumb za uključivanje - "Power"). Sve što ostaje je ponovno pokrenuti uređaj:

Video na temu (Kako napraviti sigurnosnu kopiju Androida putem oporavka koristeći Lenovo A850 kao primjer):
Posjedovanje sigurnosne kopije omogućuje vam brzo vraćanje pametnog telefona ili tableta u slučaju raznih oštećenja softvera. Neki su podaci savršeno pohranjeni u uslugama u oblaku - to uključuje kontakte iz telefonskog imenika, unose u kalendaru, pisma i još mnogo toga.
Ako trebate spremiti korisničke datoteke i aplikacije, lakše je izraditi sigurnosnu kopiju. Kako napraviti backup na Androidu preko računala ili pametnog telefona/tableta? Za to se koriste posebni programi - pogledajmo ih detaljnije.
Izrada sigurnosne kopije putem računala
Kako napraviti sigurnosnu kopiju na Androidu pomoću računala? Koristite MyPhoneExplorer za izradu sigurnosne kopije. Ovo je prilično višenamjenska i vrlo praktična aplikacija sa sučeljem na ruskom jeziku. Wi-Fi, Bluetooth ili kabel koriste se za povezivanje s pametnim telefonom/tabletom.
Korištenje programa je vrlo jednostavno - povezujemo se, čekamo da se podaci sinkroniziraju, a zatim pregledavamo sadržaj uređaja. Kako napraviti punu sigurnosnu kopiju? Da biste to učinili, morate ići na "Razno - Stvorite sigurnosnu kopiju podataka." Program će se povezati s uređajem i zatim pitati koje će se komponente sigurnosno kopirati.
Odaberemo potrebne komponente i kliknemo gumb "Stvori sigurnosnu kopiju" - nakon nekoliko minuta cijeli skup navedenih podataka bit će spremljen na tvrdom disku. Nedostatak programa je što ne sprema postavke sustava, aplikacije i druge podatke.
Uz desktop aplikaciju morate instalirati klijentsku aplikaciju MyPhoneExplorer na svoj pametni telefon/tablet. U suprotnom, uspostava veze s uređajem bit će odbijena.
Aplikacija ADB Run pomoći će vam da napravite punu sigurnosnu kopiju na Androidu. Da bi radio, morate preuzeti i instalirati ADB upravljačke programe i omogućiti USB debugging. Zatim spojite uređaj na računalo, pokrenite program, odaberite “Backup – ADB Backup”. Uređaj će tražiti dopuštenje za izradu pune sigurnosne kopije.
Potvrđujemo naše namjere i čekamo spremanje rezultata. Za vraćanje pametnog telefona/tableta iz sigurnosne kopije morate odabrati “Backup – ADB Restore”.
Tijekom procesa stvaranja sigurnosne kopije putem ADB Run-a, možete postaviti lozinku i šifrirati sigurnosnu kopiju koja se stvara. Ako odlučite postaviti lozinku, čuvajte je na sigurnom mjestu - bez nje oporavak neće biti moguć.
Vlasnici Samsung mobilnih uređaja imaju više sreće - oni mogu koristiti posebnu aplikaciju Kies koja radi u kombinaciji sa Samsung pametnim telefonima i tabletima. Funkcionalnost aplikacije je prilično velika, a postoji i funkcija sigurnosne kopije. Stvaranje sigurnosne kopije događa se na sljedeći način:
- Povežite pametni telefon ili tablet s računalom;
- Čekamo vezu;
- Idite na karticu "Sigurnosno kopiranje/vraćanje";
- Odaberite podatke za sigurnosnu kopiju;
- Počinjemo kopirati i čekamo rezultate.
Vraćanje iz sigurnosne kopije događa se na isti način.
Izrada sigurnosne kopije putem mobilnog uređaja
Kako napraviti backup Android firmware-a bez pomoći računala? Za to možemo koristiti aplikaciju ROM Manager. Ima snažnu funkcionalnost i može stvoriti potpune sigurnosne kopije. Aplikacija zahtijeva root prava za rad..
Stvaranje sigurnosne kopije vrši se u izborniku Backup Current ROM. Odaberite ovu stavku, napravite kopiju i spremite je na memorijsku karticu. Da biste aktivirali pristup radu sa sigurnosnim kopijama, morate odabrati "Flash ClockWorkMod Recovery" i otići na odjeljak "Instaliraj ili ažuriraj oporavak - ClockWorkMod Recovery".
Ovdje odabiremo model pametnog telefona ili tableta, nakon čega dolazimo do rezervnog izbornika. Tijekom procesa stvaranja sigurnosne kopije, uređaj može pomisliti - radi s velikom količinom podataka, što zahtijeva vrijeme.
Da biste dobili root prava za svoj uređaj, upotrijebite program Kingo Root ili pronađite odgovarajuće upute za svoj pametni telefon ili tablet.
Kako napraviti sigurnosnu kopiju Androida putem načina oporavka, morate instalirati prilagođeni oporavak, budući da standardni oporavak nema potrebnu stavku. Preporučamo da na svoj uređaj instalirate CWM Recovery koji ima potrebne funkcije. Upute za instalaciju određenog uređaja mogu se pronaći na specijaliziranim forumima. Kako napraviti backup Android sustava putem CWM Recovery?
- Isključite pametni telefon/tablet;
- Pritisnite i držite kombinaciju gumba za ulazak u način rada za oporavak;
- Odaberite stavku "Sigurnosno kopiranje i vraćanje - sigurnosno kopiranje";
- Čekamo da se sigurnosna kopija spremi na memorijsku karticu ili u memoriju uređaja.
Koristeći isti način, podaci se vraćaju iz sigurnosne kopije..
Opcije oporavka razlikuju se ovisno o uređaju i verziji Androida. Na primjer, ne možete vratiti podatke s uređaja s novijom verzijom Androida s uređaja s ranijom verzijom.
Sigurnosna kopija sadržaja
- Fotografije i videa
Možete postaviti da se vaše fotografije i videozapisi automatski sigurnosno kopiraju na Google fotografije. - Datoteke i mape
Možete ručno prenijeti datoteke i mape na Google disk.
Sigurnosno kopiranje podataka i postavki
Kako biste zaštitili sigurnosno kopirane podatke, koristite PIN, uzorak ili lozinku za zaključavanje zaslona umjesto prelaska prstom ili Smart Locka.
Bilješka. Ako više od jedne osobe koristi tablet, samo vlasnik može izraditi sigurnosne kopije ili resetirati postavke.
Kako dodati rezervni račun
Kako se prebacivati između rezervnih računa
Ručno sigurnosno kopiranje podataka i postavki
Ako koristite Android 8.1 i starije, Možete izvršiti ručno sigurnosno kopiranje u bilo kojem trenutku, na primjer ako želite prenijeti podatke na novi telefon.
Brisanje podataka nakon sigurnosne kopije
Vraćanje podataka i postavki
Kada dodate Google račun na svoj uređaj, svi podaci prethodno rezervirani za taj račun preuzimaju se tamo.
Kako vratiti aplikacije
Kada vratite svoj Google račun iz sigurnosne kopije, aplikacije koje su prethodno bile spremljene na tom računu instaliraju se na vaš uređaj.
Bilješka. Ne mogu se sve stare aplikacije vratiti na ovaj način. Ako se neke aplikacije ne dodaju automatski, preuzmite ih ponovno s Google Playa.
Sigurnosno kopiranje sistemskih i korisničkih podataka i programa instaliranih na telefonu ili tabletu je funkcija koju korisnici Android operativnog sustava ne koriste često, ali čiju je važnost teško precijeniti. Najvrjednija stvar u suvremenom svijetu je informacija, a ponekad se lakše pomiriti s materijalnim gubicima nego s rezultatima dugotrajnog rada. Ali čak i ako jednostavno trebate migrirati s jednog Android uređaja na drugi, potpuna sigurnosna kopija svih postavki i aplikacija s mogućnošću njihovog vraćanja na novi uređaj najprikladniji je način za korisnika. Uostalom, instaliranje nove hrpe programa i izvođenje svih potrebnih konfiguracijskih manipulacija u svakom nije najlakši zadatak.
Općenito, sigurnosnu kopiju svih vaših važnih podataka koji se nalaze na vašem Android uređaju treba napraviti svaki put kada na njemu izvodite radnje koje bi mogle oštetiti performanse operativnog sustava: fleširanje uređaja, dobivanje root prava itd. Ako nešto pođe po zlu, kopija koja će vam pomoći vratiti telefon ili tablet u prvobitno stanje uštedjet će vam puno dragocjenog vremena i još više dragocjenih živčanih stanica.
U ovom članku ćemo vam reći kako napraviti sigurnosnu kopiju različitih vrsta podataka na Android operativnom sustavu i kako ih zatim vratiti za daljnju upotrebu.
Kako sigurnosno kopirati kontakte i poštu pomoću sinkronizacije Google računa
Google, programer Android OS-a, pobrinuo se da korisnikove osobne kontakte i e-mail korespondenciju može sinkronizirati s njegovim Google računom, tj. s gmail adresom. Postavljanje ove sinkronizacije vrlo je jednostavno:
1. Idite na glavni izbornik programa vašeg uređaja;
2. Idite na "Postavke";
3. Prijavite se na “Računi i sinkronizacija”;
4. Odaberite gmail adresu koju trebate sinkronizirati i potvrdite okvire za podatke koje želite spremiti: kontakte, gmail, kalendar itd. Nakon toga će se provjereni podaci automatski spremiti u Google kontakte na internetu;
5. Ako onemogućite automatsku sinkronizaciju u pozadini, uvijek to možete učiniti ručno.
Sinkronizacijom sa svojim Google računom možete pristupiti svojim podacima gdje god imate računalo i koristiti ih čak i bez pristupa svom Android uređaju.
Kako napraviti sigurnosnu kopiju za Android koristeći Titanium Backup
Gore navedena metoda sigurnosne kopije je jednostavna i praktična, ali sprema samo telefonske kontakte i e-poštu korisnika. Što trebaju učiniti oni koji žele spremiti sve postavke sistemskih aplikacija i postavke korisničkih aplikacija koje su instalirane na uređaju? Jedno od najboljih rješenja koje može napraviti punu sigurnosnu kopiju i zatim vratiti sustav u prethodno stanje nakon flashanja ili drugih sličnih radnji je aplikacija Titanium Backup, dostupna za preuzimanje na Google Play Storeu.
Za korištenje ove aplikacije morat ćete dobiti root prava, pa se pobrinite za to unaprijed. Sigurnosna kopija se sprema na SD memorijsku karticu, pa provjerite ima li dovoljno prostora za sve potrebne podatke.
Besplatna verzija programa omogućuje izvođenje osnovnih funkcija, ali za korištenje naprednih značajki ("zamrzavanje aplikacija", korištenje višestrukih sigurnosnih kopija aplikacije itd.) morat ćete kupiti program.
Korištenje Titanium Backupa nije posebno teško. Kopije aplikacija možete spremati pojedinačno ili pomoću grupnih radnji koje vam omogućuju odvojeno sigurnosno kopiranje svih korisničkih aplikacija, svih podataka sustava, svega navedenog zajedno itd. Osim toga, Titanium Backup vam omogućuje da "zamrznete" odabrane aplikacije, zaustavljajući sve njihove procese u sustavu.

Naravno, nude se i razne opcije za oporavak, nudeći restauraciju svega zajedno ili u dijelovima. Nakon vraćanja podataka, morate ponovno pokrenuti uređaj kako bi promjene stupile na snagu.
Pažljivo pročitajte korisnički priručnik programa kako slučajno ne biste učinili nešto nepotrebno. Općenito, aplikacija Titanium Backup jedno je od najfleksibilnijih rješenja za Android, olakšava migraciju aplikacija nakon fleširanja uređaja i pouzdano štiti vaš telefon ili tablet od gubitka važnih podataka.
Kako sigurnosno kopirati cijeli Android sustav pomoću ROM Managera
Sigurnosna kopija dobivena na gore navedeni način pomoću Titanium Backupa sprema postavke svih aplikacija instaliranih na vašem Android OS-u. Ali morate shvatiti da ako trebate napraviti potpunu sigurnosnu kopiju firmvera, ova vam opcija neće u potpunosti odgovarati. Za to su najprikladnije specijalizirane aplikacije za rad s firmware-om. Jedna od najpopularnijih takvih aplikacija je ROM Manager, koja je također dostupna za preuzimanje na Google Play Marketu. Rom Manager vam omogućuje ne samo izvođenje pune sigurnosne kopije sustava, već i prebacivanje uređaja na Android, uključujući s flash kartice. Aplikacija radi s ClockWorkMod Recovery, koji je naprednija verzija standardnog uslužnog programa za bljeskanje i vraćanje sustava na Android.

Kako biste napravili punu sigurnosnu kopiju svog firmvera, slijedite ove korake:
1. Pokrenite program i odaberite "Flash ClockWorkMod Recovery";
2. U odjeljku "Instaliraj ili ažuriraj oporavak" odaberite "ClockWorkMod Recovery" i odaberite model svog Android uređaja;
3. Odaberite "Instaliraj ClockWorkMod";
4. Ako je potrebno, pristajete na dodjelu prava root pristupa programu;
5. Nakon toga, u glavnom prozoru programa možete stvoriti sigurnosnu kopiju firmvera vašeg uređaja;
6. Ako trebate vratiti prethodno spremljenu sigurnosnu kopiju, u odjeljku "Sigurnosno kopiranje i vraćanje" odaberite odgovarajuću opciju;
7. Imajte na umu, budući da je sav firmware spremljen, proces izrade sigurnosne kopije može potrajati dosta dugo, budite strpljivi.
Program ROM Manager također može izvoditi neke druge korisne radnje, kao što je traženje firmvera za vaš uređaj. Budući da aplikacija radi izravno s firmwareom, njezina uporaba može biti kobna. Pažljivo pročitajte upute za aplikaciju, a također provjerite je li kompatibilna s vašim uređajem kako ne biste svoj telefon ili tablet pretvorili u beživotnu ciglu.
Kako sigurnosno kopirati aplikacije bez root pristupa na vašem uređaju
Za spremanje sigurnosnih kopija aplikacija ako nemate Root prava, druga rješenja mogu biti prikladna. Jedan od njih je Helium program. Može raditi i s “rootiranim” Android uređajima i onima koji nemaju aktiviranu ovu funkciju. Program je besplatan, ali besplatna verzija nema funkciju vraćanja sigurnosne kopije iz pohrane oblaka Google Disk, tako da možete odmah odbiti ovu opciju i raditi sa SD memorijskom karticom.
Za rad s Android uređajem koji nema root, morate preuzeti dodatak na svoje računalo i instalirati ga. Nakon toga trebate omogućiti USB debugging mod na telefonu ili tabletu, spojiti uređaj na računalo i raditi s programom na uređaju na isti način kao što biste radili s postojećim root pravima.

Pogledali smo glavne načine sigurnosnog kopiranja različitih elemenata sustava Android. Nadamo se da sada znate kako napraviti sigurnosnu kopiju i zatim iz nje vratiti svoje osobne podatke i cjelokupne podatke aplikacije, pa čak i cijeli firmware. Nemojte zaboraviti da je prije izvođenja raznih operacija s vašim telefonom poželjno spremiti važne podatke i dokumente na drugo mjesto, na primjer, na računalo. Pažljivo pročitajte upute za programe i svoj Android uređaj i sve će vam uspjeti na najbolji mogući način.
Ako želite nešto promijeniti na svom Android uređaju, prije svega se moramo unaprijed pripremiti na činjenicu da sve može poći po zlu. Za to postoji sigurnosna kopija, i to jednostavno sigurnosna kopija Androida.
Započnimo. Budući da ste ovdje, to znači da se pitate kako napraviti sigurnosnu kopiju Androida? Postoji nekoliko načina. Od najčešćih:
- Titanium Backup
Postoji mnogo više varijanti, ali mi ćemo se usredotočiti na prvu i drugu, naime kako napraviti sigurnosnu kopiju Android aplikacija i njihove predmemorije pomoću aplikacije Titanium Backup i putem oporavka (CWM). Prilikom izrade sigurnosne kopije putem načina oporavka, možete napraviti potpunu sigurnosnu kopiju svog firmvera, ali za to ćete ga možda prvo morati instalirati.
Započnimo:
- ili u Trgovini Play
- Pokreni ga i daj mu ga prava superkorisnika
- Kliknite na gumb u gornjem desnom kutu ekrana, kao što je prikazano na slici:

- Odaberite željenu opciju za spremanje podataka.

Sigurnosna kopija Android sustava
Želio bih još jednom naglasiti da ćete tijekom oporavka vratiti sve komponente i softver kakvi jesu.
Koliko god Android backup sustav bio divan i provjeren, uvijek se može dogoditi nešto neočekivano. Stoga razmislite o tome što je posebno važno na vašem uređaju i kopirajte sve potrebne fotografije, dokumente i materijale koje nikako ne smijete izgubiti.
Usput, za mnoge će ovo biti otkriće, ali svi kontakti i android pošta povezani su s google računom, a točnije s gmail adresom. Dakle, Google će se pobrinuti za njihovu sigurnost. Stvaranje potpune sigurnosne kopije Androida neće oduzeti puno vremena. Od 10 minuta do sat vremena, ovisno o vašem iskustvu i, zapravo, uređaju.
Prvi korak u stvaranju potpune sigurnosne kopije je. U ovom članku neću dati, jer za svaki uređaj postupak može biti drugačiji, kao i sama tehnika.
Informacije o mogućnosti dobivanja povlaštenog pristupa operativnom sustavu na Vašem uređaju možete dobiti ->. Ne mogu se svi uređaji rootati. Ako je vaš telefon jedan od njih, morat ćete neko vrijeme zaboraviti na sigurnosno kopiranje ili koristiti neke druge sustave koji mogu raditi bez root pristupa i napraviti neke sigurnosne kopije, pročitajte o njima na kraju članka.
Nakon što ste pristupili uređaju, možete prijeći na drugi korak našeg corps de balleta - zapravo stvaranje sigurnosne kopije Androida. Predlažem da napravite sigurnosnu kopiju pomoću uslužnog programa Nandroid sigurnosna kopija. Nandroid je posebna aplikacija s kojom možete napraviti snimke datotečnog sustava svog telefona. Zapravo, i oporavak.
Nandroid možete instalirati na svoj telefon pomoću standardni bootloader. Predlažem izvođenje manipulacija pomoću upravitelja aplikacija ROM ClockworkMod, koji će biti instaliran na vašem uređaju s Nandroidom i drugim korisnim uslužnim programima. Još jednom ću napomenuti da program radi samo na rootanim telefonima. Zato preuzmite aplikaciju " Upravitelj ROM-a", instalirajte ga.
Počnimo sigurnosno kopirati Android sustav:
- Idite na aplikaciju Nandroid sigurnosna kopija
- Dajemo mu puni pristup i odabir Brza sigurnosna kopija

- Počinje proces izrade sigurnosne kopije

- Čestitamo, napravili ste sigurnosnu kopiju svog Android sustava.

Napravite potpunu sigurnosnu kopiju Androida
Vodič “Kako napraviti sigurnosnu kopiju Android firmvera”. Na svakom Android uređaju već je instaliran tvornički firmware oporavak, tako da ga nema potrebe zasebno instalirati.
POSEBNA PAŽNJA!! Prije izvođenja bilo kakvih radnji s uređajem, napunjenost baterije mora biti veća od 50%. To će spriječiti neočekivana gašenja i spasiti vaš uređaj od faze opeke.
Ići:
- Isključite telefon i pričekajte 20-30 sekundi da procesi konačno završe i baterija prijeđe u pasivni način rada.
- Pritisni gumb " Glasnoća +"(na nekim modelima " glasnoća -"). I ne puštajući ga, pritisnite gumb " Uključivanja"(na nekim uređajima gumb " Dom»).
- Ako imate Android robota s trbuhom prema gore i uskličnikom, tada istovremeno pritisnite “ glasnoća -"i gumb" Uključivanja"(ili obrnuto, za druge uređaje). I odmah pusti! Nema potrebe za zadržavanjem! (P.s. ako ste odmah otišli na oporavak, naravno preskočite ovaj korak.)
- Sada se otvorio izbornik u kojem TOUCHPAD ne radi. premjestiti " Gore»/« dolje" - u skladu s time pojačajte glasnoću. Potvrdite odabir – gumb “ Uključivanja"(Postoje iznimke za tablete: pomicanje gore ne postoji, samo dolje! Odaberi - gumb " Glasnoća +", i gumb " Uključivanja" - ovo je izlaz iz oporavka)
- U izborniku koji se pojavi moramo se spustiti s " glasnoća -"na vrijednost" backup i vraćanje" i pritisnite potvrdu, tj. tipku " Uključivanja».

- U prozoru koji se otvori odaberite Sigurnosna kopija i pričekajte da se postupak završi (traje otprilike 5-10 minuta (ovisno o opterećenju sustava))

- Nakon završetka postupka odaberite Ponovno pokreni sada i to je to..

Ako imate root prava, možete napraviti punu sigurnosnu kopiju Androida ovom metodom, ali što ako nemate root prava?
Sigurnosna kopija Androida bez root-a
Ako vaš uređaj u početku nema Root pristup a ne želite se mučiti s njegovim nabavljanjem, onda uvijek možete koristiti aplikacije koje će napraviti backup bez njega.
Na našoj web stranici možete pronaći mnoge aplikacije za izradu sigurnosne kopije Androida bez root-a, ali ja ću vam savjetovati, po mom mišljenju, najbolju od njih - Sigurno sigurnosno kopiranje.
Dakle, što možete sigurnosno kopirati pomoću sigurnog sigurnosnog kopiranja:
- Instalacijske datoteke aplikacija;
- Kontakti;
- Kalendar;
- Popis poziva;
- Oznake;
- Budilice;
- Fotografije;
- Glazba, muzika;
- melodije zvona;
- korisnički rječnik;
- Video;
- Glasovne snimke.

Pokrećemo aplikaciju i vidimo samo dvije stavke izbornika - “ Uštedjeti"I" Vratiti“, jelovnik nas ne razmazuje raznolikošću, ali ovo je još bolje.

Nakon pritiska na “ Uštedjeti”, odaberite gdje želite snimiti sigurnosnu kopiju, srećom postoji mnogo opcija. Nakon toga odaberite potrebne stavke podataka za sigurnosno kopiranje i kliknite " u redu”, a također u gornjem desnom kutu programa nalaze se gumbi za komprimiranje sigurnosne kopije i postavljanje lozinke.

Pažnja! Puna sigurnosna kopija Androida nije moguća bez root-a!
Još jednom vas podsjećam da ovom metodom nećete moći vratiti vaš sustav firmwareom, već samo podatke koje ste unijeli u svoj uređaj.
Pa... Sada se više nećete pitati kako napraviti sigurnosnu kopiju Androida, budući da već imate svoju sigurnosnu kopiju na koju se uvijek možete vratiti ako nešto pođe po zlu. Toplo preporučam da napravite sigurnosnu kopiju prije svakog ažuriranja firmvera ili bilo kakve izmjene na svom uređaju. Čak i ako potpuno vjerujete programeru, sam uređaj vas može iznevjeriti. Nitko nije imun na greške. Stoga napravite sigurnosnu kopiju i spremite barem jednu originalnu kopiju na vanjski uređaj za pohranu. Kako bi se izbjeglo "slučajno" brisanje i ne bi se Android pretvorio u ciglu.