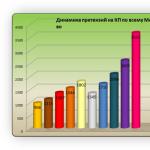A számítógép minden felhasználói műveletet rögzít. A számítógépes szakemberek tudják, hogyan tekinthetik meg az előzményeket, milyen alkalmazásokat és fájlokat indítottak el, valamint a felhasználó összes munkáját az interneten. A kezdő felhasználók is elsajátíthatják ezt a funkciót. Ez a tudás különösen ajánlott azoknak a szülőknek, akik szeretnék tudni, mit csinál gyermekük a számítógépen.
Az előzmények megtekintésének módjai
A számítógépen végzett legfrissebb műveletek megtekintéséhez nem csak szabványos módok léteznek a számítógépes előzmények megtekintésére maga az operációs rendszer használatával, hanem speciálisak is - fejlett képességekkel, amelyeket további programok hajtanak végre. A számítógépes történelem tanulmányozásának fő módjai a következők:
- böngészési előzmények;
- az interneten végzett munka előzményei a Google szolgáltatásának használatával;
- objektumok „Legutóbbi dokumentumok”, „Kuka”, „Letöltések”;
- fájl attribútumok: módosítás dátuma és megnyitás dátuma;
- beépített Windows Journal operációs rendszer alkalmazás.
A számítógép működésének részletes elemzéséhez harmadik féltől származó programokat használnak, amelyek kiterjedt képességekkel rendelkeznek a felhasználói műveletek nyomon követésére.
Internetes oldalak látogatása
Amikor megválaszoljuk azt a kérdést, hogy hogyan lehet megnézni, hová jutott el a számítógépéről, meg kell jegyezni, hogy ehhez elemzik az interneten végzett munkájának történetét. Ezt a következőképpen teszik:

Legutóbbi dokumentumok, kuka és letöltések
Javasoljuk, hogy ellenőrizze a „Legutóbbi dokumentumok”, „Kuka”, „Letöltések” objektumokat, amelyek tartalma néha meglepetést okoz. A „Legutóbbi dokumentumok” lista megjelenítéséhez a Windows 7 rendszerben konfigurálnia kell a rendszert:
- Kattintson a jobb gombbal a „Start” menüre, és válassza a „Tulajdonságok” lehetőséget a helyi menüből.
- A megjelenő „Tálca és Start menü tulajdonságai” párbeszédpanelen válassza a „Start menü” lapot.
- Válassza a „Testreszabás” gombot, és a megnyíló párbeszédpanelen jelölje be a „Legutóbbi dokumentumok” menüpont melletti négyzetet.
Ezen lépések után a „Start” menüben megjelenik a „Legutóbbi dokumentumok” fül, amely tartalmazza a legutóbb használt dokumentumok listáját.
A felhasználók megnézik a Letöltések mappát, ahol alapértelmezés szerint a letöltött fájlok mentésre kerülnek. A letöltött fájlok listájának megtekintéséhez a böngészőben nyomja meg a Ctrl + J billentyűkombinációt.
Fájl attribútumok megtekintése
Érdekes tudni, hogyan tekintheti meg az előzményeket Windows 7, 8, 10 rendszerű számítógépeken az új fájl attribútum használatával, amely a dokumentum legutóbbi megnyitásának dátumát mutatja. Megtekintéshez kattintson a jobb gombbal a fájlra, és a megnyíló menüben válassza a „Tulajdonságok” menüpontot, amely a dokumentum létrehozásáról, módosításáról és az utolsó megnyitás dátumáról ad tájékoztatást.

A „Keresés” szolgáltatással (Win + F) a „Módosítás dátuma” attribútummal keresse meg az adott dátumhoz módosított összes fájlt:
- A felhasználók megnyitják a "Sajátgép" vagy röviden "Számítógép" fájlnézegetőt.
- A jobb felső sarokban keresse meg a „Keresés” szövegmezőt, kattintson rá az egérrel, és a megjelenő menüben válassza a „Módosítás dátuma” szerinti keresést.
- Adott dátum és tartomány szerinti keresést kínál: hét, hónap, év.
- Fájlméret szerint kereshet.

Például a közelmúltban megtekintett filmek megtekintéséhez ezen a számítógépen a következőket kell tennie:
- A keresőablakban állítsa be a fájlméret paramétert: „Óriás” (több mint 128 MB). Ennek eredményeként a számítógépen található összes „Óriás” fájl megtalálható, beleértve szinte az összes filmet.
- Kattintson a jobb gombbal a fájlokra az utolsó megnyitás dátumát tartalmazó menü megnyitásához.
- Ha sok film van, akkor a keresőablakban módosítsa a fájlmegtekintési típust „Táblázat”-ra.
- A táblázat fejlécére jobb gombbal kattintva nyisson meg egy menüt, ahol kiválaszthat egy további táblázatoszlopot: „Használat dátuma” vagy „Megnyitás dátuma”.
- Kattintson az újonnan létrehozott oszlop fejlécére, ezzel rendezve a fájlokat a megtekintési dátum szerint.
Események a Windows naplójában
A Windows rendszer naplót vezet a rendszerüzenetek tárolására: a számítógép be- és kikapcsolásáról, programhibákról, rendszereseményekről és biztonsági problémákról. A napló segítségével másodpercig megtudhatja, hogy a számítógép mennyi ideig kapcsolt be és ki.

A Windows eseménynapló megnyitása többféleképpen lehetséges:
- Nyomja meg a Win + R billentyűkombinációt, és a megnyíló ablakban írja be a program nevét angolul: Eventvwr. Megnyílik az Eseménynéző ablak.
- Nyissa meg a „Start” menüt, és a „Programok és fájlok keresése” ablakba írja be a következő szöveget: „Eseménynéző”. A program megtalálja az azonos nevű programot, és megnyitásakor megnyílik az Eseménynapló ablak.
A számítógép üzemidejének megtekintéséhez a következőket kell tennie:
- A megnyíló „Eseménynéző” ablakban válassza a „Windows Napló” lehetőséget, megnyílik a Windows eseményadatok táblázata.
- Ennek a táblázatnak a „Forrás” oszlopában keresse meg az EventLog forrásait. Ilyen esetekben tájékozódjon a számítógép be- és kikapcsolásával kapcsolatban.
Segítség harmadik féltől származó programokból
A számítógép működésének felügyeleti lehetőségeinek bővítése érdekében speciális programokat telepítenek, az egyik legjobb a NeoSpY.

A NeoSpY lehetővé teszi a következők követését:
- billentyűleütések, amelyek lehetővé teszik a jelszavak kiderítését;
- monitor képernyője képernyőképeken keresztül;
- a vágólap tartalma, azaz a másolt tartalma;
- munka az interneten: hová másztak és mit fedeztek fel;
- Skype, ICQ, QIP és más azonnali üzenetküldők működtetése (forgalom elfogásával);
- flash meghajtóra másolt fájlok;
- nyomtató, és milyen dokumentumokat nyomtattak ki;
- új telepített programok;
- változások a rendszerfájlokban.
A NeoSpY minden statisztikát el tud küldeni e-mailben, ami még vonzóbbá teszi.
Van egy funkció, amely elmenti a felhasználói adatokat. Ezt "Fájltörténetnek" hívják. Ezzel bármikor visszaállíthat egy törölt rajzot, fényképet, névjegyet, könyvjelzőt. Tök mindegy. A dokumentumok minden korábban létrehozott verziója a külső meghajtóra másolódik. Így visszaállíthatja őket eredeti állapotukba, ha véletlenül rossz változtatásokat hajtott végre. A Windows 10 rendszerben a Fájlelőzmények kényelmes és hozzáférhető eszközzé vált a biztonsági mentéshez és a gyorsítótárazáshoz.
Ez a lehetőség számos operációs rendszerben különböző formában megtalálható. MacOS-ban "Time Machine"-nek hívják. A Win 7-ben ennek a funkciónak van egy bizonyos analógja - az árnyékmásolás. Ezzel visszaadhatja a dokumentum előző verzióját, ha azt hibásan módosították.
A Microsoft első olyan rendszere, amelyhez a fájltörténetet hozzáadták, a Windows 8 volt. Ebben az operációs rendszerben vált lehetővé a biztonsági mentés külső meghajtón történő beállítása. Ezt megelőzően a biztonsági másolatokat ugyanazon a helyen tárolták, mint az eredetiket. És ha a merevlemez meghibásodott, nehéz volt visszaállítani a dokumentumokat.
A lehetőséget azonban főként a testreszabók és a rendszergazdák használták. A Windows 10 rendszerben továbbfejlesztették. Aztán a hétköznapi felhasználók is érdeklődni kezdtek iránta.
Hogyan lehet bekapcsolni?
Alapértelmezés szerint a Fájlelőzmények nem aktív. A működéshez külső merevlemezre van szükség, tárolóeszköz, pendrive, hálózati tároló vagy bármilyen más adathordozó. Fontos, hogy elegendő memória legyen az adatok másolásához.
Hogyan lehet visszaállítani a fájlokat az előzményekből?
Ennek a funkciónak köszönhetően az elveszett, sérült, törölt, megváltoztatott vagy elfelejtett információk helyreállíthatók.
- Annak a mappának az ablakában, amelyben a törölt dokumentum korábban található, kattintson a menüsorban a „Kezdőlap” gombra.
- Kattintson a „Napló” ikonra. Úgy néz ki, mint egy óramappa. A Windows Intézőben is megtalálható.

Kattintson a „Napló” ikonra
- Megnyílik egy ablak az adatokkal. Ehhez csatlakoztatni kell a Windows 10 fájltörténet-meghajtót.
- A másolatok kiválasztásához görgessen jobbra vagy balra a munkaterületet. Ha rákattint valamelyikre, az archívumba való felvétel dátuma jelenik meg felül.
- Válassza ki a visszaküldeni kívánt dokumentumokat. Ha egyszerre többet szeretne lefedni, kattintson rájuk az egérrel, miközben lenyomva tartja a Ctrl billentyűt.
- Kattintson a „Visszaállítás” gombra. Úgy néz ki, mint egy kör alakú nyíl.
A módszer Win 8-ra és 10-re is alkalmas.
Ugyanezt megteheti az előzmények menüben (amely a Vezérlőpulton található). Kattintson a „Személyes fájlok visszaállítása” sorra. Balra van.
Számos operációs rendszer lehetővé teszi az adatok biztonsági mentését. A Windows 8 és 10 rendszerben ez a folyamat automatizált. A dokumentumok bizonyos időközönként lemezre kerülnek. Például megtekintheti a jelentés előző verzióját, ha azt átírták. Vagy helyreállítsa a sérült videót, fotót, prezentációt. És csak tedd vissza a helyére
Az interneten megtekintett összes oldalt egy speciális napló rögzíti. És ha valaki leül a számítógépünkhöz, beülhet. Ez azt jelenti, hogy láthatja az összes helyet, ahol jártunk, és még a levelezést is elolvashatja.
Ezt a folyóiratot History-nak hívják, és szerencsére a bejegyzések törölhetők.
Hogyan lehet törölni az előzményeket a számítógépen
Google Chrome. A Chrome böngészési előzményeinek törléséhez kattintson a három ponttal ellátott gombra. A jobb felső sarokban található, a „Bezárás” gomb alatt (piros kereszt).
Válassza ki újra az „Előzmények” és az „Előzmények” lehetőséget.

Megnyílik a nemrég felkeresett internetes oldalak listája. Egyedi címeket törölhet belőle. Ehhez kattintson az oldal címe melletti kis nyílra, és válassza az „Eltávolítás az előzményekből” lehetőséget.

És ha egy bizonyos ideig (például ma) el kell távolítania az összes oldalt, kattintson a lista tetején található törlés gombra.

Megjelenik egy kis ablak. Felül válasszon egy időszakot, és jelölje be madarakkal, hogy pontosan mit kell eltávolítani.

Yandex. A böngészési előzmények törléséhez kattintson a jobb felső sarokban lévő vízszintes vonalakkal ellátott kis gombra, és nyissa meg az Előzményeket.

Ha törölnie kell egy oldalt, vigye az egérmutatót rá, és kattintson a megjelenő kis nyílra. A listából válassza a „Törlés az előzményekből” lehetőséget.

És ha több adatot kell törölnie a Yandexből, kattintson az „Előzmények törlése” lehetőségre a webhelyek listája felett, jobbra.

A megjelenő ablakban válasszon időtartamot, és adja meg, hogy pontosan mit kell törölni.

Opera. Menü (bal felső gomb) - Előzmények

Egy adott oldal törléséhez a listában vigye az egérmutatót rá, és kattintson a jobb oldalon lévő keresztre.

Ha további bejegyzéseket kell törölnie, kattintson a jobb felső sarokban található „Előzmények törlése...” gombra.

Az ablakban válassza ki az időtartamot és az adattípust. Jobb, ha három madarat hagyunk, mint az alábbi képen.

Mozilla Firefox. - Napló - Előzmények törlése...

És 
Az ablakban válassza ki a törölni kívánt időt és adatokat. Azt javaslom, hogy csak három legyet hagyjon meg, mint a képen:

Az oldalak kézi törléséhez (amikor csak néhány címet kell törölnie), lépjen a napló teljes verziójára: - Napló - A teljes napló megjelenítése. És ott egyenként töröljük őket a jobb egérgombbal.
Internet böngésző. - Biztonság - Böngészési előzmények törlése…


Napi törléshez: - „Napló” fül. A szükséges oldalakat vagy napokat/heteket a jobb egérgombbal töröljük.
Fontos
Így törljük a naplóbejegyzéseket, a letöltésekkel kapcsolatos információkat és kiürítjük a böngésző memóriáját (oldalak, fényképek, videók). De minden jelszó és bejelentkezés, amelyet a program megjegyez, a helyén marad.
Ez azt jelenti, hogy ha például bejelentkezett az e-mailjébe vagy az Odnoklassniki/Contact/Facebookba anélkül, hogy megadta volna a bejelentkezési neveket vagy jelszavakat, akkor minden így marad. És bárki ezen a számítógépen megteheti ugyanezt: írja be a címet, és nyissa meg az oldalt. Vagyis teljes hozzáférést kap - elolvashatja a levelezést, törölhet valamit, hozzáadhat valamit.
Ennek elkerülése érdekében törölnie kell a cookie-kat és a jelszavakat. A globális takarításhoz pedig minden más is rendelkezésre áll. Ezt úgy teheti meg, hogy bejelöl bizonyos négyzeteket a törlési mezőben.

És mindez azért, mert sok felhasználó nem emlékszik bejelentkezési jelszavára, és néhányan nem is tudják. És ilyen tisztítás után nem tudnak bejelentkezni az oldalaikra és a leveleikre. És akkor azt írják nekem: ments meg, segíts, mit tegyek?! De semmit sem lehet tenni - korábban meg kellett gondolnia, és minden oldalhoz és e-mailhez csatlakoztatnia kellett a mobilszámát.
Hogyan lehet megakadályozni, hogy webhelyek szerepeljenek az előzményekben
Mostantól minden böngészőben van egy speciális privát mód, az úgynevezett inkognitómód. Ebben a módban megnyithatja a programját az internetre, és akkor semmi sem rögzíthető. De minden úgy fog működni, mint korábban: a webhelyek megnyílnak, a fájlok letöltésre kerülnek, a könyvjelzők hozzáadódnak.
Az inkognitómódból való kilépés után a böngésző azonnal töröl mindent, ami ott történt:
- beírt jelszavakat
- sütiket
- keresési lekérdezések
- A meglátogatott oldalak URL-jei
Megjegyzés: ez nem véd meg a vírusoktól, és nem tesz láthatatlanná a közösségi hálózatokon.
Hogyan lehet megnyitni az anonim módot
Google Chrome. - Új ablak inkognitó módban
Yandex. - Speciális - Új ablak inkognitómódban
Opera. - Hozzon létre egy privát ablakot
Mozilla Firefox. - Saját ablak
Internet böngésző. - Biztonság - InPrivate böngészés
"Hogyan törölheti az előzményeket a számítógépen
megnyitandó fájlok és dokumentumok."
Abban a pillanatban, amikor megnyitja a dokumentumokat a személyi számítógépén, megnézi a fényképeket vagy lejátsz egy videót, ezek a fájlok a legutóbb megnyitott dokumentumok listájában tárolódnak, amely a menü segítségével könnyen elérhető. Start - Legutóbbi dokumentumok.
Ha nem szeretné, hogy bárki is lássa, mely dokumentumokat nézi, akkor a legutóbbi dokumentumok listája a legjobb, ha törli.
Ha a menüpont "Legutóbbi dokumentumok" nem rendelkezik vele, ez azt jelenti, hogy a beállításokban le van tiltva. Hogyan kerüljön be a menübe Rajt, a lecke végén írva.
A legutóbbi dokumentumok listájának törléséhez kattintson a gombra Rajtés a megnyíló menüben kattintson a jobb gombbal az elemre "Legutóbbi dokumentumok". Ezután ki kell választania az elemet "A legutóbbi elemek listájának törlése".
Ezt követően a legutóbb létrehozott dokumentumok listája törlődik. Egyébként előfordulhat, hogy a felhasználó nem törli teljesen ezt a listát, de önállóan csak bizonyos sorokat töröl belőle.
Ehhez a menübe kell lépnie Start - Legutóbbi dokumentumokés válassza ki a törölni kívánt dokumentumot. Most már csak jobb gombbal kell rákattintani és kiválasztani "Töröl". A listában szereplő összes többi sor mentésre kerül, a kiválasztott pedig nyom nélkül törlődik.

Ha a menüjében Rajt hiányzó tétel "Legutóbbi dokumentumok", akkor visszaküldheti. Ehhez kattintson a jobb gombbal a menüre Rajt, válassza ki ott az elemet "Tulajdonságok"és a megnyíló ablakban kattintson a gombra "Dallam".