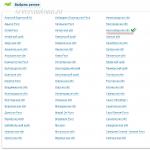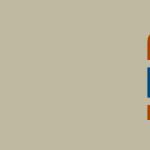После запуска игр или центра специальных возможностей изображение на рабочем столе может перевернуться. А иногда пользователи сами ненароком нажимают кнопки на клавиатуре. В любом случае работать за компьютером в таком режиме невозможно. Помогут сделать поворот экрана горячие клавиши Windows 7. Исправить проблему этим способом проще всего.
Горячее для поворота экрана
Не нужно долго исследовать настройки и параметры установленных драйверов. Вернуть изображение в исходный вид поможет горячая клавиша Windows 7. Поворот экрана кнопки (фото приведено ниже) запустят моментально.
Зажмите одновременно Ctrl+Alt и одну из следующих клавиш со стрелкой:
- вверх - поворот на 0° (обычный вид);
- вправо - поворот на 90°;
- вниз - поворот на 180°;
- влево - поворот на 270°.

Так вы сможете подобрать оптимальный вариант. На несколько секунд экран погаснет, а затем примет нормальный вид. Если данное горячее сочетание для вас неудобно, вы можете его изменить в настройках видеокарты. Откройте управление устройством через десктопа (к примеру, для Intel HD Graphics - «Графические характеристики»). Зайдите в параметры и укажите удобное для вас сочетание. Теперь, если потребуется изменить поворот экрана которые вы назначили, выполнят действие за несколько секунд. Можете выбрать сочетание, которое вы редко используете. Тогда отпадет проблема со случайным нажатием кнопок.
Поворот средствами системы
Если нужно сделать поворот экрана (Windows 7), горячие клавиши станут незаменимым помощником. Однако они не всегда срабатывают - это зависит от производителя видеокарты. В данном случае вернуть рабочему столу прежний вид немного сложнее. В целом процедура не занимает много времени, но «ловить» нужные значки при перевернутом изображении очень неудобно.
Зайдите в и откройте «Разрешение экрана». Появится окно настроек. В пункте «Ориентация» предложены четыре варианта поворота.

Вот как Windows перевернет изображение:
- альбомная - 0°;
- портретная - 270°;
- альбомная (перевернутая) - 180°;
- портретная (перевернутая) - 90°.
После выбора ориентации изображения откроется окно, где вам по умолчанию будет предложено отказаться от изменений. На подтверждение решения дается 15 секунд, а затем экран приобретет прежний вид. Функция предусмотрена на случай, если пользователь изменил настройки по ошибке. Но поскольку вы запускаете процесс намеренно, просто сохраните изменения.
Поворот через настройки видеокарты
Когда нужно исправить поворот экрана, горячие клавиши Windows 7 сделают это легко и быстро. Но если видеокарта не дает возможности их использовать, придется решать проблему через ее настройки.

В панели управления найдите элемент «Разрешение экрана». Чтобы открыть свойства видеокарты, следует зайти в дополнительные параметры. В появившемся окне нажмите на вкладку «Панель управления». В выпадающем меню «Поворот» подберите подходящее значение. Если вы хотите изменить и другие параметры, зайдите в настройки дисплея. Здесь можно указать разрешение, пропорции масштабирования, глубину и качество цветности.
Как отключить поворот через горячие клавиши
Итак, если был сделан ненужный поворот экрана, горячие клавиши Windows 7 вернут в нормальное состояние. Но что если функция постоянно срабатывает как раз из-за этих кнопок? Например, пользователь только осваивает быстрые сочетания, или же дети любят поиграть с клавиатурой. А может, на ней иногда нежится кот. Тогда проще отключить эту комбинацию клавиш.
Вызовите на рабочем столе контекстное меню. В пункте «Параметры графики» найдите «Комбинацию клавиш». Отключите эту функцию. Если нет такого пункта (зависит от модели видеокарты), проделайте аналогичную процедуру в настройках драйвера. Зайдите в "Панель управления устройством" и отметьте галочкой нужное действие. Теперь поворот экрана горячие клавиши Windows 7 запустить не смогут.
Заключение
Перевернуть рабочий стол компьютера проще всего через горячее сочетание. Конечно, его можно отключить, если вы часто нажимаете клавиши по ошибке. Но представьте ситуацию, когда экран перевернулся по другой причине (например, из-за игры), а в настройках выключена горячая клавиша Windows 7. Поворот экрана кнопки не запустят, и вам придется не очень удобным способом добираться до настроек видеокарты.
Современные лэптопы поддерживают функцию поворота дисплея. Обычным пользователям она практически не нужна, но для тех, кто столкнулся с такой необходимостью, в этой статье описано, как перевернуть экран на ноутбуке.
Сочетание клавиш
Первый способ, который обычно применяется на ноутбуках для поворота экрана, - использование комбинаций клавиш на клавиатуре.
- Ctrl + Alt + - возврат положения по умолчанию;
- Ctrl + Alt + ↓ - переворот картинки на 180 °;
- Ctrl + Alt + ← - поворот дисплея влево на 90 °;
- Ctrl + Alt + → - поворот дисплея вправо на 90 °.
Утилиты видеокарт
Поворачивать дисплей также можно в специальных программах управления видеокартами.
Intel
В большинстве ноутбуков есть, по меньшей мере, интегрированный видеоадаптер Intel, управление которым происходит с помощью предустановленной утилиты. Она также позволяет повернуть экран. Для операционных систем Windows инструкция выглядит так:

Ту же операцию можно сделать через вариант контекстного меню утилиты «Параметры графики» → «Поворот».
При наличии адаптера «зеленых»:

AMD
На ноутбуках с видеокартами «красных» выполните следующее:

Возможности Windows
Операционная система от Microsoft предоставляет функционал по изменению ориентации экрана вне зависимости от используемой видеокарты.

Выводы
Чтобы перевернуть экран на ноутбуке или повернуть в какую-то из сторон, следует нажать комбинацию клавиш Ctrl + Alt + стрелку, обозначающую направление поворота, или воспользоваться управляющей утилитой имеющейся видеокарты, а также использовать встроенную возможность поворота дисплея в Windows.
Пользователи, которые не знакомы с настройками компьютера, очень сильно пугаются, если у них перевернулся экран на ноутбуке. Как исправить эту проблему в несколько действий вы прочитаете в этой статье.
Средствами Windows
Если на компьютере или ноутбуке перевернулось изображение, не нужно сразу идти в сервис. Сначала проверьте установки Windows (вам будет интересно прочитать статью «Отключение и настройка окна блокировки экрана »). Наиболее простой способ изменить ориентацию экрана – использовать горячие клавиши:
- Ctrl+Alt+стрелка вправо или влево → поворот на 90 градусов влево или вправо (в зависимости от нажатой стрелки);
- Ctrl+Alt+стрелка вверх или вниз → отображение на 180 градусов.
Не все устройства поддерживают работу горячих клавиш. Если вы столкнулись с такой ситуацией, используйте для настройки панель управления Windows.
- ПКМ на меню Пуск → панель управления (включите отображение мелких значков) → Экран.
- В левой части нажмите «Настройка разрешения экрана».
- В поле «Ориентация» укажите ту, которая вам нужна, из раскрывающегося списка → подтвердите изменения.
Полезно знать! В Windows 7 и 8.1 открыть настройку разрешения дисплея можно нажатием ПКМ на пустом месте рабочего стола – Разрешение экрана.
Альтернативный способ для Windows 10.
Меню Пуск → приложение Параметры → Система → пункт Экран → блок Ориентация.
Полезно знать! Производители устанавливают на некоторые модели ноутбуков акселерометр и изменение ориентации дисплея может быть результатом его работы. Эту функцию можно отключить в приложении Параметры → Система → пункт Экран.
В программах управления видеокартой
Для исправления проблемы используйте встроенные программы для видеокарты. Они устанавливаются при инсталляции драйверов видеоадаптера. Каждый производитель предлагает использовать уникальную утилиту: Intel HD, NVidia, AMD Catalyst, в которых можно настроить и разрешение экрана . Запустить ее можно в панели управления Windows.
В ее настройках должен отображаться пункт «Поворот дисплея» (в Панели управления NVidia). В нем укажите нужное положение ориентации дисплея. Аналогичные пункты есть и в других утилитах.
Видео
Посмотрите на видео, как повернуть экран на Windows несколькими способами, в том числе с помощью режима «Бога».
Вывод
Изменить ориентацию экрана в Windows можно встроенными средствами или с помощью утилит для настройки видеоадаптеров. Также используйте горячие клавиши, но они работают не на всех компьютерах или ноутбуках.
Функция таких быстрых клавиш может не сработать, если она отключена в настройках драйвера.
Для того, чтобы картинка на дисплее ноутбука повернулась на интересующее вас расположение, нажмите следующие следующее сочетание клавиш:
Ctrl + Alt + стрелка (Изображение на дисплее повернется в ту сторону, куда указывает стрелка, которую вы нажали.)
Чтобы картинка на дисплее заняла стандартную позицию, нужно воспроизвести следующую комбинацию:
Ctrl + Alt + верхнюю стрелку
Если быстрые клавиши не срабатывают, то в таком случае можно воспользоваться интерфейсом системы:
- Нажмите правой кнопкой мыши на любое пустое пространство на вашем рабочем столе;
Во всплывшем окне найдите пункт «Разрешение экрана»; - Вам покажется меню настроек экрана. Нас интересует вкладка «Ориентация». В ней выберите нужную ориентацию;
- После того, как вы определитесь, нажмите на «Применить».
Windows 10
Перевернуть картинку, используя горячие клавиши, вы можете таким же сочетанием, как и в прошлых двух версиях Windows, но если говорить не о них, то порядок будет немного другим:
Изменение ориентации экрана с помощью настроек драйвера графики
NVIDIA

AMD
- Уже по привычной нам схеме, находим на рабочем столе свободное место и щелкаем по нему правой кнопкой мыши и выбираем пункт «Свойства графики»;
- После некоторой загрузки откроется окно приложения «AMD VISION Engine Control Center». Игнорируем все отделы графики, помимо «Рабочие столы и экраны». Там выберете «Управление рабочим столом»;
- Откроются дальнейшие настройки, нам нужно «Повернуть рабочий стол».
Экран монитора привычно воспринимать в такой ориентации, в какой есть. Но иногда появляется необходимость ориентацию экрана изменить, или, попросту говоря, перевернуть изображение на ноутбуке или компьютере. Зачем это может быть нужно?
По причине какого-либо программного сбоя экран перевернулся, и изображение располагается вверх ногами, или оказывается повернутым на бок. Его надо исправить, вернуть обратно. Иногда надо сам монитор перевернуть, но изображение оставить в нормальной ориентации относительно зрителя.
Итак, как перевернуть экран на мониторе в компьютере, ноутбуке? Крайне просто. В зависимости от устройства (идёт ли речь о ноутбуке или про простой компьютер) и от установленной на нем операционной системы, необходимо делать нехитрый набор манипуляций. Займут они не более 10 секунд! Но по порядку, ведь эти 10 секунд тоже всё нужно сделать правильно…
Чтобы изменить ориентацию экрана на компьютере (настольном, ноутбуке) с этими операционными системами, надо закрыть все открытые окна, и на свободном месте рабочего стола прищёлкнуть правой кнопкой мыши. Выйдет контекстное меню, в котором, среди прочих пунктов, будет пункт «Разрешение экрана». И на нем следует кликнуть. Откроется окно настроек, в котором следует поискать выпадающий список с надписью «Ориентация». Дальше все просто.
В выпадающем списке есть четыре позиции: альбомная, альбомная зеркальная, книжная, книжная зеркальная. Достаточно выбрать одну из них, и проблема на мониторе решена. Для возврата в прежнее состояние необходимо выбрать поворот в противоположном направлении. Видите - 10 секунд, никак не больше, и изображение такое, какое нужно.
Windows XP
В системном трее, еще называемом областью уведомлений, найдется значок видеокарты. На нем можно прищёлкнуть правой кнопкой мыши, выбрать пункт «Параметры вращения», и уж там разобраться, как и куда надо поворачивать экран.
Горячие клавиши
В операционной системе Windows XP сочетание горячих клавиш обычно задействована по умолчанию. В старших ОС из Windows возможность их использования часто отключена в настройках драйвера видеокарты. При необходимости эти настройки можно изменить. С ними удобно, уже не 10 секунд получается, а одна.
- Нажатие комбинации Ctrl+Alt+cтрелка вверх приведет к обычному положению экрана, если он вдруг повернулся на 180 градусов.
- Комбинация Ctrl+Alt+cтрелка вниз - повернуть экран на 180 градусов вниз.
- Набор клавиш Ctrl+Alt+cтрелка влево - даст повернуть на 90 градусов против часовой стрелки.
- Набор клавиш Ctrl+Alt+cтрелка вправо - и экран повернулся на 90 градусов за часовой стрелкой.
Повороты на 90 градусов иногда предпочтительнее или просто нужнее, чем на 180, т. к. 90° - более «тонкая» настройка, которую можно использовать для особых случаев.
Видеокарты
У каждой модели видеокарты есть собственные настройки (панель управления), в которых обязательно найдется пункт, касающийся ориентации экрана. Если речь идет о графическом адаптере NVIDIA, необходимо открыть его панель управления, кликнув правой кнопкой мыши на значке в системном трее. В панели управления есть подпункт «Поворот дисплея». Дальше выбрать уже несложно. Если значка в системном трее нет – значит используется стандартный драйвер операционной системы. Драйвер этот следует обновить до родного для видеокарты, тогда значок и появится. Похожие варианты изменения ориентации экрана существуют для всех типов видеокарт.