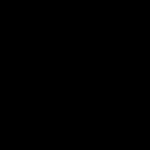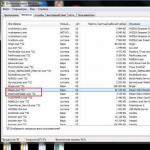UEFI-ның пайда болуымен және Windows 8-нің барлығына оны көптеген жаңа ноутбуктерге алдын ала орнату арқылы жүктеуімен Windows 7-ні ноутбукке орнату кейбір нюанстарға ие болды. Бақытымызға орай, сіз әлі де көптеген ноутбуктер үшін 7 драйверлерін таба аласыз. Бүгін операциялық жүйені Windows 8-ден Windows 7-ге ауыстыру үшін HP Pavilion g6-1200er пациенті жеткізілді.
Сонымен, Windows 7 жүйесін HP Pavilion g6 ноутбукіне орнату келесі қадамдардан тұрады:

Бұл мәзірде біз кіру үшін оны көреміз BIOSбасу керек F10.
Оптикалық дискіге қажетті драйвер табылмады
Орнату кезінде «Оптикалық дискіге қажетті драйвер табылмады» деген қате пайда болады. Осы драйвері бар иілгіш диск, CD, DVD немесе USB флэш-дискісі болса, медианы салыңыз. ЕСКЕРТПЕ: CD/DVD дискісіне Windows орнату медиасы салынған болса, осы қадамды орындау кезінде оны алып тастау қажет болуы мүмкін." 
Бұл бізде орнату медиасы бар (бұл жағдайда флэш-диск USB 3.0 ішіне салынған) және Windows 7 қораптан шыққан USB 3.0 нұсқасын қолдамайды. Біз медианы USB 2.0-ге салуымыз керек немесе бұл жағдайда жұмыс режимін USB 2.0-ге ауыстыруымыз керек.
Бұл сияқты

Егер сізде жоқ болса " USB3.0 конфигурациясының алдын ала операциялық жүйесі«Сосын ары қарай еркін жүр.

HP Pavilion g6-1200er ноутбуктерінің осы үлгісіне арналған Windows 7 драйверлері, бақытымызға орай, өндірушінің веб-сайтында, атап айтқанда, қол жетімді.
Интернетте нұсқауларды тапты «Windows 7 жүйесін HP Pavilion g6-2364sr ноутбукіне орнату» :
1. IN BIOS Авторы "F10".
2.
Жеңіл орнату "UEFI жүктеу тәртібі"
бастап жүктеп алады «CD/DVD ROM дискісі»
ештеңе бермейді (тармақша [I]«Мұра
«Жүктеу тәртібі»белсенді емес). Жүктеу тек мына жерден жүзеге асырылады ОЖ жүктеу менеджері
. Мұқият қарастырайық BIOS
-е жаңасы үшін
мәзір элементі «Қауіпсіз жүктеу»
, ол осы жағдайға кіреді. IN BIOS
-е HP Pavilion g6-2364sr
қамтамасыз етілген
бұл жасырын қызметті өшіру мүмкіндігі. Өшіру Қауіпсіз жүктеу «Ажыратылған»
4. Содан кейін біз оны қосамыз Бұрынғы қолдау
5. IN Бұрынғы қолдау Біз жүктеуді қажет етіп орнатамыз және сыртқы медиадан жүктейміз.
Сонымен, тарату дискісінен жүктелу "Windows 7 SP1 64-бит" бізде бар:

Содан кейін мен ауыр артиллерияны қолдандым - утилита диск бөлігі:
арқылы орнату дискісін іске қосасыз «Windows 7»
Артқа айналдыру экраны пайда болған кезде «Орнату»
төмендегі элементті таңдаңыз «Қалпына келтіру»
...
Мәселелерді автоматты түрде шешуді таңдамаңыз, себебі... бізге екінші нұсқа керек.
Барлық құралдар түрлері бар терезе ашылады, сіз олардың арасынан таңдайсыз пәрмен жолы.
1.
Пайда болған қара пәрмен жолы терезесінде теріңіз диск бөлігіжәне басыңыз ЕНГІЗУ
.
Назар аударыңыз! Осыдан кейін жыпылықтайтын курсордың алдындағы жол басталады DISKPART>
2. № дискіні таңдаңызжәне басыңыз ЕНГІЗУ
.
#
қайта пішімдегіңіз келетін дискінің нөмірі.
Нөмірді пәрмен арқылы көруге болады тізімдік диск.
(сол пәрмен қай диск қорғалғанын көрсетеді GPTоған қарама-қарсы белгі болады *****)
Мысалы мен жаздым дискіні таңдаңыз 2
Сызық пайда болды
Диск 2 таңдалды
3. тазажәне басыңыз ЕНГІЗУ
. (НАЗАР АУДАРЫҢЫЗ! Дискіде қажетті деректер болса, оны кейінірек алу мүмкін болмайды!)
Сызық пайда болды
DiskPart: Дискіні тазалау сәтті аяқталды.
4. негізгі бөлімді жасаңызжәне басыңыз ЕНГІЗУ
.
Сызық пайда болды
DiskPart: көрсетілген бөлім сәтті жасалды.
- Барлығынан диск бөлігі-a және пәрмен жолынан шығуға болады: Шығу, ЕНГІЗУ, Шығу, ЕНГІЗУ.
Енді жүйені қайта орнатуға болады.
Мыналар пайда болды:

Қалай болу керек аға?
P.S. Ноутбуктің өзі туралы аздап:



Windows 10 жүйесін Windows 8.1 немесе Windows 7 жүйесімен бірге келген компьютерге осы құжатта берілген нұсқауларды пайдаланып орнатыңыз.
Windows 10 жүйесін орнату үшін маңызды ақпарат
Орнатуды бастамас бұрын келесі маңызды ақпаратты оқып шығыңыз:
HP кейін сатылған көптеген компьютерлер үшін орнату нұсқауларын, үйлесімді бағдарламалық құралды және жаңартылған драйверлерді қамтамасыз етеді 2013 жылдың тамызы.
Егер сіз бұрын компьютерді сатып алған болсаңыз 2013 жылдың тамызы, HP планшет үлгісі үшін драйверлерді тексермеген немесе әзірлемеген. Кейбір мүмкіндіктер жұмыс істемеуі немесе орнату сәтті аяқталмауы мүмкін.
HP Support Assistant көмегімен Windows 7 немесе Windows 8.1 құрылғысы үшін ең соңғы драйверлерді орнатқаныңызға көз жеткізіңіз немесе оларды HP тұтынушыларға қолдау көрсету сайтынан жүктеп алыңыз.
Windows 10 жүйесін орнатпас бұрын антивирустық бағдарламалық құралды және қатысты вирус анықтамаларын жаңартыңыз. Автоматты түрде жаңарту үшін антивирус қолданбасын қосыңыз. Қосымша ақпарат алу үшін антивирустық бағдарламалық құрал өндірушісінің веб-сайтына кіріңіз.
Қатты дискідегі деректерді шифрлау үшін HP ProtectTools немесе басқа қауіпсіздік қолданбаларын пайдалансаңыз, орнату алдында қатты дискідегі деректердің шифрын ашу керек.
Орнатқаннан кейін HP компаниясынан көмек қажет болса, HP техникалық қолдау қызметі құрылғының дұрыс жұмыс істеп тұрғанына көз жеткізу үшін бастапқы Windows амалдық жүйесін қалпына келтіруді сұрауы мүмкін. Егер компьютеріңіз қызмет көрсету орталығына жіберілсе немесе Windows 10 орнатқаннан кейін жөнделіп жатса, Windows 10 жүйесін жойатын түпнұсқа Windows амалдық жүйесінің кескінінен қалпына келтіруге болады. Жөндегеннен кейін Windows 10 жүйесін қайта орнатуға болады. тіркелгі аты мен құпия сөзді есте сақтаңыз Microsoft. Құпия сөзді қалпына келтіру үшін HP қадамдық шешімдері - Windows жүйесіне кіру мүмкін емес бөлімін қараңыз.
Windows 10 жүйесін орнатқаннан кейін Microsoft жаңартулары мен қауіпсіздік патчтары автоматты түрде жүктеледі. Бұл қызмет жазылымынан бас тарта алмайсыз.
Түпнұсқа амалдық жүйені қалпына келтіру қажет болса, Windows 10 жүйесін орнатпас бұрын алдымен HP қалпына келтіру медиасын алған дұрыс. Қалпына келтіру медиасын жасау туралы ақпаратты HP қалпына келтіру дискілерін немесе HP USB қалпына келтіру дискісін алу бөлімінен қараңыз.
Windows 10 мүмкіндіктерінің барлығы компьютерлерде қол жетімді емес. Windows 10 тәжірибесі компьютеріңіздің мүмкіндіктерімен анықталады.
Өтініштер бөлек сатып алынады.
Windows 8.1 немесе одан бұрынғы амалдық жүйелер үшін жасалған бағдарламалар Windows 10 орнатқаннан кейін жұмыс істемеуі мүмкін.
Сатып алғаннан кейін HP компьютеріне үшінші тарап бағдарламалық құралын орнатқан болсаңыз, бағдарламалық құралға Windows 10 жүйесінде қолдау көрсетілетініне көз жеткізу үшін бағдарламалық құрал сатушысынан сұраңыз.
Кейбір графикалық құрылғылар жаңа WDDM 2.0 драйвер үлгісін қолдамайды. Бұл графикалық құрылғылар Windows 10 ортасында жұмыс істейтін болса да, олар WDDM 2.0 қолдайтын құрылғыларда қол жетімді өнімділік артықшылықтарын компьютеріңізге бермейді.
Windows 10 жүйесін орнатқаннан кейін DVD фильмдерін көре алмауыңыз мүмкін. Қазіргі уақытта DVD фильмдерін ойнату үшін, мысалы, Windows 7 Pro жүйесіне кіретін кодер сияқты DVD кодектерін пайдалансаңыз, кодтауыш Windows 10 жүйесінде қол жетімді болмауы мүмкін. орнату үшін Windows дүкенінен жаңа медиа ойнатқышты орнату керек немесе басқа сенімді көз.
Windows 10 жүйесін орнатқаннан кейін Windows Media Center қызметіне енді қолдау көрсетілмейді. Ол орнату кезінде жойылады және қайта орнату мүмкін болмайды.
128 ГБ немесе одан аз қолжетімді жады бар компьютерлер үшін орнату үшін USB қатты дискісі (32 ГБ немесе одан жоғары) қажет болуы мүмкін. HP компаниясы SD картасын пайдалануды ұсынбайды.
Windows 10 орнатқаннан кейін SD картасы слоттары жұмыс істемеуі мүмкін. Сондықтан Windows 10 жүйесін орнату үшін SD карталарын емес, тек сыртқы USB немесе microUSB жадын пайдалануды ұсынамыз.
Microsoft корпорациясы Windows 10 жүйесінде сөйлесулерді, сыныптағы лекцияларды, жиналыстарды және дауыстық жазбаларды жазу үшін пайдалануға болатын тегін дауыс жазу қолданбасын қосқан. Бұл қолданба барлық компьютерлерде дұрыс жұмыс істемеуі мүмкін. Құрылғыңызда жазу мүмкіндігі болмаса, Windows Update жүйесінде жаңа драйверді тексеріңіз.
Беттің аутентификациясы инфрақызыл камера сияқты белгілі бір жабдықты қажет етеді. Егер компьютерде бұл жабдық орнатылмаған болса, "Параметрлер" қолданбасында Бет аутентификациясын орнату опциясы қолжетімді болмайды.
Саусақ ізінің аутентификациясын сканерлеуді де, сырғытуды да қолдайтын саусақ ізін оқу құралдарымен жабдықталған компьютерлерге арналған Параметрлер қолданбасында конфигурациялауға болады. Параметрлер қолданбасында саусақ ізін оқу құрылғысын орнату опциясы қолжетімді болмаса, компьютердегі қауіпсіздік бағдарламалық құралын жаңарту қажет болуы мүмкін. Windows 10 жүйесінде ең соңғы HP SimplePass немесе Digital Persona бағдарламалық құралын жүктеп алыңыз және орнатыңыз. Басқа өндірушінің қауіпсіздік бағдарламалық құралын пайдалансаңыз, сол бағдарламалық құралдың өндірушісіне хабарласыңыз.
Жеке көмекшіңіз Cortana микрофон, үндеткіштер, GPS және интернет қосылымы сияқты белгілі бір жабдықты қажет етеді. Компьютерде Cortana пайдалану үшін микрофонды конфигурациялау қажет болуы мүмкін. Нәтиже жеке микрофонның сипаттамаларына байланысты болады. Cortana кейбір елдерде немесе аймақтарда қол жетімді болмауы мүмкін.
Windows 10 жүйесінде сымсыз дисплей қосылымы (Miracast) мүмкін болмауы және қосылым жоғалуы мүмкін. Бейне және сымсыз драйверлер жұмыс істеуі үшін жаңартылуы керек. Ең соңғы драйверлердің бар-жоғын Windows жаңартуын тексеріңіз және бар болса, оларды орнатыңыз.
Microsoft жаңартуы және қалпына келтіру HP жүйесінің драйверлері мен параметрлерін дұрыс қалпына келтірмеуі мүмкін. Зауыттық кескінді қалпына келтіру үшін тек HP Recovery Manager құралын пайдалану керек, ал Windows 8.1 жүйесіне қайта оралу үшін «Қайтару» функциясын пайдаланыңыз. Қайтару кезеңі өткеннен кейін HP Recovery Manager бағдарламасын (бар болса) пайдаланыңыз және жаңарту қажет болса, Windows 10 жүйесін қайта орнатыңыз.
Windows 10 жүйесіндегі жаңа мүмкіндік болып табылатын нақты көп саусақты сенсорлық тақта дәл енгізуді және жаңа қимыл мүмкіндіктерін қолдауды қамтамасыз етеді. Сіздің компьютеріңіз дәл сенсорлық тақтаны қолдайтын аппараттық құралдар талаптарына сәйкес келмейді. Бұл мүмкіндік Windows 10 жүйесінде жұмыс істеу үшін белгілі бір жабдықты қажет етеді. Windows 10 жүйесінде сенсорлық тақта дұрыс жұмыс істейді.
Intel Broadwell жүйесімен жабдықталған компьютерлер (Intel Core i3-5xxx, Core i5-5xxx, Core i7-5xxx; Pentium 38xx, Celeron 37xx/32xx) немесе Haswell (Intel Core i3-4xxx, i5-4xxxx, i7-xti;-x) процессорлар , Celeron 29xx) және Windows 8.1 жүйесінің 32 биттік нұсқалары Windows Update арқылы Windows 10 орнатуды қолдамайды. Windows 10 64 биттік жүйесін орнату үшін Microsoft корпорациясынан Windows 10 64 биттік нұсқасын сатып алып, Microsoft жүктеп алу сайтынан Windows 10 64 биттік таза орнатуды орындаңыз. Кейбір жағдайларда HP сіздің үлгіңіз үшін үйлесімді бағдарламалық құралды және жаңартылған драйверлерді қамтамасыз етпеуі мүмкін.
IDT аудио контроллері бар кейбір компьютерлер Windows 10 орнатқаннан кейін барлық функцияларға қолдау көрсетпеуі мүмкін. Windows 10 драйвері компьютеріңізде аудио функцияларын қамтамасыз етеді, бірақ кейбір мүмкіндіктер жұмыс істемейді.
Конверттелетін, 2-і 1 және x360 ноутбуктерінде Windows 10 жүйесіндегі Continuum мүмкіндігі компьютер планшет немесе жұмыс үстелі режимінде болғанда автоматты түрде анықталмауы мүмкін. Анықтама орталығында режимдер арасында қолмен ауысуға болады.
Кейбір компьютерлер DirectX 12-ге қолдау көрсетпейді. Кейбір жаңа XBOX қолданбасының мүмкіндіктеріне қол жеткізе алмауыңыз немесе DirectX 12 қажет ететін қолданбаларды пайдалана алмауыңыз мүмкін.
Маңызды файлдардың сақтық көшірмесін жасағаныңызға көз жеткізіңіз.
Назар аударыңыз!Маңызды ақпаратты жоғалтпау үшін жұмысты бастамас бұрын әрқашан деректердің (жеке файлдар, фотосуреттер, бейнелер, құжаттар, қолданбалар, бағдарламалық құрал және т.б.) сақтық көшірмесін жасаңыз. Қосымша ақпаратты Windows 10 және 8 жүйелерінде файлдардың сақтық көшірмесін жасау мақаласын қараңыз.
Жүйе талаптары
Microsoft корпорациясы Windows 10 жүйесін орнатпас бұрын компьютер конфигурациясының келесі ең төменгі жүйелік талаптарға сай келетініне көз жеткізуді талап етеді.
|
Талап |
Ең төменгі мән | |
|
Орталық Есептеуіш Бөлім |
1 гигагерц (ГГц) IA-32 немесе x64 архитектурасы PAE, NX және SSE2 қолдауы |
x64 архитектурасы Hyper-V үшін екінші деңгейлі мекенжай аудармасы (SLAT) қолдауы |
|
Жад (RAM) |
x64 шығарылымы: 2 ГБ | |
|
Графикалық карта |
WDDM драйвері бар Microsoft DirectX 9 графикалық құрылғысы | |
|
Экран көрінісі |
800 x 600 пиксель |
1024 x 768 пиксель (Windows дүкеніне кіру үшін) |
|
Енгізу құрылғысы |
Пернетақта мен тінтуір |
Көп сенсорлы дисплей |
|
Қатты дискідегі бос орын |
IA-32 үшін 16 ГБ x64 үшін 20 ГБ |
Минимуммен бірдей |
|
Басқа |
Интернет байланысы |
|
Орнату алдында орындалатын қадамдар
Windows 10 жүйесін орнатпас бұрын бағдарламалық құралды, драйверлерді және BIOS-ты жаңартыңыз, ағымдағы амалдық жүйеңіз үшін қалпына келтіру дискілерін жасаңыз және файлдардың сақтық көшірмесін жасаңыз. Сондай-ақ қатты дискінің шифрын ашуға болады.
1-қадам: HP Support Assistant қолданбасынан соңғы бағдарламалық құрал жаңартуларын және драйверлерді орнатыңыз
3-қадам: Қалпына келтіру дискілерін жасаңыз және маңызды файлдардың сақтық көшірмесін жасаңыз
Қалпына келтіру дискілерін жасаңыз және деректердің сақтық көшірмесін жасау үшін Файл тарихын пайдаланыңыз.
Егер мұны әлі жасамаған болсаңыз, Windows 8.1 немесе Windows 7 жүйесін қалпына келтіру дискілерін жасаңыз немесе қалпына келтіру кескінін USB сақтау құрылғысына сақтаңыз. Жүйені орнату кезінде мәселе туындаса, HP қалпына келтіру дискілерін пайдаланып компьютер конфигурациясын қалпына келтіруге болады. Қалпына келтіру шешімін жасау туралы ақпаратты HP қалпына келтіру дискілерін немесе HP USB қалпына келтіру дискісін алу бөлімін қараңыз.
Файлдардың сақтық көшірмесін жасау және оларды Windows 10 жүйесіне тасымалдау үшін Файлдар журналын пайдалануға болады. Файлдардың сақтық көшірмесін жасау үшін Файлдардың сақтық көшірмесін жасау (Windows 10, 8) бөлімін қараңыз.
4-қадам: Қатты дискінің шифрын шешу (бар болса)
Қатты диск шифрланған болса, Windows 10 орнату аяқталмайды. Қатты дискіні шифрлаған болсаңыз, орнатуды бастамас бұрын қатты дискінің шифрын ашу керек.
USB дискісінен немесе ISO файлынан медиа жасау құралы арқылы орнату
Windows жүйесін орнату үшін медиа жасау үшін медиа жасау құралын пайдалануға болады, содан кейін Windows 10 орнату үшін сол медианы пайдалануға болады.
1-қадам: Windows орнату медиасын жасаңыз
Медиа жасау құралын жүктеп алыңыз, содан кейін орнату медиасын жасаңыз.
Ескерту.Windows жүйесін кез келген компьютерге орнату үшін Media Creation Tool құралын іске қосып, медиа жасауға болады.
Windows 10 жүйесін орнату үшін тілді, нұсқаны және архитектураны (64 биттік немесе 32 биттік) таңдап, «Келесі» түймесін басыңыз.

Ескерту.
Сондай-ақ бос DVD дискісін салып, ISO файлын таңдап, «Келесі» түймесін басыңыз. ISO медиасынан орнату озық пайдаланушыларға арналған.
Күріш. : USB флэш-дискісін таңдаңыз

USB флэш-дискісін таңдап, «Келесі» түймесін басыңыз.

Медиа жасау құралы USB орнату дискісін жасауды аяқтағаннан кейін Аяқтау түймесін басыңыз.
Күріш. : «Дайын» түймесін басыңыз

Жүктеп алу құралы.
Орнатуды бастау үшін браузердің жүктеп алу жолағында немесе компьютеріңіздегі Жүктеулер қалтасында MediaCreationTool.exe файлын екі рет басыңыз.
Лицензия шарттарын қабылдаңыз.
Күріш. : Лицензия шарттарын қабылдау
таңдаңыз Басқа компьютер үшін орнату медиасын (USB дискісі, DVD немесе ISO файлы) жасаңыз, содан кейін Келесі түймесін басыңыз.
Күріш. : «Басқа компьютер үшін орнату медиасын (USB дискісі, DVD немесе ISO файлы) жасау» таңдау

Орнату медиасын пайдаланып компьютерге Windows 10 орнату үшін келесі қадамға өтіңіз.
2-қадам: Windows 10 жүйесін компьютеріңізге орнатыңыз
Windows 10 орнату Windows 10 жүйесін таза орнатуға (барлық деректерді өшіруге) немесе жеке файлдар мен қолданбаларды сақтауға мүмкіндік береді (HP әлі де деректердің жоғалуын болдырмау үшін барлығының сақтық көшірмесін жасауды ұсынады).
Ескерту.Windows 10 өнім кілтін енгізу сұралса, өнім кілтін енгізіп, «Келесі» түймесін басыңыз.
Ескерту.Егер компьютерде 128 ГБ-тан аз бос орын қалса, орнатуды жалғастыру үшін сізге USB қатты дискісін қосу ұсынылады. 32 ГБ немесе одан үлкен бос USB қатты дискісін пайдаланыңыз. Орнату аяқталғаннан кейін Windows 10 жаңартуы windows.old файлын USB қатты дискісіне көшіреді. Бұл файлды USB қатты дискісіне сақтаңыз. Файл алдыңғы операциялық жүйеге оралуды жоспарласаңыз қажет.

3-қадам: Орнатуды аяқтап, Windows 10 жүйесіне кіріңіз (тек таза орнату)
Ешбір деректерді сақтамай таза орнатуды таңдасаңыз, Cortana көмегімен орнату интерфейсіне өтіңіз. Жеке файлдар мен қолданбаларды сақтауды таңдасаңыз, Windows 10 жүйесін қайта орнатудың қажеті жоқ.

Windows белсендіру
Түпнұсқа Windows 10 ОЖ лицензияланғаннан көп құрылғыларда орнатылмағанын растау үшін Windows 10 ОЖ белсендірілген болуы керек. Windows 10 көшірмесін қай жерден сатып алғаныңызға байланысты белсендіру берілген сандық рұқсат немесе 25 таңбалы өнім кілтін енгізу арқылы жүзеге асырылады.
Windows 10 жүйесін белсендіру туралы қосымша ақпаратты Windows 10 өнімін белсендіру HP қолдау құжатын қараңыз.
Windows Hello
Құпия сөзді пайдаланбай-ақ саусақ ізімен немесе бетіңізбен компьютер құлпын ашу үшін Windows Hello қолданбасын пайдалануға болады. Бұл Windows 10 құрылғысының құлпын ашудың әлдеқайда жеке және қауіпсіз әдісі. Егер компьютерде Windows Hello жүйесін іске қосу үшін қажетті жабдық болса, Windows 10 орнату кезінде Windows Hello орнату ұсынылады.
Егер Windows Hello автоматты түрде қосылмаса және бетті тану немесе саусақ ізі сканерін пайдалану қажет болса, Windows 10 іске қосылғаннан кейін төмендегі нұсқауларды орындаңыз.
HP тұтынушыларға қолдау көрсету, бетті таңдаңыз Бағдарламалар мен драйверлержәне компьютеріңіздің үлгі нөмірін енгізіңіз. Компьютеріңізге Windows 10 бейне драйверлерін жүктеп алыңыз және орнатыңыз.
Жаңартылған сымсыз драйверлер мен сымсыз бағдарламалық құралды орнатыңыз. Қажетті бағдарламалық құралды орнатқаннан кейін компьютердегі сымсыз байланыс түймесі Windows Airplane режимімен синхрондалу керек. Веб-сайтқа өтіп, компьютеріңіз үшін ең соңғы BIOS нұсқасын орнатыңыз, егер мұны әлі жасамаған болсаңыз. Содан кейін ең соңғы сымсыз және Bluetooth драйверлерін орнатыңыз. Соңында, HP сымсыз қуат түймесі бумасын орнатыңыз.
Жаңартылған аудио драйверлерін орнатыңыз. Динамиктер мен құлақаспаптар Windows 10 орнатқаннан кейін дұрыс жұмыс істейді, бірақ толық аудио тәжірибесін алу үшін ең соңғы HP аудио драйверлерін орнату қажет.
Жаңартылған сенсорлық тақта драйверлерін орнатыңыз. Windows 10 жүйесін орнату сенсорлық тақтаның қалыпты жұмысына әсер етпеуі керек, бірақ Windows 10 сенсорлық тақта драйверін орнату қолданбалар мен басқа пайдалы мүмкіндіктер арасында ауысу үшін жиектен сырғыту мүмкіндігін береді.
Принтер ақауларын жою. Принтер дұрыс жұмыс істемесе немесе Windows 10 орнатқаннан кейін ақаулықтар туындаса, принтер ақаулықтарын жою үшін Windows жүйесіне арналған Print and Scan Doctor қолданбасын қараңыз.
Windows 10 жүйесін пайдалану туралы қосымша ақпаратты Windows 10 жүйесіндегі жаңа мүмкіндіктерді, Windows 10 жүйесімен бірге келетін қолданбаларды және басқа ақпаратты қамтитын Windows 10 мүмкіндіктерін түсіну және оларды пайдалану HP қолдау құжатын қараңыз.
Windows жүйесінің алдыңғы нұсқасына оралыңыз
Қайтару мүмкіндігі компьютерді Windows 10 орнатқанға дейін орнатылған амалдық жүйенің нұсқасына қалпына келтіруге мүмкіндік береді.
Ескерту.Кері қайтару опциясы Windows 10 орнатқаннан кейін 10 күн ішінде қол жетімді болады. Егер Windows 10 жүйесінде дискіні тазалау, жаңарту немесе бастапқы қалпына келтіру әрекеттерін орындасаңыз, алдыңғы амалдық жүйеге қайта орала алмайсыз. Windows.old файлын компьютерден жойсаңыз, ОЖ-ның алдыңғы нұсқасына орала алмайсыз. Орнату сыртқы USB дискісін қажет етсе, кері қайтару үшін бірдей дискіні пайдалану керек.
Интернетте нұсқауларды тапты «Windows 7 жүйесін HP Pavilion g6-2364sr ноутбукіне орнату» :
1.
IN BIOS
Авторы "F10".
2.
Жеңіл орнату "UEFI жүктеу тәртібі"
бастап жүктеп алады «CD/DVD ROM дискісі»
ештеңе бермейді (тармақша «Мұра
«Жүктеу тәртібі»
белсенді емес). Жүктеу тек мына жерден жүзеге асырылады ОЖ жүктеу менеджері
. Мұқият қарастырайық BIOS
-е жаңасы үшін
мәзір элементі «Қауіпсіз жүктеу»
, ол осы жағдайға кіреді. IN BIOS
-е HP Pavilion g6-2364sr
қамтамасыз етілген
бұл жасырын қызметті өшіру мүмкіндігі. Өшіру Қауіпсіз жүктеу «Ажыратылған»
4. Содан кейін біз оны қосамыз Бұрынғы қолдау
5.
IN Бұрынғы қолдау
Біз жүктеуді қажет етіп орнатамыз және сыртқы медиадан жүктейміз.
************************************************** *******
Сонымен, тарату дискісінен жүктелу "Windows 7 SP1 64-бит" бізде бар:

Содан кейін мен ауыр артиллерияны қолдандым - утилита диск бөлігі:
************************************************** *******
арқылы орнату дискісін іске қосасыз «Windows 7»
Артқа айналдыру экраны пайда болған кезде «Орнату»
төмендегі элементті таңдаңыз «Қалпына келтіру»
...
Мәселелерді автоматты түрде шешуді таңдамаңыз, себебі... бізге екінші нұсқа керек.
Барлық құралдар түрлері бар терезе ашылады, сіз олардың арасынан таңдайсыз пәрмен жолы.
1.
Пайда болған қара пәрмен жолы терезесінде теріңіз диск бөлігіжәне басыңыз ЕНГІЗУ
.
Назар аударыңыз! Осыдан кейін жыпылықтайтын курсордың алдындағы жол басталады DISKPART>
2. № дискіні таңдаңызжәне басыңыз ЕНГІЗУ
.
#
қайта пішімдегіңіз келетін дискінің нөмірі.
Нөмірді пәрмен арқылы көруге болады тізімдік диск.
(сол пәрмен қай диск қорғалғанын көрсетеді GPTоған қарсы белгі болады *
)
Мысалы мен жаздым дискіні таңдаңыз 2
Сызық пайда болды
Диск 2 таңдалды
3. тазажәне басыңыз ЕНГІЗУ
. (НАЗАР АУДАРЫҢЫЗ! Дискіде қажетті деректер болса, оны кейінірек алу мүмкін болмайды!)
Сызық пайда болды
DiskPart: Дискіні тазалау сәтті аяқталды.
4. негізгі бөлімді жасаңызжәне басыңыз ЕНГІЗУ
.
Сызық пайда болды
DiskPart: көрсетілген бөлім сәтті жасалды.
5. Барлығынан диск бөлігі-a және пәрмен жолынан шығуға болады: Шығу, ЕНГІЗУ, Шығу, ЕНГІЗУ.
Енді жүйені қайта орнатуға болады.
************************************************** *******
Мыналар пайда болды:

Қалай болу керек аға?
P.S. Ноутбуктің өзі туралы аздап:



Сәлем, құрметті оқырмандарым. Бір күні олар маған қызықты ноутбук әкелді: Windows 8.1 алдын ала орнатылған HP 255 G2 (қазір солай болуы керек), дегенмен, оның иесі қайта үйренгісі келмеді және көзіне жас алып кәдімгі жетіні қоюды өтінді. Олар айтқандай: шебер - шебер, және жинақпен бірге келген Windows 8.1-ді бұзып, Windows 7-ні орнату туралы шешім қабылданды. Дегенмен, бәрі мен ойлағандай қарапайым емес болып шықты!
Суреттердегі HP ноутбугіне Windows 7 жүйесін қалай орнатуға болады
Сонымен, стандартты жою немесе f2 ноутбуктің әдеттегі BIOS-қа кіруге мүмкіндік бермесе де, Windows 7 жүйесін HP 255 G2 ноутбукіне қалай орнатуға болады? (бұл мені қатты таң қалдырды). Дәл сол кезде мен ақылды сөйлемді есіме түсірдім: егер бәрі сәтсіз болса, онда нұсқауларды оқып шығыңыз!
Қосылған нұсқаулар өте сирек болды: ол батареяны қалай салу керектігін және оны қосу үшін нені басу керектігін көрсетті... және Windows 8.1 жүйесін пайдалану туралы бірнеше бет. Өздеріңіз ойлағандай, мұндай оқудың маған пайдасы аз болды және жауаптар үшін ресми веб-сайтқа кіруге тура келді, мен оларды таптым!

Міне, ақпарат... BIOS-қа кіру үшін! жүктеу құрылғысын орнату үшін алдымен ноутбукты іске қосқан кезде басу керек ал содан кейін, содан кейін сіз BIOS-қа өтесіз, онда сіз параметрлерді жасай аласыз.
Windows 7 жүйесін HP ноутбукіне қалай орнатуға болады
Жаңа HP ноутбуктарында (барлық дерлік) әдеттегі BIOS орнына UEFI бар (BIOS-қа заманауи балама түрі)онда бұл жерде кейбір нәзіктіктер бар (UEFI - бұл бөлек мақаланың тақырыбы, сондықтан біз оны бұл жерде қарастырмаймыз, біз жетіні ноутбукке қалай жүктеуге болатынын анықтаймыз)... Айтпақшы, сапаны бақылауды менің адал мысығым тексерді, ол ноутбукты бір минутқа қалдырмайды :)

Мысық болмағанда, мен оны ойлап табар ма едім, жоқ па, білмеймін.
Сонымен, UEFI инновациялары туралы қысқаша айтатын болсақ, онда бастысы балдақсегізден басқа кез келген басқа ОЖ орнатуда - ОЖ қауіпсіздігін арттыратын ҚАУІПСІЗ ЖҮКТЕЛУ режимі. Негізгі мәселе Windows 8 жүйесінен басқа ешкім бұл мүмкіндікті қолдамайды. (әрине жұмыс үстелі операциялық жүйесінен), сондықтан Windows 7 жүйесін HP 255 G2 немесе ұқсас ноутбукке орнату үшін сізге қажет SECURE BOOT функциясын өшіріңіз және оның орнына Legacy Support қызметін іске қосыңыз , бұл манипуляциялардан кейін кез келген басқа операциялық жүйені орнату оңай болуы мүмкін... кем дегенде 😉
Ноутбукті қосқаннан кейін бірден басыңыз, содан кейін BIOS-қа жеткенше. Міне, біз қойындыға өтеміз Жүйе конфигурациясыжәне элементті таңдаңыз Жүктеу опцияларымәзірде…

Көріп отырғаныңыздай, мұнда параметрлер өте аз, сондықтан мұнда ешқандай қиындықтар болмауы керек... Windows 7 жүйесін орнату үшін біз Secure Boot функциясын өшіруіміз керек (таңдаңыз).


Дегенмен, бұл бәрі емес, өйткені жүктеу әдісін өзгерту сегіздік жүктеуге мүмкіндік бермейді, біз растау кодын енгізіп, түймесін басуымыз керек. Мен бірден ескертемін, бұл жағдайда сандар тақтасындағы түймелер белсенді емес ... кодты теріңіз (менің жағдайда 9993)және Enter пернесін басыңыз

Шын мәнінде, бұл бәрі... енді іске қосу кезінде біз басамыз + және біз өзімізді Жүктеу опцияларында табамыз - мұнда неден жүктелетінін таңдауымыз керек, барлығы HP ноутбугы Windows 7 орнатуға дайын.
Кейінгі сөздің орнына:Егер сіз мен сияқты шешім қабылдасаңыз, ноутбуктағы USB порттарын мұқият қарап шығыңыз... USB 3.0 порттары бар, олар үшін драйверлерді орнатпай-ақ дұрыс жұмыс істемейді. Мысалы, Windows 7 жүйесін орнату мен үшін оптикалық дискіге арналған драйверлердің жоқтығынан мүмкін болмады, бұл аздап ақылсыз естіледі - мен оны USB дискісінен орнаттым... бірақ осыны есте сақтаңыз, егер сізде бірдей қате болса, флэш-дискіні ноутбуктің басқа USB портына салыңыз және жүктеуді қайталаңыз. Енді сізде ешқандай сұрақтар қалмайды: Windows 7 жүйесін HP ноутбугіне қалай орнатуға болады! Менің ойымша, біз барлық мүмкін нұсқаларды қарастырдық;)
Байланыста