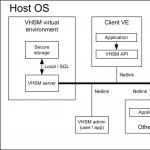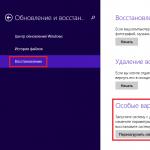Kas tika aizstāts BIOS jaunās paaudzes sistēmas UEFI apgrūtināja klēpjdatoros iekļūt svētajā vietā. Ir pagājuši tie laiki, kad ikviens lietotājs varēja viegli tur nokļūt, restartējot datoru un nospiežot pogu Dzēst. Vai arī, ja tas nepalīdzēja, nospiediet citus funkcionālās grupas taustiņus - F6, F8 vai citus.
Šajā rakstā tiks runāts par to, kā izmantot mūsdienu personālos datorus vai klēpjdatorus ar modernām operētājsistēmām, piemēram, Windows 8 vai Windows 10 dodieties uz BIOS. Šķiet, ka jūs jau esat izmisumā, uzdodot sev jautājumu - vai tas vispār ir iespējams jūsu klēpjdatorā? Varbūt jums nav BIOS?
Nebaidies! Tagad jūs varat viegli un vienkārši veikt nepieciešamās darbības. Mēs to darīsim, izmantojot SAMSUNG NP350V5C klēpjdatora piemēru, kurā ir instalēta operētājsistēma Windows 8.
Mēs arī apskatīsim, kā jūs varat atjaunināt BIOS, un raksta beigās ir video par to, kā to izdarīt iestatījumu pirms Windows 7 vai 8 instalēšanas.
Sadalīsim BIOS startēšanas procesu 2 posmos. Tātad, iesim...
1. posms: kā atvērt sāknēšanas izvēlni
Ir divas radikāli atšķirīgas metodes.
Pirmkārt- izmantojot speciāli veikta atsāknēšana klēpjdators. Šī ir ieteicamā metode.
Otrkārt noder kā pēdējais līdzeklis, ja nevarat pieteikties sistēmā, lai veiktu pirmās metodes iestatījumus.
Iespēja ar pareizu atsāknēšanu
Vienkārši velciet peli vertikāli gar ekrāna labo malu, līdz tiek parādīta uznirstošā izvēlne. Varat arī to izsaukt, izmantojot tastatūru, nospiežot Win + C.
Ražotājs šo iespēju ir nobīdījis pārāk tālu!
Tagad noklikšķiniet uz " Atveseļošanās"un šeit tas ir - dārgais punkts" Īpašas lejupielādes iespējas" - klikšķiniet uz " Restartēt tagad».

Jūsu Samsung (vai tas, kas jums ir) rūpīgi pārstartēsies un nonāks sāknēšanas izvēlnē.
Ekstrēma metode
Es izmantoju šo metodi vienreiz, kad pēc vienas no lietojumprogrammām atjaunināšanas klēpjdators piedzīvoja nopietnu avāriju. Klēpjdators iesaldēja startēšanas laikā un nevēlējās parādīt autorizācijas logu. Tāpēc es nevarēja pieteikties lai atsāknētu ar īpašiem parametriem.
Man tas bija jādara, lai atjaunotu sistēmu, bet, ja jums ir tāda pati problēma, tas palīdzēs jums ievadīt BIOS.
ES tevi brīdinu! Šo metodi var izmantot tikai kā pēdējo līdzekli, kad nav citu iespēju.
Tas tiek darīts šādi (es veicu šīs darbības Samsung izstrādājumam):
- Jūs savienojat savu klēpjdatoru ar tīklu
- Sāciet sistēmu.
- Atvienojiet (izņemiet) akumulatoru - klēpjdators turpina strādāt.
- Atvienojiet klēpjdatoru no tīkla.
- Jūs gaidāt īsu brīdi.
- Pievienojiet akumulatoru.
- Pievienojiet to tīklam.
- Sāciet, nospiežot barošanas pogu.
- Pēc šīm darbībām jūs nonāksit sistēmas sāknēšanas izvēlnē.
2. posms: palaidiet BIOS
Ja visu izdarījāt pareizi, jūs redzēsit sistēmas sāknēšanas izvēlni, kurā jums jānoklikšķina uz vienuma “”.


Un tad - uz ""

Pārejam uz palaišanas pēdējo posmu - noklikšķiniet uz " Reboot».

Ekrāns kļūs tumšs, un pēc īsa (vai varbūt ilga) laika jūs redzēsit BIOS ekrānu:

BIOS atjaunināšana
Manā gadījumā pārlūkprogrammā jums jāiet uz Samsung vietni un jāievada pilns modeļa nosaukums (rakstīts klēpjdatora korpusa apakšā): NP350V5C-S1JRU
Pēc ievadīšanas pogas nospiešanas tiek parādīts saraksts, kurā mēs atlasām vienumu no kategorijas “ Programmaparatūra»


Tā kā es to lejupielādēju no oficiālās Samsung vietnes, varu to droši palaist
 un atjauniniet klēpjdatora BIOS:
un atjauniniet klēpjdatora BIOS:

Manā gadījumā jaunākais atjauninājums jau ir instalēts. Ja jums ir pieejama jauna versija, jums vienkārši jānoklikšķina uz pēdējās pogas, lai atjauninātu BIOS.
Video par tēmu BIOS iestatīšana Windows 7 vai 8 instalēšanai
“BIOS” ir jebkuras datora ierīces pamatsistēma. Tās uzdevums ir pārbaudīt aprīkojumu pirms operētājsistēmas ielādes. Pat ja jūsu klēpjdators ir Samsung klēpjdators, Bios ievadīšanas poga var atšķirties (F2, F12, F8, Del, Esc). Tas ir saistīts ar to, kāda zīmola mātesplate tiek izmantota šai ierīcei.
Lai ievadītu pamata struktūras sistēmu, jums būs jāpievieno klēpjdators ar strāvas avotu. Strāvas padeves pārtraukums, strādājot ar “BIOS”, var slikti ietekmēt datorsistēmu. Restartējot klēpjdatoru, nospiediet taustiņu “pauze” vai kombināciju “Fn+pauze”. Monitorā ir jāatveras uzrakstam: "nospiediet F2 (f8, f12, f4 utt.), lai atvērtu iestatīšanu." Neatkarīgi no tā, kura kombinācija (f2, f12, f4, f8...) parādās šajā rindā, mēs noklikšķināsim uz tās, lai ievadītu “BIOS”. Lai atgrieztos uz “WINDOWS”, nospiediet “Enter”.







Tagad es fotogrāfijās parādīšu, kā ievadīt Samsung NP350E7C klēpjdatora BIOS un konfigurēt sāknēšanu no zibatmiņas diska vai diskdziņa.
Šim klēpjdatora modelim jau ir instalēta operētājsistēma Windows 8, bet, tā kā Windows 8 ir rupja vai kādam tas nepatīk, viņi vēlas instalēt Windows 7, bet šajā Samsung NP350E7C klēpjdatorā BIOS UEFI un GPT failu sistēma to neļaus. sāknēšana no jebkuras ierīces, izmantojot standarta iestatījumus.
Un tā nu sāksim.
Vispirms mums jāievada BIOS. Lai to izdarītu, nospiediet barošanas pogu un nospiediet taustiņu “F10” (galvenais ir to izdarīt pirms operētājsistēmas ielādes).
Mūsu priekšā parādīsies šāds logs.
Mūs interesē “Enter Setup”, tāpēc atlasiet šo vienumu un nospiediet “Enter”.
Un tā mēs nokļuvām BIOS. Šeit mēs redzam īsu klēpjdatora aprakstu.

Un vienumā “Secure BOOT” mēs pārslēdzamies no “Iespējot” uz “Atspējots”.

Un noklikšķiniet uz "Enter".
Pēc taustiņa "Enter" nospiešanas parādīsies brīdinājuma logs.

Mūs tas neinteresē, bet, lai iestatījumi stātos spēkā, mums ir jārestartē klēpjdators. Un pēc tam ievadiet BIOS un dodieties uz cilni BOOT.
Tur mēs redzēsim šādas izmaiņas.
Šeit mēs mainām vienumu "OS režīma izvēle" uz "UEFI un mantotā OS". Kopumā, kā parādīts zemāk esošajā fotoattēlā.

P.S. Ir 3 režīmu izvēles, mums ir nepieciešams “UEFI un Legacy OS”, citi nedarbosies, es tos izmēģināju =), Neļaujiet UEFI saīsinājumam jūs nobiedēt.
Ja nevēlaties instalēt zibatmiņas disku vai disku pastāvīgai ielādei, izlaidiet tālāk norādīto punktu. Un tā mūsu klēpjdators tika atsāknēts, nospiediet taustiņu “F10”, un parādās visas ierīces, no kurām mēs varam sāknēt.
P.S.: Zibatmiņas disks tiks atklāts, bet var nebūt sarakstā, jo... Tam ir zemāka sāknēšanas prioritāte nekā cietajam diskam.
Ir jauns vienums ar nosaukumu "Sāknēšanas opcijas prioritāte".

Šeit mēs varam ievietot disku vai USB disku un citas ierīces, lai sāktu.
Ja jums tas jāiestata uz pastāvīgu sāknēšanu no zibatmiņas diska, dodieties uz opciju “Cietā diska BBS prioritātes”.
Tur mēs redzam divas ierīces - mums ir zibatmiņas disks un cietais disks, atlasiet zibatmiņas disku un nospiediet "Enter". Nospiediet "F10", atlasiet "Jā" un vēlreiz "Enter" klēpjdators tiek atsāknēts un sāknēts no zibatmiņas diska vai diska.

Un tāpēc mēs izdomājām, kā konfigurēt BIOS, lai tā nepārtraukti bootētu no zibatmiņas diska vai diskdziņa.
Šādi mēs konfigurējām BIOS Samsung NP350E7C klēpjdatoram, kura pamatā ir UEFI ar iepriekš instalētu Windows 8.
Video pamācība: kā pareizi konfigurēt BIOS Samsung klēpjdatorā un palaist OS no cita datu nesēja
Katram “pieredzējušam” datora lietotājam bez izņēmuma ir priekšstats par to, kas ir Bios un kādam nolūkam tas tiek izmantots, taču ne visi cilvēki zina, kā to konfigurēt, tāpēc tagad mēs runāsim par to, kā konfigurēt Bios Samsung klēpjdatoros. Pirms pastāstīsim, kādam nolūkam un kā šī pamata programmaparatūras sistēma ir jākonfigurē klēpjdatorā, atgādināsim, ka visiem šīs sistēmas iestatījumiem un izmaiņām ir jāpieiet ar vislielāko rūpību un uzmanību. Pretējā gadījumā jūsu klēpjdatora darbībā var rasties nopietnas problēmas vai, pat vēl ļaunāk - viss, ko jūs redzēsit savā ierīcē, ir vienkrāsains zils ekrāns. Tāpēc, ja neesat pārliecināts par savām spējām, sazinieties ar profesionāļiem Samsung klēpjdatoru remonta servisa centrā.
Kā konfigurēt BIOS, lai palaistu OS no cita datu nesēja
Parasti BIOS izvēlnes iestatīšana datora ierīcē visbiežāk ir nepieciešama, lai pareizi instalētu operētājsistēmu no noteikta datu nesēja - zibatmiņas diska vai diska. Lai gan pēdējā laikā USB diskdzinis arvien vairāk tiek izmantots kā instalācijas izplatīšana Windows septītās vai astotās versijas instalēšanai. Tātad, lai jūsu ierīce sāktu palaist no citas ierīces, mums noteikti būs jāveic daži Bios sistēmas pielāgojumi. Jāpiebilst, ka veikt šo misiju nepavisam nav grūti, un, ja vēlas, to var paveikt ikviens Samsung klēpjdatora īpašnieks, neatkarīgi no viņa datorzināšanas līmeņa.
Bios iestatījums:
- Pirmā lieta, kas mums jādara, ir ievietojiet zibatmiņas disku USB slotā vai diskā atkarībā no tā, no kāda datu nesēja vēlaties palaist OS.
- Pēc tam mums Samsung klēpjdatorā jāievada BIOS izvēlne. Tas tiek darīts ļoti vienkāršā veidā (kā lielākajā daļā modeļu) - ieslēdziet mūsu ierīci un nekavējoties nospiediet taustiņu F2. Kad esat veiksmīgi pieteicies Bios, mūsu priekšā tiks atvērts logs, kurā ir visi vispārīgie dati par sistēmu. Ko darīsim tālāk?

- Tālāk mēs ejam uz drošības izvēlni “Drošība”, tajā atrodam sadaļu “Droša sāknēšanas kontrole” un iestatām režīmu “Atspējots” un apstipriniet savu darbību, nospiežot taustiņu Enter.

- Pēc tam atvērtajā sadaļā “OS režīma izvēle” ievadiet vērtību “UEFI un mantotā OS”.

- Tālāk mēs atrodam sadaļu, kas attiecas uz OS sāknēšanas izvēli - “Sāknēšana” un noklikšķiniet uz tās. Šajā cilnē mums ir jāatlasa apakškategorija “Boot Device Priority”, kas atrodas saraksta pašā sākumā. Šajā brīdī atlasiet ierīci, no kuras tiks ielādēta operētājsistēma.

- Jūs varat iziet no BIOS izvēlnes, vienkārši nospiežot taustiņu ESC.
- Lai saglabātu visas iestatījumos veiktās izmaiņas, dodieties uz vienumu “Iziet” un apstipriniet darbības izvēli ar ievadīšanas taustiņu.
Izmantojot BIOS izvēlni, varat konfigurēt daudzus citus parametrus, piemēram, mainīt procesora temperatūru, palielināt vai samazināt ierīces atmiņas apjomu un daudz ko citu. Parasti noklusējuma vērtības ir visoptimālākās vērtības, kas nepieciešamas pareizai jūsu klēpjdatora darbībai, tāpēc jums rūpīgi jāpieiet visām to izmaiņām. Veiksmi!