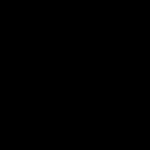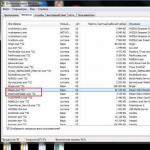Līdz ar UEFI parādīšanos un Windows 8 uzspiešanu visiem, iepriekš instalējot to lielākajā daļā jauno klēpjdatoru, Windows 7 instalēšana klēpjdatorā ir ieguvusi dažas nianses. Par laimi, daudziem klēpjdatoriem joprojām varat atrast draiverus 7. Tāpēc šodien tika piegādāts HP Pavilion g6-1200er pacients, lai mainītu operētājsistēmu no Windows 8 uz Windows 7.
Tātad, Windows 7 instalēšana klēpjdatorā HP Pavilion g6 sastāv no šādām darbībām:

Šajā izvēlnē mēs to redzam, lai ievadītu BIOS nepieciešams nospiest F10.
Netika atrasts nepieciešamais optiskā diskdziņa draiveris
Instalēšanas laikā tiek parādīts kļūdas ziņojums “Netika atrasts nepieciešamais optiskā diskdziņa draiveris. Ja jums ir diskete, kompaktdisks, DVD vai USB zibatmiņas disks ar šo draiveri, ievietojiet datu nesēju. PIEZĪME. Ja Windows instalācijas datu nesējs ir ievietots CD/DVD diskdzinī, tas var tikt noņemts, kamēr veicat šo darbību. 
Tas notiek tāpēc, ka mums ir instalācijas datu nesējs (šajā gadījumā zibatmiņas disks ir ievietots USB 3.0), un Operētājsistēma Windows 7 neatbalsta USB 3.0. Un mums ir vai nu jāievieto multivide USB 2.0, vai, kā šajā gadījumā, jāpārslēdz darbības režīms uz USB 2.0.
Kā šis

Ja jums nav " USB3.0 konfigurācija pirms OS"Tad jūtieties brīvi doties tālāk.

Par laimi, šī HP Pavilion g6-1200er klēpjdatoru modeļa Windows 7 draiveri ir pieejami ražotāja vietnē, proti.
Instrukcijas atrada internetā "Windows 7 instalēšana klēpjdatorā HP Pavilion g6-2364sr" :
1. IN BIOS Autors "F10".
2.
Viegla uzstādīšana iekšā "UEFI sāknēšanas pasūtījums"
lejupielādes no "CD/DVD ROM diskdzinis"
neko nedos (apakšnodaļa [I]"Mantojums
Boot Order" neaktīvs). Iekraušana notiek tikai no plkst OS sāknēšanas pārvaldnieks
. Apskatīsim uzmanīgi BIOS
-e par jaunu
izvēlnes vienums "Droša sāknēšana"
, kas ir iekļauts šajā gadījumā. IN BIOS
-e HP Pavilion g6-2364sr
nodrošināta
iespēja atspējot šo mānīgo pakalpojumu. Atspējot Droša sāknēšana "Atspējota"
4. Pēc tam mēs to ieslēdzam Mantojuma atbalsts
5. IN Mantojuma atbalsts Mēs iestatām sāknēšanu tā, kā mums tas ir nepieciešams, un sāknējam no ārējā datu nesēja.
Tātad, sāknēšana no izplatīšanas diska "Windows 7 SP1 64-bit" mums ir:

Tad es izmantoju smago artilēriju - utilītu diska daļa:
Jūs palaižat instalācijas disku ar "Windows 7"
Kad parādās attīšanas ekrāns "Uzstādīt"
atlasiet zemāk esošo vienumu "Atveseļošanās"
...
Neizvēlieties automātisko problēmu labošanu, jo... mums vajag otru variantu.
Tiks atvērts logs ar visu veidu rīkiem, kurus varat izvēlēties starp tiem komandrinda.
1.
Parādītajā melnajā komandrindas logā ierakstiet diska daļa un nospiediet ENTER
.
Uzmanību! Pēc tam rinda pirms mirgojošā kursora sāksies ar DISKPART>
2. atlasiet disku # un nospiediet ENTER
.
#
ir tā diska numurs, kuru vēlaties pārformatēt.
Numuru var apskatīt, izmantojot komandu saraksta disks.
(tā pati komanda parādīs, kurš disks ir aizsargāts GPT pretī būs zīme *****)
Piemēram, es rakstīju atlasiet disku 2
Parādījās līnija
Atlasīts 2. disks
3. tīrs un nospiediet ENTER
. (UZMANĪBU! Ja diskā ir nepieciešamie dati, tad vēlāk tos iegūt nebūs iespējams!)
Parādījās līnija
DiskPart: diska tīrīšana ir veiksmīgi pabeigta.
4. izveidot primāro nodalījumu un nospiediet ENTER
.
Parādījās līnija
DiskPart: norādītais nodalījums tika veiksmīgi izveidots.
- Viss no diska daļa-a un komandrinda, no kuras varat iziet: Izeja, ENTER, Izeja, ENTER.
Tagad jūs varat pārinstalēt sistēmu.
Parādījās sekojošais:

Kā būt brālim?
P.S. Nedaudz par pašu klēpjdatoru:



Instalējiet operētājsistēmu Windows 10 datorā, kurā ir Windows 8.1 vai Windows 7, izmantojot šajā dokumentā sniegtos norādījumus.
Svarīga informācija par Windows 10 instalēšanu
Pirms instalēšanas, lūdzu, izlasiet šo svarīgo informāciju:
HP nodrošina instalēšanas instrukcijas, saderīgu programmatūru un atjauninātus draiverus lielākajai daļai datoru, kas tiek pārdoti pēc tam 2013. gada augusts.
Ja datoru iegādājāties iepriekš 2013. gada augusts, HP nav testējis vai izstrādājis draiverus jūsu planšetdatora modelim. Dažas funkcijas var nedarboties vai instalēšana var nebūt sekmīgi pabeigta.
Pārliecinieties, vai esat instalējis jaunākos draiverus savai Windows 7 vai Windows 8.1 ierīcei, izmantojot HP Support Assistant, vai lejupielādējiet tos no HP klientu atbalsta vietnes.
Pirms sistēmas Windows 10 instalēšanas atjauniniet pretvīrusu programmatūru un saistītās vīrusu definīcijas. Ieslēdziet pretvīrusu programmu, lai tās automātiski atjauninātu. Lai iegūtu papildinformāciju, apmeklējiet pretvīrusu programmatūras ražotāja vietni.
Ja cietajā diskā esošo datu šifrēšanai izmantojat HP ProtectTools vai citas drošības lietojumprogrammas, pirms instalēšanas cietajā diskā esošie dati ir jāatšifrē.
Ja pēc instalēšanas jums nepieciešama palīdzība no HP, HP tehniskais atbalsts var lūgt atjaunot sākotnējo Windows operētājsistēmu, lai nodrošinātu ierīces pareizu darbību. Ja jūsu dators tiek nosūtīts uz servisa centru vai tiek remontēts pēc Windows 10 instalēšanas, ir iespējams atjaunot no sākotnējās Windows operētājsistēmas attēla, kas noņems Windows 10. Pēc remonta varat atkārtoti instalēt Windows 10. atcerieties sava konta nosaukumu un paroli Microsoft. Lai atiestatītu paroli, skatiet sadaļu HP soli pa solim risinājumi — nevar pierakstīties sistēmā Windows.
Kad esat instalējis Windows 10, Microsoft atjauninājumi un drošības ielāpi tiks lejupielādēti automātiski. Jūs nevarat anulēt šī pakalpojuma abonementu.
Ja jums ir jāatjauno sākotnējā operētājsistēma, pirms sistēmas Windows 10 instalēšanas vislabāk ir iegūt HP atkopšanas datu nesēju. Informāciju par atkopšanas datu nesēja izveidi skatiet sadaļā HP atkopšanas disku vai HP USB atkopšanas diska iegūšana.
Ne visas Windows 10 funkcijas ir pieejamas datoros. Jūsu Windows 10 pieredzi nosaka jūsu datora iespējas.
Lietojumprogrammas tiek iegādātas atsevišķi.
Programmas, kas izstrādātas operētājsistēmām Windows 8.1 vai vecākām operētājsistēmām, pēc Windows 10 instalēšanas var nedarboties.
Ja pēc HP datora iegādes instalējāt trešās puses programmatūru, sazinieties ar programmatūras pārdevēju, lai pārliecinātos, ka programmatūra tiks atbalstīta operētājsistēmā Windows 10.
Dažas grafikas ierīces neatbalsta jauno WDDM 2.0 draivera modeli. Lai gan šīs grafikas ierīces darbosies Windows 10 vidē, tās nesniegs jūsu datoram veiktspējas priekšrocības, kas pieejamas ierīcēm, kas atbalsta WDDM 2.0.
Pēc operētājsistēmas Windows 10 instalēšanas, iespējams, nevarēsiet skatīties DVD filmas. Ja pašlaik izmantojat DVD kodeku, lai atskaņotu DVD filmas, piemēram, kodētāju, kas iekļauts operētājsistēmā Windows 7 Pro, kodētājs var nebūt pieejams operētājsistēmā Windows 10. Lai atskaņotu DVD pēc instalēšanu, jāinstalē jauns multivides atskaņotājs no Windows veikala vai cits uzticams avots.
Pēc Windows 10 instalēšanas Windows Media Center vairs netiks atbalstīts. Instalēšanas laikā tas tiks dzēsts un to vairs nevarēs instalēt.
Datoriem ar 128 GB vai mazāk pieejamo krātuvi instalēšanai var būt nepieciešams USB cietais disks (32 GB vai lielāks). HP neiesaka izmantot SD karti.
SD karšu sloti var nedarboties pēc operētājsistēmas Windows 10 instalēšanas. Tāpēc, lai instalētu Windows 10, iesakām izmantot tikai ārējo USB vai microUSB krātuvi, nevis SD kartes.
Microsoft ir iekļāvusi bezmaksas balss ierakstīšanas lietotni operētājsistēmā Windows 10, ko varat izmantot, lai ierakstītu sarunas, lekcijas klasē, sapulces un balss piezīmes. Šī lietojumprogramma var nedarboties pareizi visos datoros. Ja jūsu ierīcei nav ierakstīšanas funkcijas, pārbaudiet, vai nav jauns draiveris pakalpojumā Windows Update.
Sejas autentifikācijai ir nepieciešams noteikts aprīkojums, piemēram, infrasarkanā kamera. Ja datorā šī aparatūra nav instalēta, lietotnē Iestatījumi nebūs pieejama iespēja iestatīt sejas autentifikāciju.
Pirkstu nospiedumu autentifikāciju var konfigurēt lietotnē Iestatījumi datoriem, kas aprīkoti ar pirkstu nospiedumu lasītājiem, kas atbalsta gan skenēšanu, gan vilkšanu. Ja pirkstu nospiedumu lasītāja iestatīšanas opcija lietotnē Iestatījumi nav pieejama, iespējams, būs jāatjaunina datora drošības programmatūra. Operētājsistēmā Windows 10 lejupielādējiet un instalējiet jaunāko HP SimplePass vai Digital Persona programmatūru. Ja izmantojat cita ražotāja drošības programmatūru, sazinieties ar šīs programmatūras ražotāju.
Cortana, jūsu personīgajam asistentam, nepieciešama noteikta aparatūra, piemēram, mikrofons, skaļruņi, GPS un interneta savienojums. Lai datorā izmantotu Cortana, iespējams, būs jākonfigurē mikrofons. Rezultāts būs atkarīgs no konkrētā mikrofona īpašībām. Cortana dažās valstīs vai reģionos var nebūt pieejams.
Operētājsistēmā Windows 10 bezvadu displeja savienojums (Miracast) var nebūt iespējams un savienojums var tikt zaudēts. Video un bezvadu draiveri būs jāatjaunina, lai tie darbotos. Pārbaudiet Windows Update jaunākos draiverus un instalējiet tos, ja tie ir pieejami.
Microsoft atjaunināšana un atiestatīšana var neatjaunot jūsu HP sistēmas draiverus un iestatījumus pareizi. Lai atjaunotu rūpnīcas attēlu, izmantojiet tikai HP Recovery Manager, un, lai atgrieztos sistēmā Windows 8.1, izmantojiet atcelšanas līdzekli. Kad atgriešanas periods ir pagājis, izmantojiet HP Recovery Manager (ja pieejams) un atkārtoti instalējiet Windows 10, ja nepieciešams atjauninājums.
Precīzs vairāku pirkstu skārienpaliktnis, jauns līdzeklis operētājsistēmā Windows 10, nodrošina precīzu ievadi un atbalstu jaunām žestu funkcijām. Jūsu dators neatbilst aparatūras prasībām, lai atbalstītu precīzu skārienpaliktni. Lai izmantotu šo funkciju, operētājsistēmā Windows 10 ir nepieciešama noteikta aparatūra. Operētājsistēmā Windows 10 skārienpaliktnis darbosies pareizi.
Datori, kas aprīkoti ar Intel Broadwell (Intel Core i3-5xxx, Core i5-5xxx, Core i7-5xxx; Pentium 38xx, Celeron 37xx/32xx) vai Haswell (Intel Core i3-4xxx, i5-4xxxx, 3xx7 Pentium; procesori , Celeron 29xx) un Windows 8.1 32 bitu versijas neatbalsta Windows 10 instalēšanu, izmantojot Windows Update. Lai instalētu Windows 10 64 bitu, iegādājieties Windows 10 64 bitu no Microsoft un veiciet tīru Windows 10 64 bitu instalēšanu no Microsoft lejupielādes vietnes. Dažos gadījumos HP var nenodrošināt jūsu modelim saderīgu programmatūru un atjauninātus draiverus.
Daži datori ar IDT audio kontrolleriem var neatbalstīt visas funkcijas pēc Windows 10 instalēšanas. Windows 10 draiveris nodrošinās audio funkcionalitāti jūsu datorā, taču daži līdzekļi nedarbosies.
Klēpjdatoros ar konvertējamiem, divi vienā un x360 klēpjdatoriem Continuum līdzeklis operētājsistēmā Windows 10 var netikt automātiski noteikts, kad dators ir planšetdatora vai galddatora režīmā. Varat manuāli pārslēgties starp režīmiem palīdzības centrā.
Daži datori neatbalstīs DirectX 12. Iespējams, nevarēsit piekļūt dažām jaunām XBOX lietotņu funkcijām vai arī nevarēsit izmantot programmas, kurām nepieciešams DirectX 12.
Pārliecinieties, vai esat dublējis svarīgus failus.
Uzmanību!Lai nezaudētu svarīgu informāciju, pirms darba sākšanas vienmēr dublējiet savus datus (personīgos failus, fotoattēlus, video, dokumentus, lietojumprogrammas, programmatūru utt.). Papildinformāciju skatiet rakstā Failu dublēšana operētājsistēmās Windows 10 un 8.
Sistēmas prasības
Microsoft pieprasa, lai pirms operētājsistēmas Windows 10 instalēšanas datora konfigurācija atbilstu tālāk norādītajām minimālajām sistēmas prasībām.
|
Prasība |
Minimālā vērtība | |
|
Procesors |
1 gigahercs (GHz) Arhitektūra IA-32 vai x64 PAE, NX un SSE2 atbalsts |
x64 arhitektūra Otrā līmeņa adrešu tulkošanas (SLAT) atbalsts Hyper-V |
|
Atmiņa (RAM) |
x64 izdevums: 2 GB | |
|
Grafikas karte |
Microsoft DirectX 9 grafikas ierīce ar WDDM draiveri | |
|
Ekrāna skats |
800x600 pikseļi |
1024 x 768 pikseļi (pieteikšanās Windows veikalā) |
|
Ievades ierīce |
Tastatūra un pele |
Daudzskārienu displejs |
|
Vieta cietajā diskā |
16 GB IA-32 20 GB x64 |
Tāds pats kā minimums |
|
Cits |
interneta pieslēgums |
|
Darbības, kas jāveic pirms uzstādīšanas
Pirms Windows 10 instalēšanas atjauniniet programmatūru, draiverus un BIOS, izveidojiet atkopšanas diskus savai pašreizējai operētājsistēmai un dublējiet failus. Varat arī atšifrēt cieto disku.
1. darbība. Instalējiet jaunākos programmatūras atjauninājumus un draiverus no HP Support Assistant
3. darbība. Izveidojiet atkopšanas diskus un dublējiet svarīgus failus
Izveidojiet atkopšanas diskus un izmantojiet failu vēsturi, lai dublētu savus datus.
Ja vēl neesat to izdarījis, izveidojiet Windows 8.1 vai Windows 7 sistēmas atkopšanas diskus vai saglabājiet atkopšanas attēlu USB atmiņas ierīcē. Ja sistēmas instalēšanas laikā rodas problēma, varat atjaunot datora konfigurāciju, izmantojot HP atkopšanas diskus. Informāciju par atkopšanas risinājuma izveidi skatiet sadaļā HP atkopšanas disku vai HP USB atkopšanas diska iegūšana.
Varat izmantot failu vēsturi, lai dublētu failus un pārsūtītu tos uz sistēmu Windows 10. Lai dublētu failus, skatiet sadaļu Failu dublēšana (Windows 10, 8).
4. darbība: atšifrējiet cieto disku (ja piemērojams)
Windows 10 instalēšana netiks pabeigta, ja cietais disks ir šifrēts. Ja šifrējāt cieto disku, pirms instalēšanas tas ir jāatšifrē.
Instalēšana no USB diska vai ISO faila, izmantojot multivides izveides rīku
Varat izmantot multivides izveides rīku, lai izveidotu multividi Windows instalēšanai, un pēc tam izmantot šo datu nesēju, lai instalētu sistēmu Windows 10.
1. darbība. Izveidojiet Windows instalācijas datu nesēju
Lejupielādējiet multivides izveides rīku un pēc tam izveidojiet instalācijas datu nesēju.
Piezīme.Varat palaist multivides izveides rīku un izveidot multividi, lai instalētu Windows jebkurā datorā.
Atlasiet valodu, versiju un arhitektūru (64 bitu vai 32 bitu), lai instalētu Windows 10, un pēc tam noklikšķiniet uz Tālāk.

Piezīme.
Varat arī ievietot tukšu DVD, atlasīt ISO failu un noklikšķināt uz Tālāk. Instalēšana no ISO datu nesēja ir paredzēta pieredzējušiem lietotājiem.
Rīsi. : atlasiet USB zibatmiņas disku

Atlasiet USB zibatmiņas disku un pēc tam noklikšķiniet uz Tālāk.

Kad multivides izveides rīks ir pabeidzis USB instalācijas diska izveidi, noklikšķiniet uz Pabeigt.
Rīsi. : noklikšķiniet uz "Gatavs"

Lejupielādes rīks.
Lai sāktu instalēšanu, pārlūkprogrammas lejupielādes joslā vai datora mapē Lejupielādes veiciet dubultklikšķi uz faila MediaCreationTool.exe.
Pieņemiet licencēšanas noteikumus.
Rīsi. : Licencēšanas nosacījumu pieņemšana
Izvēlieties Izveidojiet instalācijas datu nesēju (USB disku, DVD vai ISO failu) citam datoram, pēc tam noklikšķiniet uz Tālāk.
Rīsi. : atlasot "Izveidot instalācijas datu nesēju (USB disku, DVD vai ISO failu) citam datoram"

Pārejiet uz nākamo darbību, lai instalētu Windows 10 savā datorā, izmantojot instalācijas datu nesēju.
2. darbība. Instalējiet Windows 10 savā datorā
Windows 10 iestatīšana ļauj veikt tīru Windows 10 instalēšanu (izdzēšot visus datus) vai saglabāt personīgos failus un lietojumprogrammas (HP joprojām iesaka visu dublēt, lai izvairītos no datu zuduma).
Piezīme.Ja tiek piedāvāts ievadīt Windows 10 produkta atslēgu, ievadiet produkta atslēgu un noklikšķiniet uz Tālāk.
Piezīme.Ja datorā ir atlicis mazāk par 128 GB brīvas vietas, jums tiks piedāvāts pievienot USB cieto disku, lai turpinātu instalēšanu. Izmantojiet tukšu USB cieto disku, kura ietilpība ir 32 GB vai lielāka. Kad instalēšana ir pabeigta, Windows 10 atjauninājums kopē failu windows.old uz jūsu USB cieto disku. Saglabājiet šo failu savā USB cietajā diskā. Fails ir nepieciešams, ja plānojat atgriezties pie iepriekšējās operētājsistēmas.

3. darbība. Pabeidziet iestatīšanu un pierakstieties sistēmā Windows 10 (tikai tīrai instalēšanai)
Ja izvēlējāties tīru instalēšanu, nesaglabājot datus, atveriet iestatīšanas saskarni, izmantojot Cortana. Ja izvēlaties paturēt savus personīgos failus un lietotnes, Windows 10 nav jāiestata vēlreiz.

Windows aktivizēšana
Lai apstiprinātu, ka jūsu oriģinālā operētājsistēma Windows 10 nav instalēta vairākās ierīcēs, nekā ir licencēts, ir jāaktivizē operētājsistēma Windows 10. Atkarībā no tā, kur iegādājāties savu Windows 10 kopiju, aktivizēšana tiek veikta ar piešķirtu digitālo atļauju vai ievadot 25 rakstzīmju produkta atslēgu.
Papildinformāciju par Windows 10 aktivizēšanu skatiet HP atbalsta dokumentā Windows 10 produktu aktivizēšana.
Windows Hello
Varat izmantot Windows Hello, lai atbloķētu datoru ar pirksta nospiedumu vai seju, neizmantojot paroli. Tas ir daudz personiskāks un drošāks Windows 10 ierīces atbloķēšanas veids.
Ja sistēma Windows Hello neaktivizējas automātiski un jums ir jāizmanto sejas atpazīšana vai pirkstu nospiedumu skeneris, pēc Windows 10 aktivizēšanas izpildiet tālāk sniegtos norādījumus.
HP klientu atbalsts, atlasiet lapu Programmas un draiveri un ievadiet sava datora modeļa numuru. Lejupielādējiet un instalējiet savā datorā Windows 10 video draiverus.
Instalējiet atjauninātus bezvadu draiverus un bezvadu programmatūru. Pēc nepieciešamās programmatūras instalēšanas datora bezvadu pogai ir jāsinhronizējas ar Windows lidmašīnas režīmu. Dodieties uz vietni un instalējiet savam datoram jaunāko BIOS versiju, ja vēl neesat to izdarījis. Pēc tam instalējiet jaunākos bezvadu un Bluetooth draiverus. Visbeidzot instalējiet HP Wireless Power Button pakotni.
Instalējiet atjauninātos audio draiverus. Pēc operētājsistēmas Windows 10 instalēšanas skaļruņi un austiņas darbosies pareizi, taču, lai iegūtu pilnu audio pieredzi, būs jāinstalē jaunākie HP audio draiveri.
Instalējiet atjauninātos skārienpaliktņa draiverus. Windows 10 instalēšanai nevajadzētu ietekmēt parasto skārienpaliktņa funkcionalitāti, taču, instalējot Windows 10 skārienpaliktņa draiveri, varēsiet izmantot malas vilkšanu, lai pārslēgtos starp lietotnēm un citām noderīgām funkcijām.
Novērsiet printera problēmas. Ja printeris nedarbojas pareizi vai rodas problēmas pēc sistēmas Windows 10 instalēšanas, skatiet sadaļu Print and Scan Doctor izmantošana operētājsistēmai Windows, lai novērstu printera problēmas.
Papildinformāciju par operētājsistēmas Windows 10 lietošanu skatiet HP atbalsta dokumentā Izpratne par Windows 10 funkcijām un to izmantošanu, kurā ir iekļauti jauni līdzekļi operētājsistēmā Windows 10, programmas, kas tiek piegādātas kopā ar Windows 10, un cita informācija.
Atgriezties uz iepriekšējo Windows versiju
Atcelšanas līdzeklis ļauj atjaunot datoru uz tās operētājsistēmas versiju, kas tajā tika instalēta pirms Windows 10 instalēšanas.
Piezīme.Atcelšanas opcija būs pieejama 10 dienas pēc operētājsistēmas Windows 10 instalēšanas. Ja operētājsistēmā Windows 10 veiksit diska tīrīšanu, jaunināšanu vai atiestatīšanu, jūs nevarēsit atgriezties pie iepriekšējās operētājsistēmas. Ja izdzēsīsiet failu windows.old no sava datora, jūs nevarēsit atgriezties pie iepriekšējās OS versijas. Ja instalēšanai nepieciešams ārējais USB diskdzinis, atcelšanai ir jāizmanto tas pats diskdzinis.
Instrukcijas atrada internetā "Windows 7 instalēšana klēpjdatorā HP Pavilion g6-2364sr" :
1.
IN BIOS
Autors "F10".
2.
Viegla uzstādīšana iekšā "UEFI sāknēšanas pasūtījums"
lejupielādes no "CD/DVD ROM diskdzinis"
neko nedos (apakšnodaļa "Mantojums
Boot Order"
neaktīvs). Iekraušana notiek tikai no plkst OS sāknēšanas pārvaldnieks
. Apskatīsim uzmanīgi BIOS
-e par jaunu
izvēlnes vienums "Droša sāknēšana"
, kas ir iekļauts šajā gadījumā. IN BIOS
-e HP Pavilion g6-2364sr
nodrošināta
iespēja atspējot šo mānīgo pakalpojumu. Atspējot Droša sāknēšana "Atspējota"
4. Pēc tam mēs to ieslēdzam Mantojuma atbalsts
5.
IN Mantojuma atbalsts
Mēs iestatām sāknēšanu tā, kā mums tas ir nepieciešams, un sāknējam no ārējā datu nesēja.
************************************************** *******
Tātad, sāknēšana no izplatīšanas diska "Windows 7 SP1 64-bit" mums ir:

Tad es izmantoju smago artilēriju - utilītu diska daļa:
************************************************** *******
Jūs palaižat instalācijas disku ar "Windows 7"
Kad parādās attīšanas ekrāns "Uzstādīt"
atlasiet zemāk esošo vienumu "Atveseļošanās"
...
Neizvēlieties automātisko problēmu labošanu, jo... mums vajag otru variantu.
Tiks atvērts logs ar visu veidu rīkiem, kurus varat izvēlēties starp tiem komandrinda.
1.
Parādītajā melnajā komandrindas logā ierakstiet diska daļa un nospiediet ENTER
.
Uzmanību! Pēc tam rinda pirms mirgojošā kursora sāksies ar DISKPART>
2. atlasiet disku # un nospiediet ENTER
.
#
ir tā diska numurs, kuru vēlaties pārformatēt.
Numuru var apskatīt, izmantojot komandu saraksta disks.
(tā pati komanda parādīs, kurš disks ir aizsargāts GPT pretī būs zīme *
)
Piemēram, es rakstīju atlasiet disku 2
Parādījās līnija
Atlasīts 2. disks
3. tīrs un nospiediet ENTER
. (UZMANĪBU! Ja diskā ir nepieciešamie dati, tad vēlāk tos iegūt nebūs iespējams!)
Parādījās līnija
DiskPart: diska tīrīšana ir veiksmīgi pabeigta.
4. izveidot primāro nodalījumu un nospiediet ENTER
.
Parādījās līnija
DiskPart: norādītais nodalījums tika veiksmīgi izveidots.
5. Viss no diska daļa-a un komandrinda, no kuras varat iziet: Izeja, ENTER, Izeja, ENTER.
Tagad jūs varat pārinstalēt sistēmu.
************************************************** *******
Parādījās sekojošais:

Kā būt brālim?
P.S. Nedaudz par pašu klēpjdatoru:



Sveicināti, mani dārgie lasītāji. Citu dienu viņi man atnesa interesantu klēpjdatoru: HP 255 G2 ar iepriekš instalētu Windows 8.1 (kā tam tagad jābūt), tomēr tā īpašniece nevēlējās mācīties no jauna un raudādama palūdza ielikt ierasto septītnieku. Kā saka: meistars ir saimnieks, un tika nolemts Windows 8.1, kas bija komplektā, nojaukt un instalēt Windows 7. Tomēr viss izrādījās ne tik vienkārši, kā pirmajā mirklī domāju!
Kā instalēt Windows 7 HP klēpjdatorā attēlos
Tātad, kā mēs varam instalēt Windows 7 klēpjdatorā HP 255 G2, pat ja standarta dzēšana vai f2 neļauj mums iekļūt parastajā klēpjdatora BIOS? (kas mani ļoti mulsināja). Toreiz es atcerējos gudru frāzi: ja nekas cits neizdodas, tad beidzot izlasi instrukciju!
Iekļautās instrukcijas bija ļoti retas: bija redzams, kā ievietot akumulatoru un ko nospiest, lai to ieslēgtu... nu un pāris lappuses par Windows 8.1 lietošanu. Kā jau varat iedomāties, tāda lasīšana man maz noderēja un man bija jāiet uz oficiālo vietni pēc atbildēm, un es tās atradu!

Šeit ir informācija... lai iekļūtu BIOS! lai iestatītu sāknēšanas ierīci, kas vispirms jānospiež, startējot klēpjdatoru un tad, pēc tam tiksiet novirzīts uz BIOS, kur varēsiet veikt iestatījumus.
Kā instalēt Windows 7 HP klēpjdatorā
Tā kā jaunajiem HP klēpjdatoriem (gandrīz visos) ir UEFI, nevis parastā BIOS (Sava veida moderna alternatīva BIOS) tad šeit ir daži smalkumi (UEFI ir atsevišķa raksta tēma, tāpēc mēs to šeit neapskatīsim, mēs tikai izdomāsim, kā klēpjdatorā ielādēt septiņus)... Starp citu, kvalitātes kontroli pārbaudīja mans uzticīgais kaķis, kurš ne uz minūti neatstāja savu portatīvo datoru :)

Ja tas nebūtu kaķis, es pat nezinu, vai es to būtu izdomājis vai nē.
Tātad, ja mēs īsi runājam par UEFI jauninājumiem, tad galvenais kruķis jebkuras citas operētājsistēmas instalācijā, izņemot Eight - SECURE BOOT režīmu, kas palielina OS drošību. Galvenā problēma ir tā, ka neviens, izņemot Windows 8, neatbalsta šo funkciju. (protams, no darbvirsmas OS), tāpēc, lai instalētu Windows 7 mūsu HP 255 G2 vai līdzīgā klēpjdatorā, jums vienkārši nepieciešams izslēdziet SECURE BOOT un tā vietā aktivizējiet mantoto atbalstu , pēc šīm manipulācijām var būt viegli uzstādīt jebkuru citu operētājsistēmu... vismaz 😉
Tiklīdz ieslēdzat klēpjdatoru, nekavējoties nospiediet un pēc tam, līdz nokļūstat BIOS. Šeit mēs pārejam uz cilni Sistēmas konfigurācija un atlasiet vienumu Sāknēšanas opcijasēdienkartē…

Kā redzat, šeit ir ļoti maz iestatījumu, tāpēc šeit nevajadzētu rasties grūtībām... lai mēs varētu instalēt Windows 7, mums ir jāatspējo drošā sāknēšana (atlasiet


Tomēr tas vēl nav viss, jo, mainot ielādes metodi, astoņi netiks ielādēti, mums jāievada apstiprinājuma kods un jānospiež. Uzreiz brīdinu, ka ciparu tastatūras pogas šajā gadījumā nav aktīvas... sastādiet kodu (manā gadījumā 9993) un nospiediet taustiņu Enter

Patiesībā tas arī viss... tagad startēšanas laikā mēs nospiežam + un mēs atrodamies sāknēšanas opcijās — kur mums ir jāizvēlas, no kā sāknēt, tas arī viss, HP klēpjdators ir gatavs Windows 7 instalēšanai.
Pēcvārda vietā: Ja jūs, tāpat kā es, izlemjat, tad apskatiet tuvāk portatīvā datora USB pieslēgvietas... ir USB 3.0 porti, kas nedarbojas gluži pareizi, ja tiem nav instalēti draiveri. Piemēram, Windows 7 instalēšana man bija neiespējama optiskā diskdziņa draiveru trūkuma dēļ, kas izklausās nedaudz traki - es to instalēju no USB diska... bet paturiet to prātā, ja jums ir tāda pati kļūda, vienkārši ievietojiet zibatmiņas disku citā klēpjdatora USB portā un atkārtojiet lejupielādi. Tagad jums noteikti vairs nebūs jautājumu: Kā instalēt Windows 7 HP klēpjdatorā! Manuprāt esam izskatījuši visus iespējamos variantus ;)
Saskarsmē ar