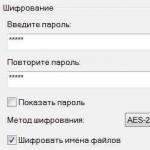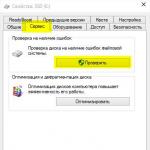Windows 7-д хавтас дээр нууц үг оруулах олон арга байдаг.
Төлбөртэй эсвэл үнэ төлбөргүй байж болох тусгай програмуудыг ашиглан даалгавраа дуусгах боломжтой. Жишээлбэл, Anvide Lock Folder, Lock-a-Folder эсвэл Lim Block Folder гэх мэт.
Энд та бүх үнэгүй програмуудыг татаж авахдаа Viructotal.com гэх мэт үйлчилгээнүүдийг шалгах хэрэгтэй гэдгийг сануулах нь зүйтэй болов уу.
Мөн Windows 7-д нууц үг бүхий хавтсыг шифрлэгдсэн архив ашиглан хамгаалах боломжтой.
WinZIP, 7-zip, WinRAR гэх мэт бүх алдартай архивчид архивт нууц үг тохируулахаас гадна хавтасны агуулгыг шифрлэх боломжийг олгодог.
Архивын нууц үгийг хэрхэн тохируулах вэ
Энэ арга нь үнэхээр найдвартай, учир нь та хавтсанд нууц үгээ тохируулдаг програмуудыг ашиглахаас ялгаатай нь файлууд үнэхээр шифрлэгдсэн байх болно.
Тиймээс, 7-zip архивлагчийг ашиглах жишээг ашиглан бид нууц үгээр хамгаалах шаардлагатай хавтсыг сонгоно. Та үүнийг хүссэнээрээ дуудаж болно. Үүсгэсэн хавтас дээр хулганы баруун товчийг дараад тухайн зүйлийг контекстээс олоорой
Ижил нэртэй цонх нээгдэнэ. Үүний хэсгийг сонгоно уу Шифрлэлт,талбарт бид зохион бүтээсэн нууц үгээ оруулна Тэгээдхайрцгийг шалгахаа мартуузай Файлын нэрийг шифрлэх.

Checkbox Нууц үгийг харуулахтавих шаардлагагүй. дарна уу Болж байна уу. Шинэ архив бий болсон. Одоо, таныг нэвтрэх гэж оролдох үед архивлагч нууц үг оруулахыг шаардаж байна. 
Хэрэв энэ нууц үг тодорхойгүй бол та цэсээр дамжуулан архивт нэвтрэх боломжгүй болно Файлуудыг задлах.
Anvide Lock Folder програм
Програмыг эхлүүлэхийн тулд нууц үг тохируулагдсан бөгөөд та үүнийг оруулах шаардлагатай бөгөөд програмын цонх гарч ирнэ.

Одоо фолдерыг нууц үгээр хамгаалахын тулд та үүнийг аваад програмын цонх руу чирэх хэрэгтэй.
Дараа нь та үүн дээр товшоод дарах хэрэгтэй Түгжээ. Гарч ирэх маягт дээр нууц үгээ оруулаад дарна уу Хандалтыг хаах.
Та нууц үгийн сануулга оруулах шаардлагагүй. Энэ бол бүх хавтас нууц үгийн доор байна.
Та мөн програмын цонх руу шилжүүлж болохгүй, гэхдээ дүрс дээр дарна уу + болон үүнийг компьютер дээрээ сонгоно уу.
Хэрэв та одоо Explorer-г нээвэл нууц үгийн доорх хавтас алга болсныг анзаарах болно, энэ нь зүгээр л харагдахгүй байна. Энэ нь хэрэглэгчийн нүднээс алга болдог.
Үүнийг Explorer рүү буцаахын тулд програмын цонхон дээр дарж түгжээг тайлах хэрэгтэй. Фолдер Explorer дээр дахин гарч ирнэ.
Lock-a-Folder ашиглах
Lock-a-Folder нь үнэгүй бөгөөд нээлттэй эх сурвалж юм. Үүнийг Explorer эсвэл ширээний компьютер дээрээс суулгаж, нүднээс далдалдаг.

Уг хэрэгсэл нь орос хэлгүй боловч маш энгийн бөгөөд хэрэглэхэд хялбар юм.
Фолдерыг нууц үгээр хамгаалахын тулд та энгийн зааврыг дагах хэрэгтэй.
- Програмыг татаж аваад суулгана уу
- Анх эхлүүлэхдээ үндсэн нууц үгээ тохируулаарай, энэ нь бас фолдерын нууц үг болно.
- Түгжих шаардлагатай хавтаснуудыг үндсэн цонхны жагсаалтад нэмнэ үү.
- Түгжээг тайлахын тулд та програмыг дахин ажиллуулж, жагсаалтаас хавтас сонгоод Unlock дээр дарна уу.
Хөтөлбөр нь орос хэл дээр үнэ төлбөргүй, хэрэглэхэд хялбар бөгөөд ашиглахыг зөвлөж байна. Вэбсайт: maxlim.org. Энэ нь өмнөхтэй төстэй ажилладаг.

Стандарт Windows 7 хэрэгслийг ашиглан хавтасны нууц үг
Гуравдагч талын програм ашиглахгүйгээр Windows 7-ийн хавтсыг нууц үгээр хамгаалах өөр нэг арга бий.
Үүнийг хийхийн тулд хамгаалалт шаардлагатай хавтсыг сонгоод түүн рүү орно. Та Windows 7-д багтсан стандарт дэвтэр ашиглан хавтсанд нэг баримт үүсгэх хэрэгтэй.
Бид зам дагуу - Эхлэх - Бүх програмууд - Дагалдах хэрэгсэл WordPad програмыг нээнэ үү.
Нээгдсэн баримт бичигт дараах контент бүхий жижиг кодыг буулгана уу.
_______________________________________________________________________
Гарчиг Хувийн хавтас
Хэрэв "HTG Locker" байгаа бол UNLOCK руу очно уу
Хэрэв БАЙХГҮЙ бол Хувийн MDLOCKER руу очно уу
echo Та хавтсыг түгжихдээ итгэлтэй байна уу(Y/N)
set/p "cho=>"
хэрэв %cho%==Y LOCK руу очсон бол
хэрэв %cho%==y LOCK-д очвол
%cho%==n байвал END гэсэн үг
%cho%==N байвал END гэсэн үг
echo Буруу сонголт.
Хувийн "HTG Locker"
attrib +h +s "HTG Locker"
echo Хавтас түгжигдсэн
echo Фолдерын түгжээг тайлахын тулд нууц үгээ оруулна уу
set/p "pas=>"
хэрэв % pass%== PASSWORD_GOES_HERE БОЛОХГҮЙ бол FAIL болно
attrib -h -s "HTG Locker"
ren "HTG Locker" Хувийн
echo хавтасыг амжилттай тайллаа
echo Нууц үг буруу байна
echo Private амжилттай үүсгэгдсэн
____________________________________________________________________
Кодын мөрөнд PASSWORD_GOES_HERE (цэнхэр текст) оронд нууц үгээ оруулах хэрэгтэй, жишээ нь 12345.

Хадгалах шаардлагатай файлуудыг энэ хавтсанд байрлуулах ёстой. Эдгээр нь баримт бичиг, видео гэх мэт байж болно.
Үүний дараа цоожны файл дээр хулганы зүүн товчийг дахин дарахад тушаалын мөр нээгдэнэ.

Үүний дараа та фолдерыг нууц үгээр хамгаалах хүсэлтэй байгаагаа баталгаажуулах шаардлагатай бөгөөд үүний дараа Хувийн хавтас дэлгэцээс алга болно.
Одоо хэрэв гадны хүн энэ хавтсанд юу байгааг харахыг хүсвэл тэр хавтас нуугдсан, нууц үгээр хамгаалагдсан тул үүнийг хийх боломжгүй болно.
Locket файлыг нээх оролдлого хийвэл командын мөр нээгдэж, нууц үг асуух болно. Хэрэв нууц үг буруу оруулсан бол юу ч болохгүй.
Хэрэв та нууц үгээ зөв оруулбал хавтас гарч ирнэ. Баримт бичгийг нээж, түүнтэй ажиллах боломжтой. Дараа нь та фолдерыг дахин нууц үгээр хамгаалах боломжтой.
Эдгээр аргаар та нууц үгээ дурын контент бүхий хавтсанд байрлуулснаар танаас өөр хэн ч үүнийг харж, таны хувийн нууцад саад болохгүй.
Харамсалтай нь Windows нь нууц үг бүхий хавтсыг хамгаалах боломжийг олгодоггүй. Ихэнх тохиолдолд нууц үг бүхий хавтас нь чухал мэдээллийг үл таних хүмүүст ямар ч асуудалгүйгээр үзэхээс хамгаалахад тусалдаг. Үүнийг зөөврийн компьютер эсвэл компьютер дээр хэрхэн хэрэгжүүлэх талаар би энэ нийтлэлд хэлэлцэх болно. Энэхүү заавар нь Windows 7, 8, 10 үйлдлийн системтэй системүүдэд тохиромжтой
Бид үнэгүй програмууд болон тэдгээрийн төлбөртэй аналогууд болон бусад аргуудын талаар ярих болно ( гуравдагч этгээдийн хэрэгсэлгүйгээр) үүний тусламжтайгаар та фолдерууд болон доторх үнэ цэнэтэй өгөгдлийг нууц үгээр хамгаалах боломжтой.
Фолдерт нууц үг тохируулах үнэгүй хэрэгсэл, програмууд
Ийм програм цөөхөн байдаг ч хавтас дээр нууц үг оруулахад хялбархан туслах програмууд байдаг. Би хамгийн үнэ цэнэтэй хүмүүсийн жижиг тоймыг хийх бөгөөд та аль нь хамгийн тохиромжтойг өөрөө сонгох болно. Эдгээр нь Windows үйлдлийн системийн алдартай хувилбаруудтай нийцтэй байх ёстой. Бүх холбоосыг нийтлэлд нэн даруй жагсаах болно.
Ийм зорилгоор 1-ээс олон програм суулгах шаардлагагүй гэдгийг мэдэх нь чухал юм. Тэд хоорондоо зөрчилдөж магадгүй юм.
Anvide Seal Folder
Магадгүй нууц үг бүхий хавтас үүсгэх боломжийг олгодог хамгийн алдартай, үнэгүй програм юм. Орос хэлийг дэмждэг. Архивыг татаж аваад ажиллуул. Нууц үгээр хамгаалах шаардлагатай 1 ба түүнээс дээш фолдерыг жагсаалтад нэмнэ үү. Зүгээр л тэдгээрийг ажлын цонх руу чирнэ үү. Цэсээс хандалтыг хаах ( эсвэл F5 дарна уу). Үүнийг бүх шаардлагатай файлуудад хий.
Тохиргоонууд нь зөвхөн фолдерыг нууц үгээр шифрлэхээс гадна түүнд хадгалагдсан өгөгдлийг ( нэр, файлын хэмжээ). Амжилтгүй зөвшөөрлийн бүх оролдлогыг санаж, зөв оруулсан тохиолдолд харуулна.

Та үлдсэн функцуудыг өөрөө хялбархан шалгаж болно. Програмын зохиогч ямар нэгэн асуудал гарвал үргэлж тусалдаг.
WinMend хавтас нуугдсан
Нууц үг ашиглан хавтас руу нэвтрэх боломжийг олгодог маш сонирхолтой интерфейстэй програм. Оросын нутагшуулалт байдаг ( суулгаж, ажиллуулсны дараа). Татаж аваад үнэгүй ашиглаарай.

Хэд хэдэн хяналтын товчлуурууд. Өнгөний схем, хэлээс гадна тохиргоо байхгүй. Цонх руу хавтас чирэхэд энэ нь автоматаар далд болно. Энэ нь зөвхөн програм дотроос хандах боломжтой.

Сул тал нь хавтас нуухгүйгээр шифрлэлт дутмаг байдаг.
Нууц хавтас
Англи хэл дээр адилхан энгийн програм боловч туршлагагүй хэрэглэгч хүртэл ойлгоход хялбар интерфэйстэй. Татаж аваад суулгана уу. Эхний эхлэлд нууц үгээ оруулна уу. Хамгаалагдсан хавтаснууд байрлах програмыг оруулах шаардлагатай болно.
Устгахад энэ нууц үг бас шаардлагатай ( Найдвартай байхын тулд та имэйл хаягаар дамжуулан сэргээх аргыг ашиглаж болно).

Ажлын цонхонд орсны дараа та хавтсыг хулганаар чирэх эсвэл цэсээр дамжуулан лавлахаас сонгох хэрэгтэй. Нэмэх). Статусыг анхаарч үзээрэй. Түгжээ - хамгаалагдсан. Түгжээг тайлах - хамгаалалт байхгүй. Файлуудад дахин хандахын тулд та програм руу орж, эндээс лавлахын түгжээг тайлах хэрэгтэй. Доорх цонхонд ашиггүй байх магадлалтай зааврыг харуулав.

Эдгээр энгийн алхмуудыг хийснээр та үнэ цэнэтэй файл бүхий хавтас руу зөвшөөрөлгүй нэвтрэхийг найдвартай хаах боломжтой.
DirLock
Ашиглахад хамгийн хялбар програм бөгөөд үүнийг суулгаснаар та Windows Explorer-ийн контекст цэснээс хавтсыг шууд хамгаалах боломжтой ( цоож/Түгжээ тайлах шинэ шугам гарч ирнэ). Үүнд ямар ч илүүц зүйл байхгүй. Татаж аваад нууц үгээ 2 удаа оруулаад фолдерыг түгжинэ. Үүнийг хамгаалагдсан файлуудыг үзсэний дараа хийх бүрд хийх ёстой.

Бүх хамгаалагдсан фолдерууд програмын үндсэн цонхонд харагдана. Тэдгээрийн түгжээг эндээс тайлж болно.

Тохиромжтой, аюулгүй шийдэл.
Фолдер хамгаалах төлбөртэй програмууд
Хэрэв үнэ төлбөргүй сонголтууд тохирохгүй бол та төлбөртэй сонголтуудыг ашиглаж болно. Мэдээжийн хэрэг тэдгээр нь илүү чанартай, илүү их ажиллагаатай боловч та үүнийг төлөх ёстой. Би өөрийнхөө бодлоор хамгийн шилдэг хөтөлбөрүүдийг авч үзэх бөгөөд аль нь танд хамгийн тохиромжтой болохыг та өөрөө шийднэ.
Хавтас хамгаалагч
Энэ програм нь 30 хоногийн үнэгүй туршилтын хугацаатай. Орос хэлтэй. Суулгасны дараа шууд програм руу нэвтрэх нууц үг оруулахыг танаас хүсэх болно. Фолдерт нууц үг тохируулахын тулд түүнийг цонх руу чирэхэд л хангалттай. Суулгах алхам бүрийг нарийвчлан тайлбарласан бөгөөд ямар ч бэрхшээл гарах ёсгүй. Татаж аваад суулгана уу.

Та энгийн болон сүлжээний хавтсыг нуух эсвэл нууц үгээ тохируулах боломжтой. Өөр өөр хэрэглэгчдийн хандалтыг хязгаарлах боломжтой. Нууц үгээ мартсан тохиолдолд яаралтай сэргээх функц байдаг.

Аюулгүй горимд хамгаалалт хүртэл байдаг. Хөтөлбөр нь "Нуугдсан" шинж чанарыг ашиглан өөрийгөө нуудаг. Халуун товчлуураар залгахыг дэмждэг. Таны хэрэгцээнд нийцүүлэн бүх зүйлийг нарийн тааруулж болно. Сул талуудаас би гэрчилгээ нь англи хэл дээр байгааг тэмдэглэх болно.

Ерөнхийдөө энэ нь ашиглахад маш тохиромжтой, нууц үг тохируулахаас гадна маш олон янзын сонголтууд байдаг. Тэд янз бүрийн нөхцөл байдалд үнэхээр хэрэгтэй байж болно.
IObit хамгаалагдсан хавтас
Таны төрөлх хэл дээрх фолдеруудыг хамгаалах төлбөртэй програмуудаас хамгийн энгийн нь ( тохиргооноос сонгох боломжтой). 20 туршилт. Windows-ийн одоогийн бүх хувилбаруудыг дэмждэг. Ашиглахад ямар ч хүндрэл учруулахгүй гэдгийг доорх зургаас харж болно.

Сонголтуудад хэд хэдэн нэмэлт сонголтууд байдаг. Энэ хөтөлбөр надад бусдаас илүү таалагдсан. Тохиромжтой, хурдан, аюулгүй, нэмэлт зүйл байхгүй. Татаж аваад өөрөө үзээрэй.
Миний Lockbox
Оросын хөгжүүлэгчийн өөр нэг програм нь танд чухал мэдээллээ хялбархан хамгаалах боломжийг олгоно. Үүнд ямар ч хонх, шүгэл байхгүй. Эхний удаа эхлүүлэх үед та нууц үг оруулах шаардлагатай болно. Оруулсаны дараа бүх хавтас руу нэвтрэх эрх нээгдэнэ. Имэйлээр сэргээх үйлчилгээ байдаг ( хэрэгцээгүй). Татаж аваад туршиж үзээрэй.

Интерфэйс нь хэдхэн үндсэн товчлууртай. Итгэмжлэгдсэн процессуудад шүүлтүүр тохируулах боломжтой. Маш олон сэдэв. Үйл ажиллагаа нь бусад програмуудтай төстэй.
- Суулгах - хавтсанд хамгаалалт нэмнэ.
- Clear - устгана.

Зөвхөн 1 фолдероор үнэгүй ашиглах боломжтой. Төлбөртэй хувилбар нь энэ хязгаарлалтыг арилгаж, хэрэглэгчийн дэмжлэгийг нэмдэг.
Архив доторх нууц үг бүхий хавтсыг түгжих

Та виртуал хатуу диск эсвэл флаш дискээ шифрлэх боломжтой. Хэрэв та нууц үгээ мартсан бол өгөгдлийг сэргээх нь бараг боломжгүй болно. Гуравдагч талын програмгүйгээр Windows-ийг ашиглан хамгаалах найдвартай арга.
Фолдерт нууц үг тохируулах Microsoft скрипт
Найдваргүй арга бөгөөд хамгаалалт нь Windows системийн далд файлуудын дэлгэцийг асаахад хялбархан арилгадаг. Гэсэн хэдий ч, энэ нь энэ нийтлэлд бас тохиолддог бөгөөд өөрөөр хэлбэл фолдерт өмнө нь тохируулсан нууц үгээр ханддаг. Энэ аргын давуу тал нь гуравдагч талын програмуудыг татаж авах шаардлагагүй юм.
Та өөр юу хийж чадах вэ
Windows-д фолдеруудад нууц үг тохируулах функц байхгүй ч гэсэн хоёрдахь хэрэглэгч үүсгэж, акаунтын нууц үг тохируулах замаар л үүнийг хийх боломжтой. Үүнээс гадна эрхийг хязгаарлана. Өгөгдлийг хамгаалах маш энгийн бөгөөд үр дүнтэй арга. Гэсэн хэдий ч туршлагатай хэрэглэгч үүнийг даван туулж чадна.
Би бас үүнийг шифрлэхийг зөвлөж байна. Үүнийг ижил Bitlocker хэрэгсэл эсвэл ижил төстэй хэрэгслийг ашиглан хийж болно. Энд бас нэг сул тал бий бөгөөд энэ хэсгийг зүгээр л устгаж, өгөгдөл устах болно.
Дээр дурдсан бүхнээс хавтас хамгаалах хамгийн найдвартай арга бол шифрлэлт юм. Гэхдээ энд, хэрэв та нууц үгээ мартсан бол та өөрөө өгөгдөлд хандах эрхээ алдах болно. Би фолдерыг архивт нэмж шифрлэдэг. Энэ нь бусад бүх зүйлээс хамаагүй илүү тохиромжтой, аюулгүй гэж би бодож байна. Мэдээллийг хэн нуухаас бүх зүйл шалтгаална. Хүн бүрийн эсрэг 100% хамгаалалт байдаггүй.
Та асуудлыг шийдэх гарцыг олсон гэж найдаж байна. Би сэтгэгдэл дээрх бүх асуултанд хариулах болно.
Та ямар аргыг ашигласан бэ?
Өдрийн мэнд, эрхэм уншигчид! Өнөөдөр би танд нууц үгээ хавтас эсвэл файлд хэрхэн оруулах талаар хэлэх болно, энэ мэдээлэл олон хүнд хэрэг болно гэж бодож байна. Фолдерт нууц үг тохируулахын тулд танд хэдхэн минут шаардагдах бөгөөд одоо та өөрөө харах болно.
Танд нууц мэдээлэл агуулсан баримт бичиг байна уу? Магадгүй та хувийн мэдээллээ хүн бүр унших боломжтой газар хадгалах хэрэгтэй болов уу? Найз нөхдийнхөө утасны дугаар, банкны данс, шуудангийн хайрцгийн нууц үг, вэб сайт зэргийг агуулсан баримт бичгийг цахим шуудангаар илгээх шаардлагатай нөхцөл байдал танд тулгарч байсан уу?
Хэрэв хариулт нь тийм бол та ийм асуудлыг хэрхэн шийдвэрлэхээ мэдэх хэрэгтэй.
Би өгөгдлийг хамгаалах хамгийн хялбар бөгөөд хурдан аргыг хуваалцаж, архивт нууц үг хэрхэн тохируулахыг тайлбарлах болно.
Төлөвлөгөөгөө хэрэгжүүлэхийн тулд бидэнд хэрэгтэй болно. Ашиглаж болно . Жишээлбэл, хувийн мэдээллийг агуулсан энгийн текст файлыг авч үзье, бид түүнд нууц үг оруулах болно.
Winrar
Файл дээр хулганы баруун товчийг дараад "Архивт нэмэх ..." гэснийг сонгоно уу.

"Архивын нэр ба параметрүүд" цонхноос "Нарийвчилсан" таб руу очно уу.

"Нарийвчилсан" таб дээрээс "Нууц үг тохируулах" дээр дарна уу.

Шаардлагатай талбаруудыг бөглөнө үү:
- "Нууц үгээ оруулна".
- "Нууц үгээ дахин оруулна уу (баталгаажуулах)."
Дараа нь "OK" дээр дарна уу. 
Архив үүсгэхийн тулд "OK" дээр дарна уу.
Файлд нууц үг үнэхээр тохируулагдсан эсэхийг шалгацгаая? Шинээр үүсгэсэн архивыг нээгээд харна уу:

Туршилт амжилттай боллоо! Одоо таны архив нууц үгээр хамгаалагдсан байх бөгөөд зөвхөн нууц үг эзэмшигч үүнийг нээх боломжтой болно.
7 - зип
7-zip програмын тусламжтайгаар бүх зүйл илүү хялбар болно. Файл дээр хулганы баруун товчийг дараад "7-Zip" - "Архивт нэмэх ..." гэснийг сонгоно уу.

"Архивт нэмэх ..." цонхонд "Нууц үг оруулах", "Нууц үгээ давтах" гэсэн талбаруудад анхаарлаа хандуулах хэрэгтэй. Нууц үгээ оруулсны дараа "OK" товчийг дарна уу.

Тиймээс бид архивч ашиглан жишээнүүдийг харлаа. Энэ бол нууц үг тохируулах хамгийн хялбар аргуудын нэг юм. Хэрэв та файлуудаа архивлахыг хүсэхгүй байгаа ч нуух шаардлагатай бол яах вэ? Мөн энэ нөхцөл байдалд хэд хэдэн шийдэл байдаг.
Windows XP эсвэл Windows 7-ийн хавтсанд нууц үг тохируулах аргууд нь Windows 8-д зориулсан энд байгаа шийдлээс огт өөр биш гэдгийг би эхлээд тэмдэглэе. Танд ижил үйлдэл хийх шаардлагатай бөгөөд товчлууруудын нэр ижил байх болно. . Одоо та бүх нарийн ширийн зүйлийг мэдэж байгаа тул бид чухал мэдээллийг нууж эхлэх боломжтой!
Програм ашиглахгүй арга
Програм ашиглахгүйгээр үүнийг хийх боломжгүй гэж хэлдэг хүмүүс бага зэрэг үнэнч бус эсвэл энэ аргын талаар сонсоогүй байна. Нэмж дурдахад би үүнийг хялбар сонголт гэж ангилдаг, гэхдээ энэ код байгаа тохиолдолд.
Тэгэхээр бидэнд "НУУЦ" хавтас бий. Гараа бага зэрэг хөдөлгөж, дотор нь хулганы баруун товчийг дараад текст баримт бичгийг үүсгэ.

Баримт бичигт дараахь зүйлийг хуулна.
гарчиг Хавтас түгжигдсэн байна
Хэрэв "MyLock" байгаа бол M2 руу орно
Хэрэв БАЙХГҮЙ бол нууц M4 рүү очно
echo Та хавтсыг хаахыг хүсэж байна уу?(Y/N)
set/p "cho=>"
хэрэв %cho%==Y M1 рүү очвол
хэрэв %cho%==y M1 рүү очвол
хэрэв %cho%==n M2 руу очвол
хэрэв %cho%==N M2 руу очвол
echo Буруу сонголт.
ren нууц "MyLock"
attrib +h +s "MyLock"
echo Хавтасны түгжээг тайлсан
echo Нууц үг оруулах
set/p "НУУЦ ҮГ=>"
%НУУЦ ҮГ%== ҮГҮЙ бол ТАНЫ_НУУЦ ҮГ M3 руу орно
attrib -h -s "MyLock"
"MyLock" нууц
echo Хавтасны түгжээг тайлсан
echo Нууц үг буруу байна
echo Нууц хавтас үүсгэгдсэн
"Файл" таб дээр товшоод доош унах цэснээс "Хадгалах" гэснийг сонгоно уу.

Одоо файлын өргөтгөлийг тохируулах нь чухал юм сарьсан багваахай. Энэ нь маш энгийн. Үүнийг хийхийн тулд нэрийг нь FileName.bat шиг харагдуулахад л болно
Файлын төрлийг "Бүх файл" гэж тодорхойлохоо бүү мартаарай. Энэ бол бидний хавтсыг нууцлах гол хэсэг юм. Хэдийгээр үүнийг өөр аргаар хийж болох ч тайлбараас болоод нийтлэлийг уртасгахыг хүсэхгүй байна.

Одоо хулганы зүүн товчийг сарьсан багваахай файл дээр давхар товшсоноор "Нууц" хавтас үүсэж, түүнд хамгийн нууц мэдээллийг байршуулах боломжтой. Бат файлыг ажиллуулаад гарч ирэх цонхонд бичнэ үү Ю. Фолдер автоматаар нуугдана. Үүнийг харагдуулахын тулд bat файлыг дахин ажиллуулаад нууц үгээ оруулна уу. Манай тохиолдолд энэ нь " НУУЦ ҮГ=".Фолдерт нууц үгээ оруулахын тулд та "НУУЦ ҮГ" гэсэн үгийг нууц үгээр солих шаардлагатай бөгөөд нууц үгээ оруулсны дараа "=" тэмдэг тавихаа мартуузай, зөвхөн "Enter" товчийг дарна уу.
Тиймээс бид жишээ ашиглан Windows 8-ийн хавтсанд нууц үг хэрхэн оруулахыг олж мэдэв. Энэ нь нууц үг ашиглан хавтас нуухаас илүү гэдгийг тэмдэглэх нь зүйтэй, гэхдээ хэрэв та програм ашиглахыг хүсэхгүй байгаа бол тохируулна уу. Системийн суулгасан хэрэгслийг ашиглан нууц үг, тэгвэл энэ сонголт нь таны аврал болно. Дараа нь бид янз бүрийн програм ашиглан хавтсанд нууц үг хэрхэн оруулах талаар авч үзэх болно.
Folder Lock програмыг ашиглах арга
Өнөөдөр интернетэд хавтас дээр нууц үг тохируулах олон програм байдаг. Folder Lock нь хамгийн энгийн бөгөөд чөлөөтэй тараагддаг зүйлсийн нэг юм. Үүнийг татаж авахын тулд та вэбсайт руу орж болно. Холбоос дээр дарж эсвэл хөтчийнхөө хаягийн мөрөнд хуулна уу. Та 9 MB-г татаж авахыг хүлээх зуураа зааврыг үзэж эхлэх боломжтой.
Тиймээс, бид програмыг эхлүүлэх үед "Дараах" дээр дарж, лицензийн гэрээг уншиж эсвэл уншихгүй, "Зөвшөөрөх" дээр дарж, "Суулгах" дээр дарж, "Дуусгах" дээр дарна уу. Үүний үр дүнд энэ хөтөлбөр хэрэгжиж эхэлнэ.
Энд байгаа бүх зүйл англи хэл дээр байгаа боловч санаа зовох хэрэггүй, та англи хэл мэдэхгүй байсан ч Windows 7 эсвэл бусад систем дэх хавтсанд нууц үг оруулахыг хялбархан ойлгох болно.

Гарч ирэх талбарт нууц үгээ оруулаад "OK" дээр дарна уу. Бид нууц үгээ давтаж, "OK" дээр дарна уу. Цагаан талбар гарч ирэх бөгөөд бид нууц мэдээлэл бүхий хавтсыг зүгээр л "чирнэ".

Фолдер одоо түгжигдсэн байна. Түгжээг тайлахын тулд та програмыг дахин ажиллуулж, нууц үгээ оруулаад шинээр нээгдсэн цонхон дээрх "Түгжээг тайлах" товчийг дарна уу. Фолдерын түгжээг тайлах бөгөөд анхны байрлалдаа харагдах болно. Хэрэв ямар нэг шалтгааны улмаас энэ арга нь танд тохиромжгүй бол би танд өөр сонголт болох нууц үгээ хавтас дээр хэрхэн оруулах талаар хэлэх болно.
Нууц үг хамгаалах програмыг ашиглах арга
Хувийн мэдээллээ хадгалах өөр нэг тохиромжтой програм бол Password Protect юм. Энэ холбоосыг ашиглан SoftMail-аас татаж авах боломжтой: .
Тэр нэлээд хөнгөн жинтэй. Татаж аваад эхлүүлсэн. "Дараах" гэснийг хоёр удаа сонгоно уу. Тиймээс бид ашиглалтын нөхцлийг зөвшөөрч, суулгацыг үргэлжлүүлж болно. "Дараах" дээр хоёр удаа, "Дуусгах" дээр нэг удаа дарна уу. Хөтөлбөрийн туршилтын хувилбар нь бидний зорилгод тохирсон тул "Туршилтын хувилбарыг ажиллуулах" дээр дарж сонгоно уу.
Хэрэв та "SECRET" хавтсыг нээхийг оролдвол програм нь үүнийг хийхийг зөвшөөрөхгүй бөгөөд нэвтрэх нууц үг оруулахыг шаардах болно.

Одоо та фолдерт нууц үг хэрхэн тохируулахаа яг таг мэдэж байна. Энэхүү мэдлэг нь танд хэрэг болж, бүх нууц файл, хавтасаа хадгалах боломжийг танд олгоно гэж найдаж байна.
Энд өөр програм байна:
Хэд хэдэн хүн хандах боломжтой компьютер эсвэл зөөврийн компьютер дээрх нарийн төвөгтэй нууц үгээр хамгаалагдсан хавтас нь чухал мэдээллийг хадгалах найдвартай арга юм. Нууц үгийн код нь дижитал өгөгдлийг харах, засварлахаас хамгаалж, устгахаас хамгаална. Windows 10-ийн хавтсанд нууц үг хэрхэн оруулахыг олж мэдье? Хамгаалах өөр аргууд байдаг уу?
Стандарт Windows хэрэгслийг ашиглан нууц үг тохируулах
Windows 10 үйлдлийн систем нь тодорхой фолдерыг хамгаалах функцтэй байдаггүй. Хэрэглэгчийн данс руу нэвтрэх эрхийг үүдэнд нь кодын үг байрлуулснаар хязгаарлах энгийн арга бий (ингэснээр аливаа файл руу нэвтрэх эрхийг хаадаг). Илүү төвөгтэй нэг нь бий - суулгасан BitLocker дискний шифрлэлтийн функцийг ашиглах (шифр үгийг оруулахгүйгээр үүнийг нээх боломжгүй болно). BitLocker үйлчилгээг ашиглахтай холбоотой асуудал бол систем гацах эсвэл хэрэглэгч нууц үгээ мартсан тохиолдолд файлуудыг сэргээхийн тулд яаралтай арга хэмжээ авах шаардлагатай болдог.


Windows-ийн гэр бүлийн үйлдлийн системүүд нь объектыг хэрэглэгчдэд үл үзэгдэх болгох боломжийг олгодог нэг өвөрмөц функцтэй байдаг. Үүнийг ашигласнаар нээх нарийн төвөгтэй шифрийг гаргах шаардлагагүй бөгөөд үүнийг цаг хугацааны явцад мартаж болно.
Фолдерыг нуухын тулд дараах зүйлийг хийнэ үү.
 Чухал!Хамгаалалтын хоёр арга нь Windows 7, 8, 10, XP, Home, Vista үйлдлийн системийн бүх хувилбаруудад хүчинтэй.
Чухал!Хамгаалалтын хоёр арга нь Windows 7, 8, 10, XP, Home, Vista үйлдлийн системийн бүх хувилбаруудад хүчинтэй. Хавтас хамгаалах өөр арга
Хэрэглэгчдийн ихэнх хувь нь Windows 10 хөтөчийн оронд Total Commander програм эсвэл ижил төстэй функцтэй файлын менежерүүдийг ашигладаг: Үнэгүй, Давхар, Тролл, Шөнө дундын командлагч эсвэл бусад бүтээгдэхүүн. Тэдгээрийн тусламжтайгаар объект дээр нууц үг тохируулах нь маш хялбар байдаг. Үүнийг ямар ч файлын менежерийг стандарт суулгасны дараа хийж болно. Уг процедур нь дараах байдалтай байна. Чухал!Процедурын дараа нууц кодыг оруулсны дараа файлуудыг нээх боломжтой болно. Хэрэв хэрэглэгч объектыг нууж, шифрлэх шаардлагатай бол үүнийг Commander дээр хийж болно. Та "Properties" цэсээр (дээр тайлбарласан) хавтас нуух процедурыг давах хэрэгтэй бөгөөд дараа нь:
Чухал!Процедурын дараа нууц кодыг оруулсны дараа файлуудыг нээх боломжтой болно. Хэрэв хэрэглэгч объектыг нууж, шифрлэх шаардлагатай бол үүнийг Commander дээр хийж болно. Та "Properties" цэсээр (дээр тайлбарласан) хавтас нуух процедурыг давах хэрэгтэй бөгөөд дараа нь:  Энэ объект одоо хамгаалагдсан бөгөөд үл үзэгдэх болно. Та WinRar болон 7-Zip тусдаа архивлагч програмуудыг ашиглаж болно, гэхдээ хэрэв та компьютер эсвэл зөөврийн компьютер дээрээ файлын менежертэй бол тэдгээрийг суулгах нь боломжгүй юм.
Энэ объект одоо хамгаалагдсан бөгөөд үл үзэгдэх болно. Та WinRar болон 7-Zip тусдаа архивлагч програмуудыг ашиглаж болно, гэхдээ хэрэв та компьютер эсвэл зөөврийн компьютер дээрээ файлын менежертэй бол тэдгээрийг суулгах нь боломжгүй юм. Гуравдагч талын эх сурвалжийг ашиглан нууц үг тохируулах
Flash Crypt, dirLock, Secure Folder, WinMend Folder Hidden, Wise Folder Hider, My Lockbox, Easy File Locker, Anvide Seal Folder болон бусад олон программ хангамжийн бүтээгдэхүүнүүд хувийн мэдээллийг хадгалах аюулгүй байдлыг сайжруулах боломжтой. Ихэнх хэрэгслүүд үнэ төлбөргүй, олон хэлний интерфейсээр тоноглогдсон, ажиллагаатай байдаг. Найдвартай, батлагдсан WiseCleaner хөгжүүлэгчийн Wise Folder Hider програм хангамжийн бүтээгдэхүүн нь Windows үйлдлийн системийн бүх бүлгүүдэд болон хавтас шифрлэлтийг шинээр ашиглаж байгаа хүмүүст тохиромжтой.Та Wise Folder Hider програмыг онлайнаар үнэгүй татаж авах боломжтой. Түүний суурилуулалт нь стандарт бөгөөд хурдан (Зөөврийн угтвартай онлайн үнэгүй хувилбар). Цорын ганц нөхцөл бол хэрэгслийг нээх нууц үг юм. Та аль нэгийг нь тавьж болно. Дараа нь дараах байдлаар үргэлжлүүлээрэй.  Процедурыг дуусгасны дараа объект диск дээрх хавтаснуудын жагсаалтаас алга болж (далд) зөвхөн програмаар дамжуулан хандах боломжтой болно. Өөр нэг жижиг бөгөөд хэрэглэхэд хялбар хэрэгсэл бол Secure Folders юм. Энэ нь арай илүү ажиллагаатай, англи хэл дээрх интерфейстэй. Гэхдээ програм хангамж нь хамгийн бага тооны үйлдлийг санал болгодог тул энэ нь ажлыг хүндрүүлдэггүй. Үүний өвөрмөц чанар нь код үг нь програмыг өөрөө нээхэд зориулагдсан байдаг - өөрөөр хэлбэл та нэг код оруулаад санахад хялбар байх шаардлагатай. Secure Folders програмд хавтас нэмсний дараа програмыг өөрөө нээхгүйгээр нээх боломжгүй юм.
Процедурыг дуусгасны дараа объект диск дээрх хавтаснуудын жагсаалтаас алга болж (далд) зөвхөн програмаар дамжуулан хандах боломжтой болно. Өөр нэг жижиг бөгөөд хэрэглэхэд хялбар хэрэгсэл бол Secure Folders юм. Энэ нь арай илүү ажиллагаатай, англи хэл дээрх интерфейстэй. Гэхдээ програм хангамж нь хамгийн бага тооны үйлдлийг санал болгодог тул энэ нь ажлыг хүндрүүлдэггүй. Үүний өвөрмөц чанар нь код үг нь програмыг өөрөө нээхэд зориулагдсан байдаг - өөрөөр хэлбэл та нэг код оруулаад санахад хялбар байх шаардлагатай. Secure Folders програмд хавтас нэмсний дараа програмыг өөрөө нээхгүйгээр нээх боломжгүй юм.
Програм хангамжийг дараах байдлаар ашигла:  Чухал!Объект руу хандахын тулд та шугамын баруун талд байгаа улаан загалмай дээр дарж програмаас түр хасах хэрэгтэй. Баримт бичгийн ажил дууссаны дараа объектыг програм руу буцаан нэмнэ.
Чухал!Объект руу хандахын тулд та шугамын баруун талд байгаа улаан загалмай дээр дарж програмаас түр хасах хэрэгтэй. Баримт бичгийн ажил дууссаны дараа объектыг програм руу буцаан нэмнэ.
Хэрэв танд компьютерийн аливаа объектыг шифрлэх боломжийг олгодог илүү ажиллагаатай програм хангамж хэрэгтэй бол "Хавтас нуух" хэрэгслийг татаж авах нь дээр. Түүний интерфейс нь орос хэл, суурилуулалт нь стандарт юм. Суулгасны дараа дараах байдлаар ажиллана уу.  Байгууламжид нэвтрэх боломж хязгаарлагдмал. Windows 10 үйлдлийн системийн суулгасан чадварууд нь файл, баримт бичгийг хамгаалахад хангалттай юм. Аюулгүй байдлын гол нууц бол чадварлаг, нарийн төвөгтэй нууц үг юм. Хэрэв суулгасан бол шифрлэхэд ямар програм ашигласнаас үл хамааран үүнийг эвдэх нь бараг боломжгүй болно.
Байгууламжид нэвтрэх боломж хязгаарлагдмал. Windows 10 үйлдлийн системийн суулгасан чадварууд нь файл, баримт бичгийг хамгаалахад хангалттай юм. Аюулгүй байдлын гол нууц бол чадварлаг, нарийн төвөгтэй нууц үг юм. Хэрэв суулгасан бол шифрлэхэд ямар програм ашигласнаас үл хамааран үүнийг эвдэх нь бараг боломжгүй болно.
Бидний хүн бүр үе үе хэрэгцээтэй байдаг хувийн мэдээллийг нуух PC дээр. Төрөл бүрийн файл эсвэл хавтас нь нууцлалыг шаардаж болох тул бусад хэрэглэгчдэд хандах боломжгүй. Энэ хэрэгцээ надад нэгээс олон удаа үүссэн бөгөөд энэ материалд би янз бүрийн аргуудыг тайлбарлах болно - хавтсанд нууц үг хэрхэн оруулах, шаардлагатай файлыг нууц үгээр хялбархан хамгаалах туслах програмуудыг жагсаах, мөн тэдгээрийн үндсэн функцийг тайлбарлах болно.
Алдартай архивчид WinRARэсвэл 7-ZipХэрэглэгчдийн дийлэнх нь компьютер дээр суулгасан байдаг. Энэ бол таны файлуудыг хамгаалахын тулд фолдеруудад нууц үг оруулахад ашиглахыг санал болгож буй функц юм. Хэрэв танд эдгээр програмууд суулгаагүй бол тэдгээрийн аль нэгийг WinRAR эсвэл 7-Zip албан ёсны вэбсайтаас татаж аваарай.
WinRAR-д зориулсан заавар

WinRAR ашиглан хавтсанд нууц үг хэрхэн оруулахыг ойлгохын тулд энэ процесс хэрхэн харагдахыг харна уу.
7-zip-д зориулсан заавар
- Өөр архивлагчтай ажиллах 7-zipяг л энгийн.
- Шаардлагатай файл эсвэл хавтасаа сонгоод хулганы баруун товчийг дараад гарч ирэх цэснээс "7-zip - Архивт нэмэх" гэснийг сонгоно уу.
- Архивын форматыг 7-zip болгож тохируулаад "Нууц үг харуулах" гэснийг сонгоод файлын нэрийг шифрлэх нүдийг сонго.
- "Нууц үг оруулах" баганад шаардлагатай үсэг (тоо) хослолыг оруулна уу.
- Дараа нь "Ok" дээр дарж өөрчлөлтийг баталгаажуулна уу.
Нууц үг бүхий bat файл ашиглан хавтас нууж байна
Нууц үгээр хамгаалагдсан хавтас үүсгэ. Дараа нь бид энэ хавтсанд үүнтэй төстэй контент бүхий текст баримт бичгийг үүсгэнэ (хуулбар буулгах аргыг ашиглан файлын агуулгыг өөрийн файл руу хуулна уу):


Хэдийгээр энэ арга нь найдвартай байдлыг нэмэгдүүлээгүй бөгөөд туршлагатай хэрэглэгч үргэлж bat файлыг үзэх боломжтой боловч энэ сонголтыг файл бүхий хавтсанд нууц үг тохируулах хувилбаруудын нэг гэж үзэж болно.
Microsoft Office 10 ашиглан лавлахад нууц үг оруулах
Microsoft Office 2010 (эсвэл түүнээс хойшхи) хэрэгслүүд нь энэ бүтээгдэхүүнд үүсгэсэн баримт бичгийг шифрлэх боломжийг танд олгоно.

Windows хэрэгслүүдийг ашиглан хавтсанд нууц үгээ хэрхэн оруулах вэ
Хэрэв та чимэг биш бол FAT 32 биш NTFS ашигладаг бөгөөд хэрэглэгчид өөрийн (таны биш) бүртгэлээрээ (администраторын эрхгүй) компьютертээ нэвтэрдэг бол доорх аргыг ашиглан лавлахад нууц үгээ тохируулж болно.
Үүний мөн чанар нь фолдерын шинж чанаруудад түүнд хандах боломжтой дансуудыг зааж өгөх явдал юм. Хэрэв хүний данс шаардлагатай эрхгүй бол тэд лавлах руу нэвтрэх эрхгүй эсвэл нууц үг асуух болно.
- Explorer дээр үүнийг хийхийн тулд хавтас (файл) дээр хулганы баруун товчийг дараад "Properties" дээр товшоод "Аюулгүй байдал" таб руу очоод "Засах" дээр дарна уу.
- "Нэмэх" дээр дарж, нэвтрэхийг хориглох хүмүүсийн нэвтрэх мэдээллийг оруулна уу.
- Оруулсан нэвтрэлтийн зөв эсэхийг шалгахын тулд "Нэрсийг шалгах" дээр дарна уу (зөв оруулсан нэвтрэлтийн доогуур зураастай болно).
- Хэрэв та хүн бүрийг хаах шаардлагатай бол "Бүгд" гэсэн үгийг (хашилтгүйгээр) бичээд "Ok" дээр дарж, "Хориглох" баганад шаардлагатай нүдийг тэмдэглээд "Ok" дээр дарна уу.
- Эдгээр алхмуудын дараа бүх хэрэглэгчид (администраторуудаас бусад) энэ фолдерт хандах боломжгүй болно.
Туслах програмуудыг ашиглан нууц үг бүхий хавтсыг хэрхэн хамгаалах вэ
Доор би хавтас дээр нууц үг тохируулахад хялбар туслах програмуудын жагсаалтыг гаргаж, тэдгээрийн ажиллагааг тайлбарлах болно.
FOLDER-ийг түгжих.Энэ програм нь үнэ төлбөргүй бөгөөд эхлэгчдэд зориулсан маш сайн сонголт юм. Энэ нь хамгийн бага интерфэйстэй, энгийн нууц үгийн системтэй. "Хавтас түгжих" сонголт нь нууц үгэнд хавтас сонгох, "Сонгосон хавтсыг тайлах" сонголт нь нууц үг бүхий хавтас нээх, "Мастер нууц үгийг өөрчлөх" сонголтыг зөвшөөрдөг.
LocK-A-FoLdeR нь шифрлэлтийн техникийг ашиглахын оронд хавтас руу хандах боломжтой хэнээс ч нуудаг. Фолдерыг дахин ашиглахын тулд та энэ програмыг ажиллуулаад "Сонгосон фолдерын түгжээг тайлах" дээр дарна уу.
Хавтас хамгаалагч.Энэ програм нь таны фолдерыг хамгаалахын тулд шифрлэлтийг ашигладаг. Та үүнийг ажиллуулж, нэвтрэхийг хаахыг хүсч буй хавтсаа зааж, нууц үгээ хоёр удаа оруулаад "Хамгаалах" дээр дарна уу. Фолдер шифрлэгдсэн байх болно. Үүнийг үндсэн програм, мөн шифрлэлтийн дараа үүсгэх жижиг гүйцэтгэгдэх файлыг ашиглан тайлж болно.
Folder Protector програм нь хагас арилжааны суурьтай (үнэгүй функц нь маш өргөн) бөгөөд олон хэрэглэгчдэд санал болгож болно.
Нууц үгээр хамгаалах USB.Энэ бүтээгдэхүүн нь төлбөртэй хувилбар дээр суурилсан хэдий ч маш их алдартай. Үүний функц нь дээр дурдсан програмуудтай төстэй бөгөөд "Хавтасыг түгжих" дээр дарж, хавтас руу очих замыг зааж, нууц үгээ хоёр удаа оруулна уу.
Нууц үгээр хамгаалах USB програм нь Explorer цэсэнд суурилагдсан тул та өөр замаар явж болно. Explorer дээр хүссэн хавтас дээрээ хулганы баруун товчийг дараад "Нууц үгээр хамгаалах USB-ээр түгжих" гэснийг сонгоод нууц үгээ хоёр удаа оруулаад "Хавтас түгжих" дээр дарна уу. Одоо та энэ хавтсанд орохыг оролдох үед нууц үг оруулах шаардлагатай цонх гарч ирнэ.
DirLock.Энэ програмын функц нь өмнөх програмуудтай төстэй бөгөөд суулгасны дараа Explorer цэсэнд "Түгжээ / Түгжээг тайлах" сонголт гарч ирнэ. Хэрэв энэ нь гарч ирэхгүй бол та програмыг ажиллуулах хэрэгтэй бөгөөд түүний сонголтуудаас "Түгжих/түгжээг тайлах" контекст цэс нэмэхийг сонгоно уу.
Одоо файлыг шифрлэхийн тулд та зүгээр л хулганы баруун товчийг дараад "Түгжээ/Түгжээг тайлах" гэснийг сонгоод нууц үгээ хоёр удаа оруулаад Түгжих дээр дарна уу. Шифрлэгдсэн файлд хандах журам нь ижил төстэй байдаг - үүнийг ажиллуулсны дараа та шаардлагатай нууц үгээ оруулах шаардлагатай болно.
Энэ нь хэрхэн ажилладагийг эндээс харж болно:
Anvide Lock Folder.Энэхүү үнэгүй програм нь http://anvidelabs.org/programms/asf/ хавтасны нууц үгийг хэрхэн тохируулахад туслах болно.
Програм хангамжаа ажиллуулаад, үндсэн цэсний нэмэх дээр дарж, Explorer програмыг ашиглан нууц үгээ тохируулах шаардлагатай хавтсаа олоод дээд талд байгаа түгжээний дүрс дээр дарна уу. Нууц үгээ хоёр удаа оруулаад "Хандалтыг хаах" дээр дарна уу (та нууц үг үүсгэх боломжтой). Энэ хавтас нуугдаж, түүнд хандахын тулд та Anvide Lock Folder-ийг ажиллуулж, манай хавтсыг сонгоод нээлттэй түгжээний дүрс дээр дарах хэрэгтэй. Дараа нь та нууц үгээ оруулаад "Нээлттэй хандалт" дээр дарна уу.

IoBit хамгаалагдсан хавтас.Нууц үг тохируулах төлбөртэй програм нь хялбаршуулсан интерфэйстэй. IObit програмыг ажиллуулсны дараа "Нэмэх" дээр дарж, шаардлагатай хавтасыг сонгоод нууц үгээ оруулаад баталгаажуулна уу. Түгжээг тайлахын тулд "Блокыг тайлах" дээр дарж, нууц үгээ оруулаад файл руу нэвтрэх эрх авна уу. Энэ бол энгийн.
Дүгнэлт
Таны харж байгаагаар хүссэн хавтас, файлд нууц үг оруулах олон янзын арга байдаг. Хамгийн энгийн бөгөөд хүртээмжтэй нь архивлагчийн чадварыг ашиглах боломжийг олгодог бол илүү төвөгтэй нь ижил төстэй ажиллагаатай тусгай програмуудыг ашиглах явдал юм. Эдгээр бүх аргууд нь таны хавтас руу хүсээгүй хүмүүсийн хандалтыг ихээхэн хязгаарлаж, ингэснээр таны мэдээллийн бүрэн нууцлалыг хангах болно.