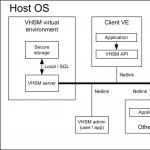Хэрэв та азтай худалдан авалт хийсэн бол iOS утасны дэвтэртээ харилцагчдыг импортлоход асуудал гарсан байх. Харилцагчдыг Android ухаалаг гар утаснаас iPhone руу гараар шилжүүлэх нь ялангуяа утасны дэвтэрт 100 гаруй бичлэг орсон бол талархалгүй ажил юм. Та өөрийн Андройд ухаалаг гар утас болон iPhone хоёрын хооронд харилцагчдыг автоматаар синхрончлох боломжтой, ялангуяа үүнийг хийхэд маш хялбар байдаг.
Өнөөдрийн зааварчилгаанд бид iOS дээрх харилцагчидтай ажиллах талаар авч үзэх болно: харилцагчдыг iPhone руу хэрхэн шилжүүлэх, хэрхэн синхрончлох, устгах, алдагдсан тохиолдолд сэргээх.
iPhone Contacts бол iOS-д багтсан тусдаа програм бөгөөд энэ нь захиалагч бүрт зориулсан оруулгууд эсвэл товчхондоо утасны дэвтэр юм.
iOS утасны дэвтэрт нэг оруулга нь бүхэл бүтэн хувийн мэдээллийг агуулдаг:
Таны харж байгаагаар утасны дэвтэрт зөвхөн нэг зүйл нь ажлын хамт олон, танил эсвэл хайртай хүнийхээ талаархи дэлгэрэнгүй холбоо барих мэдээллийг агуулж болно. Ийм мэдээлэл нь ихэнх хүмүүсийн хувьд маш чухал бөгөөд заримдаа түүний үнэ цэнэ нь iPhone өөрөө эсвэл бусад гар утасны үнээс давж гардаг. Тиймээс та iPhone дээрх харилцагчдаа нөөцөлж, шинэчилж байх хэрэгтэй.
IPhone дээр харилцагчдыг хэрхэн үүсгэх вэ?
Дараа нь iOS төхөөрөмжтэй синхрончлох боломжтой харилцагчдыг үүсгэх хэд хэдэн арга байдаг:
- компьютер дээр;
- Интернетээр дамжуулан: Google-ийн Gmail болон iCloud дээр;
- iPhone, iPad болон iPod Touch руу шууд.
Компьютер дээр iPhone-д хэрхэн харилцагч үүсгэх вэ?
Таны мэдэж байгаагаар iTunes медиа нэгтгэгчийг ашигласнаар та iPhone, iPod Touch эсвэл iPad-ийн хоорондох харилцагчдыг Windows эсвэл Mac OS X дээр суурилсан компьютертэй синхрончлох боломжтой. Синхрончлолын дараа компьютер дээрх бүх харилцагчдыг iPhone хаягийн дэвтэрт оруулах болно ( aka Contacts) болон төхөөрөмжүүдээс шууд ашиглах боломжтой болно.
iTunes нь iPhone харилцагчдыг Microsoft Outlook болон Windows Contacts-тэй синк хийх боломжийг олгодог. Windows үйлдлийн системийн дотоод бүрэлдэхүүн хэсэг болох Windows Contacts-д iPhone-д харилцагч үүсгэхийг харцгаая.
- Үндсэн "Эхлүүлэх" цэсэнд Windows дансныхаа нэр дээр хулганы зүүн товчийг дарна уу. Компьютерийн програмын цонх нь таны бүртгэлд зориулсан Хэрэглэгчдийн системийн хавтастай нээгдэнэ. Бүх нийтийн арга: Windows Explorer (Компьютер гэх) дээр \Users\(хэрэглэгчийн нэр)\Contacts\ гэсэн зам руу очно уу.


- Програмын үндсэн цэсэн дэх "Харилцагч үүсгэх" дээр дарж, харилцагчийн шаардлагатай талбаруудыг бөглөж, "OK" дээр дарна уу. .contact өргөтгөлтэй тусдаа файл үүсгэгдэнэ.


Компьютер дээрх Харилцагчдын хавтсанд ийм байдлаар үүсгэсэн харилцагчдыг iTunes-ээр дамжуулан iPhone руу хялбархан шилжүүлэх боломжтой.
Интернэтээр дамжуулан iPhone хаягийн дэвтэрт дараа нь импортлох боломжтой харилцагчдыг үүсгэх хялбар арга бий. Google болон Apple-ийн вэб програмын интерфэйсийг ашигласнаар та онлайнаар iPhone-тойгоо харилцагчдыг үүсгэж, синхрончлох боломжтой.
Gmail дээр iPhone харилцагчдыг хэрхэн үүсгэх вэ?
Google-ийн Gmail вэб аппликейшн нь танд Android ухаалаг утас эсвэл iPhone-тойгоо онлайнаар харилцагч үүсгэх, удирдах, устгах, синк хийх боломжийг олгодог. Энэхүү програм нь харилцагчдыг нэг ухаалаг утаснаас нөгөөд автоматаар шилжүүлэх боломжийг олгодог бөгөөд Android OS болон iOS зэрэг янз бүрийн платформуудыг дэмждэг.
Gmail-д харилцагчидтай ажиллах эрх авахын тулд та Google бүртгэлтэй байх шаардлагатай бөгөөд бид танд бүртгэлтэй гэж үзэх болно.
- google.com-ын эхлэл хуудаснаас Mail программ руу (Gmail гэх мэт) очиж бүртгэлдээ нэвтэрнэ үү.
- Google логоны доор байрлах Gmail унадаг жагсаалтаас Харилцагчийг сонгоно уу. Gmail хаягийн менежер нээгдэнэ.

- "Шинэ харилцагч" дээр дарж, шинэ харилцагчийн шаардлагатай талбаруудыг бөглөж, "Нэмэх" дээр дарна уу. Таны Gmail хаягийн дэвтэрт шинэ бичлэг үүснэ.

Mac хэрэглэгчид Gmail дээр үүсгэсэн харилцагчдыг vCard (.vcf) форматаар Mac OS X хаягийн дэвтэрт экспортлох боломжтой.
- Google Contacts (Gmail) дээр үүсгэсэн харилцагчдыг сонгоод "Нарийвчилсан" товчийг дарна уу. Унждаг жагсаалтаас "Экспорт"-ыг сонгоно уу.

- Гарч ирэх цонхонд аль бүлгийн харилцагчдыг экспортлохыг сонгоод "Ямар экспортын формат" жагсаалтаас "vCard формат" -ыг сонгоод "Экспорт" дээр дарна уу. Таны сонгосон харилцагчдыг файл руу экспортлох бөгөөд энэ нь таны татан авалтын хавтсанд байх боломжтой.

Windows хэрэглэгчид Gmail-ээс CSV формат руу харилцагчдыг экспортлох боломжтой бөгөөд дараа нь Microsoft Outlook эсвэл өөр харилцагчийн програм руу импортлох боломжтой. Процедур нь ижил төстэй юм.
ICloud дээр iPhone-ийн харилцагчдыг хэрхэн үүсгэх вэ?
ICloud вэб програмаар дамжуулан харилцагчдыг үүсгэх, удирдах нь iPhone хаягийн дэвтэрт бичилт үүсгэх (нэгдүүлэх)тэй яг ижил юм. ICloud дээр шинэ харилцагч үүсгэхийн тулд:
- icloud.com сайтаас iPhone-н iCloud тохиргооноос Apple ID болон нууц үгээ оруулаад Contacts вэб програм руу очно уу.


- Хуудасны доод хэсэгт байрлах "+" дүрс дээр товшоод гарч ирэх цэснээс "Шинэ харилцагч" гэснийг сонгоно уу.

- Шаардлагатай талбаруудыг бөглөж, "Дуусгах" дээр дарна уу.

Энгийн үйлдлүүдийн үр дүнд хаягийн дэвтэрт шинэ бичилт бий болох бөгөөд үүнийг дараа нь iPhone, iPod Touch эсвэл iPad руу хялбархан оруулж болно.
ICloud-ийн боломжууд нь зөвхөн хаягийн дэвтэрт бичилт хийхээр хязгаарлагдахгүй.
ICloud вэб програм нь дараахь зүйлийг хийх боломжтой.
- овог эсвэл нэрээр харилцах хүмүүсийн эрэмбэлэх дарааллыг өөрчлөх;
- дэлгэцийн төрлийг "Нэр, овог"-оос "Овог, нэр" болгон өөрчлөх;
- тухайн улсаас хамааран шуудангийн хаяг, утасны дугаарыг харуулах хэлбэрийг өөрчлөх;
- харилцагчийг хувийн карт болгон тохируулах;
- vCard харилцагчдыг импортлох (.vcf форматтай файлуудыг хатуу дискнээсээ iCloud руу байршуулах);
- vCard харилцагчдыг экспортлох (сонгосон харилцагчдыг iCloud-аас .vcf форматтай файл руу өөрийн хатуу диск рүү татаж авах);
- харилцагчдыг шинэчлэх.
ICloud дахь Харилцагчид програмын бүх функцийг үндсэн цэснээс авах боломжтой.

IPhone дээр хэрхэн шууд харилцагч үүсгэх вэ?
- IPhone дээр "Харилцагчид" програмыг ажиллуул эсвэл "Утас" дээр товшоод, програмын доод цэсний "Харилцагч" дүрс дээр товшино уу.

- Хөтөлбөрийн баруун дээд буланд байгаа "+" дээр товшоод, шаардлагатай бүх талбарыг бөглөж, "Дууссан" дээр дахин дарна уу. Хаягийн дэвтэрт шинэ оруулга гарч ирнэ.

Та өөрийн компьютер, Gmail хаягийн менежер болон iCloud дахь Харилцагчийн вэб апп-д iPhone-доо импортлохыг хүссэн бичилтүүдийг үүсгэсэн гэж бодъё. Харилцагчдыг импортлох арга нь тэдгээрийг үүсгэх аргаас хамаарна.
Харилцагчдыг iPhone-д хэрхэн импортлохыг харуулахын тулд jailbreak хийх шаардлагатай болно.
Харилцагчдыг iPhone руу хэрхэн импортлох вэ?
IPhone руу харилцагчдыг импортлох хэд хэдэн арга байдаг:
- iTunes-ээр дамжуулан;
- iCloud болон Gmail-ээр дамжуулан;
- SIM картаас.
SIM картаас iPhone руу харилцагчдыг хэрхэн импортлох (шилжүүлэх) вэ?
- iPhone дээрээ Тохиргоо -> Мэйл, Хаяг, Хуанли -> Холбоо барих хэсэгт очно уу.
- "Сим харилцагчдыг импортлох" дээр дарна уу. Бэлэн.

Харилцагчдыг iPhone руу шилжүүлэх хамгийн хурдан бөгөөд хялбар журам боловч сул талгүй:
- хязгаарлагдмал SIM картын багтаамж. Карт болон үүрэн холбооны операторын төрлөөс хамааран 14-25 тэмдэгтийн урттай 100-аас 250 хүртэлх оруулгуудыг агуулж болно. Одоогийн нөхцөлд, таны ойлгож байгаагаар энэ нь хэтэрхий бага байна;
- SIM картын механик гэмтэл, програм хангамжийн эвдрэлээс болж контактыг алдах өндөр эрсдэлтэй;
- харилцагчдыг алдаатай шилжүүлж болно.
ITunes-ээр дамжуулан iPhone руу харилцагчдыг хэрхэн шилжүүлэх вэ?
Харилцагчдыг компьютерээс iPhone руу шилжүүлэх хамгийн найдвартай, батлагдсан аргуудын нэг бол iTunes ашиглах явдал юм.
- IPhone-оо компьютертээ холбож, iTunes-ийг ажиллуулж, "Төхөөрөмжүүд" цэснээс төхөөрөмжийн загварыг сонгоод навигацийн самбар дээрх "Мэдээлэл" хуудас руу очно уу.
- "Харилцагчдыг синк хийх:" гэдгийн хажууд байгаа хайрцгийг сонгоод доош унах жагсаалтаас "Windows Харилцагчид"-ыг сонгоно уу. Та бүх харилцагчид болон тус тусад нь үүсгэсэн бүлгүүдийг синхрончлох боломжтой.


- "Мэдээлэл" хуудасны хамгийн доод хэсэгт байрлах "Нарийвчилсан" хэсэгт "Энэ iPhone дээрх дараах мэдээллийг солих" жагсаалтаас "Харилцагч" гэдгийн хажууд байгаа нүдийг сонгоод "Синхрончлох" товчийг дарна уу.

Синхрончлол дууссаны дараа таны iPhone дээрх харилцагчид таны компьютер дээрх Windows Contacts хавтасны оруулгуудаар солигдох болно.
Gmail-ээс iPhone руу харилцагчдыг хэрхэн шилжүүлэх вэ?
Google Contacts (Gmail хаягийн менежер) нь харилцагчдыг компьютер ашиглахгүйгээр iPhone руу шилжүүлэх боломжийг олгодог. Google Contacts-д хадгалагдсан оруулгууд нь Wi-Fi-аар интернетэд холбогдсон үед iPhone-ийн хаягийн дэвтэрт хялбархан шилжиж, синхрончлогддог. Процессыг хэрэглэгчийн оролцоогүйгээр гүйцэтгэхийн тулд та iPhone-ийн тохиргоонд Gmail данс үүсгэх хэрэгтэй.
Хэрэв та Gmail-г имэйлээр ашигладаггүй бол Google Contacts-аас харилцагчдыг синк хийхийн тулд тусдаа CardDAV бүртгэл үүсгэх шаардлагатай болно.
- Өөрийн iPhone дээр Тохиргоо -> Мэйл, хаяг, хуанли руу ороод "Бүртгэл" хэсэгт "Бүртгэл нэмэх" дээр дарна уу.

- Учир нь Бид зөвхөн харилцагчдыг урьдчилан суулгасан акаунтуудтай синхрончлох тусгай данс үүсгэж байна, "Бусад" дээр товшино уу.

- Харилцах хэсэгт CardDAV данс дээр дарна уу.

- Тохирох талбарт сервер -> google.com, хэрэглэгч -> Google цахим шуудангийн хаяг, нууц үг -> Google цахим шуудангийн нууц үг, тайлбар -> акаунтын шошго (дурын дураар байж болно) гэж оруулна уу. "Урагшаа" дээр товшино уу.

- Оруулсан өгөгдлийг шалгаж, серверт холбогдсоны дараа Google Contacts-ийн харилцагчид iPhone-д шилжиж, Contacts программд боломжтой болно.

Хэрэв та Google-д бүртгэлтэй бөгөөд имэйлтэй ажиллахдаа Gmail ашигладаг бол харилцагчдыг синхрончлохын тулд тусдаа бүртгэл үүсгэх шаардлагагүй болно (Тохиргоо -> Мэйл, хаяг, хуанли -) > "Харилцагч" шилжүүлэгчийг "Асаах" байрлал руу эргүүлнэ үү).

Аргын сул тал:
- Та Google данстай байх ёстой;
- Та эхлээд Gmail руу харилцагчдыг импортлох ёстой;
- Интернет холболт шаардлагатай.
Харилцагчдыг iCloud-аас iPhone руу шилжүүлэх
IPhone руу харилцагчдыг импортлох энэ арга нь хамгийн энгийн арга юм.
- Өөрийн iPhone дээр Тохиргоо -> iCloud руу очоод Харилцагчийн хажууд байгаа шилжүүлэгчийг асаана уу.
- ICloud-д байршуулсан бүх харилцагчдыг iPhone руу шилжүүлэх болно.

Аргын сул тал:
- Интернет холболт шаардлагатай;
- Та эхлээд харилцагчдаа iCloud руу импортлох ёстой.
Таны мэдэж байгаагаар та компьютер дээрээ офлайн горимд болон Google Contacts болон iCloud дээр онлайнаар харилцах боломжтой. Эдгээр аргууд бүр нь харилцагчдыг үүсгэх, засах, устгах боломжийг олгодог тул iPhone дээр өөрчлөлт оруулах шаардлагатай болдог. Эдгээр зорилгоор iPhone дээр харилцагчдыг гараар үүсгэх, засах, устгах шаардлагагүй;
iOS дээрх харилцагчдыг синк хийх
iPhone синк хийх нь таны компьютер болон iPhone хооронд өгөгдөл солилцох үйл явц юм.
ITunes болон iPhone-ийн хооронд харилцагчдыг синхрончлох гэдэг нь компьютер дээр хадгалагдсан хаягийн дэвтэр болон iPhone дээрх Contacts програмын мэдээлэл солилцох үйл явцыг хэлнэ. Хамгийн гол нь компьютер дээр хадгалагдсан өгөгдөлд тэргүүлэх ач холбогдол үргэлж байдаг.
iPhone харилцагчдыг iTunes-тэй синк хийнэ үү
- IPhone-оо компьютертээ холбож, iTunes-ийг ажиллуулаад Төхөөрөмжийн цэснээс төхөөрөмжийн загвараа сонгоно уу.

- Навигацийн самбараас "Мэдээлэл" таб руу очоод "Харилцагчдыг синк хийх:" гэсэн хажууд байгаа нүдийг чагтална уу.
- Унждаг жагсаалтаас iPhone харилцагчдыг синхрончлохыг хүсч буй компьютер дээрээ програмаа сонгоод, энэ нь Microsoft Outlook эсвэл Windows Contacts (Windows 7-д зориулагдсан) байж болно, "Хэрэглэх" товчийг дарна уу.

Процесс дууссаны дараа синхрончлолын явцад сонгосон програмын харилцагчид болон iPhone хаягийн дэвтэр ижил болно.
Хэрэв Microsoft Outlook болон Windows Contacts-ийн хаягийн дэвтэрт ямар ч мэдээлэл байхгүй бөгөөд iTunes-д синхрончлолыг эхлүүлсэн бол төхөөрөмж дээрх бүх харилцагчид iPhone-оос устах болно.
Зөвлөгөө: IPhone нь Outlook болон Windows Contacts-ыг өгөгдөл авах шаардлагатай номын сан гэж үздэг. Хэрэв та Outlook дээрх өгөгдлийг устгавал iPhone үүнийг номын санг 0 болгож шинэчилж байгаа гэж ойлгож, синхрончлох үед бүх өгөгдлийг өөрөө устгах болно. Энэ тохиолдолд тушаалыг баталгаажуулах тухай анхааруулга гарч ирэхэд "өгөгдөл нэгтгэх" товчийг дарах нь дээр. Дараа нь төхөөрөмж нь хоёр чиглэлд PC-тэй синхрончлогддог.
Хэрэв та iPhone утасны холбоо барих синхрончлолыг iCloud-тай тохируулсан бол iTunes-ээр дамжуулан хаягийн дэвтрийг синхрончлох боломжгүй болно. Тухай хуудасны "Харилцагчдыг синхрончлох" хэсэгт "Таны харилцагчид iCloud ашиглан таны iPhone-той утасгүй синк хийж байна" гэсэн мессежийг харах болно.
iPhone харилцагчдыг iCloud, iPhone-г Gmail-тэй синк хийнэ үү
Та iCloud болон Google акаунтын хооронд харилцах синк хийхийг идэвхжүүлсний дараа таны төхөөрөмж Wi-Fi-аар интернетэд холбогдох бүрд iPhone болон iCloud, iPhone болон Gmail хоорондын харилцагчид автоматаар солигддог. Нэмэлт үйлдэл хийх шаардлагагүй.
iPhone-оос харилцагчдыг устгаж байна
Та iPhone хаягийн дэвтэрээсээ харилцагчдыг устгах шаардлагатай үе байдаг бөгөөд үүнийг хоёр аргаар хийж болно.
- нэг нэгээр нь арилгах;
- бүх харилцагчдыг нэг дор устгах.
IPhone-ээс харилцагчийг хэрхэн устгах вэ?
- IPhone дээрх Contacts програмаас устгахыг хүссэн оруулгаа сонгоно уу.
- Баруун дээд буланд байгаа "Засах" дээр дарна уу. Холбоо барих засварлах хуудас нээгдэнэ.
- Хуудасны доод талд гүйлгээд "Харилцагчийг устгах" дээр товшоод устгахаа баталгаажуулна уу.

Олон тооны оруулгуудыг нэг нэгээр нь устгах нь хэцүү байдаг, ялангуяа iPhone-оос харилцагчдыг нэг дор устгах арга байгаа бол.
IPhone дээрх бүх харилцагчдыг хэрхэн устгах вэ?
Өөрийн iPhone дээрх бүх харилцагчдыг нэг дор устгахын тулд та үүнийг хоосон Outlook хаягийн дэвтэр эсвэл Windows харилцагчидтай синхрончлох боломжтой. IPhone нь ийм синхрончлолыг хаягийн дэвтэрийг дахин тохируулах гэж хүлээж авах бөгөөд бүх оруулгууд Харилцагчийн програмаас устах болно.
- IPhone-оо компьютертээ холбож, iTunes-г ажиллуул.
- "Төхөөрөмжүүд" цэснээс iOS төхөөрөмжийнхөө загварыг сонгоод "Мэдээлэл" таб руу очно уу.
- "Харилцагчдыг синхрончлох:" гэдгийн хажууд байгаа нүдийг сонгоод унадаг жагсаалтаас хаягийн дэвтэрт ямар ч бичилт байхгүй програмыг сонго. Та эхлээд Outlook хаягийн дэвтэрийнхээ нөөц хуулбарыг үүсгэж, програмаас бүх харилцагчдыг устгаж болно.
- "Мэдээлэл" хуудасны хамгийн доод хэсэгт байрлах "Нэмэлтүүд" хэсэгт "Энэ iPhone дээрх дараах мэдээллийг солих" жагсаалтаас "Харилцагч" гэдгийн хажууд байгаа нүдийг чагталсны дараа "Синк хийх" дээр дарна уу.
Компьютер дээрх хоосон хаягийн дэвтэртэй синк хийснээр таны iPhone дээрх Харилцагч програмыг дахин тохируулна.
Та утасны номыг бүрэн цэвэрлэж болно, гэхдээ энэ тохиолдолд iPhone дээрх бүх хэрэглэгчийн контент устах болно. Jailbroken iPhone-ийн хувьд стандарт аргыг ашиглан сэргээх нь эсрэг заалттай бөгөөд зөвхөн .
Таны харж байгаагаар та iPhone дээрх харилцагчдыг компьютер болон вэб програмаар дамжуулан янз бүрийн аргаар удирдах боломжтой бөгөөд үүнийг хийх нь маш энгийн бөгөөд гол зүйл бол iPhone дээрх харилцагчдын синхрончлолыг тохируулах явдал юм.
Хэрэв танд iCloud, Gmail эсвэл iTunes-тэй iPhone-ийн синхрончлолыг тохируулахад бэрхшээлтэй эсвэл асуудал гарвал бидэнтэй сэтгэгдэл дээр бичээрэй, бид танд туслахыг хичээх болно.
Хэрэв та энэ нийтлэлийг уншиж байгаа бол танд баяр хүргэж магадгүй юм - таны гарт шинэ iPhone байгаа бөгөөд мэдээжийн хэрэг, таны хийх ёстой хамгийн эхний зүйл бол хуучин утаснаасаа дугаараа шилжүүлэх явдал юм. Гэсэн хэдий ч, хэрэв таны хуучин цахим "найз" мөн Apple компанийн бүтээгдэхүүн бол харилцагчдыг SIM карт руу хуулж, дараа нь шинэ i-гаджет руу зөөх нь ажиллахгүй гэдгийг та гайхаж магадгүй юм.
Тийм ээ, харамсалтай нь Apple-ийн төхөөрөмжүүд энэ функцийг албан ёсоор дэмждэггүй - дугаарыг SIM-ээс утас руу хуулах нь мэдээжийн хэрэг та jailbreak хийхээр шийдээгүй л бол ажиллахгүй. Гэхдээ яагаад шинэ ухаалаг гар утасны албан ёсны програм хангамжийг хакердаж, дугаарыг зөөвөрлөх илүү зөөлөн аргууд байгаа бол баталгаагаа алддаг гэж үү?
Энэ нийтлэлд бид харилцагчдыг iPhone-оос iPhone руу шилжүүлэх гурван аргыг өгөх болно. Мэдээжийн хэрэг, тэднээс илүү олон байдаг, гэхдээ бид хамгийн энгийн, ойлгомжтой, батлагдсан зүйлийг сонгосон.
iCloud бол Apple-ийн өмчлөлийн үүл хадгалах сан (үнэндээ Apple-ийн алсын серверүүдийг төлөөлдөг) бөгөөд та i-gadget дээр байрлах зарим мэдээллийн нөөц хуулбар, түүний дотор утасны дугаарыг үүсгэж болно. Тиймээс хэрэглэгчийн харилцагчдыг нэг iPhone-оос нөгөө iPhone руу шилжүүлэх нь мэдээжийн хэрэг iCloud ашиглан хийж болно.
Түүнээс гадна, энэ процедурын хувьд танд зөвхөн хоёр iPhone хэрэгтэй бөгөөд тэдгээрийн хооронд утасны номны мэдээлэл солилцох болно. Тиймээс, алхам алхмаар зааварчилгаа энд байна:
1 Дугаар шилжүүлэхийг хүссэн iPhone утсаа аваад "Тохиргоо" руу очно уу. 2 "iCloud" цэсийг олоод, дээр нь товшино уу. 3 Хэрэв та өмнө нь гар утаснаасаа iCloud-тай ажиллаж байгаагүй бол iPhone-оо анх тохируулж байхдаа үүсгэсэн, Apple-ын бүх үйлчилгээнд нэвтрэхэд ашигладаг Apple ID хаягаа ашиглан нэвтрэх шаардлагатай. 4 Зөвшөөрөл авсны дараа таны өмнө цэс гарч ирэх болно (хэрэв та аль хэдийн зөвшөөрөл авсан бол "iCloud" зүйл дээр дарсны дараа шууд энэ цэсэнд өөрийгөө олох болно), та нөөцлөх мэдээллийн төрлийг сонгох боломжтой - Энэ нийтлэлийн зорилгын үүднээс бид харилцагчдыг сонирхож байгаа боловч энэ нь бид ижил нэртэй шугамын эсрэг талын гулсагчийг идэвхжүүлдэг гэсэн үг юм. 5 Одоо доорх iCloud цэсээр гүйлгээд "Нөөцлөх" зүйлийг олоод, гарч ирэх цонхон дээр "Нөөц үүсгэх" холбоос дээр дарвал синхрончлол эхлэх болно. Чухал! Ухаалаг утас интернетэд холбогдсон байх ёстой.
5 Одоо доорх iCloud цэсээр гүйлгээд "Нөөцлөх" зүйлийг олоод, гарч ирэх цонхон дээр "Нөөц үүсгэх" холбоос дээр дарвал синхрончлол эхлэх болно. Чухал! Ухаалаг утас интернетэд холбогдсон байх ёстой.  6 Харилцагчдын синхрончлол дууссаны дараа шинэ iPhone аваад "Тохиргоо", дараа нь "iCloud" болон ( анхаарал!) хуучин iPhone-д ашигладаг Apple ID-г ашиглан нэвтэрнэ үү. 7 Зөвшөөрөл амжилттай болсны дараа "Харилцагч" зүйлийн эсрэг талын гулсагчийг идэвхтэй байрлал руу шилжүүлж, синхрончлол дуусах хүртэл хүлээнэ үү. 8 Дууслаа! Шалгаж үзье - хуучин iPhone-ийн дугаарууд шинэ i-gadget-д байх ёстой.
6 Харилцагчдын синхрончлол дууссаны дараа шинэ iPhone аваад "Тохиргоо", дараа нь "iCloud" болон ( анхаарал!) хуучин iPhone-д ашигладаг Apple ID-г ашиглан нэвтэрнэ үү. 7 Зөвшөөрөл амжилттай болсны дараа "Харилцагч" зүйлийн эсрэг талын гулсагчийг идэвхтэй байрлал руу шилжүүлж, синхрончлол дуусах хүртэл хүлээнэ үү. 8 Дууслаа! Шалгаж үзье - хуучин iPhone-ийн дугаарууд шинэ i-gadget-д байх ёстой. Техникийн хувьд бид үүнийг хийсэн - бид утасны номны агуулгыг "үүлэн" руу хаяж, тэндээс шинэ ухаалаг утас руу "татаж авсан". Энэ маш энгийн!
Та хадгалсан өгөгдлийг шалгахыг хүсч байна уу« үүл«, тэдгээрийг "хоосон" iPhone руу шилжүүлэхийн өмнө? ICloud вэб сайт руу орж, өөрийн Apple ID-ээр нэвтэрч, Харилцагчийн хавтас руу харна уу.

iTunes
Гэсэн хэдий ч iCloud арга нь хүн бүрт тохиромжгүй байдаг - жишээлбэл, хамгаалалттай боловч гуравдагч этгээдийн сервер рүү мэдээллээ дамжуулахаас айдаг сэжигтэй хүмүүст тохиромжгүй. Хэрэв та "үүл"-тэй синхрончлохыг хүсэхгүй байгаа бол энэ нь хамаагүй, хэрэв та компьютер болон i-techniques-д тодорхой мэдээлэл солилцох боломжийг олгодог тусгай програм болох iTunes ашиглана уу.
Хэрэв та iPhone-оо ашиглаж байхдаа ямар нэгэн байдлаар үүнийг хийж чадсан бол харилцагчдаа хуулахаасаа өмнө Apple-ийн албан ёсны вэбсайтаас татаж аваад суулгах хэрэгтэй болно. Дараа нь бид дараах зааврыг дагаж мөрддөг.

Энэ схем нь механизмын хувьд iCloud-ээр дамжуулан дамжуулах аргатай төстэй боловч энд бид утасны дэвтрийн хуулбарыг "үүл" рүү биш, харин компьютерийнхээ санах ойд шидэж байна.
Зөөгч
Эцэст нь гурав дахь аргыг авч үзье - харилцагчдыг iPhone-оос iPhone руу хэрхэн шилжүүлэх вэ, энэ нь "үүл" -д итгэдэггүй, компьютергүй хүмүүст тохиромжтой, үүнгүйгээр хийх боломжгүй юм; iTunes-тэй синхрончлох. Энэ арга нь тусгай Mover програмыг ашиглах явдал юм. Тэгэхээр та юу хийх хэрэгтэй вэ:
1 Apple-ийн албан ёсны програмын дэлгүүр - App Store-оос Mover програмыг хоёр iPhone дээр суулгаарай. 2 Ухаалаг утсаа ижил Wi-Fi сүлжээнд холбоно уу. 3 Дугаар шилжүүлэхийг хүссэн iPhone дээрх програмаа нээж, хуулах дугаараа сонгохын тулд "+" товчийг ашиглана уу. 4 "Хоосон" iPhone дээр програмыг ажиллуулна уу - энэ нь контактуудтай "багц" -ыг илрүүлж, дэлгэцэн дээр сум гарч иртэл хүлээнэ үү. 5 Сум гарч ирмэгц та түүн дээр дарах хэрэгтэй бөгөөд харилцагчид дэлгэцэн дээр гарч ирэхэд тэдгээрийг түүн рүү чирнэ үү. 6 Энэ бол - бид утасны дэвтэрт хуулсан дугаарыг шалгадаг.
5 Сум гарч ирмэгц та түүн дээр дарах хэрэгтэй бөгөөд харилцагчид дэлгэцэн дээр гарч ирэхэд тэдгээрийг түүн рүү чирнэ үү. 6 Энэ бол - бид утасны дэвтэрт хуулсан дугаарыг шалгадаг. Дашрамд хэлэхэд! Анхаарах мэдээлэл - Mover програм нь зөвхөн утасны дугаар төдийгүй бусад мэдээллийг солилцох боломжийг олгодог.
Дүгнэж хэлье
За, одоо та харилцагчдаа нэг iPhone-оос нөгөө iPhone руу хэрхэн шилжүүлэхээ мэдэж байна. Та харж байна уу, тоо солилцох бүх аргууд нь маш энгийн бөгөөд та хамгийн тохиромжтойг нь сонгох хэрэгтэй!
Гарт компьютер байхгүй юу? iCloud ашиглах. "Үүл"-тэй ажиллахад хэтэрхий сэжигтэй байна уу? Тэгвэл Mover танд туслах болно. Дашрамд хэлэхэд, сүүлийн програм нь бүх харилцагчдыг биш, харин нэг эсвэл хэд хэдэн харилцагчийг шилжүүлэх шаардлагатай үед ялангуяа тохиромжтой байдаг.
Төхөөрөмжийг солих эсвэл худалдаж авсны дараа та бүх харилцагчдыг хуучин утас руугаа шинэ утас руу шилжүүлэх хэрэгтэй. IPhone 7/7 Plus дээр дугаар хадгалах нь олон хүмүүсийн өдөр тутмын амьдралын чухал хэсэг бөгөөд та харилцагчдаа өөр төхөөрөмж рүү шилжүүлэх шаардлагатай болно. Мэдээжийн хэрэг, харилцагчдыг iPhone-оос iPhone руу хэрхэн хуулах вэ гэсэн асуулт гарч ирнэ. Харилцагчийг (нэг ба түүнээс дээш) iPhone-оос iPhone руу шилжүүлэх зарим арга байдаг. Үүнийг яаж хийх вэ, хэд хэдэн сонголтыг авч үзье.
ICloud ашиглан iPhone-оос iPhone руу харилцагчдыг хэрхэн синк хийх вэ
iPhone 4/4s/5/5s/6/6s-аас iPhone 7/7Plus руу iCloud-ээр дамжуулан харилцагчдыг шилжүүлэх арга нь хэрэглэгч өөрийн харилцагчдыг iCloud үүл санд хадгалдаг явдал юм. Тиймээс, дугаарыг шинэ төхөөрөмж рүү шилжүүлэхийн өмнө та интернетэд холбогдох боломжтой байх ёстой.
Нэвтэрсэний дараа үүнийг хий:
1-р алхам: "Тохиргоо" хэсэгт очоод "iCloud" дэд хэсгийг олоорой.
Алхам 2. "iCloud" дэд хэсэгт "Харилцагчид"-ын эсрэг талын унтраалгыг идэвхжүүлнэ үү. Үүнтэй адилаар та үүлэнд хадгалахыг хүсч буй бусад өгөгдлийг сонгох боломжтой - жишээлбэл Safari дахь тэмдэглэл, таб.

Алхам 3. Шинэ гаджет дээр мөн "Тохиргоо" "iCloud" руу очоод хүчинтэй Apple ID-ийн бүртгэлийн өгөгдлийг оруулна уу.
Алхам 4. "Харилцагч" гулсагчийг идэвхжүүлнэ үү - энэ мөчөөс эхлэн харилцагчид шинэ төхөөрөмж рүү шилжих болно. Хэрэв шинэ iPhone-ийн утасны дэвтэрт аль хэдийн мэдээлэл байсан бол iCloud нь тэдгээрийг шилжүүлсэнтэй нэгтгэх болно.
ITunes-ээр дамжуулан хуучин iPhone-оос шинэ iPhone руу харилцагчдыг хэрхэн шилжүүлэх вэ
Хэрэв та ямар нэг шалтгааны улмаас iCloud ашиглан iPhone-оос iPhone руу өгөгдөл импортлох/экспортлох аргыг ашиглаж чадахгүй бол iTunes-г ашиглах хэрэгтэй болно. Гэхдээ үүнийг ашиглахын тулд та төхөөрөмжөө компьютерт холбох хэрэгтэй.
1-р алхам. Төхөөрөмжийг компьютерт холбосны дараа iTunes-ийг ажиллуулаад "Төхөөрөмж" товчийг дарна уу.

Алхам 2. "Дэлгэрэнгүй" таб руу очно уу. "Харилцагчдыг синк хийх:" гэсэн хажууд байгаа хайрцгийг чагтална уу. Унждаг цэсэнд "Outlook" хэсгийг үлдээнэ үү.

Алхам 3. Тохиргооны хуудсыг доош гүйлгээд " Нэмэлтүүд"болон тухайн зүйлийг идэвхжүүлэх" Харилцагчид" Чухал - iTunes нь шинэ iPhone дээрх харилцагчдыг орлуулах болно.

Алхам 5. "Дарна уу Өргөдөл гаргах».
Бэлэн! Ийм хялбар аргаар та iTunes ашиглан харилцагчдыг iPhone-оос iPhone руу шилжүүлэх боломжтой.
Tenorshare iCareFone ашиглан харилцагчдыг өөр iPhone руу хэрхэн шилжүүлэх вэ
Та өмнөх iOS төхөөрөмжөөсөө харилцагчдыг шинэ iPhone, iPad, эсвэл iPod touch руу шилжүүлэхэд хялбар. Төхөөрөмжөө компьютертээ холбосноор та зөвхөн харилцагчдаа төдийгүй тэмдэглэл, хуанли, видео, зураг, хөгжим гэх мэт зүйлсийг удирдаж эхлэх боломжтой. Нэмж дурдахад, Tenorshare iCareFone-ээр дамжуулан та дугаараа харах, хүссэн харилцагчдаа сэргээх, шилжүүлэх боломжтой.
Энэ бол маш энгийн арга бөгөөд таны өгөгдлийг iPhone-оос iPhone руу шилжүүлэх, хамгийн чухал нь, аюулгүй бөгөөд хурданөгөгдөл алдалгүйгээр танд туслах болно.
Алхам 1: Програмыг асаагаад "Удирдах" дээр дарна уу.

Алхам 2: Импортлохыг хүссэн файлын төрлөө сонгоно уу.

Алхам 3: "Импорт" товчийг дарж, өмнө нь компьютер дээрээ хадгалагдсан файлуудыг олоорой. Процесс дуусахыг хүлээнэ үү, та одоо эдгээр файлуудыг iPhone дээрээ олох болно.
Тиймээс та шинэ Android ухаалаг гар утас худалдаж авлаа. Холбоо барих мэдээллийн санг хуучин iPhone-оос шинэ утас руу хэрхэн шилжүүлэх вэ? Зүгээр л гараар биш, бид чамаас гуйя! Утасны дэвтрээ шинэ төхөөрөмж дээрээ аюулгүй байлгах хэд хэдэн арга бий.
Орон нутгийн дамжуулалт: сүлжээ шаардлагагүй
Эрт дээр үед та утаснуудын хооронд харилцагчдыг дамжуулахын тулд Bluetooth ашиглах хэрэгтэй байсан. Ахмад настнуудын хувьд тэдгээрийг гараар дахин бичээрэй. Аз болоход, өнөөдөр бидэнд холбоо барих мэдээллийн санг хялбархан экспортлох, импортлох боломжийг олгодог хэрэгслүүд бий.
Харамсалтай нь iPhone хаягийн дэвтэрт бүх харилцагчдын жагсаалтыг нэг дор экспортлох функц байдаггүй. Гэсэн хэдий ч та My Contacts Backup програмыг суулгаж болно.
Үүнийг шийдвэрлэх алгоритм нь дараах байдалтай байна.
- AppStore-оос MCBackup (эсвэл My Contacts Backup) програмыг олоод суулгана уу. Хөтөлбөр нь таны харилцагчдын жагсаалтад хандах зөвшөөрөл хүсэх үед зөвшөөрнө үү.
- Програмаа ажиллуулаад дэлгэцийн голд байрлах том ногоон Нөөцлөх товчийг дарна уу.
- Хөтөлбөр дуусахад ижил товчлуур дээр дарна уу; Одоо энэ нь Имэйл гэж хэлэх болно. Хадгалсан мэдээллийн санг өөрийн имэйл хаяг руу илгээнэ үү.
- Хүлээн авсан захидалд хавсралтыг татаж аваарай - .VCF өргөтгөлтэй файл.
- Үүнийг Android ухаалаг гар утасныхаа санах ойд хуулна уу.
- Үүнийг файлын менежерт нээгээд "Импорт" функцийг сонгоно уу (үүнийг "Харилцагч нэмэх" гэж нэрлэж болно, энэ нь програмын хувилбараас хамаарна). Импорт дуустал хүлээнэ үү.
Үнэгүй хувилбарт програмын бүх функцийг зөвхөн жижиг холбоо барих жагсаалтад (500 хүртэл) ашиглах боломжтой. Энэхүү програм нь төлбөртэй хувилбартай бөгөөд маш олон тооны мэргэжлийн функцуудтай: харилцагчдын жагсаалтыг Dropbox-д хадгалах, харилцагчдыг утасгүй удирдах, давхардлыг арилгах, олон VCF файлыг экспортлох (жишээлбэл, өөр жагсаалтад тусад нь) болон зар сурталчилгаа байхгүй. Гэхдээ хэрэв та холбоо барих мэдээллийн санг нэг удаа шилжүүлэх шаардлагатай бол үнэгүй хувилбарын функц нь хангалттай байх болно.
Энэ програм нь файлд зөвхөн текст мэдээлэл төдийгүй харилцагчдын зургийг хадгалдаг нь сайхан хэрэг юм.
Энэ аргын давуу тал нь шилжүүлэхийн тулд та бүх харилцагчдын жагсаалтыг интернетэд байршуулах шаардлагагүй юм. Хэрэв танд хакердахаас айх шалтгаан байгаа бол энэ програмыг ашиглаарай. Мөн дамжуулсны дараа .VCF файлтай захидлыг устгахаа бүү мартаарай!
Үүлэн дамжуулалт
Орчин үеийн ухаалаг гар утаснууд (iPhone болон Android загварууд) байнга интернет холболт шаарддаг, эс тэгвээс тэдний үйл ажиллагаа мэдэгдэхүйц буурдаг. Өнөөдөр харилцагчдыг нэг төхөөрөмжөөс нөгөөд шилжүүлэхэд туслах интернетийн асар их сонголт байдаг.
Үүнийг хийхийн тулд танд яг гурван зүйл хэрэгтэй:
- Хоёр төхөөрөмжийг интернетэд холбоно уу
- Танд хамгийн тохиромжтой үйлчилгээг сонго
- Таны утасны дэвтэр, хуанли болон бусад хувийн мэдээлэл алсын серверт хадгалагдах болно гэдгийг ойлгоорой. Гэсэн хэдий ч бид "үүл" ертөнцөд удаан хугацаагаар амьдарч байгаа бөгөөд энгийн интернет хэрэглэгч асар олон тооны ул мөр үлдээдэг. Тэгэхээр дахиад нэг данс...
Утасны дэвтрээ iPhone-оос Android төхөөрөмж рүү шилжүүлэхэд туслах хамгийн алдартай үйлчилгээг харцгаая.
Google: илүүдэхгүй, хэрэгтэй бүх зүйл
Энэ бол хамгийн логик сонголт юм: хэрэв та Андройд төхөөрөмж рүү шилжиж байгаа бол ямар ч тохиолдолд Google данстай байх шаардлагатай.
Google.Contacts үйлчилгээтэй нэгтгэх нь iOS дээр байдаг тул үйлдлийн алгоритм нь энгийн:
- Өөрийн iPhone дээрх Тохиргоо хэсгийг нээнэ үү. "Мэйл, хаяг, хуанли" хэсгийг сонгоно уу.
- Хэсгийн дээд хэсэгт "Бүртгэл нэмэх" гэснийг сонгоно уу. Боломжтой үйлчилгээний жагсаалтаас сонгоно уу
- Гарч ирэх цонхонд Google дансны мэдээллээ оруулна уу. Хэрэв танд хараахан байхгүй бол газар дээр нь үүсгэж болно.
- Бүртгэлийнхээ тохиргооноос синхрончлох шаардлагатай өгөгдлийн төрлийг идэвхжүүлнэ үү. Энэ нь зөвхөн утасны ном төдийгүй шуудан, хуанли, тэмдэглэл байж болно.
- Android ухаалаг гар утсан дээрээ "Тохиргоо" хэсэгт "Ерөнхий" хэсэгт "Бүртгэл ба синхрончлол" хэсгийг сонгоно уу. "Өгөгдлийн автомат синхрончлол" мөрийг шалгасан эсэхийг шалгаарай. "Бүртгэл нэмэх" товчийг дарна уу. Нээгдсэн жагсаалтаас Google-г сонгоно уу. Бид iPhone дээр идэвхжүүлсэн дансны дэлгэрэнгүй мэдээллийг оруулна.
- Хоёр төхөөрөмж интернетэд холбогдсон эсэхийг шалгана уу. Таны харилцагчдыг удахгүй синхрончлох болно.
- Шаардлагатай бол хамгийн доод хэсэгт байрлах "Ерөнхий" хэсгийн тохиргооноос тохирох зүйлийг сонгоод iPhone-г дахин тохируулна уу.

Энэ бол хамгийн тохиромжтой арга юм. Холбоо барих мэдээллийн санг Google акаунт дээрээ хадгалахгүй байх шалтгаан байгаа үед л та өөр зүйлийг сонгох хэрэгтэй.
iCloud: гар утас байхгүй бол
Та шилжилтийн хувьд Apple-ийн өөрийн үүлэн үйлчилгээг ашиглаж болно. Гэхдээ үүнийг хийхийн тулд та Apple-ийн өөрийн хөтөч Safari-г суулгах хэрэгтэй. Туршилт хийсэн: iCloud функцууд бусад хөтөч дээр ажиллахгүй.

icloud.com татаж авах. Өөрийн iPhone-ийн итгэмжлэлийг ашиглан нэвтэрнэ үү. Харилцагч табыг нээнэ үү. Тэдгээрийн аль нэгийг нь товшоод бүгдийг нь сонго (Windows-ийн хувьд эдгээр нь Ctrl-A товчлуурууд юм). Зүүн доод буланд байрлах "Тохиргоо" дүрс дээр дарна уу. "Файлуудыг vCard форматаар экспортлох" гэснийг сонгоно уу.
Gmail хуудсаа нээнэ үү. Зүүн дээд буланд байрлах "Харилцагч" товчийг дарна уу. "Импорт"-ыг сонгоод хадгалсан .vcf файлыг нээнэ үү. Утасны номыг бүхэлд нь таны Google Contacts руу шилжүүлэх болно.
Энэ аргын давуу тал нь та бүх зүйлийг компьютер дээр хийх шаардлагагүй юм.
Yandex: Apple болон Google-д итгэдэггүй хүмүүст зориулагдсан
Оросын интернетийн аварга Yandex компани өөр өөр үйлдлийн системүүдийн хооронд шилжих тусгай хэрэгсэл бүтээжээ. Үнэн бол ашиглалтын алгоритм нь тийм ч энгийн биш боловч бараг бүх нийтийнх юм.
- Хуудас дээрээс хуучин утасныхаа загварыг сонгоно уу. Yandex үүн дээр тусгай програм суулгахыг санал болгож, үүнээс холбоо барих мэдээллийн санг гаргаж авах болно.
- Yandex.Disk програмыг шинэ ухаалаг гар утсандаа суулгана уу.
- Disk.yandex.ru/pereezd хуудасны зааврыг ашиглана уу. Хамгийн чухал зүйл бол хуучин ухаалаг гар утасны "Moving" програм, шинэ утасны "Yandex.Disk" програмд ижил дансны мэдээллийг оруулах явдал юм.

Энэ шийдэл нь давуу талтай. Та ямар ч үйлдлийн систем хөгжүүлэгчтэй холбоогүй, байнгын шинэчлэлт бүхий бие даасан платформ хоорондын холбоо барих мэдээллийн санг хүлээн авах болно. Гэхдээ энэ нь гуравдагч талын програмуудыг суулгахыг шаарддаг. Тиймээс бид үүнийг зөвхөн Yandex үйлчилгээг ашигладаг хүмүүст (Дискийг оруулаад) санал болгож болно.
дүгнэлт
Өнөөдөр харилцагчдыг iPhone-оос Android ухаалаг гар утас руу шилжүүлэх нь хэд хэдэн аргаар хялбар байдаг. Юуны өмнө зөвийг сонгохдоо тав тухтай байдал, аюулгүй байдлыг анхаарч үзэх хэрэгтэй. Гэхдээ энэ бүхэн цахим ертөнцийн нарийн ширийн зүйлсээс хол байгаа хүнд ч хялбар байдаг.
Мэдээжийн хэрэг, харилцагчдыг шилжүүлэх өөр олон арга бий. Асар том зүйлийг ойлгох боломжгүй: бид хамгийн энгийн бөгөөд ойлгомжтойг нь тодруулахын тулд тусгай вэб үйлчилгээ, Bump гэх мэт програмууд болон бусад олон сонирхолтой шийдлүүдийг орхисон. Бидний зөвлөгөөний тусламжтайгаар та олон жилийн турш хуримтлуулсан утасны дэвтрээ хялбархан авч явах болно гэж найдаж байна.
Энэ нийтлэлд бид Samsung Galaxy S7 дээрх жишээн дээрх харилцагчдыг iPhone-оос Android руу хэрхэн хурдан, хялбар шилжүүлэх, мөн бусад өгөгдлийг харуулах болно.
Нэг ухаалаг гар утаснаас нөгөө рүү өгөгдөл дамжуулах нь асуудал байхаа больсон - системээс iOS-ээс Android руу шилжих нь хүүхдийн тоглоомтой адил юм - ядаж бараг л.
Мэдээжийн хэрэг та харилцагчид, мессежүүд, хөгжим, видеонууд гэх мэт бүх чухал мэдээллээ шилжүүлэх боломжтой боловч өөр iOS үйлдлийн системээс системийн програмуудыг хуулах боломжгүй.
Хуулбарлах / буулгах замаар бие даасан файлуудыг гараар зөөх сонгодог аргаас гадна бусад үйлдлийн системүүдийн нөөцлөлтийг сэргээх чадвартай ухаалаг гар утасны үйлдвэрлэгчдээс асар олон тооны програмууд байдаг. Гуравдагч талын шийдлүүд бас байдаг.
Samsung Galaxy руу өгөгдлийг хэрхэн дамжуулах вэ
Samsung, Sony зэрэг үйлдвэрлэгчид iPhone-оос Андройд руу харилцах болон бусад өгөгдлийг дамжуулах өөрийн програмуудыг санал болгодог. Програм хангамжийн интерфейсүүд нь ихэвчлэн тодорхой байдаг - ухаалаг гар утсаа компьютертээ холбож, хүссэн iOS нөөцлөлтийг сонгоод сэргээж, импортлох болно. Доор бид Samsung програмыг ашиглан өгөгдлийг хэд хэдэн аргаар хэрхэн дамжуулах талаар авч үзэх болно.
Samsung нь хуучин утасны агуулгыг шинэ Galaxy загвар руу шилжүүлэх, өөрөөр хэлбэл өөр үйлдлийн системээс өгөгдөл импортлох боломжтой Smart Switch программыг хэрэглэгчиддээ олгодог.
Тагийн контентыг Galaxy руу шилжүүлэх 3 арга бий: iCloud үүлнээс, iPhone эсвэл компьютер руу шууд USB холболтоор импортлох.
ICloud-аар импортлох: Өөрийн iPhone дээрх iOS тохиргооны iCloud хэсэгт клоуд руу хуулах өгөгдлөө сонгоно уу. Тэдгээрийг шинэ Galaxy ухаалаг утас руугаа шилжүүлэхийн тулд Smart Switch Mobile програмыг татаж аваад суулгана уу. Одоогийн тэргүүлэх Galaxy S7 нь энэ програмыг системд суулгасан байна.
Smart Switch Mobile-г ажиллуулаад "iOS төхөөрөмжүүд"-ийг сонгоно уу. Энэ тохиолдолд аль ч төхөөрөмжийг USB-ээр холбох шаардлагагүй, iCloud-аас импорт автоматаар эхлэх бөгөөд та Apple ID бүртгэлээрээ нэвтрэх шаардлагагүй болно. Агуулгыг сонгоод "Импорт" дээр дарна уу.
Smart Switch Mobile-ийн тусламжтайгаар та USB (OTG) холболтоор iCloud эсвэл iPhone-оос Samsung руу шууд харилцагчид, календарь, зураг, видео импортлох боломжтой.
USB-ээр дамжуулан: USB-ээр iPhone-оос Samsung руу өгөгдөл дамжуулах нь iCloud-аас импортлохтой ижил зарчмаар ажилладаг. Зөвхөн энэ тохиолдолд төхөөрөмжүүдийг OTG адаптер (адаптер) ашиглан USB-ээр холбох шаардлагатай. Galaxy S7 загварын хувьд энэ нь багцад багтсан болно.
Android дээр Smart Switch Mobile-г татаж аваад суулгаад "iOS төхөөрөмжүүд"-ийг сонгоно уу. Хөтөлбөр нь таны iPhone-ийн агуулгыг сканнердаж, дараа нь сонгосон өгөгдлийг хуулах болно.
Анхаарах зүйл: iPhone-ийг iTunes-ээр дамжуулан нууц үгээр түгжих ёсгүй, эс тэгвээс харилцагчид, дуу хөгжим, видео гэх мэтийг дамжуулах боломжгүй болно.
PC-ээр дамжуулан: Нэгдүгээрт, та өөрийн компьютер дээрх iPhone-ийн дотоод нөөцлөлтийг iTunes ашиглан үүсгэсэн эсэхийг шалгах хэрэгтэй. Мөн нууц үгээр хамгаалагдсан эсэхийг шалгана уу.
Дараа нь Smart Switch програмыг Windows эсвэл Mac компьютер дээрээ татаж аваад ажиллуул. Ухаалаг утсаа холбож, Smart Switch програмын Сэргээх товчийг дараад "Өөр нөөцлөлтийг сонгох" сонголтыг дарна уу. ITunes нөөцлөлтийг нээж, тохирох iOS нөөцлөлтийг сонгоод хуулах контентыг тэмдэглэнэ үү - харилцагчид, хавчуурга, зураг, видео, програмын жагсаалт. Жагсаалтыг Smart Switch Mobile-ийг Samsung утсан дээр суулгасан үед харах боломжтой - програм нь Galaxy дээр суулгаж болох Android програмуудын жагсаалтад тохирох iOS програмуудыг харуулах болно.
Google-ээр дамжуулан iPhone-оос харилцагчдыг синк хийнэ үү
Та өөрийн Google акаунтыг ашиглан iPhone-оос Android руу бүх харилцагчдыг синхрончлох боломжтой. Хэрэв та энэ аргыг ашиглахыг хүсвэл данс бүртгүүлэх шаардлагатай.
IPhone дээрх Тохиргоо руу очоод "Мэйл, Харилцагчид, Хуанли" -г сонгоно уу. Дараа нь "бүртгэл" цэсийн зүйлд өөрийн Android гар утасны төхөөрөмж дээр ашигладаг Google бүртгэлээ нэмнэ үү. Бүх харилцагчид гэх мэт ямар өгөгдлөө синк хийхийг хүсч байгаагаа сонгоод идэвхтэй интернет холболттой эсэхээ шалгаарай. Үнэн хэрэгтээ энэ нь харилцагчдыг шинэ Android төхөөрөмж рүү хурдан шилжүүлэх хамгийн сайн бөгөөд найдвартай арга юм. Харилцагчид Google серверүүд дээр хадгалагдах бөгөөд та тэдгээрийг Андройд төхөөрөмж болон компьютерээс хүссэн үедээ ашиглах боломжтой болно. Одоо та iPhone дээрх харилцагчдын жагсаалтаа алдахгүй.
Зургийг iPhone-оос Android руу шууд дамжуулах хялбар арга
Өөрийн iPhone-оос Android төхөөрөмж рүү зураг шилжүүлэхийн тулд iPhone-оо компьютертээ холбоно уу. Одоо та iPhone-ийн дискний санах ой болон "DCIM" хавтсанд байгаа зургуудад хандаж, USB холболттой Android утас руу эсвэл эхлээд компьютер руу шууд дамжуулах боломжтой.
Үүнтэй адилаар та хөгжмөө компьютер дээрээ синк хийж болно. Та үүнийг компьютерээсээ өөр үйлдлийн системтэй ямар ч ухаалаг утас руу шилжүүлж болно.
Гуравдагч талын програмуудыг ашиглан өгөгдөл дамжуулах
Гуравдагч талын програмууд нь өөр өөр үйлдлийн системүүдийн хооронд файл хөрвүүлэгчийн үүрэг гүйцэтгэдэг.
Та төлбөртэй, нэлээд ажиллагаатай MobileTrans програмыг ашиглан харилцагчид, SMS мессежүүд болон мультимедиа файлуудыг шинэ утас руу шилжүүлэх боломжтой. Үнэгүй туршилтын хувилбарт та зөвхөн 5 харилцагчийг шилжүүлэх боломжтой.
Эхлээд програмаа компьютер дээрээ суулгаарай. USB-ээр iPhone болон Android-оо компьютерт холбож, MobileTrans-ийг ажиллуул.
Тавигдах шаардлага: iTunes-ийг компьютер дээрээ суулгасан байх ёстой бөгөөд ингэснээр та iPhone руугаа өгөгдөл дамжуулах боломжтой. Нэмж дурдахад, "Тохиргоо" - "Хөгжүүлэгчийн сонголт" - "Дбаг хийх" хэсэгт байрлах "USB дибаг хийх" функцийг Android дээр идэвхжүүлнэ үү.
MobileTrans-д хуулах өгөгдлийг сонгоно уу. Энэ програмыг ашигласнаар та ямар ч өгөгдөл дамжуулах боломжтой гэдгийг анхаарна уу. Хуулах товчийг дарснаар MobileTrans таны ухаалаг утаснаас сонгосон бүх зүйлийг iOS-оос Android руу шилжүүлэх болно.