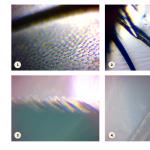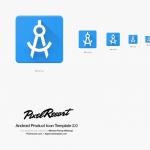Pravdepodobne každý má skúsenosť so zabudnutím hesla k WiFi sieti, ku ktorej sa predtým pripájal. Po prečítaní tohto článku to už pre vás nebude problém. Pretože tu sme zhromaždili všetky možné spôsoby, ako obnoviť zabudnuté heslá.
Ako zobraziť zabudnuté heslo WiFi v systémových nastaveniach
Ak ste zabudli heslo WiFi, môžete si uložené heslá kedykoľvek pozrieť vo svojom počítači. Systém Windows predvolene ukladá heslá pre všetky siete WiFi, ku ktorým sa pripája. Preto je pravdepodobné, že potrebné heslo bude uložené v systémových nastaveniach a odtiaľ ho budete môcť získať.
Ak chcete zobraziť zabudnuté heslo WiFi v systémových nastaveniach, musíte otvoriť „Centrum sietí a zdieľania“. Najjednoduchší spôsob, ako to urobiť, je použiť ikonu WiFi na paneli úloh. Kliknite naň pravým tlačidlom myši a vyberte „Centrum sietí a zdieľania“.
Centrum sietí a zdieľania môžete otvoriť aj prostredníctvom ovládacieho panela. Ak to chcete urobiť, otvorte „Ovládací panel“ a potom prejdite do časti „Zobraziť stav siete a úlohy“.

Po otvorení Centra sietí a zdieľania musíte otvoriť sekciu Spravovať bezdrôtové siete, odkaz na ktorý sa nachádza v ponuke na ľavej strane.

Potom by ste mali vidieť zoznam WiFi sietí, ku ktorým ste sa pripojili. Ak chcete zobraziť zabudnuté heslo WiFi, musíte kliknúť pravým tlačidlom myši na požadovanú sieť a otvoriť „Vlastnosti“.

Teraz by sa pred vami malo otvoriť okno „Vlastnosti bezdrôtovej siete“. V tomto okne musíte prejsť na kartu „Zabezpečenie“ a začiarknuť políčko vedľa funkcie „Zobraziť zadané znaky“. Potom sa vaše zabudnuté heslo Wi-Fi zobrazí v textovom poli „Kľúč zabezpečenia siete“.

Používatelia sa často stretávajú so skutočnosťou, že nemajú odkaz na „Správa bezdrôtových sietí“ v „Centre sietí a zdieľania“. Ak máte rovnakú situáciu, môžete svoje zabudnuté heslo Wi-Fi vyhľadať iným spôsobom.
Kliknite na ikonu siete Wi-Fi na paneli úloh. V okne, ktoré sa otvorí, nájdite sieť Wi-Fi, ktorú potrebujete, kliknite na ňu pravým tlačidlom myši a otvorte jej vlastnosti. Potom si budete môcť pozrieť svoje zabudnuté heslo, ako je popísané vyššie.

Jediným negatívom je, že táto metóda funguje iba vtedy, keď sa nachádzate v okruhu pokrytia siete Wi-Fi, pre ktorú chcete zistiť heslo.
Ako zistiť zabudnuté heslo WiFi pomocou WirelessKeyView
Ak vyššie opísaná metóda na obnovenie zabudnutých hesiel z nejakého dôvodu pre vás nefunguje, môžete skúsiť použiť program WirelessKeyView.
Hlavným účelom programu je prezeranie uložených hesiel WiFi. Vývojári programu tvrdia, že program funguje so všetkými verziami systému Windows, počnúc systémom Windows XP. Okrem toho je program úplne zadarmo a môžete.
Ak chcete zistiť svoje zabudnuté heslo WiFi, jednoducho spustite tento program na počítači s právami správcu. Potom program zobrazí zoznam sietí WiFi, o ktorých sú informácie uložené v počítači. Heslo pre WiFi sieť je možné zobraziť v stĺpci „Kľúč (Ascii)“.

V prípade potreby môžete heslo skopírovať. Ak to chcete urobiť, kliknite pravým tlačidlom myši na požadovanú sieť WiFi a vyberte možnosť „Kopírovať kľúč (Ascii)“.

Ako vyhľadať zabudnuté heslo na smerovači
Ak máte prístup k nastaveniam smerovača, môžete si heslo pozrieť cez smerovač. Ak to chcete urobiť, otvorte ľubovoľný prehliadač a zadajte .


V dôsledku toho by ste sa mali dostať do webového rozhrania smerovača. Tu musíte nájsť časť s nastaveniami siete Wi-Fi. V tejto sekcii si môžete pozrieť svoje zabudnuté heslo.
Ako obnoviť zabudnuté heslo pomocou zariadenia Android
Ďalším spôsobom, ako obnoviť zabudnuté heslo, je smartfón alebo tablet so systémom Android. Túto metódu je možné použiť, ak je na vašom zariadení so systémom Android uložené heslo a máte práva ROOT.
Ak chcete obnoviť zabudnuté heslo, jednoducho si ho stiahnite a spustite. Táto aplikácia zobrazí informácie o všetkých Wi-Fi sieťach, ku ktorým sa kedy zariadenie Android pripojilo.

Informácie o uložených sieťach Wi-Fi môžete zobraziť aj manuálne. Ak to chcete urobiť, otvorte súbor „wpa_supplicant.conf“, ktorý sa nachádza v priečinku „data/misc/wifi“.

Ak tento súbor otvoríte pomocou ľubovoľného textového editora, môžete získať všetky informácie o uložených sieťach Wi-Fi.
Často sa stáva, že internet je distribuovaný prostredníctvom bezdrôtovej siete Wi-Fi a je potrebné pripojiť nové zariadenie k už fungujúcej sieti, či už ide o počítač, notebook alebo smartfón. Takéto „prvé“ pripojenie vo väčšine prípadov vyžaduje zadanie hesla, ktoré sa nastavuje pri základnom nastavení smerovača a chráni sieť pred neoprávneným prístupom používateľov tretích strán. Keďže medzi konfiguráciou Wi-Fi a pripojením nového klienta často uplynie veľa času, nie je vždy možné zapamätať si heslo siete v správnom čase. Čo robiť, ak ste zabudli heslo k sieti Wi-Fi? Problém, musím povedať, je vyriešený celkom jednoducho a v tomto článku vám povieme, ako presne.
Ako zobraziť heslo Wi-Fi na počítači so systémom Windows 7/10
Táto metóda funguje iba vtedy, ak už máte počítač pripojený k sieti Wi-Fi. Okrem toho v systéme Windows 7 a Windows 10 sa postup na nájdenie požadovaného hesla nebude líšiť. Takže najprv musíme ísť Centrum sietí a zdielania. Ak to chcete urobiť, kliknite pravým tlačidlom myši na ikonu aktuálneho pripojenia na paneli úloh a potom kliknite na príslušný odkaz (do sekcie sa môžete dostať aj prostredníctvom ovládacieho panela systému Windows).
V ľavom menu vyberte položku Zmeniť nastavenie adaptéra.


Dvakrát kliknite na ikonu a v okne, ktoré sa otvorí, kliknite na tlačidlo „Vlastnosti bezdrôtovej siete“.

Prejdeme na kartu „Zabezpečenie“, kde je v poli „Kľúč zabezpečenia siete“ skryté heslo, ktoré potrebujeme. Ak ho chcete zobraziť, začiarknite políčko vedľa možnosti „Zobraziť zadané znaky“.

Takto sme mohli zobraziť heslo pre našu Wi-Fi prostredníctvom počítača pripojeného k cieľovej bezdrôtovej sieti. Ak sa vám z nejakého dôvodu nepodarilo zistiť heslo pomocou vyššie uvedenej metódy, postupujte podľa pokynov nižšie.
Ako zistiť heslo Wi-Fi prostredníctvom nastavení smerovača
Keďže heslo k smerovaču Wi-Fi je napísané v nastaveniach samotného smerovača, môžete si ho samozrejme vyhľadať aj tam. Pozrime sa, ako prejsť na konfiguračnú stránku a nájsť požadovanú časť pomocou príkladu dvoch populárnych modelov smerovačov: a.
Pripojíme sa z počítača pripojeného k routeru cez kábel. Ak sa chcete dostať do administratívnej časti, zadajte IP adresu do riadku ľubovoľného prehliadača 192.168.0.1 . Potom sa prihlásime pomocou používateľského mena a hesla (štandardne admin a admin).

Presuňme sa po vetve Bezdrôtový režim – Bezdrôtové zabezpečenie. Požadovaný kľúč bude v poli Bezdrôtové heslo.

Ako vidíme, všetko je veľmi jednoduché.
Do nastavení smerovača D-Link prejdeme rovnakým spôsobom ako v prípade TP Link. Ďalej v rozhraní vyberte sekciu Wi-Fi – Nastavenia zabezpečenia. Pozrite sa na heslo v poli PSK šifrovací kľúč.
Pre smerovače od iných výrobcov funguje približne rovnaká schéma, líši sa len názov a umiestnenie karty konfigurácie Wi-Fi. Ak sa nemôžete prihlásiť do ovládacieho panela smerovača (zabudli ste heslo), zostáva len obnoviť jeho nastavenia na výrobné nastavenia pomocou špeciálneho tlačidla na puzdre (zvyčajne označeného RESETOVAŤ). Potom sa môžete prihlásiť pomocou štandardných údajov, ktoré musia byť uvedené na samotnom smerovači. Typicky toto je admin A admin. Ďalej stačí nastaviť nové bezpečnostné parametre pre bezdrôtovú sieť a už nebudete musieť zisťovať staré heslo Wi-Fi. Keď sa však vrátite do výrobného stavu, budete musieť prekonfigurovať samotné internetové pripojenie.
Bezdrôtové Wi-Fi siete sú teraz dostupné takmer všade. V domácnostiach bežných používateľov, v práci, na preplnených miestach. A ak aktívne používate rôzne siete Wi-Fi, pravdepodobne ste sa už stretli so situáciami, keď ste si nemohli spomenúť na heslo pre konkrétnu bezdrôtovú sieť. Nie je tiež nezvyčajné, že Wi-Fi funguje na jednom zariadení (napríklad notebooku), ale nie je možné pripojiť smartfón alebo tablet k rovnakej sieti, pretože... V tomto materiáli budeme hovoriť o tom, ako zobraziť heslo Wi-Fi na vašom počítači, aby ste mohli pripojiť ďalšie mobilné zariadenia k sieti.
Ako zobraziť heslo Wi-Fi pomocou nastavení systému Windows

Pomocou funkcie WirelessKeyView môžete rýchlo zobraziť všetky uložené heslá, ktoré zostali vo vašom počítači. Ak to chcete urobiť, jednoducho spustite tento program v počítači a počkajte, kým nenájde uložené heslá. Potom sa v okne programu WirelessKeyView zobrazí zoznam uložených sietí Wi-Fi a hesiel k nim.
Nové zariadenie, napríklad smartfón alebo notebook, si nepamätá heslo siete Wi-Fi. V tomto článku vám povieme, čo robiť, ak ste zabudli heslo WiFi.
Čo robiť, ak som zabudol heslo na WiFi
Zabudli ste heslo WiFi? Nebojte sa, zistenie hesla vám zaberie len minútu. Ak máte zariadenie pripojené k sieti Wi-Fi, heslo, ktoré je na ňom uložené, si môžete kedykoľvek pozrieť. Aj keď nemáte žiadne pripojené zariadenia, heslo vždy zistíte pripojením k webovému rozhraniu vášho routera.
Metóda č. 1: Zobrazte svoje uložené heslo pomocou systému Windows
Otvorte Centrum sietí a zdieľania.


Potom sa pred vami otvorí okno „Vlastnosti bezdrôtovej siete“.

Tu musíte začiarknuť políčko vedľa položky „Zobraziť zadané znaky“. Potom sa v poli „Kľúč zabezpečenia siete“ zobrazí heslo WiFi.
Metóda č. 2. Zobrazte uložené heslo pomocou programu WirelessKeyView.
Okrem toho môžete použiť program WirelessKeyView (). Tento malý program som objavil, keď som raz zabudol heslo k WiFi.

Tento program je distribuovaný úplne zadarmo, má malú veľkosť a nevyžaduje inštaláciu. Všetko, čo robí, je zobrazenie všetkých hesiel WiFi uložených v operačnom systéme vo forme pohodlného zoznamu. Na zobrazenie uložených hesiel stačí stiahnuť tento program a spustiť ho s právami správcu.
Metóda č. 3. Zobrazte heslo pomocou webového rozhrania smerovača.
Ak ste zabudli heslo WiFi a nemáte k tomuto prístupovému bodu pripojené ani jedno zariadenie, musíte sa pripojiť k webovému rozhraniu. Ak to chcete urobiť, zadajte do prehliadača sieťovú adresu smerovača a prihláste sa do webového rozhrania pomocou svojho používateľského mena a hesla. Router je zvyčajne prístupný na adrese „http://192.168.0.1“ alebo „http://192.168.1.1“.
Vo webovom rozhraní routera musíte nájsť sekciu zodpovednú za bezpečnosť vašej WiFi siete. Spravidla sa táto časť nazýva „Bezdrôtové zabezpečenie“.

Tu musíte nájsť textové pole, do ktorého zadáte heslo WiFi, a začiarknite políčko, ktoré odstráni ochranu pred zobrazením hesla. V mojom prípade sa toto začiarkavacie políčko nazýva „Odmaskovať“.
Typická situácia: používateľ pripojí jedno zariadenie, napríklad notebook, k sieti Wi-Fi a po určitom čase sa pokúsi pripojiť ďalšie, napríklad mobilný telefón. V tomto prípade bolo heslo pohodlne zabudnuté a nezapísané. Čo mám robiť?
V dnešnom článku vám podrobne povieme, ako zistiť heslo pre vaše Wi-Fi (Wi-Fi) na počítači s rôznymi verziami systému Windows. Budeme hovoriť aj o špeciálnych programoch na prezeranie uložených hesiel Wi-Fi a povieme vám, ako zobraziť heslo na smerovači a mobilných telefónoch a tabletoch s Androidom.
Ako zistiť heslo pre Wi-Fi na vašom počítači
Ak chcete zobraziť heslo pre pripojenú Wi-Fi, musí byť splnená podmienka, že heslo bolo aspoň raz uložené v počítači. Ak nie, mali by ste sa pozrieť na heslo Wi-Fi na smerovači.
Zistite heslo pre svoju sieť Wi-Fi v systéme Windows 7, 8, 10
Ak chcete zistiť heslo pre svoju sieť Wi-Fi na počítači alebo notebooku so systémom Windows 7, 8, 10, postupujte takto:
- Otvorte Centrum sietí a zdieľania. Najjednoduchší spôsob, ako to urobiť, je kliknúť na ponuku „Štart“ a zadať názov ponuky do vyhľadávania. Môžete tiež kliknúť pravým tlačidlom myši na ikonu sieťového pripojenia v pravom dolnom rohu alebo nájsť túto ponuku v ovládacom paneli.
- V okne, ktoré sa otvorí, sa zobrazia základné údaje o aktívnej sieti Wi-Fi. Kliknite na aktívne bezdrôtové pripojenie ako na obrázku nižšie.

- V okne, ktoré sa otvorí, otvorte „Vlastnosti bezdrôtovej siete“.

- Prejdite na kartu „Zabezpečenie“ a začiarknite políčko „Zobraziť zadané znaky“. V poli vedľa vás uvidíte heslo pre vašu Wi-Fi.

Ak sa z nejakého dôvodu po začiarknutí políčka „zobraziť zadané znaky“ heslo nezobrazí, skúste sa pozrieť na heslo Wi-Fi na smerovači. O tom sa píše v tomto článku nižšie.
Zistite heslo pre svoju sieť Wi-Fi v systéme Windows XP
V operačnom systéme Windows XP je zobrazenie hesla uloženej siete Wi-Fi o niečo náročnejšie ako na modernejších operačných systémoch, no napriek tomu je to možné.
Otvorte menu " Štart"v ľavom dolnom rohu počítača a prejdite na " Ovládací panel«.

Prejdite do ponuky Sprievodca bezdrôtovou sieťou v ovládacom paneli.

V okne Sprievodca bezdrôtovou sieťou, ktoré sa otvorí, kliknite na „Ďalej“.

V ďalšom okne vyberte „Pridať nové počítače alebo sieťové zariadenia“ a kliknite na „Ďalej“.

Vyberte spôsob sieťovej inštalácie. Ak to chcete urobiť, kliknite na „Inštalovať sieť ručne“ a kliknite na „Ďalej“.

V poslednom okne Sprievodcu nastavením bezdrôtovej siete systému Windows XP kliknite na „Tlačiť nastavenia siete“.

V dôsledku toho otvoríte textový dokument s rôznymi nastaveniami pripojenia Wi-Fi vrátane hesla. Riadok s heslom sa bude nazývať „Sieťový kľúč (kľúč WEP/WPA)“.
Programy na prezeranie uložených hesiel Wi-Fi
Pozrime sa na dva programy na prezeranie hesiel uložených sietí Wi-Fi v počítači.
WiFi Password Decryptor je bezplatný program na obnovenie hesiel uložených sietí Wi-Fi. Program dešifruje všetky typy hesiel Wi-Fi pre siete WEP, WPA, WPA2 a tiež generuje všetky informácie do pohodlnej správy vo formáte HTML/XML/TEXT/CSV.

Program WiFi Password Decryptor si môžete stiahnuť na oficiálnej webovej stránke jeho vývojára.
Po stiahnutí archívu .zip rozbaľte obsah a spustite inštalačný súbor Setup_WiFiPasswordDecryptor.exe. Potom jednoducho spustite program a kliknutím na názov siete Wi-Fi, o ktorú máte záujem, zobrazte heslo.
Video o fungovaní WiFi Password Decryptor je uvedené nižšie:
WirelessKeyView je malý bezplatný nástroj, ktorý zobrazuje zoznam všetkých sietí Wi-Fi, ktoré boli kedy uložené v počítači. Program má rozhranie v anglickom jazyku, ale v prípade potreby je na webovej stránke vývojára zverejnený lokalizačný súbor .ini.
Na obrázku vyššie môžete vidieť, že heslo pre Wi-Fi sieť ALESKA zodpovedá hodnote 180700.
Video o tom, ako zistiť heslo vašej siete Wi-Fi cez príkazový riadok:
Ako zistiť heslo pre Wi-Fi na smerovači
Ak nie je možné zobraziť heslo pre vašu sieť Wi-Fi na vašom počítači, napríklad ak boli vymazané údaje v uložených sieťach počítača, môžete heslo zobraziť a v prípade potreby zmeniť na smerovači.
Ak počítač nie je pripojený k sieti Wi-Fi, musíte počítač pripojiť k smerovaču pomocou prepojovacieho kábla s krútenou dvojlinkou.

Potom do riadku prehliadača zadajte adresu 192.168.1.1 a kliknite na tlačidlo OK. Toto je jedna z najpopulárnejších adries IP na prihlásenie do smerovača. Ak je adresa platná, budete vyzvaní na prihlásenie zadaním používateľského mena a hesla. Veľmi často je predvolené heslo smerovača admin/admin.
Ak adresa 192.168.1.1 alebo 192.168.1.0 nefunguje, musíte nájsť správnu adresu.
IP adresa smerovača je často uvedená na zadnej strane zariadenia.
IP adresu smerovača môžete vidieť vo vlastnostiach sieťového pripojenia. Ak to chcete urobiť, otvorte „Centrum sietí a zdieľania“ a kliknite na aktuálne pripojenie.
V okne, ktoré sa otvorí, kliknite na „Podrobnosti“.

Máme záujem o riadok „predvolená brána“. Táto hodnota je adresa smerovača.

Teraz, keď sme úspešne zistili adresu smerovača a prihlásili sa do neho, zostáva už len pozrieť sa na nastavené heslo pre sieť Wi-Fi.
Pohľad na heslo Wi-Fi na smerovači TP-Link
Pokyny sú napísané ako príklad pomocou smerovača TP-LINK TL-WR841N, ale sú vhodné pre všetky smerovače TP-Link.
Ak chcete zobraziť heslo pre sieť Wi-Fi, prejdite na kartu „Bezdrôtové pripojenie“ - „Zabezpečenie bezdrôtového pripojenia“ v ľavom menu.
Heslo siete Wi-Fi je uvedené v riadku „Heslo PSK:“.
Pozeráme sa na heslo Wi-Fi na routeri ASUS
Na smerovačoch ASUS je veľmi ľahké vidieť heslo pre sieť Wi-Fi. Po prihlásení sa dostanete na stránku stavu siete.
Heslo Wi-Fi je uvedené v pravom stĺpci v riadku „Kľúč WPA-PSK“.
Zistenie hesla Wi-Fi na smerovači D-Link
Naša krajina tradične miluje smerovače vyrobené spoločnosťou D-Link. Pozrime sa na príklad založený na populárnom routeri D-Link DIR-300.
Ak chcete zobraziť alebo zmeniť heslo Wi-Fi na smerovači D-Link, prejdite na kartu „Wi-Fi“ - „Nastavenia zabezpečenia“ vo vertikálnej ponuke, ako je znázornené na obrázku nižšie.
V poli „Šifrovací kľúč PSK“ môžete vidieť heslo pre aktuálnu sieť Wi-Fi a v prípade potreby ho zmeniť na iné.
Pozrite si heslo Wi-Fi na routeri ZyXEL
Ak chcete zobraziť heslo na smerovačoch ZyXEL, prejdite na kartu „Sieť Wi-Fi“ v spodnej horizontálnej ponuke.
Na karte „Prístupový bod“ v poli „Sieťový kľúč“ môžete zobraziť a v prípade potreby zmeniť heslo siete Wi-Fi.
Pohľad na heslo Wi-Fi na smerovači Linksys Cisco
Na smerovači LinkSys prejdite do časti Bezdrôtové pripojenie v horizontálnom menu a potom kliknite na Zabezpečenie bezdrôtového pripojenia.
Heslo pre Wi-Fi sieť je uvedené v riadku WPA Shared Key.
Zistite heslo pre svoju sieť Wi-Fi na mobilnom telefóne so systémom Android
Existujú dva spôsoby, ako zobraziť heslo pre uloženú sieť Wi-Fi na telefóne s Androidom.
Na heslo sa pozeráme cez vlastnosti prístupového bodu
Prejdite do nastavení a pripojte sa k sieti Wi-Fi, pre ktorú chcete zistiť heslo.


V ponuke nastavení prístupového bodu, ktorá sa otvorí, môžete kliknúť na ikonu „zobraziť znaky“ vedľa poľa hesla. Týmto spôsobom uvidíte heslo uložené v telefóne.

Bohužiaľ, ak je po „heslo“ prázdne, znamená to, že ste svoj telefón doma nikdy nepoužívali ako prístupový bod, čo znamená, že heslo pre sieť Wi-Fi nebolo automaticky zadané ako heslo pre prístupový bod do tohto poľa.
Pozeráme sa na heslo Wi-Fi v systémových súboroch Android
Mobilné telefóny a tablety s operačným systémom Android ukladajú údaje o uložených Wi-Fi sieťach a heslách do servisných súborov. Bez prístupu root nie je možné získať prístup k týmto súborom, ale ak už máte prístup typu root, potom je všetko veľmi jednoduché.
Potrebné údaje sú uložené v súbore wpa_supplicant.conf, ktorý sa nachádza v priečinku služby /data/misc/wifi/.
Stiahnite si a nainštalujte z Google Play ľubovoľného správcu súborov s právami superužívateľa, napríklad RootBrowser.
Spustite program a prejdite do priečinka s údajmi.

Prejdite do priečinka rôzne.

Otvorte priečinok WiFi a v ňom súbor wpa_supplicant.conf.

V súbore, ktorý sa otvorí, bude heslo Wi-Fi umiestnené v riadku „psk=password“.

Video o tom, ako zobraziť heslo Wi-Fi v systéme Android