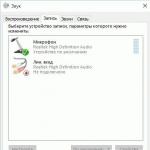Solid-state diski (SSD) so razmeroma nova in še vedno precej draga vrsta pomnilniške naprave, zato je treba pri odločanju za nakup SSD-ja upoštevati vse lastnosti te tehnologije, da boste kar najbolje izkoristili prednosti nove pogone in, če je mogoče, čim bolj zmanjšati vpliv pomanjkljivosti.
Ker SSD diski predstavljajo bistveno drugačno vrsto pomnilnika, so številne običajne metode in pravila za delo s pogoni zanje neuporabne. Ena najresnejših težav je poslabšanje zmogljivosti SSD diska, ko se polni s podatki. Izraža se v znatnem zmanjšanju hitrosti pisanja, ki jo zmanjša na vrednosti povprečnega trdega diska.
Zakaj se to dogaja? Če želite to narediti, se spomnimo, kako je shranjevanje podatkov organizirano v sodobnih sistemih. Razvoj trdih diskov je privedel do tega, da operacijski sistem ne ve ničesar o fizični strukturi diska, ki se na ravni BIOS-a pretvori v logično strukturo, s katero gonilnik diskovnega krmilnika že sodeluje. Pravzaprav se vsa interakcija med OS in pogonom konča na ravni datotečnega sistema. Vse, kar je globlje, ostaja nekakšna črna skrinjica za OS. Po eni strani je to pravilno, saj zagotavlja združljivost za nazaj in starejšim operacijskim sistemom omogoča učinkovito uporabo novih pogonov. Toda v primeru uporabe bistveno drugačne tehnologije shranjevanja podatkov je takšen pristop samo dodal nove težave.
Posebnost bliskovnega pomnilnika NAND, ki se uporablja v SSD-jih, je, da se lahko zapisuje samo v proste bloke, če blok že vsebuje podatke, potem se podatki preberejo iz njega v predpomnilnik pogona (ali RAM) - čiščenje bloka - zamenjava starega; podatkov z novimi - zapis. Preprosto je videti, da zaseden blok poveča število zapisovalnih operacij z ene na štiri. V praksi so visoke hitrosti pisanja na voljo, dokler so na SSD-ju prosti bloki; ko se disk napolni s podatki, teh blokov zmanjka in zmogljivost zapisovanja začne znatno padati.
Zdaj pa se spomnimo, o čem smo govorili malo prej. OS ne ve, kateri bloki SSD so prosti in kateri ne, zato so vse diskovne operacije prepuščene datotečnemu sistemu, ki ima svoje ideje o načinih shranjevanja informacij. Pri brisanju datoteke sodobni datotečni sistemi ne hitijo fizično brisati datoteko z diska; preprosto označijo ustrezne bloke v tabeli lokacij datotek kot proste. Dejansko izbrisani podatki ostanejo na disku, dokler jih ne prepišejo novi. Pri uporabi mehanskih trdih diskov je ta pristop popolnoma upravičen, saj vam omogoča, da se izognete nepotrebnim klicem mehanike diska (naključni dostopni čas je glavna boleča točka trdega diska), hkrati pa ni razlike med pisanje v prosti sektor in sektor, ki vsebuje podatke na mehanskih diskih.
Tu pridemo do glavne težave, pri uporabi SSD-ja mora sistem komunicirati z diskom na ravni njegove fizične strukture – blokov, le tako lahko izkoristimo vse prednosti teh diskov. A to je nemogoče brez korenite spremembe logike delovanja vseh nivojev sistema za shranjevanje podatkov, zaradi česar bo ta nekompatibilen z vsemi dosedanjimi tehnologijami. Zato so razvijalci ubrali drugačno pot in uvedli poseben ukaz TRIM, ki disk obvesti, da ti bloki niso več v uporabi in jih lahko počisti. To je bistveno izboljšalo situacijo: OS, ki je ugotovil, da ima opravka s SSD-jem, ob brisanju datoteke pošlje pogonu ukaz TRIM, ta pa izbriše navedene celice in ponovno omogoči hitro pisanje vanje. . Vse, kar je potrebno, je podpora TRIM iz SSD in OS.
Kar zadeva diske, je vprašanje danes zaključeno; vsi trenutni modeli podpirajo TRIM, nova vdelana programska oprema pa je na voljo za predhodno izdane modele. Z operacijskimi sistemi ni vse tako rožnato; TRIM trenutno podpirajo:
- Windows 7
- Windows Server 2008 R2
- Linux z jedrom 2.6.33 in novejšim
- FreeBSD 8.1, omejena podpora samo za nizkonivojsko oblikovanje, polna podpora se pričakuje v FreeBSD 9.
Današnja teoretična digresija se je izkazala za nepričakovano obsežno; čas je, da preverimo, kako je v praksi. Po letošnjem februarju smo se odločili, da izpostavimo eno od plošč OCZ Agility 2
Zanimala sta nas predvsem dva parametra: stopnja obrabe SSD-ja in raven zmogljivosti po dolgotrajni uporabi v sistemu brez podpore TRIM. Ker imajo diski SSD končno število zapisovalnih ciklov, imajo mnogi upravičene pomisleke o primernosti diskov SSD za visoko obremenjene diskovne podsisteme. Ta indikator je na voljo pri S.M.A.R.T. odlagalne mize. Za to smo uporabili priročen pripomoček CrystalDiskInfo:
Kot lahko vidite, vam ni treba skrbeti za vir; po 4 mesecih dela v načinu aktivne uporabe ima disk še vedno to vrednost pri 100% in, kot kaže praksa, bo disk pred njim zamenjan kot zastarel. izčrpa svoj vir.
Zdaj pa preidimo na delovanje v naših februarskih testih, pogon je pokazal naslednje rezultate:

Poglejmo, kaj zdaj kaže:

Rezultat dela brez TRIM je očiten: zmogljivost pisalnih operacij se je zmanjšala za 15-40%, kar je precej pomembno. Pozoren bralec bo opazil, da smo izvedli testiranje v OS, ki podpira TRIM, vendar je zmogljivost ostala nizka. Tako je, OS ne ve, kateri bloki so prosti in kateri ne, zato bo prisotnost TRIM veljala le za na novo izbrisane podatke.
Vendar je v praksi vse veliko slabše. Niti hitro niti popolno formatiranje niti polnjenje diska z ničlami s posebnimi pripomočki ni privedlo do želenega rezultata:

Da, nekaj je za obupati, svetla prihodnost SSD diskov se ne zdi več tako svetla in da razmišljati o pravi naložbi. Danes je edini resnično delujoč način za povrnitev prejšnje zmogljivosti SSD-ja uporaba lastniških pripomočkov, vendar to vključuje popolno uničenje podatkov na disku. Uporabili smo pripomoček OCZ Toolbox, in sicer funkcijo Varno brisanje.
Po uporabi te funkcije morate znova zagnati računalnik in znova ustvariti particijo na SSD (trenutna particija bo samodejno izbrisana, kljub temu, da je polje »Hitro formatiranje« označeno, bo trajalo precej dolgo). čas in sčasoma bo SSD popolnoma počiščen. Preverimo delovanje:

Končno! Produktivnost se je vrnila na izhodišče.
Sklepi:
Kaj lahko rečete o tem? Nakup SSD-ja za sisteme, ki ne podpirajo TRIM, nima praktičnega smisla; bolje je porabiti ta denar za ustvarjanje visoko zmogljivega polja RAID pogonov SATA / SAS. Pri uporabi rabljenih SSD diskov ne pozabite očistiti diska z lastniškim pripomočkom in ne pozabite preveriti preostale življenjske dobe diska. Sicer pa vam lahko le zaželimo preudarnost in uporabo SSD diskov le v primerih, ko je to res smiselno.
Glede na raziskave tržnikov pri IHS je letna stopnja napak pogonov SSD (1,5 %) med garancijskim obdobjem bistveno manjša kot pri trdih diskih (5 %). Toda tudi če se pojavijo težave, lahko ustrezno ukrepate.
Nadgradnja starih SSD diskov
SSD diski, starejši od 5 let, še vedno delno nimajo mehanizma za čiščenje pomnilnika smeti (Garbage Collection), ki ohranja hitrost zapisovanja podatkov, ko se stopnja polnjenja diska poveča. Hitrost takih SSD diskov nenehno pada. Vendar ga je mogoče znova povečati s popolno odstranitvijo in ponovno namestitvijo operacijskega sistema.
Najprej ustvarite sliko SSD diska z orodjem Clonezilla (clonezilla.org) na zunanjem pogonu (na voljo na CHIP DVD) in znova ločeno shranite pomembne podatke. Ukaz za varno brisanje podatkov lahko pokličete iz proizvajalčevega orodja (vendar le, če OS ne deluje na tem SSD) ali iz pripomočka Linux Parted Magic, izdanega kot Live CD.
Z orodjem UNetbootin (unetbootin.github.io) lahko namestite Parted Magic na bliskovni pogon USB, se zaženete z njega in zaženete System Tools/Erase Disk. Izberite Internal Secure Erase in izberite SSD, na katerem želite izbrisati podatke.
Računalnik se nato preklopi v stanje spanja in znova prebudi, da zažene program Secure Erase (vključen v Linux Parted Magic). Po tem se podatki na SSD disku trajno izbrišejo, po obnovitvi sistema iz slike Clonezilla pa disk postane hiter kot nov.
Okvara ne pomeni "napake"
Če se Windows ne zaganja več s pogona SSD, to lahko pomeni, da dostop samo za pisanje ne deluje. Če pokvarjeni disk odstranite in ga povežete z delujočim računalnikom (najprej ozek priključek SATA, nato širok napajalni priključek), lahko obnovite podatke s pogona SSD, v najboljšem primeru tudi z vodnikom.

Če datoteke niso vidne, poskusite s programom za obnovitev podatkov, kot je Recuva (piriform.com/recuva). V nasprotnem primeru lahko strokovnjaki povežejo SSD na sistem (Live) Linux v načinu samo za branje.
Reševanje eksotičnih problemov
Nepojasnjene težave SSD so pogosto posledica nezdružljive strojne opreme ali nastavitev UEFI. Na primer, nekateri prenosniki Lenovo Thinkpad T540 vedno znova brišejo podatke na pogonih Samsung SSD 840 Evo.

Edina rešitev: posodobitev vdelane programske opreme SSD. Druga težava: računalniki s tehnologijo Intel Rapid Start Technology zamrznejo ob zagonu po namestitvi SSD. Najenostavnejša rešitev je onemogočanje elementa Rapid Start v nastavitvah UEFI.
V primeru takšnih izoliranih težav je treba preveriti ustreznost BIOS-a/UEFI računalnika, vdelane programske opreme SSD in gonilnika za nabor čipov matične plošče ali računalnika. Če te rešitve ne pomagajo, se obrnite na skupino za podporo proizvajalca SSD.
fotografija: proizvodno podjetje
Vse to je seveda dobro, vendar obstajajo težave. In težave z združljivostjo z opremo. Torej je znano, da je Sata-2 nazaj združljiv s Sata-3. To je res in to je pošteno in to sploh ni problem, ker je v združljivosti vaše plošče z določenim krmilnikom, ki se uporablja v pogonu, in morda vaša oprema sploh ne more pravilno delovati s SSD. Poglejmo konkreten primer in naredimo ustrezne zaključke.
Želel sem nadgraditi svoj prenosnik Asus K50IE in se odločil za nakup SSD. Izbira je padla na Kingston SSDNOW 300v. Kar optimalno razmerje med ceno in kakovostjo, celo priporočili so mi ga. Pridem domov, ga vstavim namesto trdega diska in začnem videti smešne stvari. Windows 8 vidi disk, vendar ga vsakič namesti in po namestitvi se ne more zagnati. 8.1 in sedem diska sploh ne vidita. Po plesu s tamburino sem prisilil 7ku, da je videl, vendar ni koristilo, namestitev je visela. Na drugem prenosniku je bilo vse v redu in začel sem razumeti, da težava sploh ni v disku, težava je bila v krmilniku Sata - nvidia nforce. Začel sem brati informacije in počasi sem začel jasno videti, vendar je še vedno obstajalo upanje. Po plesu sem tamburin odložil in se odločil, da kontaktiram neposredno proizvajalca tega čudeža. Bilo je pozno in seveda se nihče ni oglasil. Ponovno sem plesal naokoli, ponastavil BIOS, poskušal posodobiti programsko opremo diska, a brez uspeha. Čeprav se je 8ka nekajkrat zagnala, potem pa je nehala. Vse sem opustil in se odločil počakati do naslednjega dne. Zjutraj sem takoj poklical Kingsona. Hitro sem prišel skozi in povedali so mi, da so res težave z mojim krmilnikom Sata, ker je pogon temeljil na krmilniku Sandforce. Svetovali so mi, naj zamenjam disk, ki deluje na čipu Phison in rekli so, da bi moral delovati. Navdihnjen sem začel delovati.
Takoj sem poklical zastopnika, razložil situacijo, šel in ga zamenjal s pogonom Kingston Hyperx savage. Doplačal sem in prinesel. Ta naprava je zagotovo videti bolj trdna, poleg tega pa je opremljena z brezplačnim ključem za Acronis True Image, tako da lahko operacijski sistem klonirate na SSD. Vstavim ga v prenosnik, situacija se spremeni. Zdelo se je, da je 8ka nameščena, potem pa je obvisela, 7ka in 8.1 se še vedno nista hotela videti. Začeli so se novi plesi. Potem sem se odločil, da kloniram operacijski sistem, sem ga kloniral, vendar je zmrznil pri nalaganju. Čas je mineval in spoznanja je prihajalo vse več. Po dovolj trpljenju sem poklical proizvajalca prenosnika, kjer so mi povedali, da prenosnik uradno ne podpira SSD in najverjetneje bodo težave. Takoj sem pisal trgovini glede vračila. Odgovorili so pozitivno, zvečer sem šel in opravil.
Na splošno je problem prišel od tam, kjer ga nismo pričakovali. Še nikoli nisem srečal česa takega, preden sem naletel na takšno nesrečo, tukaj pa sem dobil paket zabave iz osebnih izkušenj. Škoda, da Asus ne piše o tem, proizvajalci SSD ne pišejo, prodajalci ne govorijo o tem in mnogi od njih ne vedo. In ko je postalo jasno, da sem v težavah, sem moral izvedeti, na srečo se je vse dobro izšlo!
Kakšne zaključke je mogoče potegniti iz tega? Da, zelo preprosto. Pred nakupom SSD se pozanimajte, kakšen krmilnik SATA imate, se obrnite na proizvajalca diska, osnovne plošče, prenosnika, razjasnite vse, morda vas posvarijo pred nepotrebnim nakupom in vam prihranijo čas in denar, saj z garancijo, ni vse tako gladko, kot bi si želel. Osebno sem imel srečo in sem moral opraviti test v bistvu brezplačno. Upam, da pri tej zadevi ne boste šli po mojih stopinjah, ampak se najprej pozanimajte o samem disku, ki ga boste kupili, in o njegovi kompatibilnosti ter se šele nato odločite za nakup. Želim ti uspeh. Bodite pozorni in previdni. Do naslednjič.
Pogoni SSD so se pojavili ne tako dolgo nazaj in so občutljive naprave na nastavitve in različice BIOS-a, vdelano programsko opremo in povezave. Pogosto lahko sistematično težavo BSOD odpravite sami.
Pogoste težave in njihove rešitve
Medtem ko računalnik deluje, je v stanju mirovanja ali izvaja aplikacijo, se računalnik zruši v BSOD (modri zaslon smrti);
Ob zagonu računalnika se prikaže sporočilo: »NTDL manjka, pritisnite Control + Alt + del in znova zaženite«, čeprav je včeraj vse delovalo v redu;
Ko se računalnik zažene, SSD ni prikazan na seznamu vidnih pogonov (tudi v BIOS-u).
Pa začnimo po vrsti.
Prvi korak
To je nepomembno, vendar pogosto lahko težava nastane zaradi dejstva, da je bil vmesniški kabel/konektor matične plošče poškodovan ali pa je naprava prišla v konflikt z drugimi. Zato poskusite narediti seznam preprostih dejanj:
Preverite povezavo vmesniškega kabla z matično ploščo in priključkom SSD. Ponovno priključite napravo (novodobni kabli s kovinskimi zapahi ne zagotavljajo 100-odstotne povezave, tudi če ste slišali klik, navadni pa še toliko bolj);
Uporabite drug kabel SATA (»preizkušeno« spremenite v novega, novega v »preizkušeno«), še posebej, če je bil nekako zvit, zavit itd.;
Poskusite priključiti napravo na bližnja vrata SATA;
Odstranite pogon SSD iz ležišča 2,5"\3,5";
Prepričajte se, da je BIOS matične plošče nastavljen na način AHCI za krmilnik, na katerega je priključen pogon;
Poskusite onemogočiti krmilnike drugih proizvajalcev SATA\eSATA\IDE v meniju BIOS-a matične plošče in nato druge pogone (trde diske, optične pogone), pri čemer pustite SSD kot edini povezani pogon;
Če je bil sistem prenesen na SSD s posebno programsko opremo, ki je pogosto priložena nekaterim pogonom, znova premaknite sistem iz nič;
Posodobite gonilnike krmilnika za Windows (gonilnik Intel Rapid Storage Technology ali gonilnik AMD AHCI ali za krmilnik drugega proizvajalca);
Namestite Windows 7 (če ste imeli Windows XP).
Drugi korak
Zagotoviti morate, da je BIOS matične plošče posodobljen. Običajno je različica navedena ob zagonu računalnika v lupinah, kot je UEFI - pogosto zapisana neposredno vanje. V operacijskem sistemu Windows lahko prenesete na primer majhen in brezplačen pripomoček CPU-Z, odprete razdelek »Matična plošča« in tam vidite različico BIOS-a.
Pozor!: Ko iščete posodobitve BIOS-a, jih prenesite SAMO z uradnih strani, SAMO za vaš model matične plošče.
Tretji korak
Zelo zaželeno je, da je SSD priključen na izvorna vrata SATA na matični plošči. Vsaka matična plošča ima izvorna vrata, to je podprta z obstoječim naborom logike, poleg tega pa so na številnih napravah dodatna vrata SATA, ki jih izvajajo krmilniki tretjih oseb. Prepričajte se, da je SSD priključen na točno prava vrata; običajno se razlikujejo po barvi in imajo prednostno zaporedno številko (SATA_1, SATA_2) v primeru, da so implementirani z dodatnimi krmilniki ali delujejo pri nižjih hitrostih vmesnika; so na koncu seznama (SATA_5, SATA_6).

Če želite izvedeti, kateri konektorji pripadajo čemu, poiščite te informacije v uporabniškem priročniku vaše matične plošče; če nimate papirne različice priročnika, ga lahko vedno prenesete z uradne spletne strani prodajalca v elektronski obliki.
Četrti korak
Mnogi uporabniki spremljajo nove izdaje vdelane programske opreme za polprevodniške pogone, ker pogosto izboljšajo zmogljivost, vendar ne pozabite, da je glavni razlog za nove izdaje vdelane programske opreme odpravljanje napak v logiki krmilnika SSD. Zato je tudi vredno poskrbeti, da ima vaš SSD najnovejšo vdelano programsko opremo.
Pozor!: Ko iščete posodobitve vdelane programske opreme za diske SSD, jih prenesite SAMO z uradnih spletnih mest, SAMO za vaš model SSD. Upoštevajte tudi, da lahko to (in najverjetneje) popolnoma uniči vse informacije, shranjene na SSD.
Peti korak in zadnji
Če ste vse našteto že storili, dvakrat preverili, preuredili, posodobili stokrat, a težava ostaja, se splača poiskati informacije na spletni strani proizvajalca SSD, navsezadnje kdo bi se moral bolje kot on vsega zavedati. težave, povezane z njegovimi izdelki. Poleg tega bi bilo bolje prebrati forume tujih prodajalcev na to temo. Dejstvo je, da to stanje kaže na naslednje verjetne razloge:
Težava je v tem, da vaš računalnik ni združljiv z določenim SSD diskom;
Nekatere težave, ki jih proizvajalec pozna, na katerih seveda dela;
Proizvodne napake.
Kljub temu, da vse tehnologije stremijo k standardizaciji in poenotenju, je SSD še vedno mlad pomnilniški sistem, zato so znani primeri iz serije “moralo bi delati, pa ne”. Krmilnik matične plošče (še posebej, če je star) ne more pravilno delovati s krmilnikom pogona SSD in prihaja do konfliktov, zato prihaja do okvar. V tem primeru, pa tudi v primeru okvare, preostane le še preverjanje naprave na povsem drugem računalniku ali prenosniku. V tistih primerih, ko je težava bolj ali manj razširjena, jo razvijalci poskušajo čim hitreje rešiti in na svojih forumih objavijo posebne nasvete, kako odpraviti težave.
Če ima vaš računalnik SSD, morate uporabiti sodoben operacijski sistem. Zlasti vam ni treba uporabljati operacijskega sistema Windows XP ali Windows Vista. Oba operacijska sistema ne podpirata ukaza TRIM. Torej, ko izbrišete datoteko na starejšem operacijskem sistemu, ta ne more poslati tega ukaza na SSD in tako podatki ostanejo na njem (kaj se zgodi potem, je odvisno od krmilnika, a na splošno to ni dobro).
SSD-ja ne napolnite v celoti
Na pogonu SSD morate pustiti prostega prostora, sicer se lahko hitrost zapisovanja vanj znatno zmanjša. To se morda zdi nenavadno, vendar je v resnici razloženo precej preprosto. Ko je na disku SSD dovolj prostega prostora, pogon SSD uporabi proste bloke za pisanje novih informacij. V idealnem primeru prenesite uradni pripomoček proizvajalca SSD in preverite, koliko prostora ponuja za rezervacijo, običajno je taka funkcija prisotna v teh programih (lahko se imenuje Over Provisioning). Na nekaterih pogonih je ta rezervirani prostor privzeto prisoten in ga lahko vidite v upravljanju diskov Windows kot nedodeljeno območje.

Ko na SSD-ju zmanjkuje prostega prostora, vsebuje veliko delno zapolnjenih blokov. V tem primeru se pri pisanju določen delno zapolnjen pomnilniški blok najprej prebere v predpomnilnik, spremeni in blok se ponovno zapiše nazaj na disk. To se zgodi z vsakim blokom informacij na pogonu SSD, ki ga je treba uporabiti za pisanje določene datoteke.
Z drugimi besedami, pisanje v prazen blok je zelo hitro, pisanje v delno zapolnjen blok zahteva veliko pomožnih operacij in je zato počasno. Prejšnji testi so pokazali, da bi morali uporabiti približno 75 % zmogljivosti SSD za idealno ravnotežje med zmogljivostjo in količino shranjenih informacij. Za sodobne visokozmogljive SSD je to morda pretirano.
Omejite pisanje na SSD. Ali pa ni vredno.
Morda najbolj sporna točka in danes, leta 2019, ne morem biti tako kategoričen kot takrat, ko sem prvotno pripravil to gradivo pred več kot 5 leti. Pravzaprav se SSD kupuje zaradi povečanja hitrosti delovanja in raznovrstnosti operacij, zato premikanje začasnih datotek, ostranjevalne datoteke, onemogočanje storitev indeksiranja in podobne stvari, čeprav bodo res zmanjšale obrabo SSD-ja, bodo , hkrati zmanjšati korist od tega.
Glede na to, da so današnji pogoni SSD na splošno relativno odporni, verjetno ne bi na silo onemogočil sistemskih datotek in funkcij ali prenesel servisnih datotek s SSD na HDD. Razen ene situacije: če imate najcenejši 60-128 GB disk neznanega kitajskega proizvajalca z zelo majhnim snemalnim virom TBW (teh je v zadnjem času vedno več, kljub splošnemu podaljšanju življenjske dobe priljubljenih znamk).
Na SSD ne shranjujte velikih datotek, do katerih ne potrebujete hitrega dostopa
To je dokaj očitna točka: vaša zbirka filmov, fotografij in drugih medijev ter arhivov običajno ne potrebuje visokih hitrosti dostopa. Pogoni SSD SSD imajo manjšo zmogljivost in dražji na gigabajt kot običajni trdi diski. Na SSD, še posebej, če imate drugi trdi disk, morate shraniti datoteke operacijskega sistema, programe, igre - za katere je pomemben hiter dostop in ki se nenehno uporabljajo.
Običajne dokumentne datoteke (z dokumenti tu mislim na video in glasbo ter morebitne druge medije) se bodo predvajale z enako hitrostjo s trdega diska in s diska SSD, zato jih nima posebnega smisla shranjevati na pogon SSD, če to ni edini disk na računalniku ali prenosniku.
Upam, da vam bodo te informacije pomagale podaljšati življenjsko dobo vašega SSD-ja in uživati v njegovi hitrosti. Kaj dodati? - Vesel bom vašega komentarja.