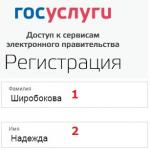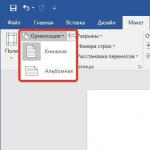11.03.2015
ஒரு விதியாக, ஒரு தனிப்பட்ட கணினியின் சராசரி பயனருக்கு கணினி செயல்திறனை அதிகரிப்பது அல்லது தங்களுக்கு கணினியைத் தனிப்பயனாக்குவது எப்படி என்பது பற்றிய தகவல் இல்லை. கணினி பதிவேட்டை ஒழுங்கமைப்பதற்கான அடிப்படைகள் பற்றிய அறிவு, இந்த சிக்கல்களை மட்டும் தீர்க்க உங்களை அனுமதிக்கும், ஆனால் பலவற்றையும்.
மைக்ரோசாப்ட் வழங்கும் எந்தவொரு இயக்க முறைமையிலும் (OS) பதிவேடு மிக முக்கியமான அங்கமாகும், மேலும் கணினியின் நிலைத்தன்மை, செயல்திறன் மற்றும் நம்பகத்தன்மை ஆகியவை பெரும்பாலும் அதைப் பொறுத்தது.
ரெஜிஸ்ட்ரி என்பது சில கணினி தகவல்களைக் கொண்ட ஒரு படிநிலை தரவுத்தளமாகும். எந்த விண்டோஸ் ஓஎஸ்ஸுக்கும் (விண்டோஸ்95 இலிருந்து) அதன் சொந்த பதிவேட்டில் உள்ளது. வன்பொருள், நிறுவப்பட்ட நிரல்கள், பயனர் அமைப்புகள் மற்றும் பலவற்றைப் பற்றிய தகவல்களைச் சேமிப்பதே இதன் முக்கிய நோக்கம். தனிப்பட்ட கணினியின் நிலையான மற்றும் நம்பகமான செயல்பாடு நேரடியாக பதிவேட்டைப் பொறுத்தது. கணினியில் பணிபுரியும் போது, பல்வேறு OS தொகுதிகள் மற்றும் அதில் நிறுவப்பட்ட நிரல்கள் அவற்றின் செயல்பாட்டைச் செய்ய பொறாமைமிக்க அதிர்வெண்ணுடன் பதிவேட்டை அணுகுகின்றன. ஒவ்வொரு முறையும் ஒரு குறிப்பிட்ட கணினி அளவுரு மாற்றப்படும்போது, அதில் பொருத்தமான மாற்றங்கள் செய்யப்படுகின்றன.
பதிவேட்டில் கட்டமைப்பின் விளக்கம்
ரெஜிஸ்ட்ரி எடிட்டர் சாளரம் இரண்டு கிடைமட்ட பகுதிகளைக் கொண்டுள்ளது. அதன் கிளைகள் இடதுபுறத்திலும், அளவுருக்கள் வலதுபுறத்திலும் காட்டப்படும். அளவுருக்கள் பகுதி பின்வரும் புலங்களைக் கொண்டுள்ளது: பெயர், வகை மற்றும் மதிப்பு.
முக்கிய பதிவுப் பிரிவுகள் OS இன் வெவ்வேறு பதிப்புகளில் நிலையானவை மற்றும் ஒரு படிநிலை தரவுத்தளத்தைக் குறிக்கின்றன. பதிவேட்டில் பணிபுரியும் கொள்கை பின்வருமாறு: சில பிரிவுகள் மற்றும் துணைப்பிரிவுகளைத் தேர்ந்தெடுப்பதன் மூலம், தேவையான அளவுருவின் தேவையான மதிப்பை நீங்கள் அமைக்கலாம். கணினி பதிவேட்டின் முக்கிய கிளைகளின் நோக்கத்தை விவரிப்போம்.
HKEY_CLASSES_ROOT
அடிப்படை பதிவு விசையாக கருதப்படுகிறது. இது கோப்பு இணைப்புத் தகவலைக் கொண்டுள்ளது. கம்ப்யூட்டரில் நிறுவப்பட்ட காம் சர்வர்கள் பற்றிய தகவல்களைச் சேமிக்கவும் இந்தக் கிளை உதவுகிறது.
HKEY_CURRENT_USER
பிரிவில் முக்கியமாக செயலில் உள்ள பயனரின் தனிப்பட்ட அமைப்புகள் மற்றும் OS இடைமுக அளவுருக்கள் உள்ளன.
HKEY_LOCAL_MACHINE
இது இயக்கிகள், மென்பொருள் மற்றும் அதன் அளவுருக்கள், போர்ட் பெயர்கள் மற்றும் உள்ளூர் கணினியின் பிற அமைப்புகள் பற்றிய தகவல்களைக் கொண்டுள்ளது. இந்த பிரிவில் உள்ள அமைப்புகள் கணினியில் உள்நுழையும் அனைத்து பயனர்களாலும் பயன்படுத்தப்படுகின்றன.
HKEY_USERS
ஒவ்வொரு OS பயனருக்கும் தனிப்பட்ட சூழல் அமைப்புகள் மற்றும் புதிதாக உருவாக்கப்பட்ட பயனர்களுக்கான சுயவிவரம். உங்கள் முதல் உள்நுழைவுக்கு இந்தத் தகவல் தேவை.
HKEY_CURRENT_CONFIG
பிரிவில் பிளக்&ப்ளே சாதனங்கள் மற்றும் தற்போதைய கணினி உள்ளமைவு பற்றிய தகவல்கள் உள்ளன. OS ஐ இயக்குவதற்குத் தேவையான தற்போதைய வன்பொருள் சுயவிவரம் பற்றிய தகவல்களும் இதில் உள்ளன.
இவை தேவையான பதிவு விசைகள். கணினி பதிவேட்டில் பெரும்பாலான கணினிகளில் இல்லாத பக்க கிளைகள் இருக்கலாம்.
விண்டோஸ் பதிவேட்டில் வேறுபாடுகள்
பழைய பதிப்புகளுடன் ஒப்பிடுகையில், விண்டோஸ் எக்ஸ்பி மூன்று முக்கிய அம்சங்களைக் கொண்டுள்ளது: படிநிலை, இயக்கம் மற்றும் பாதுகாப்பு.
விண்டோஸ் எக்ஸ்பி பதிவேட்டின் படிநிலை அதன் மர அமைப்பில் உள்ளது, இது விரும்பிய கிளை மற்றும் விசைகளைக் கண்டுபிடிப்பதை எளிதாகவும் விரைவாகவும் செய்கிறது. இந்த பதிவேடு சொத்து அதனுடன் வேலை செய்வதை எளிதாக்குகிறது மற்றும் கணினி நிர்வாகி பிழைகளின் சதவீதத்தை குறைக்கிறது.
OS உடன் பணிபுரியும் போது அதில் உள்ள தகவலை மாற்ற முடியும் என்பதால், பதிவேட்டில் மாறும். பறக்கும்போது பதிவேட்டில் மாற்றங்கள் செய்யப்படுவதை டைனமிசிட்டி உறுதி செய்கிறது.
விண்டோஸ் எக்ஸ்பிக்கு அதன் சொந்த பாதுகாப்பு அமைப்பு உள்ளது, அதன் படி பதிவேட்டைக் கட்டுப்படுத்த நிர்வாகி மட்டுமே அனுமதிக்கப்படுகிறார். உயர் தொழில்நுட்பத்தின் வளர்ச்சியுடன், இந்த அம்சம் மிகவும் பயனுள்ளதாக இருக்கும்.
விண்டோஸ் குடும்பத்தின் அடுத்தடுத்த இயக்க முறைமைகளின் பதிவு பதிப்புகள் அதே கொள்கைகளை அடிப்படையாகக் கொண்டவை, ஆனால் அவை சில வேறுபாடுகளைக் கொண்டுள்ளன.
மைக்ரோசாப்ட் ஊழியர்களால் நெகிழ்வுத்தன்மையை நோக்கி பதிவேட்டை தொடர்ந்து நவீனமயமாக்குவதே இதற்குக் காரணம், இது Windows7 இல் நடந்தது. மிக முக்கியமான தகவல்கள் மட்டுமே அதன் பதிவேட்டில் உள்ளிடப்படுகின்றன, மேலும் பல்வேறு பயன்பாடுகளின் நிறுவல்களின் விளைவாக தோன்றும் தகவல்கள் அதிலிருந்து மறைந்துவிடும். பொதுவாக, பாதுகாப்பு, படிநிலை மற்றும் இயக்கவியல் போன்ற பண்புகள் Windows95 இல் தொடங்கி அனைத்து இயக்க முறைமைகளின் பதிவேடுகளின் சிறப்பியல்புகளாகும்.
Windows7 இல், பதிவேட்டின் அளவிற்கும் கணினி செயல்திறனுக்கும் இடையே எந்த தொடர்பும் இல்லை. ஆனால் பதிவேட்டை சுத்தம் செய்ய வேண்டிய அவசியமில்லை என்று இது அர்த்தப்படுத்துவதில்லை.
ஒட்டுமொத்தமாக, விண்டோஸ் 7 பதிவகம் செயல்பாட்டு, நிலையான மற்றும் சுயாதீனமானது.
விண்டோஸ் விஸ்டாவில் தொடங்கி OS பதிவேட்டின் முக்கிய தனித்துவமான அம்சம் HKEY_LOCAL_MACHINE\BCD00000000 பிரிவின் தோற்றமாகும், இதில் BOOTMGR துவக்க மேலாளரால் பயன்படுத்தப்படும் உள்ளமைவுத் தகவல் உள்ளது.
ரெஜிஸ்ட்ரி எடிட்டரை எப்படி திறப்பது?
சிஸ்டம் ரெஜிஸ்ட்ரி எடிட்டரைத் தொடங்க குறைந்தது மூன்று விருப்பங்கள் உள்ளன.

விண்டோஸ் ரெஜிஸ்ட்ரி கிளீனர்
OS இன் செயல்பாட்டில் பதிவேட்டின் பெரும் பங்கு மற்றும் அதை மேம்படுத்த டெவலப்பர்களின் நிலையான வேலை இருந்தபோதிலும், அது பற்றிய விமர்சனங்கள் தொடர்ந்து கேட்கப்படுகின்றன. வழக்கமாக அவர் தனது நிறுவனத்தில் திருப்தியடையவில்லை, மேலும் புகார்கள் மிகவும் நியாயமானவை:
- காலப்போக்கில், நிரல்களை நிறுவுதல் மற்றும் நிறுவல் நீக்குதல், அமைப்புகளை மாற்றுதல் போன்றவற்றின் போது இது துண்டு துண்டாக பாதிக்கப்படுகிறது.
- அதன் அளவு தொடர்ந்து அதிகரித்து வருகிறது.
- சில பயன்பாடுகள் பதிவேட்டில் தரவை மாற்றாமல் கணினியில் சாதாரணமாக செயல்பட முடியாது.
- இது ஒரு பெரிய அளவிலான தகவல்களைக் கொண்டிருந்தாலும், அதில் பதிவு செய்யப்படாத அமைப்புகள் உள்ளன. ஒரு கணினியிலிருந்து மற்றொரு கணினிக்கு மாற்றும்போது இது சில சிரமங்களை ஏற்படுத்துகிறது.
முதல் இரண்டு பிரச்சனைகளை தீர்க்க முடியும். இதைச் செய்ய, பதிவேட்டை சுத்தம் செய்வதற்கும் defragment செய்வதற்கும் திட்டங்கள் உள்ளன.
மிகவும் பிரபலமான மற்றும் பயன்படுத்த எளிதான நிரல் CCleaner ஆகும், அதன் செயல்பாடு மிகவும் விரிவானது. இதைப் பயன்படுத்தி, நீங்கள் தொடக்கப் பட்டியலை நிர்வகிக்கலாம், மீட்டெடுப்பு புள்ளிகளை உருவாக்கலாம் மற்றும் தேவையற்ற கோப்புகளிலிருந்து உங்கள் கணினியை சுத்தம் செய்யலாம்.

இணையத்தில் இத்தகைய நிரல்களின் எண்ணிக்கை மிகவும் பெரியது, பணம் மற்றும் இலவசம்.
பதிவேட்டில் எவ்வாறு செயல்படுகிறது என்பதை அறிவது எப்படி பயனுள்ளதாக இருக்கும்?
பதிவேட்டின் கொள்கைகள் மற்றும் அதில் மாற்றங்களைச் செய்வதற்கான அம்சங்களைப் படித்த பிறகு, பயனர் பல பரந்த சாத்தியக்கூறுகளைத் திறக்கிறார், அவை:
- கணினியை நன்றாகச் சரிசெய்தல். கணினி பதிவேட்டில் தோல்விகள் ஏற்பட்டால், தேவையற்ற உதவியின்றி பிழையை சரிசெய்யும் திறன். OS பதிவேட்டைப் பயன்படுத்துவதற்கான திறன் இயக்க முறைமையின் நீண்ட மற்றும் நம்பகமான செயல்பாட்டிற்கான அடித்தளமாகும்.
- பொருந்தக்கூடிய தன்மைகளைக் கண்காணிப்பதன் மூலம் மென்பொருளை நிறுவுதல்.
- இயக்க முறைமையின் முடுக்கம் மற்றும் மேம்படுத்தல்.
- குறிப்பிட்ட நிரல்களுக்கான கணினி வளங்களை சுயாதீனமாக ஒதுக்கவும்.
கீழ் வரி
OS இன் செயல்பாட்டில் பதிவேட்டின் பங்கை மிகைப்படுத்த முடியாது. அதன் அளவுருக்கள் தனிப்பட்ட கணினியின் இயக்கத் திறனை, அதன் வன்பொருள் மற்றும் மென்பொருள் இரண்டையும் நேரடியாகப் பாதிக்கிறது. உகந்த செயல்திறன் மற்றும் நிலையான செயல்பாட்டிற்காக உங்கள் கணினியை உள்ளமைக்க இது உங்களை அனுமதிக்கிறது.
பதிவு ஆசிரியர்
எனவே, பதிவேட்டில் விண்டோஸ் தரவுத்தளமாக இருந்தால், இந்த தரவுத்தளத்துடன் வேலை செய்ய உங்களுக்கு ஒரு குறிப்பிட்ட கருவி தேவை. விண்டோஸில் இதுபோன்ற ஒரு கருவி ரெஜிஸ்ட்ரி எடிட்டர் ஆகும். இந்த திட்டத்திற்கான குறுக்குவழியை டெஸ்க்டாப்பில் அல்லது பொத்தான் மெனுவில் நீங்கள் காண முடியாது என்பதை நினைவில் கொள்ளவும் தொடங்கு. இந்த நிரல் இருப்பதைப் பற்றி சராசரி பயனர் அறியக்கூடாது. எனவே, நாங்கள் பின்வருமாறு தொடருவோம். பட்டனை அழுத்துவோம் தொடங்குமற்றும் தேடல் பட்டியில் regedit என்ற வார்த்தையை உள்ளிடவும். என்ற பகுதியில் பார்க்கலாம் நிகழ்ச்சிகள்பத்தி regedit.exe(படம் 1.1). இது நாம் புத்தகம் முழுவதும் பயன்படுத்தும் Windows Registry Editor கோப்பு.
அரிசி. 1.1ரெஜிஸ்ட்ரி எடிட்டரைக் கண்டறிதல்
இணைப்பை கிளிக் செய்யவும் regedit.exeதிட்டத்தை தொடங்க. முதலில், எச்சரிக்கையுடன் கூடிய பயனர் கணக்குக் கட்டுப்பாட்டு UAC சாளரத்தை (நிலையான பாதுகாப்பு அமைப்புகளுடன்) பார்ப்பீர்கள். நாம் செய்தியுடன் உடன்பட வேண்டும், அதாவது பொத்தானை அழுத்தவும் சரி, இறுதியாக நாம் பதிவேட்டில் எடிட்டரைப் பார்ப்போம் (படம் 1.2).
அரிசி. 1.2பதிவு ஆசிரியர்
குறிப்பு
ரெஜிஸ்ட்ரி எடிட்டர் அல்லது உங்களுக்குத் தெரிந்த இயங்கக்கூடிய கோப்பு பெயர்களைக் கொண்ட பிற நிரல்களைத் தொடங்க மற்றொரு வழி நிலையான நிரல் துவக்கியைப் பயன்படுத்துவதாகும். கட்டளையை இயக்கவும்: அனைத்து நிரல்களின் துணைக்கருவிகளை இயக்கவும். தோன்றும் சாளரத்தின் திறந்த புலத்தில், regedit ஐ உள்ளிடவும் - பதிவேட்டில் திருத்தி திறக்கும்.
உங்களுக்கு பொருத்தமான உரிமைகள் இருந்தால், நீங்கள் ரெஜிஸ்ட்ரி எடிட்டரைத் தொடங்கலாம். உயர்ந்த சலுகைகள் தேவைப்படும் ஒரு நிரலைத் தொடங்குவது, திறமையற்ற பயனர்களின் கைகளில் ஒரு நிரல் எவ்வளவு ஆபத்தானது என்பதை மீண்டும் காட்டுகிறது.
இப்போது நிரலையே பார்க்கலாம். அதன் இடைமுகம் ஒத்திருக்கிறது நடத்துனர். இடதுபுறத்தில் கோப்புறை ஐகான்களுடன் ஒரு படிநிலை மரத்தைப் பார்க்கிறீர்கள் - இவை பதிவு விசைகள். துணைக் கோப்புறைகளைக் கொண்டிருக்கும் வழக்கமான கோப்புறைகளைப் போலவே, பிரிவுகளிலும் உள்ளமை துணைப்பிரிவுகள் இருக்கலாம். எடிட்டரின் வலது பக்கத்தில் அளவுருக்களின் பெயர்கள், அளவுருக்களின் வகை மற்றும் அவற்றின் மதிப்புகள் ஆகியவற்றைக் காண்கிறோம்.
பதிவேட்டில் உள்ள கூறுகளை இன்னும் விரிவாகப் பார்ப்போம்.
ரூட் பகிர்வுகள்
அனைத்து விண்டோஸ் 7 ரெஜிஸ்ட்ரி அமைப்புகளும் ஐந்து முக்கிய பிரிவுகளாக தொகுக்கப்பட்டுள்ளன (பிரிவுகள் விசைகள் என்றும் அழைக்கப்படுகின்றன), ரூட் என்று அழைக்கப்படுகின்றன:
1. HKEY_CLASSES_ROOT.
2. HKEY_CURRENT_USER.
3. HKEY_LOCAL_MACHINE.
4. HKEY_USERS.
5. HKEY_CURRENT_CONFIG.
குறிப்பு
உண்மையில், பதிவேட்டில் மற்றொரு பிரிவு உள்ளது. இது HKEY_PERFOMANCE_DATA என்று அழைக்கப்படுகிறது. இந்த பிரிவு செயல்திறன் தகவலைச் சேமிக்கிறது, இது கணினியால் பயன்படுத்தப்படுகிறது மற்றும் கைமுறையாகத் திருத்துவதற்காக அல்ல. அதை நிரல் ரீதியாக மட்டுமே அணுக முடியும்.
அனைத்து வேர் பிரிவுகளும் வார்த்தையுடன் தொடங்குகின்றன HKEYமற்றும் உட்பிரிவுகள் உள்ளன. ரூட் பகிர்வுகளை நீக்கவோ அல்லது மறுபெயரிடவோ முடியாது.
நடைமுறை பாடம்
சுட்டியைக் கொண்டு ரூட் பகிர்வுகளில் ஏதேனும் ஒன்றைத் தேர்ந்தெடுத்து, சூழல் மெனுவைத் திறக்க வலது கிளிக் செய்யவும். மெனு கட்டளைகளை உறுதிப்படுத்தவும் அழிமற்றும் மறுபெயரிடவும்பூட்டப்பட்டுள்ளது.
ஒவ்வொரு ரூட் பகிர்வையும் பார்ப்போம்.
HKEY_CLASSES_ROOT
அத்தியாயம் HKEY_CLASSES_ROOTகணினியில் பதிவுசெய்யப்பட்ட கோப்பு நீட்டிப்புகள், கோப்பு நீட்டிப்புகள் மற்றும் இந்த கோப்புகளுடன் வேலை செய்ய வேண்டிய நிரல்களுக்கு இடையிலான உறவு பற்றிய தகவல்களை உள்ளடக்கியது.
பிரிவு ஆக்டிவ்எக்ஸ் கூறுகள் பற்றிய தகவல்களையும் கொண்டுள்ளது, வகை நூலகங்களின் பட்டியலைச் சேமிக்கிறது மற்றும் பல கணினி தகவல்களையும் கொண்டுள்ளது. எடுத்துக்காட்டாக, நீட்டிப்புடன் கூடிய கோப்பில் இருமுறை கிளிக் செய்யும் போது, இந்தப் பிரிவு தகவலைச் சேமிக்கிறது TXTதொடங்க வேண்டும் நோட்புக்.
இந்தப் பிரிவுக்கு மாற்றுப்பெயர் உள்ளது எச்.கே.சி.ஆர், ஸ்கிரிப்டுகள் மற்றும் நிரல்களில் பயன்படுத்தப்படுகிறது. பெரும்பாலான சந்தர்ப்பங்களில், இந்த பகுதி மிகவும் அனுபவம் வாய்ந்த புரோகிராமர்களுக்கு மட்டுமே ஆர்வமாக உள்ளது.
HKEY_CURRENT_USER
அத்தியாயம் HKEY_CURRENT_USERதற்போதைய அமர்வில் Windows 7 உடன் பணிபுரியும் பயனரைப் பற்றிய தகவல்களையும், தற்போதைய பயனருடன் தொடர்புடைய பல்வேறு கணினி அமைப்புகளைப் பற்றிய தகவல்களையும் கொண்டுள்ளது: டெஸ்க்டாப் பார்வை, திரை அமைப்புகள், அச்சுப்பொறி அமைப்புகள், பயன்படுத்தப்படும் நிரல்களின் அளவுருக்கள்.
இந்தப் பகுதிக்கான புனைப்பெயர் HKCU. இந்த பிரிவு அமைப்புகளில் அதிகம் பயன்படுத்தப்படுகிறது. இந்த புத்தகத்தில் விவரிக்கப்பட்டுள்ள பெரும்பாலான அளவுருக்கள் இந்த பிரிவில் அமைந்துள்ளன.
HKEY_LOCAL_MACHINE
அத்தியாயம் HKEY_LOCAL_MACHINEஒரு குறிப்பிட்ட பயனரைச் சார்ந்து இல்லாத கணினி உள்ளமைவு (மென்பொருள் மற்றும் வன்பொருள்) பற்றிய தகவல்களைச் சேமிக்கிறது. இந்த பிரிவில் உள்ள அமைப்புகள் இந்த கணினியின் அனைத்து பயனர்களுக்கும் செல்லுபடியாகும்.
இந்தப் பிரிவின் மாற்றுப்பெயர் எச்.கே.எல்.எம்.
துணைப்பிரிவைக் குறிப்பிடுவது சுவாரஸ்யமானது HKEY_LOCAL_MACHINE\SOFTWARE\ வகுப்புகள்ரூட் பகிர்வின் கிட்டத்தட்ட முழுமையான நகல் ஆகும் HKEY_CLASSES_ROOT.
கையேடு அமைப்புகளில் இந்த பிரிவு இரண்டாவது மிகவும் பிரபலமானது. பிரிவுகளில் வேலை செய்யும் பல விருப்பங்கள் உள்ளன எச்.கே.எல்.எம்மற்றும் HKCUஇருப்பினும், பிரிவில் தனிப்பட்ட பயனருக்கான அமைப்புகளை மாற்ற பரிந்துரைக்கப்படுகிறது HKCUமற்றும் முற்றிலும் தேவைப்படாவிட்டால் அனைத்து பயனர்களுக்கான அமைப்புகளையும் தொடாதீர்கள்.
அத்தியாயம் HKEY_USERS(புனைப்பெயர் HKU) இந்த கணினியின் அனைத்து பயனர்களின் சுயவிவரங்கள் பற்றிய தகவலைக் கொண்டுள்ளது.
இந்த பிரிவு பயனர்களால் கிட்டத்தட்ட பயன்படுத்தப்படவில்லை. இந்த ரூட் பகிர்வு பகிர்வுடன் தொடர்புடையது என்பதை கவனத்தில் கொள்ள வேண்டும் HKEY_CURRENT_USER, இது உண்மையில் ரூட் பகிர்வின் துணை விசையின் நகலாகும் HKEY_USERS, இது தற்போதைய பயனரைப் பற்றிய தகவல்களைச் சேமிக்கிறது.
இந்தப் பிரிவின் நோக்கம் பெரும்பாலும் தவறாகப் புரிந்துகொள்ளப்படுகிறது. அதன் கூறுகளை இன்னும் கொஞ்சம் விரிவாகப் பார்ப்போம். இந்த பிரிவில் நீங்கள் ஒரு குறிப்பிட்ட மாதிரியின் பல துணைப்பிரிவுகளைக் காணலாம் (படம் 1.3).
அரிசி. 1.3 HKEY_USERS பிரிவின் துணைப்பிரிவுகள்
HKEY_USERS\.DEFAULT
சில பயனர்கள் பிரிவு என்று தவறாக நம்புகிறார்கள் HKEY_USERS\.DEFAULTஅளவுருக்களை இறக்குமதி செய்ய பயன்படுத்தலாம் HKCU, அனைத்து பயனர்களுக்கும் அவற்றைப் பயன்படுத்த எதிர்பார்க்கிறோம். இது சில சந்தர்ப்பங்களில் வேலை செய்யும் சாத்தியம் உள்ளது. எனினும் HKEY_USERS\.DEFAULTமாறாக, பயனர் உள்நுழைவதற்கு முன் செயல்முறைகளை ஒழுங்குபடுத்தும் அமைப்புகளை இது குறிக்கிறது (உதாரணமாக, இயல்புநிலை விசைப்பலகை தளவமைப்பு).
HKEY_USERS\S-[எண்களின் நீண்ட தொகுப்பு]
பிரிவிலும் HKEY_USERSஎண்களின் தொகுப்புகளுடன் பல துணைப்பிரிவுகள் இருக்கலாம். எண்களின் நீண்ட சரம் SID (பாதுகாப்பு அடையாளங்காட்டி) ஆகும். ஒவ்வொரு கணக்கிற்கும் ஒரு பாதுகாப்பு ஐடி ஒதுக்கப்பட்டுள்ளது, எனவே அத்தகைய துணை விசைகளின் எண்ணிக்கை கணினியில் உள்நுழைந்த பயனர்களின் எண்ணிக்கையைப் பொறுத்தது. கணினியில் உங்கள் SID கண்டுபிடிக்க, நீங்கள் பல முறைகளைப் பயன்படுத்தலாம். எடுத்துக்காட்டாக, நீங்கள் கட்டளை வரி பயன்பாட்டை இயக்கலாம் whoami.exe, இது விண்டோஸ் 7 உடன் வருகிறது, விருப்பத்துடன் / பயன்படுத்தஆர்:
ஹூமி/பயனர்
இந்த கட்டளையை இயக்க, முதலில் கட்டளை வரி மொழிபெயர்ப்பாளரை கட்டளையுடன் இயக்கவும் அனைத்து நிரல்களின் துணைக்கருவிகளை இயக்கவும்துறையில் நுழைவதன் மூலம் திறதோன்றும் சாளரத்தில் cmd.exe அல்லது cmd கட்டளை தோன்றும். ஒரு சாளரம் திறக்கும், அதில் நீங்கள் மேலே உள்ள கட்டளையை உள்ளிட்ட பிறகு விசையை அழுத்துவதன் மூலம் உள்ளிட வேண்டும் உள்ளிடவும்(படம் 1.4).
பகுதியையும் பார்க்கலாம் HKEY_LOCAL_MACHINE\SOFTWARE\Microsoft\Windows NT\CurrentVersion\ProfileList, இது துணைப்பிரிவுகளாக அனைத்து SIDகளின் பட்டியலைக் கொண்டுள்ளது. அனைத்து உட்பிரிவுகளையும் பார்த்து, அவற்றில் உள்ள அளவுருவைத் தேடுங்கள் ProfilelmagePath. உங்கள் SID என்பது இந்த அளவுருவின் மதிப்பு நீங்கள் உள்நுழைந்த பெயருடன் பொருந்துகிறது (படம் 1.5).
அரிசி. 1.4விண்டோஸ் கட்டளை வரியைப் பயன்படுத்துதல்
அரிசி. 1.5 ProfileImagePath அளவுருவைப் பார்க்கிறது
HKEY_CURRENT_CONFIG
ரூட் பகிர்வு HKEY_CURRENT_CONFIG(புனைப்பெயர் எச்.கே.சி.சி) தற்போதைய அமர்வில் கணினியால் பயன்படுத்தப்படும் சாதனங்களின் அமைப்புகளைப் பற்றிய தகவல்களைச் சேமிக்கிறது. இது துணைப்பிரிவின் பிரதியும் கூட HKEY_LOCAL_MACHINE\SYSTEM\CurrentControlSet\Hardware-profiles. இந்த பிரிவு நிரல்கள் மற்றும் ஸ்கிரிப்ட்களில் டெவலப்பர்களால் நடைமுறையில் பயன்படுத்தப்படுவதில்லை.
எனவே, அனைத்து வகையான ரூட் பகிர்வுகளையும் பார்த்தோம். அவை ஒவ்வொன்றிலும் பல உள்ளமை பிரிவுகள் (துணைப்பிரிவுகள்) உள்ளன. ஒவ்வொரு கணினிக்கும் அவற்றின் எண்ணிக்கை மாறுபடும். ஒவ்வொரு பயனரும் தனது கணினியில் தனக்குப் பிடித்தமான நிரல்கள் மற்றும் கேம்களை நிறுவுவதே இதற்குக் காரணம். சிறப்பு நிறுவல் திட்டங்கள் மூலம் பயன்பாடு நிறுவப்பட்டிருந்தால் - நிறுவிகள் (Setup.exe, Install.exe, முதலியன), பின்னர் புதிய துணைப்பிரிவுகள் மற்றும் அளவுருக்கள் பதிவேட்டில் சேர்க்கப்படும். பின்னர், நீங்கள் அத்தகைய பிரிவுகளைக் கண்டுபிடித்து அவற்றை உங்கள் விருப்பப்படி மாற்ற கற்றுக்கொள்கிறீர்கள்.
பதிவேட்டின் இயற்பியல் இடம்
பதிவேட்டில் கோப்புறையில் அமைந்துள்ள பல கோப்புகள் உள்ளன %SystemRoot%\System32\Config. பிரிவுக்கான கோப்புகளின் ஒரு பகுதி HKEY_CURRENT_USERஒரு கோப்புறையில் சேமிக்கப்படுகிறது %SystemRoot%\profiles\பயனர் பெயர் . இந்தக் கோப்புகள் பாதுகாக்கப்பட்டவை மற்றும் பயனருக்கு எந்த நடைமுறை ஆர்வமும் இல்லை.
அதன் அர்த்தம் உங்களுக்கு இன்னும் புரியவில்லை என்றால் %SystemRoot%- படிக்கவும் - அடுத்த பகுதியில் அது என்ன என்பதைப் பற்றி பேசுவோம்.
அளவுருக்கள் வகைகள்
பிரிவுகளுக்குப் பிறகு பதிவேட்டின் இரண்டாவது முக்கியமான பகுதி அமைப்புகள். ஒவ்வொரு அளவுருவிற்கும் அதன் சொந்த பெயர், மதிப்பு மற்றும் மதிப்பு வகை உள்ளது. பொதுவாகப் பயன்படுத்தப்படும் தரவு வகைகளைப் பார்ப்போம்.
REG_BINARY- பைனரி மதிப்பு என்பது ஹெக்ஸாடெசிமல் வடிவத்தில் திருத்தக்கூடிய பைனரி தரவுகளின் தொகுப்பாகும். வன்பொருள் வளங்களைப் பற்றிய தகவல்களைச் சேமிக்க இந்தத் தரவு வகை பயன்படுத்தப்படுகிறது.
REG_DWORD- ஒரு முழு எண் (DWORD மதிப்பு) பைனரி, தசம மற்றும் ஹெக்ஸாடெசிமல் வடிவங்களில் குறிப்பிடப்படலாம். இது பொதுவாகப் பயன்படுத்தப்படும் அளவுரு வகைகளில் ஒன்றாகும். பெரும்பாலும் இது ஒரு வகையான சுவிட்சாக வேலை செய்கிறது: 1 - ஆன் (உண்மை) / 0 - ஆஃப் (தவறு). விண்டோஸ் 7 பதிவேட்டில் இரண்டு வகையான DWORDகள் உள்ளன: 32-பிட் மதிப்பு மற்றும் 64-பிட் மதிப்பு.
REG_EXPAND_SZ- விரிவாக்கக்கூடிய சரம் மதிப்பு கோப்பு குறிப்புகளுக்கு பயன்படுத்தப்படுகிறது. தன்னிச்சையான உரைக்கு கூடுதலாக, இந்த வகையின் அளவுருவின் மதிப்பில் சிறப்பு மாறிகள் இருக்கலாம். கணினி செயலாக்கத்தின் போது, அவை கோப்புறை பாதைகள் போன்ற குறிப்பிட்ட மதிப்புகளுடன் மாற்றப்படலாம். இந்த திறனில் பின்வரும் மாறிகள் பெரும்பாலும் பயன்படுத்தப்படுகின்றன:
%சிஸ்டம்ரூட்%- இயக்க முறைமை அதன் கோப்புகளை சேமிக்கும் கோப்பகத்திற்கான பாதை (எடுத்துக்காட்டாக, அடைவு சி:\விண்டோஸ்).
%windir% - முந்தைய மாறியைப் போன்றது. இருந்து அதன் வேறுபாடு %சிஸ்டம்ரூட்%என்பது மாறி %சிஸ்டம்ரூட்%மேலெழுத முடியாது, மற்றும் மாறி புள்ளிகள் அடைவு %காற்று%, சாளரத்தைப் பயன்படுத்தி மாற்றலாம் சுற்றுச்சூழல் மாறிகள் (கண்ட்ரோல் பேனல் சிஸ்டம் மற்றும் செக்யூரிட்டி சிஸ்டம் மேம்பட்ட சிஸ்டம் அமைப்புகள்தாவல் கூடுதலாகபொத்தானை சுற்றுச்சூழல் மாறிகள்).
%சிஸ்டம் டிரைவ்%- கணினி இயக்கி கடிதத்தை மாற்றுகிறது (பொதுவாக இயக்கி உடன்:).
%பயனர் சுயவிவரம்%- தற்போதைய பயனரின் சுயவிவரத்தை சேமிக்கும் கோப்பகத்திற்கான பாதையை மாற்றுகிறது.
%நிரல்கள்%- விண்டோஸ் அனைத்து நிரல்களையும் நிறுவும் கோப்புறைக்கான பாதையை மாற்றுகிறது (பொதுவாக சி:\நிரல் கோப்புகள்).
%பயனர்பெயர்%- கணினியுடன் பணிபுரியும் தற்போதைய பயனரின் பெயரை மாற்றுகிறது.
கணினி பெயர்%- கணினியின் பெயரை மாற்றுகிறது (ஒரு பிணையத்தில் கணினியை அணுகும்போது பயன்படுத்தப்படுகிறது).
REG_MULTI_SZ- பல சரம் மதிப்பு பொதுவாக பட்டியல்களைக் குறிக்கப் பயன்படுத்தப்படுகிறது.
REG_SZ- உரை சரம் (சரம் மதிப்பு). இது பதிவேட்டில் உள்ள பொதுவான தரவு வகைகளில் ஒன்றாகும்.
குறிப்பு
ரெஜிஸ்ட்ரி எடிட்டரைப் பயன்படுத்தி உருவாக்க முடியாத பல வகையான தரவுகள் பதிவேட்டில் பயன்படுத்தப்படுகின்றன. இந்த வகைகளின் ஆதாரங்கள் நிரல் ரீதியாக உருவாக்கப்படுகின்றன: REG_FULL_RESOURCE_DESCRIPTOR, REG_LINK, REG_NONE, REG_RESOURCE_LIST.
ரெஜிஸ்ட்ரி எடிட்டருடன் பணிபுரிவதற்கான அடிப்படை நுட்பங்கள்
ரெஜிஸ்ட்ரி எடிட்டரைப் பயன்படுத்தி, புதிய பிரிவுகளை (ரூட் ஒன்றைத் தவிர), புதிய அளவுருக்களை உருவாக்கலாம், ஏற்கனவே உள்ள பிரிவுகள் மற்றும் அளவுருக்களை மறுபெயரிடலாம், அளவுரு மதிப்புகளை மாற்றலாம், பிரிவுகளை (ரூட் தவிர) மற்றும் அளவுருக்களை நீக்கலாம். நாம் பதிவேட்டின் காப்பு பிரதிகளை உருவாக்கலாம் மற்றும் நகல்களில் இருந்து பதிவேட்டை மீட்டெடுக்கலாம். ரெஜிஸ்ட்ரி எடிட்டருடன் பணிபுரியும் போது நீங்கள் குறிப்பாக கவனமாக இருக்க வேண்டும்.
கவனம்
கடைசி செயலைச் செயல்தவிர்க்க எடிட்டரிடம் கட்டளை இல்லை, மேலும் உங்கள் செயல்பாடுகள் அனைத்தும் மாற்ற முடியாதவை. எனவே, நீங்கள் தற்செயலாக ஒரு பகிர்வை நீக்கிவிட்டு, அதன் பெயரை மறந்துவிட்டால், யாரும் உங்களுக்கு உதவ மாட்டார்கள். யாரும் இல்லை - உங்களைத் தவிர, நீங்கள், பதிவேட்டில் ஏதேனும் செயலைச் செய்வதற்கு முன், அதன் காப்பக நகலை உருவாக்கவும்.
பதிவேட்டின் காப்பக நகலை உருவாக்க, ரெஜிஸ்ட்ரி எடிட்டர் சாளரத்தில் கோப்பு ஏற்றுமதி கட்டளையை இயக்கவும்.
கோப்பைச் சேமிப்பதற்கான விருப்பங்களைத் தேர்ந்தெடுக்க ஒரு சாளரம் தோன்றும் (படம் 1.6).
அரிசி. 1.6பதிவேட்டின் காப்பு பிரதியை உருவாக்குதல்
இந்த சாளரத்தில், புலத்தில் கோப்பு பெயர்பதிவேட்டில் ஏற்றுமதி செய்யப்படும் கோப்பின் பெயரை நீங்கள் குறிப்பிட வேண்டும். அளவுரு குழுவில் ஏற்றுமதி வரம்புதேர்வு செய்ய வேண்டும் முழு பதிவுஅல்லது தேர்ந்தெடுக்கப்பட்ட கிளை, மற்றும் கோப்பு சேமிப்பக இருப்பிடத்தைத் தேர்ந்தெடுப்பதற்கான சாளரத்தில், விரும்பிய இடத்தைத் தேர்ந்தெடுக்கவும், எங்கள் விஷயத்தில் அது - டெஸ்க்டாப். பொத்தானை அழுத்திய பின் சேமிக்கவும்குறிப்பிட்ட கோப்பிற்கு பதிவேடு ஏற்றுமதி செய்யப்படும்.
பதிவேட்டின் காப்பக நகலை உருவாக்கும் போது, அது மிகவும் குறிப்பிடத்தக்க அளவைக் கொண்டுள்ளது என்பதை நினைவில் கொள்ளுங்கள் - சுமார் 100 எம்பி அல்லது அதற்கும் அதிகமாக. நவீன கணினிகளில் ரெஜிஸ்ட்ரி ஏற்றுமதி செயல்பாடுகள் முடிவதற்கு சில நிமிடங்கள் வரை ஆகும்.
நடைமுறையில், அவர்கள் வழக்கமாக முழு பதிவேட்டின் காப்பு பிரதிகளை உருவாக்கவில்லை, ஆனால் அந்த கிளைகள் திருத்தப்படுகின்றன.
தேர்ந்தெடுக்கப்பட்ட ரெஜிஸ்ட்ரி கீயை மட்டும் ஏற்றுமதி செய்ய, அதன் மீது வலது கிளிக் செய்து சூழல் மெனுவிலிருந்து கட்டளையைத் தேர்ந்தெடுக்கவும். ஏற்றுமதி. ஏற்கனவே நமக்குத் தெரிந்த ஒரு உரையாடல் பெட்டி தோன்றும், அதில் சுவிட்ச் தானாகவே நிலையில் இருக்கும் தேர்ந்தெடுக்கப்பட்ட கிளைமற்றும் பகிர்வுக்கான முழு பாதையும் உரை புலத்தில் குறிக்கப்படும்.
ஒரு குறிப்பிட்ட கிளையின் அளவுருக்களை மாற்றிய பின் கணினி தவறாக செயல்பட்டால், கட்டளையைப் பயன்படுத்தி அதை விரைவாக மீட்டெடுக்கலாம். கோப்பு இறக்குமதி.
பதிவேட்டில் மாற்றத்துடன் தொடர்புடைய சிக்கல்களிலிருந்து உங்களைப் பாதுகாத்துக் கொள்வதற்கான மற்றொரு வழி, கணினி மீட்டெடுப்பு புள்ளியை உருவாக்குவதாகும்.
கணினி மீட்பு புள்ளியை உருவாக்க, கட்டளையை இயக்கவும் கண்ட்ரோல் பேனல் சிஸ்டம் மற்றும் செக்யூரிட்டி சிஸ்டம் சிஸ்டம் பாதுகாப்பைத் தொடங்கவும்மற்றும் தோன்றும் சாளரத்தில் (படம் 1.7) பொத்தானை சொடுக்கவும் உருவாக்கு.
அதன் பிறகு தோன்றும் சாளரத்தில், மீட்பு புள்ளியின் பெயரை உள்ளிட்டு பொத்தானைக் கிளிக் செய்யவும் உருவாக்கு.
மீட்டெடுப்பு புள்ளி உருவாக்கப்பட்டு, நீங்கள் செயல்தவிர்க்க வேண்டிய பதிவேட்டில் மாற்றங்களைச் செய்தவுடன், உங்கள் கணினியை விரும்பிய மீட்டெடுப்பு புள்ளியில் மீட்டெடுக்கலாம். இதைச் செய்ய, கருவியை அழைக்கவும் கணினி மீட்டமைப்புஅணி அனைத்து நிரல்களின் துணைக்கருவிகள் கணினி மீட்டமைப்பைத் தொடங்கவும்(படம் 1.8).
ஜன்னல் கணினி மீட்டமைப்புமீட்டெடுப்பு செயல்முறையைத் தொடங்க தேவையான படிகள் மூலம் உங்களுக்கு வழிகாட்டும் வழிகாட்டியாக கட்டமைக்கப்பட்டுள்ளது.
அரிசி. 1.7கணினி மீட்டெடுப்பு புள்ளியை உருவாக்குதல்
அரிசி. 1.8கணினி மீட்டமைப்பு
கவனம்
எப்பொழுதும் பதிவேட்டின் காப்பு பிரதிகளை உருவாக்கவும் அல்லது மாற்றியமைக்கும் முன் கணினி மீட்டெடுப்பு புள்ளியை உருவாக்கவும்.
மூலம், கணினி அமைந்துள்ள அதே வட்டில் பதிவேட்டின் சேமிக்கப்பட்ட காப்பு பிரதிகளை வைத்திருப்பது மட்டுமல்லாமல், அவற்றை மற்ற நம்பகமான ஊடகங்களுக்கும் நகலெடுப்பது நல்லது: மற்றொரு கணினி, ஒரு குறுவட்டு, ஒரு ஃபிளாஷ் டிரைவ்.
புதிய பகிர்வை உருவாக்குதல்
புதிய பகுதியை உருவாக்க, இடதுபுறத்தில் உள்ள சாளரத்தில் நீங்கள் மாற்ற விரும்பும் ஒன்றைத் தேர்ந்தெடுக்க வேண்டும். அடுத்து, மெனுவிலிருந்து புதிய பகுதியைத் திருத்து என்பதைத் தேர்ந்தெடுக்கவும். எடிட்டரின் இடது பக்கத்தில் ஒரு புதிய பகுதி உருவாக்கப்படும், திருத்துவதற்கு தயாராக உள்ளது, நீங்கள் உடனடியாக அதற்கு பெயரிடலாம். இந்த நடைமுறையைச் செய்ய நீங்கள் சூழல் மெனுவைப் பயன்படுத்தலாம்.
நடைமுறை பாடம்
ரெஜிஸ்ட்ரி எடிட்டரை துவக்கவும். நிரலின் இடது சாளரத்தில், பகுதியை விரிவாக்குங்கள் HKEYCURRENTUSER. அடுத்து, அதில் உள்ள துணைப்பிரிவைக் கண்டறியவும் மென்பொருள்சூழல் மெனுவைத் திறக்க அதன் மீது வலது கிளிக் செய்யவும். மெனுவிலிருந்து கட்டளைகளைத் தேர்ந்தெடுக்கவும் பிரிவை உருவாக்கவும். முன்னிருப்பாக ஒரு பிரிவு உருவாக்கப்படும் புதிய பிரிவு #1. உடனே அதற்குப் புதிய பெயரைச் சூட்டவும். எடுத்துக்காட்டாக, பிரிவுக்கு புதிய பெயரை உள்ளிடவும் சோதனை, மற்றும் அழுத்தவும் உள்ளிடவும்(படம் 1.9). நீங்கள் தற்செயலாக மற்றொரு சாளரத்திற்கு மாறினால், உருவாக்கப்பட்ட பிரிவின் பெயர் திருத்த முடியாததாகிவிட்டால், கவலைப்பட வேண்டாம். உருவாக்கப்பட்ட பகுதியை முன்னிலைப்படுத்த கிளிக் செய்யவும் புதிய பிரிவு #1மற்றும் சூழல் மெனுவில் உருப்படியைத் தேர்ந்தெடுக்கவும் மறுபெயரிடவும்(அல்லது அழுத்தவும் F2) பிரிவின் பெயர் திருத்தக்கூடியதாக மாறும், அதை நீங்கள் அமைக்கலாம்.
அரிசி. 1.9புதிய பகிர்வை உருவாக்குதல்
புதிய அளவுருவை உருவாக்கவும்
இப்போது புதிய அளவுருக்களை எவ்வாறு உருவாக்குவது என்பதைக் கற்றுக்கொள்வோம். முதலில், எந்த வகை அளவுருவை நீங்கள் தீர்மானிக்க வேண்டும். அடுத்து, நீங்கள் தொடர்புடைய பகுதியைத் தேர்ந்தெடுக்க வேண்டும், அதில் வலது கிளிக் செய்வதன் மூலம், சூழல் மெனுவில் உள்ள உருப்படியைத் தேர்ந்தெடுக்கவும். சரம் அளவுருவை உருவாக்கவும்(அல்லது வேறு ஏதேனும்). அடுத்து, நீங்கள் விரும்பிய பெயரைத் தேர்ந்தெடுத்து விரும்பிய மதிப்பை அமைக்க வேண்டும்.
நடைமுறை பாடம்
முன்பு உருவாக்கப்பட்ட பிரிவில் இரண்டு புதிய அளவுருக்களை உருவாக்குவோம் சோதனை.
சூழல் மெனுவைத் திறக்க, சுட்டியைக் கொண்டு ஒரு பகுதியைத் தேர்ந்தெடுத்து வலது கிளிக் செய்யவும். கட்டளைகளை வரிசையாக தேர்ந்தெடுக்கவும் சரம் அளவுருவை உருவாக்கவும். உங்களுக்கு ஒரு புதிய விருப்பம் இருக்கும் புதிய அளவுரு #1, திருத்துவதற்கு தயார். எடுத்துக்காட்டாக, இயல்புநிலை பெயருக்கு பதிலாக புதிய பெயரை உள்ளிடவும் பூனை பெயர்(படம் 1.10), மற்றும் விசையை அழுத்தவும் உள்ளிடவும். இன்னும் மதிப்பு இல்லாத புதிய அளவுருவை உருவாக்கியுள்ளீர்கள்.
அரிசி. 1.10புதிய சரம் அளவுருவை உருவாக்குகிறது
உருவாக்கப்பட்ட அளவுருவில் இருமுறை கிளிக் செய்யவும் (அல்லது சூழல் மெனுவை அழைத்து கட்டளையைத் தேர்ந்தெடுக்கவும் மாற்றவும்) நீங்கள் ஒரு உரையாடல் பெட்டியுடன் வழங்கப்படுவீர்கள், அங்கு நீங்கள் அளவுருவிற்கு புதிய மதிப்பை ஒதுக்கலாம். உதாரணமாக, சில வார்த்தையை உள்ளிடவும் ரிஷிக், மற்றும் விசையை அழுத்தவும் உள்ளிடவும்(படம் 1.11).
அரிசி. 1.11.சரம் அளவுருவின் மதிப்பை மாற்றுகிறது
இப்போது மற்றொரு வகை அளவுருவை உருவாக்குவோம் DWORD. இதை வேறு வழியில் செய்ய முயற்சிப்போம். ரெஜிஸ்ட்ரி எடிட்டரின் வலது பக்கத்தில், சூழல் மெனுவைத் திறந்து கட்டளைகளைத் தேர்ந்தெடுக்க வெற்று இடத்தில் வலது கிளிக் செய்யவும். DWORD மதிப்பை உருவாக்கவும்(32 பிட்கள்).
புதிய வகை அளவுரு உருவாக்கப்படும் DWORDஎன்ற பெயரில் புதிய அளவுரு #1, திருத்துவதற்கு தயார். போன்ற ஏதாவது பெயரை உள்ளிடவும் கேட்ஏஜ், மற்றும் விசையை அழுத்தவும் உள்ளிடவும். இப்போது நீங்கள் இந்த அளவுருவிற்கு ஒரு மதிப்பை ஒதுக்க வேண்டும். அளவுருவில் இருமுறை கிளிக் செய்யவும் கேட்ஏஜ்மற்றும் உரை புலத்தில் உள்ளிடவும் பொருள்எண் 8 (படம் 1.12). நீங்கள் தசம அல்லது எண்ம மதிப்பை உள்ளிடலாம் என்பதை நினைவில் கொள்ளவும்.
அரிசி. 1.12. DWORD அளவுருவின் மதிப்பை மாற்றுகிறது
இந்த வழக்கில், இரண்டு அமைப்புகளிலும் எண் 8 ஒரே மாதிரியாகத் தெரிகிறது.
எனவே, பிரிவில் எங்கள் செயல்களின் விளைவாக சோதனைஇரண்டு புதிய அளவுருக்கள் தோன்றியுள்ளன, பூனை பெயர்மற்றும் கேட்ஏஜ், பூனையின் பெயர் மற்றும் வயதைக் குறிக்கும் தொகுப்பு மதிப்புகளுடன் (படம் 1.13).
அரிசி. 1.13.இரண்டு அளவுருக்கள் கொண்ட புதிய பிரிவு உருவாக்கப்பட்டது
ஏற்றுமதி பிரிவு
ஒரு விதியாக, பதிவேட்டில் (காப்புப்பிரதி) மாற்றங்களைச் செய்வதற்கு முன் அல்லது மற்றொரு கணினியின் பதிவேட்டில் அல்லது ஒரு தானியங்கி கணினி நிறுவலின் போது அடுத்தடுத்த இறக்குமதிக்கு ஒரு REG கோப்பை உருவாக்க அமைப்புகள் ஏற்றுமதி செய்யப்படுகின்றன.
மேலே, பதிவேட்டின் காப்பக நகலை உருவாக்குவது பற்றி பேசுகையில், முழு பதிவேட்டையும் அல்லது அதன் தனிப்பட்ட கிளைகளையும் ஏற்றுமதி செய்வதில் உள்ள சிக்கல்களை நாங்கள் ஏற்கனவே தொட்டுள்ளோம். இப்போது எங்கள் நடை-மூலம் உதாரணத்தைப் பயன்படுத்தி இந்தச் செயல்பாட்டைப் பயிற்சி செய்ய வேண்டிய நேரம் இது.
நடைமுறை பாடம்
நீங்கள் உருவாக்கிய பகிர்வை ஏற்றுமதி செய்ய முயற்சிக்கவும் சோதனை. ரெஜிஸ்ட்ரி எடிட்டரின் இடதுபுற விண்டோவில் மவுஸ் மூலம் கண்டுபிடித்து தேர்ந்தெடுக்கவும். சூழல் மெனுவைத் திறக்க வலது கிளிக் செய்து கட்டளையைத் தேர்ந்தெடுக்கவும் ஏற்றுமதி. திறக்கும் உரையாடல் பெட்டியில், கோப்பு பெயரை உள்ளிடவும், எடுத்துக்காட்டாக cat.reg, பகிர்வு அமைப்புகளைப் பதிவுசெய்து அதைச் சேமிக்கவும் டெஸ்க்டாப்(படம் 1.14).
ஒரு பகிர்வை நீக்குகிறது
ஒரு பகிர்வை நீக்குவது மிகவும் கடினம் அல்ல. விரும்பிய பகுதியைத் தேர்ந்தெடுத்து விசையை அழுத்தவும் அழி. சூழல் மெனுவைப் பயன்படுத்தியும் நீக்கலாம் (கட்டளை அழி) அல்லது மெனு மூலம் நீக்கு திருத்தவும்.
நடைமுறை பாடம்
முன்பு உருவாக்கப்பட்ட பகிர்வை நீக்கவும் சோதனை. இதைச் செய்ய, அதைத் தேர்ந்தெடுத்து, விசையை அழுத்தவும் அழிவிசைப்பலகையில் அல்லது பிரிவு சூழல் மெனு கட்டளையை இயக்கவும் நீக்கு திருத்தவும். ஒரு பகிர்வை நீக்குவதற்கு முன், செயல்பாட்டை உறுதிப்படுத்த கணினி உங்களிடம் கேட்கும் (படம் 1.15).
அரிசி. 1.14.தேர்ந்தெடுக்கப்பட்ட ரெஜிஸ்ட்ரி கீயை ஏற்றுமதி செய்யவும்
அரிசி. 1.15ஒரு பதிவு விசையை நீக்க உறுதிப்படுத்தல் கேட்கவும்
பொத்தானைக் கிளிக் செய்வதன் மூலம் கேள்விக்கு பதிலளிக்கவும் ஆம், மற்றும் பகிர்வு நீக்கப்படும்.
மீண்டும் ஒரு முறை உங்கள் கவனத்தை ஈர்க்கிறோம், ஒரு தவறான நீக்கத்திற்குப் பிறகு, பதிவேட்டைக் காப்பகப்படுத்த அல்லது கணினி மீட்டெடுப்பு புள்ளியை உருவாக்க நீங்கள் முன்கூட்டியே கவனித்திருந்தால் மட்டுமே செயல்பாட்டை ரத்து செய்ய முடியும்.
அளவுருக்களை இறக்குமதி செய்கிறது
பதிவேட்டில் சேமிக்கப்பட்ட தரவை மீட்டமைக்க, அமைப்புகள் செயல்பாட்டின் இறக்குமதி பயன்படுத்தப்படுகிறது. இதைச் செய்ய, ரெஜிஸ்ட்ரி எடிட்டர் மெனுவிலிருந்து கட்டளைகளைத் தேர்ந்தெடுக்கவும் கோப்பு இறக்குமதி...மற்றும் கோப்பு தேர்வு உரையாடல் பெட்டியில், இறக்குமதி செய்ய REG கோப்பை குறிப்பிடவும்.
நடைமுறை பாடம்
மெனுவைத் திற கோப்பு இறக்குமதி…மற்றும் உரையாடல் பெட்டியில் கோப்பைக் கண்டறியவும் cat.reg, இது முந்தைய எடுத்துக்காட்டில் ஏற்றுமதி செய்யப்பட்டது. இதன் விளைவாக, கோப்பில் உள்ள பிரிவு அமைப்புகள் மற்றும் அளவுருக்கள் வெற்றிகரமாக பதிவேட்டில் சேர்க்கப்பட்டன என்ற செய்தியுடன் ஒரு சாளரம் தோன்றும் (படம் 1.16). இதை நீங்கள் உறுதியாக நம்பலாம். எந்த மாற்றமும் உடனடியாக தெரியவில்லை என்றால், விசையை அழுத்தவும் F5அல்லது மெனுவைத் தேர்ந்தெடுக்கவும் புதுப்பிப்பைக் காண்க.
அரிசி. 1.16.பதிவு அமைப்புகளை இறக்குமதி செய்கிறது
ஒரு REG கோப்பை பதிவேட்டில் இறக்குமதி செய்ய, நீங்கள் அதை இருமுறை கிளிக் செய்யலாம். உதாரணமாக, நாம் ஒரு கோப்பில் இருமுறை கிளிக் செய்தால் cat.reg, இது சமீபத்தில் பதிவேட்டில் இருந்து டெஸ்க்டாப்பில் இறக்கப்பட்டது, கணினி படம் 1 இல் உள்ளதைப் போல ஒரு எச்சரிக்கையைக் காட்டுகிறது. 1.17.
அரிசி. 1.17.பதிவேட்டில் கோப்பை இறக்குமதி செய்யும் போது எச்சரிக்கை
கேள்விக்கு ஆம் என்று பதிலளிப்பது பதிவேட்டில் கோப்பை இறக்குமதி செய்கிறது.
கட்டளையைப் பயன்படுத்தி கட்டளை வரியிலிருந்து REG கோப்பை பதிவேட்டில் இறக்குமதி செய்யலாம்
பதிவு<имя_файла>
கட்டளை வரியில் தட்டச்சு செய்க (உங்கள் வட்டில் உள்ளது என்று வைத்துக் கொள்ளுங்கள் டி:ஏற்கனவே ஒரு கோப்பு உள்ளது test.reg)
REGEDIT D:\test.reg
தொடர்ச்சியான எச்சரிக்கை உரையாடல்கள் திரையில் தோன்றும் மற்றும் கோப்பு பதிவேட்டில் இறக்குமதி செய்யப்படும்.
ரெஜிஸ்ட்ரி எடிட்டர் தேர்ந்தெடுக்கப்பட்ட பகுதியை பிரிண்டருக்கு அல்லது ஒரு கோப்பில் கட்டளையைப் பயன்படுத்தி அச்சிட உங்களை அனுமதிக்கிறது கோப்பு அச்சு...
பிடித்தவை
ரெஜிஸ்ட்ரி எடிட்டரில் வேலையை விரைவுபடுத்தும் பயனுள்ள மெனு உள்ளது. இது அழைக்கப்படுகிறது பிடித்தவை. அதன் உதவியுடன், நீங்கள் விரும்பிய பகுதியை விரைவாக பட்டியலில் சேர்க்கலாம், நீங்கள் அடிக்கடி வேலை செய்ய வேண்டியிருக்கும்.
மற்றொரு சுவாரஸ்யமான விவரத்தைக் குறிப்பிடுவது மதிப்பு: அடுத்த முறை நீங்கள் ரெஜிஸ்ட்ரி எடிட்டரைத் தொடங்கும்போது, அது எப்போதும் கடைசியாக வேலை செய்த பகிர்வில் திறக்கும்.
நடைமுறை பாடம்
உள்ளிடுவோம் பிடித்தவைநாங்கள் உருவாக்கிய பிரிவு சோதனை. ரெஜிஸ்ட்ரி எடிட்டரில் அதைத் தேர்ந்தெடுத்து மெனுவைத் தேர்ந்தெடுக்கவும் பிடித்தவை பிடித்தவைகளில் சேர்...ஒரு உரையாடல் பெட்டி திறக்கும் பிடித்தவை கோப்புறையில் சேர்த்தல்(படம் 1.18). விரும்பினால், நீங்கள் இயல்புநிலை சேமி பெயரை மாற்றி பொத்தானைக் கிளிக் செய்யலாம் சரிஎங்கள் செயலை உறுதிப்படுத்த. இப்போது வேறு எந்தப் பகுதியையும் கிளிக் செய்து எடிட்டரை மூடவும். ரெஜிஸ்ட்ரி எடிட்டரை மீண்டும் திறக்கவும். மெனுவில் பிடித்தவைவரி கண்டுபிடிக்க சோதனை(அல்லது பிரிவு சேமிக்கப்பட்ட பெயருடன் கூடிய வரி) மற்றும் அதைக் கிளிக் செய்யவும். நீங்கள் உடனடியாக விரும்பிய பகுதிக்குச் செல்வீர்கள்.
அரிசி. 1.18பிடித்தவை கோப்புறையில் ஒரு பகுதியை சேமிக்கிறது
நான் பல கட்டுரைகளில் இதைப் பற்றி பேசியிருந்தாலும், இந்த கேள்வியை நான் ஒன்றுக்கு மேற்பட்ட முறை கேட்டிருக்கிறேன். ஒவ்வொரு முறையும் ஒரு கட்டுரைக்கான இணைப்பை இடுகையிடக்கூடாது என்பதற்காக, பதிவேட்டைத் திறப்பதைப் பற்றி நடுவில் அல்லது முடிவில் நீங்கள் படிக்கலாம், படிப்படியான வழிகாட்டியை உருவாக்க முடிவு செய்தேன். கட்டுரையின் தலைப்பிலிருந்து, விண்டோஸ் 7 மற்றும் விண்டோஸ் 8 இல் பதிவேட்டை எவ்வாறு திறப்பது என்பது பற்றி நாங்கள் பேசுவோம் என்று நீங்கள் ஏற்கனவே யூகித்திருக்கலாம்.
முதலில், அது என்னவென்று சொல்வது மதிப்பு. ரெஜிஸ்ட்ரி என்பது ஒரு வகையான அமைப்புகளின் தரவுத்தளமாகும், இது எல்லா பயன்பாடுகளுக்கும் பல அமைப்புகளைக் கொண்டுள்ளது, மேலும் இது உங்கள் விண்டோஸின் அனைத்து அளவுருக்களையும் கொண்டுள்ளது.
விண்டோஸ் 7
விண்டோஸ் 7 இல் ரெஜிஸ்ட்ரி எடிட்டரை எவ்வாறு திறப்பது? விண்டோஸ் 7 இல் பதிவேட்டைத் திறப்பது தோன்றும் அளவுக்கு கடினம் அல்ல. புதிய பயனர்களுக்கு எளிதான மற்றும் வேகமான வழி, தொடக்க மெனுவில் தேடலைப் பயன்படுத்துவதாகும். இந்த மெனுவைத் திறந்து, தேடல் பட்டியில் regedit ஐ உள்ளிட்ட பிறகு, தோன்றும் நிரலைக் கிளிக் செய்யவும். இது ரெஜிஸ்ட்ரி எடிட்டர்.
அதை திறக்க நீண்ட வழி உள்ளது. C:\Windows\ க்குச் சென்று, இந்த கோப்புறையில் regedit.exe கோப்பைத் திறக்கவும்.

மிக முக்கியமானது. பதிவேட்டை எவ்வாறு திறப்பது என்பதை இப்போது நீங்கள் புரிந்துகொள்கிறீர்கள், ஆனால் நீங்கள் ஒரு புதிய பயனராக இருந்தால், பதிவேட்டில் மாற்றங்களைச் செய்வதற்கு முன் நீங்கள் காப்பு பிரதி எடுக்க வேண்டும்! நீங்கள் எதையாவது தவறாக மாற்றினால் அல்லது எதையாவது நீக்கினால், அடுத்த முறை நீங்கள் அதை இயக்கும்போது விண்டோஸ் துவங்காமல் போகலாம். எனவே, ஒரு மோசமான சூழ்நிலைக்கு வராமல் நீங்கள் மிகவும் கவனமாக இருக்க வேண்டும். பதிவேட்டில் ஏதாவது ஒன்றை மாற்ற பரிந்துரைக்கும் சில வழிமுறைகளை இணையத்தில் நீங்கள் கண்டால், இந்த வழிமுறைகளைப் பின்பற்றவும்.
நீங்கள் விண்டோஸ் 7 பயன்படுத்துபவராக இருந்தால், இந்தக் கட்டுரையை இறுதிவரை படிக்கவும். பதிவேட்டை எவ்வாறு திறப்பது என்பதை கீழே கூறுவேன்.
விண்டோஸ் 8
இப்போது விண்டோஸ் 8 இல் பதிவேட்டை எவ்வாறு திறப்பது என்பதைக் கண்டுபிடிப்போம். விண்டோஸ் 8 இல் பதிவேட்டைத் திறப்பது விண்டோஸ் 7 ஐப் போன்றது, ஆனால் விண்டோஸ் 8 இல் தொடக்க பொத்தான் இல்லாததால் (நிச்சயமாக அதை நீங்களே நிறுவியிருந்தால்), சிறிய வேறுபாடுகள் உள்ளன. . இரண்டு கணினிகளிலும் வேலை செய்யும் வேகமான வழி, ஹாட்ஸ்கிகளைப் பயன்படுத்துவதாகும். ஆனால் பல பயனர்கள் அவற்றைப் பயன்படுத்தாததால், ஆரம்பநிலைக்கு மிகவும் பழமையான முறைகளை நான் மேலே விவரித்தேன். ஆனால் நான் கீழே சொல்லும் முறையை அனைவருக்கும் பரிந்துரைக்கிறேன். மூலம், இது விண்டோஸ் எக்ஸ்பி மற்றும் விண்டோஸ் 7 இல் வேலை செய்கிறது.
"Win" + "R" ஐ அழுத்தவும், இந்த விசை கலவையானது "Run" சாளரத்தைத் திறக்கும், அதில் regedit என தட்டச்சு செய்து, Enter ஐ அழுத்தவும், அவ்வளவுதான், பதிவேட்டில் திறந்திருக்கும்.


கீழே உள்ள ஸ்கிரீன்ஷாட்டில் பதிவேடு எப்படி இருக்கும் என்பதை நீங்கள் பார்க்கலாம்:

தேவையற்ற விசைகளை சுத்தம் செய்ய உங்களுக்கு பதிவேட்டில் தேவைப்பட்டால், இதற்கு தேவையற்ற விசைகளை அகற்றுவதற்கான நிரல்கள் உள்ளன, மிகவும் பொதுவானது CCleaner.
பதிவேட்டை எவ்வாறு திறப்பது என்பது குறித்த வீடியோவைப் பாருங்கள்:
பயன்பாட்டு அமைப்புகளை மாற்றும் மற்றும் கணினியில் எஞ்சியிருக்கும் தடயங்களை அழிக்கும் தீங்கிழைக்கும் மென்பொருளின் சிக்கலைத் தீர்க்கப் போகும் பயனர்களுக்கு பதிவேட்டைத் திறப்பதற்கான அறிவு பயனுள்ளதாக இருக்கும். பெட்டகத்தைத் திறப்பதற்கான முறைகள் மிகவும் எளிதானது மற்றும் அதிக நேரம் எடுக்காது. விண்டோஸ் இயக்க முறைமையின் அனைத்து பதிப்புகளிலும் பதிவேட்டில் ஒரு மர அமைப்பு உள்ளது, இது சந்தேகத்திற்கு இடமின்றி எந்தவொரு பயனரின் வாழ்க்கையையும் எளிதாக்கும். கீழே, பதிவேட்டைத் திறப்பதற்கான பல வழிகளைப் பார்ப்போம்.
முறை ஒன்று:
உரையாடல் பெட்டியைப் பயன்படுத்துவது எளிமையான மற்றும் மிகவும் வசதியான வழிகளில் ஒன்றாகும். இதைச் செய்ய, நீங்கள் பின்வரும் படிகளைச் செய்ய வேண்டும்: - WIN + R என்ற விசை கலவையைப் பயன்படுத்தவும்; - ரன் விண்டோவில், regedit கட்டளையை உள்ளிட்டு சரி என்பதைக் கிளிக் செய்யவும். பதிவேட்டைத் திறந்த பிறகு, நிரலைத் தொடங்க கணினிக்கு மீண்டும் மீண்டும் ஒப்புதல் தேவைப்படலாம். , நீங்கள் செய்ய வேண்டியவை.
இரண்டாவது வழி:
எடிட்டரைத் திறக்க இந்த முறை எளிமையானது மற்றும் வசதியானது. இந்த நேரத்தில் கணினியில் கோப்புகளைத் தேடும் நிலையான செயல்பாட்டைப் பயன்படுத்துவோம். நீங்கள் விண்டோஸ் 7 இயக்க முறைமை அல்லது முந்தைய பதிப்புகளுடன் பணிபுரிகிறீர்கள் என்றால், நீங்கள் தொடக்க மெனுவைத் திறந்து தேடல் புலத்தில் regedit கட்டளையை உள்ளிட வேண்டும். இந்த செயல்முறை அதிக நேரம் எடுக்காது, சுமார் 10-15 வினாடிகள். விரும்பிய கோப்பைக் கண்டுபிடித்த பிறகு, வலது கிளிக் செய்யவும், பதிவேட்டில் தொடங்கும்.  நீங்கள் விண்டோஸ் இயக்க முறைமையின் பிற பதிப்புகளைப் பயன்படுத்துகிறீர்கள் என்றால், தேடலைத் திறக்க பின்வரும் முறைகளைப் பயன்படுத்தவும்: - Windows 8 OS இல் நிலையான தொடக்க பொத்தான் இல்லை, இது பல அனுபவமற்ற பயனர்களை குழப்புகிறது. தொடக்க மெனுவைத் திறக்க, நீங்கள் WIN விசையை அழுத்த வேண்டும்; - விண்டோஸ் 8.1 பதிப்பில் ஏழாவது பதிப்பிலிருந்து எந்த வித்தியாசமும் இல்லை; - பத்தாவது, மைக்ரோசாப்ட் இயக்க முறைமையின் தற்போதைய பதிப்பில், தேடல் இணையம் மற்றும் விண்டோஸ் புலம் உள்ளது, இது பணிப்பட்டியில் அமைந்துள்ளது. ஆனால் இந்த முறை பத்து முகப்பு பதிப்பிற்கு ஏற்றது அல்ல என்பதை நீங்கள் நினைவில் கொள்ள வேண்டும்.
நீங்கள் விண்டோஸ் இயக்க முறைமையின் பிற பதிப்புகளைப் பயன்படுத்துகிறீர்கள் என்றால், தேடலைத் திறக்க பின்வரும் முறைகளைப் பயன்படுத்தவும்: - Windows 8 OS இல் நிலையான தொடக்க பொத்தான் இல்லை, இது பல அனுபவமற்ற பயனர்களை குழப்புகிறது. தொடக்க மெனுவைத் திறக்க, நீங்கள் WIN விசையை அழுத்த வேண்டும்; - விண்டோஸ் 8.1 பதிப்பில் ஏழாவது பதிப்பிலிருந்து எந்த வித்தியாசமும் இல்லை; - பத்தாவது, மைக்ரோசாப்ட் இயக்க முறைமையின் தற்போதைய பதிப்பில், தேடல் இணையம் மற்றும் விண்டோஸ் புலம் உள்ளது, இது பணிப்பட்டியில் அமைந்துள்ளது. ஆனால் இந்த முறை பத்து முகப்பு பதிப்பிற்கு ஏற்றது அல்ல என்பதை நீங்கள் நினைவில் கொள்ள வேண்டும்.
மூன்றாவது வழி.
கடைசி முறையானது இயங்கக்கூடிய கோப்பை இயக்குவதைக் குறிக்கிறது. மற்ற நிரல்களைப் போலவே, பதிவேட்டையும் கணினியில் இயக்க முறைமையின் கணினி கோப்புறையில் காணலாம். .exe நீட்டிப்புடன் கூடிய பொதுவான கோப்பு இதுவாகும், இது வலது சுட்டி பொத்தான் மூலம் தொடங்கப்படலாம். திறப்பதற்கு முன், கணினி நிர்வாகியிடம் அனுமதி கேட்கும், அதை நீங்கள் உறுதிப்படுத்த வேண்டும்.  ஆனால் நீங்கள் பதிவேட்டைத் தொடங்குவதற்கு முன், நீங்கள் கோப்பைக் கண்டுபிடிக்க வேண்டும். பாரம்பரியமாக, இந்த நிலை கோப்புகள் பின்வரும் கோப்புறைகளில் சேமிக்கப்படும்: - C:\windows (அனைத்து தளங்களுக்கும்); - C:\windows\System32 (32-bit இயங்குதளம்); - C:\windows\SysWOW64 (64-பிட் OS சில நேரங்களில், Windows இயங்குதளத்தின் 64-பிட் பதிப்பில், தேவையான regedit.exe கோப்பிற்குப் பதிலாக, regedt32.exe என்ற ஒத்த பெயரைக் கொண்ட கோப்பு கோப்புறையில் சேமிக்கப்படும். பீதி அடைய வேண்டாம், இந்த கோப்பு அசல் பதிப்பின் அதே செயல்பாடுகளை செய்கிறது, மேலும் கூடுதல் செயல்பாடுகளையும் கொண்டுள்ளது.
ஆனால் நீங்கள் பதிவேட்டைத் தொடங்குவதற்கு முன், நீங்கள் கோப்பைக் கண்டுபிடிக்க வேண்டும். பாரம்பரியமாக, இந்த நிலை கோப்புகள் பின்வரும் கோப்புறைகளில் சேமிக்கப்படும்: - C:\windows (அனைத்து தளங்களுக்கும்); - C:\windows\System32 (32-bit இயங்குதளம்); - C:\windows\SysWOW64 (64-பிட் OS சில நேரங்களில், Windows இயங்குதளத்தின் 64-பிட் பதிப்பில், தேவையான regedit.exe கோப்பிற்குப் பதிலாக, regedt32.exe என்ற ஒத்த பெயரைக் கொண்ட கோப்பு கோப்புறையில் சேமிக்கப்படும். பீதி அடைய வேண்டாம், இந்த கோப்பு அசல் பதிப்பின் அதே செயல்பாடுகளை செய்கிறது, மேலும் கூடுதல் செயல்பாடுகளையும் கொண்டுள்ளது.  மேலே உள்ள எல்லா கோப்புறைகளிலிருந்தும் தேவையான கோப்பு இல்லாத நேரங்கள் உள்ளன. இந்த சிக்கலை நீங்கள் சந்தித்தால், WinSxS கோப்புறையில் உள்ள பயன்பாட்டைத் தேடுங்கள், இது கணினி கோப்புகளுடன் அமைந்துள்ளது.
மேலே உள்ள எல்லா கோப்புறைகளிலிருந்தும் தேவையான கோப்பு இல்லாத நேரங்கள் உள்ளன. இந்த சிக்கலை நீங்கள் சந்தித்தால், WinSxS கோப்புறையில் உள்ள பயன்பாட்டைத் தேடுங்கள், இது கணினி கோப்புகளுடன் அமைந்துள்ளது.
உள்நுழைவு சிக்கல்கள்
மேலே வழங்கப்பட்ட முறைகளில் ஒன்றைப் பயன்படுத்தி, ஒரு ரெஜிஸ்ட்ரி எடிட்டர் சாளரம் திரையில் திறக்கும், இதற்கு நன்றி நீங்கள் கணினி அமைப்பைக் கட்டுப்படுத்தலாம். ஆனால் சில சந்தர்ப்பங்களில், ஒரு குறிப்பிட்ட வைரஸ் அல்லது நிர்வாகியின் மீதான தடை காரணமாக திறக்க இயலாது.  முதல் வழக்கை நீங்கள் சந்தித்தால், வழக்கமான வைரஸ் தடுப்பு மருந்தைப் பயன்படுத்தவும் அல்லது கணினியின் முந்தைய நிலையை மீட்டெடுக்க முயற்சிக்கவும் (துவக்கத்தின் போது F8 ஐ அழுத்தி விரும்பிய வகையைத் தேர்ந்தெடுக்கவும்). நீங்கள் மற்றொரு வேலை செய்யும் கணினியிலிருந்து regedit.exe கோப்பை நகலெடுக்கலாம், ஆனால் இது சில பயன்பாடுகளின் செயல்திறனில் குறுக்கிடலாம்.
முதல் வழக்கை நீங்கள் சந்தித்தால், வழக்கமான வைரஸ் தடுப்பு மருந்தைப் பயன்படுத்தவும் அல்லது கணினியின் முந்தைய நிலையை மீட்டெடுக்க முயற்சிக்கவும் (துவக்கத்தின் போது F8 ஐ அழுத்தி விரும்பிய வகையைத் தேர்ந்தெடுக்கவும்). நீங்கள் மற்றொரு வேலை செய்யும் கணினியிலிருந்து regedit.exe கோப்பை நகலெடுக்கலாம், ஆனால் இது சில பயன்பாடுகளின் செயல்திறனில் குறுக்கிடலாம்.
பதிவேட்டில் உள்நுழைவது நிர்வாகியால் தடைசெய்யப்பட்டால், பதிவேட்டில் விசையை மாற்றுவதன் மூலம் மட்டுமே இந்த பிழையை சரிசெய்ய முடியும். தடையைச் சரிபார்க்க, HKCU\Software\Microsoft\windows\CurrentVersion\Policies\System என்ற முகவரியுடன் ரெஜிஸ்ட்ரி கீயைத் திறக்க வேண்டும். இந்த இடத்தில், DisableRegistryTools உருப்படியைக் கண்டுபிடித்து அதைப் பற்றிய தகவலைக் கண்டறியவும். மதிப்பு 1 எனில், பதிவேட்டில் நிர்வாகியால் முடக்கப்படும். பூஜ்ஜியம், அதாவது சிக்கல் வேறு இடத்தில் உள்ளது மற்றும் அதைத் தீர்க்க நீங்கள் மூன்றாம் தரப்பு திட்டங்களை நாட வேண்டும்.
vgtk.ru
விண்டோஸ் ரெஜிஸ்ட்ரி என்பது சிறப்பு மதிப்புகள் மற்றும் கட்டளைகள் எழுதப்பட்ட கோப்புகளுடன் கூடிய தரவுகளின் அடைவு (படிநிலை) ஆகும். நிறுவப்பட்ட கூறுகள், கோப்புகள் மற்றும் கணினி அமைப்புகளின் சரியான உள்ளமைவை உருவாக்குவது அவசியம். இந்தக் கோப்பகத்தில் வன்பொருள், மென்பொருள் கோப்புகள் மற்றும் இந்தக் கணினியில் உருவாக்கப்பட்ட சுயவிவரத் தரவைச் சேமிக்கும் கண்காணிப்பு மற்றும் சரியான செயல்பாட்டிற்கான மதிப்புகள் உள்ளன.
உங்களுக்கு ஏன் Windows Registry தேவை?
கண்ட்ரோல் பேனலின் உள்ளமைவு, நிறுவப்பட்ட மென்பொருளின் பட்டியல்கள், கணினி கொள்கை தரவு, கோப்பு சங்கங்கள் மற்றும் விண்டோஸ் ரெஜிஸ்ட்ரி தரவுத்தளத்தில் பதிவுசெய்யப்பட்ட பிற தகவல்கள் பற்றிய தகவல்களைக் கொண்ட முக்கியமான மதிப்புகள் கோப்பகத்தில் உள்ளன.
எடுத்துக்காட்டாக, ஒரு சாளரத்தை எவ்வாறு திறப்பது - முழுத்திரை பயன்முறையில் அல்லது இல்லையா? அது தொடர்புடைய மதிப்பைக் கொண்டுள்ளது - அது படிக்கப்பட்டு, பதிவு செய்யப்பட்ட மதிப்பின் படி சாளர வடிவம் வடிவம் பெறுகிறது.
இது Windows OS இன் ஒருங்கிணைந்த மற்றும் மிக முக்கியமான பகுதியாகக் கருதப்படுகிறது. அதில் சில மதிப்புகளை மாற்றுவதன் மூலம், அமைப்பின் செயல்பாட்டில் நேர்மறை மற்றும் எதிர்மறையான அடிப்படை மாற்றங்களைச் செய்யலாம். பல வைரஸ்கள் கணினியை வித்தியாசமாகச் செயல்பட வைக்கும் அல்லது அதில் குறிப்பிடப்பட்டுள்ள வெவ்வேறு செயல்பாடுகளைச் செய்யும் சில மதிப்புகளைச் செருகுவதன் மூலம் இந்தக் கோப்பகமாக மாறுகின்றன. கணினியின் செயல்பாட்டை விரைவுபடுத்தும் நிரல்கள் பதிவேட்டில் செட் மதிப்புகளை உள்ளிடவும், அதை சுத்தம் செய்யவும் அல்லது மேம்படுத்தவும். இந்த கோப்பகத்தின் மூலம், நீங்கள் கணினியை சீர்குலைக்கலாம், அதை மீட்டெடுக்கலாம், விரும்பிய நிரலின் உள்ளமைவு அல்லது தரவுகளின் முழு வரிசையை மாற்றலாம்.
எடிட்டிங் பல வழிகளில் செய்யப்படலாம். மிகவும் அடிப்படை மற்றும் அணுகக்கூடியது நிலையான முறை, இது அனுபவம் வாய்ந்த பயனர்கள் மற்றும் தொடக்கநிலையாளர்களால் பயன்படுத்தப்படுகிறது. எந்தவொரு கோப்பகக் கிளையையும் திருத்துவது கணினியின் செயல்பாட்டில் பல்வேறு மாற்றங்களுக்கு வழிவகுக்கும் என்பதை நினைவில் கொள்ளுங்கள், எனவே நீங்கள் செய்யப்படும் செயல்களைப் பற்றிய முழு புரிதலுடன் மட்டுமே பதிவேட்டில் செல்ல வேண்டும். எனவே, விண்டோஸ் 7 இல் நிலையான ரெஜிஸ்ட்ரி எடிட்டரைத் தொடங்க, தொடக்க பொத்தானைக் கிளிக் செய்து, ஒவ்வொரு விண்டோஸிலும் கிடைக்கும் தேடலில் (நகல் மற்றும் பேஸ்ட்) பயன்பாட்டின் பெயரை உள்ளிடவும் - regedit.exe.  இந்த நிரலின் அனலாக் regedt32.exe ஆகும், எனவே வழங்கப்பட்ட பயன்பாடுகளில் ஒன்றைப் பயன்படுத்தி பதிவேட்டில் கையாளுதல்களைச் செய்யலாம். மேலே உள்ள ஐகானைக் கிளிக் செய்யவும். எனவே அது திறக்கப்பட்டது ...
இந்த நிரலின் அனலாக் regedt32.exe ஆகும், எனவே வழங்கப்பட்ட பயன்பாடுகளில் ஒன்றைப் பயன்படுத்தி பதிவேட்டில் கையாளுதல்களைச் செய்யலாம். மேலே உள்ள ஐகானைக் கிளிக் செய்யவும். எனவே அது திறக்கப்பட்டது ... 
விண்டோஸ் 8ல் திறப்பது எப்படி?
விண்டோஸ் 7 மற்றும் 8 இன் பதிப்புகள் மிகவும் வேறுபட்டவை அல்ல, எனவே எடிட்டரைத் தொடங்குவது ஏழாவது பதிப்பைப் போன்றது. தொடக்கப் பலகத்தில் அல்லது ஓடு மெனுவில், தேடல் பெட்டியில் regedit மதிப்பை உள்ளிட வேண்டும். நீங்கள் கோப்புகளின் பழக்கமான கோப்பகத்தைக் காண்பீர்கள், ஆனால் கோப்புறைகள் மற்றும் கோப்புகளுக்குப் பதிலாக, எந்தவொரு கிளையையும் திறக்க, பார்க்க மற்றும் திருத்தும் திறன் கொண்ட பதிவேட்டில் படிநிலையைக் காண்பீர்கள்.
விண்டோஸ் 10 இல் திறக்கிறது
புதிய விண்டோஸ் 10 சிஸ்டத்தில், நிலையான ரெஜிஸ்ட்ரி எடிட்டிங் பயன்பாடு மேலே விவரிக்கப்பட்ட முறையில் தொடங்கப்பட்டது, ஏனெனில் அவர்கள் அதை கணினியிலிருந்து அகற்ற வேண்டாம் என்று முடிவு செய்தனர், எனவே ரெஜெடிட் பயன்பாட்டை இயக்குவதன் மூலம் விண்டோஸ் 10 இல் பதிவேட்டைத் திருத்தலாம். நீங்கள் தேடலைப் பயன்படுத்தி மட்டும் regedit நிரலைத் தொடங்கலாம், நீங்கள் பாதையைப் பின்பற்றினால் அதை எக்ஸ்ப்ளோரர் மூலம் திறக்கலாம்: எனது கணினி, உள்ளூர் டிரைவ் C ஐ இருமுறை கிளிக் செய்து, விண்டோஸ் கோப்புறையைத் திறந்து அதில் regedit.exe கோப்பை இயக்கவும்.
பதிவேட்டைத் திருத்துவதற்கு OS Windows இல் உள்ளமைக்கப்பட்ட நிரலுக்கு கூடுதலாக, பணியைச் சமாளிக்கும் மூன்றாம் தரப்பு பயன்பாடுகளையும் நீங்கள் பயன்படுத்தலாம். மேம்பட்ட Regedit, Registry Workshop அல்லது RegCool சிறந்த விருப்பங்கள். வழங்கப்பட்ட நிரல்களில் ஏதேனும் ஒன்றை நிறுவுவதன் மூலம், நீங்கள் விண்டோஸ் பதிவேட்டை மிக விரைவாகவும் எளிதாகவும் திருத்தலாம்.
குறியிடப்பட்ட இடுகை: விண்டோஸ்
moydrugpc.ru
விண்டோஸ் 10/8/7/எக்ஸ்பியில் பதிவேட்டில் உள்ளிடுவது எப்படி? (காணொளி)
பல புதிய பயனர்கள் விண்டோஸ் 10, 8, 7 அல்லது எக்ஸ்பியில் பதிவேட்டில் எவ்வாறு நுழைவது என்று யோசித்து வருகின்றனர். தொடக்க மெனு உருப்படிகளை நீங்கள் எவ்வளவு சென்றாலும், அதில் பதிவேட்டில் குறுக்குவழியைக் காண முடியாது! விண்டோஸில் பதிவேட்டை எவ்வாறு திறப்பது?
உண்மை என்னவென்றால், பதிவேட்டில் எந்த சிந்தனையற்ற மாற்றமும் உங்கள் கணினிக்கு பேரழிவு விளைவுகளுக்கு வழிவகுக்கும். அனுபவமற்ற பயனர்கள் சிக்கலை ஏற்படுத்துவதைத் தடுக்க, பதிவேட்டிற்கான அணுகல் மறைக்கப்பட்டது.
உங்கள் கணினிக்கு தீங்கு விளைவிக்காதபடி, பதிவேட்டில் திடீர் மாற்றங்களைச் செய்ய மாட்டீர்கள் என்று உறுதியளிக்கவும்!
ரெஜிஸ்ட்ரி என்றால் என்ன, அது எப்படி வேலை செய்கிறது, அதை எப்படிப் பயன்படுத்தலாம் என்பதைப் பற்றிய விவரங்களை இந்தப் பாடத்தில் படிக்கலாம்.
விண்டோஸின் எந்தப் பதிப்பிற்கும், ஒரு நிரலைத் தொடங்க பல வழிகள் உள்ளன, அதில் நீங்கள் பதிவேட்டில் அமைப்புகளை மாற்றலாம் (இது "பதிவு எடிட்டர்" என்று அழைக்கப்படுகிறது).
விண்டோஸ் 10 இல் பதிவேட்டை எவ்வாறு திறப்பது
சமீபத்திய விண்டோஸ் 10 உடன் தொடங்குவோம், மேலும் பதிவேட்டை அணுகுவதற்கான இரண்டு விருப்பங்களைக் கருத்தில் கொள்வோம்.
ரெஜிஸ்ட்ரி எடிட்டரைத் தொடங்குதல் - விண்டோஸ் 10க்கான முறை 1
- இடது சுட்டி பொத்தானைக் கொண்டு "தொடங்கு" பொத்தானைக் கிளிக் செய்யவும் (அல்லது விசைப்பலகையில் "விண்டோஸ்" விசை);
- தொடக்க மெனு திறக்கும் போது, உங்கள் விசைப்பலகையில் "regedit" (மேற்கோள்கள் இல்லாமல்) கட்டளையை தட்டச்சு செய்யவும்;
- தேடல் மெனுவின் மேலே, "சிறந்த பொருத்தம்" என்ற கல்வெட்டின் கீழ், "REGEDIT - கட்டளையை இயக்கு" என்ற உருப்படி தோன்றும், இடது சுட்டி பொத்தானைக் கொண்டு இந்த உருப்படியைக் கிளிக் செய்யவும்;
- ரெஜிஸ்ட்ரி எடிட்டரைத் தொடங்குவதற்கான உறுதிப்படுத்தல் சாளரம் தோன்றினால், "ஆம்" என்பதைக் கிளிக் செய்யவும்;
ரெஜிஸ்ட்ரி எடிட்டர் சாளரம் உங்களுக்கு முன்னால் தோன்றும், அதில் நீங்கள் பதிவேட்டில் மாற்றங்களைச் செய்யலாம்.

விண்டோஸ் 10 இல் ரெஜிஸ்ட்ரி எடிட்டரைத் தொடங்குகிறது
ரெஜிஸ்ட்ரி எடிட்டரைத் தொடங்குதல் - விண்டோஸ் 10க்கான முறை 2
- வலது சுட்டி பொத்தானுடன் "தொடங்கு" பொத்தானைக் கிளிக் செய்யவும் (அல்லது Win + X விசை கலவை);
- தோன்றும் மெனுவில், "இயக்கு" என்பதைத் தேர்ந்தெடுக்கவும் (இந்த இரண்டு படிகளையும் ஒரு முக்கிய கலவையான Win + R உடன் மாற்றலாம்);
- தோன்றும் "ரன்" சாளரத்தில், "regedit" (மேற்கோள்கள் இல்லாமல்) தட்டச்சு செய்து "சரி" என்பதைக் கிளிக் செய்யவும்;
- துவக்க உறுதிப்படுத்தல் சாளரத்தில், "ஆம்" என்பதைக் கிளிக் செய்யவும்;
ரெஜிஸ்ட்ரி எடிட்டர் சாளரம் தோன்றும், நீங்கள் மாற்றங்களைத் தொடங்கலாம்.
இந்த வீடியோவில் விண்டோஸ் 10 பதிவேட்டில் எவ்வாறு நுழைவது என்பதை நீங்கள் தெளிவாகக் காணலாம்:
விண்டோஸ் 8/8.1 இல் பதிவேட்டை எவ்வாறு திறப்பது
விண்டோஸ் 8 இல் ரெஜிஸ்ட்ரி எடிட்டரைத் தொடங்க, நீங்கள் விண்டோஸ் 10 இல் உள்ள அதே படிகளைப் பின்பற்ற வேண்டும், உங்களிடம் பதிப்பு 8 மற்றும் 8.1 இல்லை என்றால், உங்களிடம் “ஸ்டார்ட்” பொத்தான் இல்லை, எனவே முதல் முறையின் முதல் படியில் , "விண்டோஸ்" விசையை அழுத்தவும், பின்னர் மேலே உள்ள வழிமுறைகளின்படி அனைத்தும்.
விண்டோஸ் 8 (8.1) இல் ரெஜிஸ்ட்ரி எடிட்டரை எவ்வாறு உள்ளிடுவது என்பது குறித்த விரிவான வீடியோ வழிமுறைகள்:
விண்டோஸ் 7 இல் பதிவேட்டை எவ்வாறு திறப்பது
விண்டோஸ் 7 இல் ரெஜிஸ்ட்ரி எடிட்டரைத் திறக்க, நீங்கள் இதே போன்ற படிகளைப் பின்பற்ற வேண்டும்:
ரெஜிஸ்ட்ரி எடிட்டரைத் தொடங்குதல் - விண்டோஸ் 7க்கான முறை 1
- "regedit" கட்டளையைத் தட்டச்சு செய்யவும் (மேற்கோள்கள் இல்லாமல்);
- "regedit" கல்வெட்டில் "நிரல்கள்" என்ற கல்வெட்டின் கீழ், மெனுவின் மேல் கிளிக் செய்யவும்;
- துவக்கத்தை உறுதிப்படுத்தும்படி கேட்கும் போது, "ஆம்" என்பதைத் தேர்ந்தெடுக்கவும்.
ரெஜிஸ்ட்ரி எடிட்டரைத் தொடங்குதல் - விண்டோஸ் 7க்கான முறை 2
- உங்கள் விசைப்பலகையில் Win+R விசை கலவையை அழுத்தவும் (விண்டோஸ் விசையை அழுத்திப் பிடிக்கவும், அதை வெளியிடாமல், ஆர் விசையை அழுத்தவும்);
- "ரன்" சாளரத்தில், "regedit" (மேற்கோள்கள் இல்லாமல்) கட்டளையைத் தட்டச்சு செய்து "சரி" பொத்தானைக் கிளிக் செய்யவும்;
- "ஆம்" பொத்தானைக் கொண்டு பதிவேட்டில் எடிட்டரின் துவக்கத்தை உறுதிப்படுத்தவும்.
விண்டோஸ் 7 ரெஜிஸ்ட்ரி எடிட்டரை உள்ளிடுவதற்கான இரண்டு வழிகளையும் இந்த வீடியோவில் காணலாம்:
விண்டோஸ் எக்ஸ்பியில், ரெஜிஸ்ட்ரி எடிட்டரைத் திறப்பது சற்று வித்தியாசமானது:
ரெஜிஸ்ட்ரி எடிட்டரைத் தொடங்குதல் - விண்டோஸ் எக்ஸ்பிக்கான முறை 1
- இடது சுட்டி பொத்தானைக் கொண்டு "தொடங்கு" என்பதைக் கிளிக் செய்க;
- வலது நெடுவரிசையில், "ரன்" உருப்படியைக் கண்டறியவும் (இரண்டு படிகளையும் Win + R கலவையுடன் மாற்றலாம்)
- "ஒரு நிரலை இயக்கு" சாளரத்தில், "regedit" (மேற்கோள்கள் இல்லாமல்) கட்டளையை எழுதவும் மற்றும் "சரி" பொத்தானைக் கிளிக் செய்யவும்;

விண்டோஸ் எக்ஸ்பியில் ரெஜிஸ்ட்ரி எடிட்டரைத் துவக்குகிறது
ரெஜிஸ்ட்ரி எடிட்டரைத் தொடங்குதல் - விண்டோஸ் எக்ஸ்பிக்கான முறை 2 (மற்றும் மட்டுமல்ல)
- கோப்பு எக்ஸ்ப்ளோரரைத் திறக்கவும் (நீங்கள் Win+X விசைப்பலகை குறுக்குவழியைப் பயன்படுத்தலாம்);
- இயக்கி "C:" செல்க;
- விண்டோஸ் கோப்புறையைத் திறக்கவும்;
- "regedit" கோப்பைக் கண்டுபிடித்து அதை இயக்கவும்.
மற்றும், நிச்சயமாக, விண்டோஸ் எக்ஸ்பியில் ஒரு பதிவேட்டில் எடிட்டிங் நிரலைத் திறக்கும் வீடியோ பதிப்பு:
இரண்டாவது முறை விண்டோஸின் பட்டியலிடப்பட்ட அனைத்து பதிப்புகளுக்கும் ஏற்றது. மேலும், நீங்கள் கொஞ்சம் ஏமாற்றலாம்:
நீங்கள் "regedit" கோப்பைப் பெற்றவுடன், உங்கள் டெஸ்க்டாப்பில் குறுக்குவழியை உருவாக்கலாம் மற்றும் எதிர்காலத்தில் ரெஜிஸ்ட்ரி எடிட்டருக்கான அணுகலை பெரிதும் எளிதாக்கலாம்.
ரெஜிஸ்ட்ரி என்றால் என்ன, அது எப்படி வேலை செய்கிறது என்பதைப் பற்றி மேலும் அறியலாம்.
முடிவுரை
Windows OS இன் தற்போதைய அனைத்து பதிப்புகளிலும் பதிவேட்டை எவ்வாறு உள்ளிடுவது என்பதை இன்று நீங்கள் கற்றுக்கொண்டீர்கள்.
மொத்தத்தில் மூன்று முறைகள் உள்ளன:
- "regedit" கட்டளையை உள்ளிட்டு தொடக்க மெனுவில் தேடவும்
- ரன் கட்டளையைப் பயன்படுத்தி "regedit" என தட்டச்சு செய்யவும்
- C:\windows\ கோப்புறையில் உள்ள "regedit" கோப்பை திறக்கிறது
மேலும் ஒரு கூடுதல் வழி: "regedit" கோப்பை (மூன்றாவது முறை) அடைந்ததும், டெஸ்க்டாப்பில் குறுக்குவழியை உருவாக்கவும்.
அடுத்த டுடோரியலில், பதிவேட்டின் சில பகுதிகளை மாற்றும் முன் சேமித்து வைப்பதற்கான (பேக்கப்) வழியைப் பார்க்க திட்டமிட்டுள்ளேன்.
சுவாரஸ்யமானதா? கருத்துகளில் எழுதவும், கேள்விகளைக் கேட்கவும், நிச்சயமாக, சமூக வலைப்பின்னல்களில் இணைப்பைப் பகிரவும் மற்றும் செய்திகளுக்கு குழுசேரவும்!
நகலெடுப்பது தடைசெய்யப்பட்டுள்ளது, ஆனால் இணைப்புகளைப் பகிரலாம்:
உங்கள் நண்பர்களுடன் பகிர்ந்து கொள்ளுங்கள்:
IT பாடங்கள் உங்களுக்கு பிடித்திருக்கிறதா?
அனைத்து நிதிகளும் தற்போதைய செலவுகள் (சேவையகம், டொமைன், பராமரிப்புக்கான கட்டணம்) மற்றும் புதிய பயிற்சிப் பொருட்களைத் தயாரித்தல் (தேவையான மென்பொருள் மற்றும் உபகரணங்களை வாங்குதல்) ஆகியவற்றிற்குச் செல்கின்றன.சமூக வலைப்பின்னல்களில் பல சுவாரஸ்யமான விஷயங்கள்:
IT-uroki.ru
விண்டோஸில் பதிவு: அதை எப்படி கண்டுபிடிப்பது
விரைவில் அல்லது பின்னர், மேம்பட்ட பயனர் மற்றும் புதியவர்கள் இருவரும் பதிவேட்டைத் திருத்த வேண்டியிருக்கும். இது ஏன் தேவைப்படலாம்? எடுத்துக்காட்டாக, சோவியத்திற்குப் பிந்தைய நாடுகளில் பரவலாக உள்ள உரிமம் பெறாத மென்பொருளை நிறுவுவதற்கு, பதிவேட்டில் இருந்து சில உள்ளீடுகளை அகற்றுவது அடிக்கடி தேவைப்படுகிறது. அல்லது நீங்கள் வைரஸைப் பிடித்து உங்கள் டெஸ்க்டாப்பில் இருந்து பணம் கோரும் பேனரை அகற்ற விரும்புகிறீர்கள். சில நேரங்களில் வைரஸ் தடுப்புகளை நிறுவும் போது கூட பதிவேட்டை சரிசெய்ய வேண்டியது அவசியம். பின்னர் பயனர் கேள்வி கேட்கிறார்: இதை எப்படி செய்வது? ஆரம்பத்திலிருந்தே அதைக் கண்டுபிடிப்போம்.
ரெஜிஸ்ட்ரி என்பது ஒரு பெரிய தரவுத்தளமாகும், அங்கு கணினியின் அனைத்து அமைப்புகள் மற்றும் அளவுருக்கள் சேகரிக்கப்படுகின்றன, இணைக்கப்பட்ட சாதனங்கள், நிறுவப்பட்ட நிரல்கள் சுட்டிக்காட்டப்படுகின்றன, அத்துடன் முன்பு நிறுவப்பட்டது ஆனால் ஏற்கனவே அகற்றப்பட்டது.
இந்த கட்டுரையில் கணினியில் நிறுவப்பட்ட இயக்க முறைமையைப் பொறுத்து பதிவேட்டைத் திறப்பதற்கான வழிகளை விவரிக்கிறேன்.

விண்டோஸ் எக்ஸ்பியில் பதிவேட்டை எவ்வாறு திறப்பது
விண்டோஸ் எக்ஸ்பியில் பதிவேட்டைத் திறக்க, நீங்கள் பல படிகளைச் செய்ய வேண்டும்:

விண்டோஸ் விஸ்டா மற்றும் விண்டோஸ் 7 இயக்க முறைமையில் பதிவேட்டை எவ்வாறு திறப்பது
இந்த இயக்க முறைமைகளில் பதிவேட்டைத் திறக்கும் பணி முந்தைய விருப்பத்திலிருந்து சிறிது வேறுபடுகிறது, ஆனால் இங்கே தேடலின் மூலம் தேவையான பயன்பாட்டிற்கான தேடலை உடனடியாக ஒழுங்கமைப்பது எளிது.
இதைச் செய்ய, பணிப்பட்டியில், தொடங்கு என்பதைக் கிளிக் செய்து, நிரல்களையும் கோப்புகளையும் கண்டுபிடி என்ற நெடுவரிசையில் பாப்-அப் சாளரத்தின் மிகக் கீழே, regedit.exe ஐ உள்ளிட்டு, பின்னர் “Enter” என்பதைக் கிளிக் செய்யவும். Voila, பதிவேட்டிற்கான அணுகல் திறக்கப்பட்டுள்ளது!

ஒரு காரணத்திற்காக அல்லது இன்னொரு காரணத்திற்காக நீங்கள் தேடலின் மூலம் பதிவேட்டில் நுழைய முடியாவிட்டால், விரக்தியடைய வேண்டாம், Windows XP இல் வேலை செய்யும் மேலே விவரிக்கப்பட்ட அனைத்து முறைகளும் Windows Vista மற்றும் Windows 7 போன்ற அடுத்தடுத்த பதிப்புகளுக்கு ரத்து செய்யப்படவில்லை.
விண்டோஸ் 8 இயக்க முறைமையில் பதிவேட்டை எவ்வாறு திறப்பது
உங்கள் கணினி இப்போது பிரபலமான விண்டோஸ் 8 இல் இயங்குகிறது என்றால், பதிவேட்டை அணுகுவதில் எந்த புதுமைகளும் இந்த பதிப்பில் தோன்றவில்லை என்பதை அறிந்து கொள்வது உங்களுக்கு பயனுள்ளதாக இருக்கும். நீங்கள் ரன் கட்டளை உள்ளீட்டு சாளரத்திற்குச் சென்று regedit.exe பயன்பாட்டை அழைக்க வேண்டும். இதை எப்படி செய்வது என்று நான் ஏற்கனவே மேலே விவரித்துள்ளேன்.
விண்டோஸின் அனைத்து பதிப்புகளுக்கும் ஏற்ற மற்றொரு எளிய வழி, டிரைவ் சி இல் அமைந்துள்ள விண்டோஸ் கோப்புறைக்குச் சென்று regedit.exe கோப்பில் இருமுறை கிளிக் செய்வது.

முடிவுரை
பதிவேட்டில் பணிபுரியும் சிறப்பு தொகுப்புகளும் உள்ளன, எடுத்துக்காட்டாக, RegEditX எனப்படும் நிரல். பதிவேட்டில் மாற்றங்களைச் செய்ய வேண்டிய அவசியத்தை அடிக்கடி சந்திப்பவர்களுக்கு அவை தேவைப்படலாம்.
இறுதியாக, நீங்கள் ஒரு "மேம்பட்ட" பயனராக இல்லாவிட்டால், பதிவேட்டை எவ்வாறு கையாள்வது என்று தெரியாவிட்டால், தரவை நீக்கவோ மாற்றவோ செய்யாமல் இருப்பது நல்லது, மேலும் எந்த சூழ்நிலையிலும் மறுபெயரிட வேண்டாம் என்பதை நான் உங்களுக்கு நினைவூட்ட விரும்புகிறேன். பதிவேட்டில் உள்ள கோப்புறைகள் அல்லது கோப்புகள். நீங்கள் என்ன செய்கிறீர்கள் என்பதில் உறுதியாக இருந்தால் மட்டுமே பதிவேட்டை சரிசெய்யவும்.
பல்வேறு நடைமுறை சிக்கல்களைத் தீர்ப்பதில் பதிவேட்டை மிகவும் திறம்பட பயன்படுத்த முடியும் என்றாலும், இதை நீங்கள் இன்னும் கவனமாகவும் துல்லியமாகவும் செய்ய வேண்டும், இல்லையெனில் உங்கள் கணினி மிகவும் எதிர்பாராத விதமாகவும் விரும்பத்தகாததாகவும் செயல்படக்கூடும். பதிவேட்டின் தவறான கையாளுதல் முழு கணினியின் செயலிழப்புக்கு வழிவகுக்கும், ஆனால் யாரும் அடிக்கடி விண்டோஸை மீண்டும் நிறுவவும் தரவை இழக்கவும் விரும்பவில்லை. நல்ல அதிர்ஷ்டம்!
computerology.ru
விண்டோஸ் பதிவேட்டைத் திறக்க நான்கு வழிகள்

மைக்ரோசாப்டில் இருந்து விண்டோஸ் குடும்பத்தின் இயக்க முறைமைகளில், பதிவேட்டில் ஒரு முக்கிய பங்கு வகிக்கிறது, ஆனால் அதன் மற்றும் அதன் கூறுகள் மற்றும் நிறுவப்பட்ட நிரல்களின் செயல்பாட்டிற்கு பொறுப்பாகும். அதன் மையத்தில், பதிவகம் என்பது ஒரு சிறப்பு தரவுத்தளமாகும், இது ஒரு படிநிலை வரிசையில் கட்டப்பட்டுள்ளது, இதில் கணினி வன்பொருள் மற்றும் மென்பொருளின் முழுமையான உள்ளமைவு மற்றும் அவற்றின் இயக்க அளவுருக்கள் மற்றும் தரவு ஆகியவை உள்ளன. ஒரே விதிவிலக்கு நிரல்களின் போர்ட்டபிள் பதிப்புகள்; அவை தங்கள் தரவை பதிவேட்டில் சேமிக்காது. தரவுத்தளத்துடன் நேரடியாக வேலை செய்ய முடியாது, ஏனெனில் அதன் தரவு கணினி கோப்பகங்களில் வெவ்வேறு இடங்களில் சேமிக்கப்படுகிறது. இந்த காரணத்திற்காக, விண்டோஸ் பதிவேட்டைத் திறக்க, ஒரு சிறப்பு எடிட்டர் பயன்படுத்தப்படுகிறது - regedit.exe. தனித்தனியாக, அதில் எந்த சிந்தனையற்ற கையாளுதல்களும் இயக்க முறைமையின் முழுமையான இயலாமைக்கு வழிவகுக்கும் என்று நான் உங்களுக்கு எச்சரிக்க விரும்புகிறேன். தற்போது, விண்டோஸ் ரெஜிஸ்ட்ரி எடிட்டரைத் தொடங்க 4 வழிகள் உள்ளன.
1. தொடக்க மெனுவில் தேடவும் இந்த விருப்பம் விண்டோஸ் 7 மற்றும் புதிய பதிப்புகளுக்கு "பத்து" வரை எளிமையானது மற்றும் மிகவும் வசதியானது.
"தொடங்கு" பொத்தானைக் கிளிக் செய்து, "Regedit" என்ற வார்த்தையை தட்டச்சு செய்யவும். தேடல் முடிவுகளைப் பார்ப்போம்:

பின்னர் குறுக்குவழியைக் கிளிக் செய்து பயன்பாட்டைத் தொடங்கவும். சூப்பர் யூசர் சலுகைகள் இல்லாமல், வழக்கமான பயனரின் உரிமைகளுடன் நீங்கள் பணிபுரிந்தால், நீங்கள் ஐகானில் வலது கிளிக் செய்து "நிர்வாகியாக இயக்கவும்" என்பதைத் தேர்ந்தெடுக்க வேண்டும்.
2. "ரன்" சாளரம் இது விண்டோஸ் எக்ஸ்பிக்கு முன்பே பயன்படுத்தப்பட்ட மிகவும் உன்னதமான முறையாகும். நீங்கள் "தொடக்க" மெனுவைத் திறக்க வேண்டும் -> "இயக்கு" அல்லது Win + R விசை கலவையை அழுத்தவும். பின்வரும் சாளரம் தோன்றும்:

"திறந்த" புலத்தில், முதல் முறையில் உள்ள அதே பயன்பாட்டின் பெயரை உள்ளிட்டு "சரி" பொத்தானைக் கிளிக் செய்யவும்.
குறிப்பு: "Run" உரையாடல் பெட்டியை "File" -> "New Task" மெனு உருப்படியைத் தேர்ந்தெடுப்பதன் மூலம் பணி நிர்வாகி மூலமாகவும் அழைக்கலாம்.
3. எக்ஸ்ப்ளோரர் மூலம் நீங்கள் விண்டோஸ் ரெஜிஸ்ட்ரி எடிட்டரை வழக்கமான எக்ஸ்ப்ளோரர் அல்லது வேறு ஏதேனும் கோப்பு மேலாளர் (மொத்த கமாண்டர், எஃப்ஏஆர், முதலியன) மூலம் திறக்கலாம். இதைச் செய்ய, சிஸ்டம் டிரைவைத் திறந்து விண்டோஸ் கோப்புறைக்குச் செல்லவும்:

எடிட்டரைத் தொடங்குவதற்கான இயங்கக்கூடிய கோப்பை இது கொண்டிருக்கும். RegEdit ஐ திறக்க அதை இருமுறை கிளிக் செய்யவும்.
4. கட்டளை வரி சரி, கடைசி வழி இயக்க முறைமையின் கட்டளை கன்சோல் வழியாகும். நீங்கள் முதலில் நிர்வாகி உரிமைகளுடன் ஒரு கட்டளை வரியில் திறக்க வேண்டும் என்பதால், இது மிகவும் சிரமமாக இருக்கலாம், பின்னர் மட்டுமே, அதைப் பயன்படுத்தி, "regedit" கட்டளையை இயக்கவும்.
ஆயினும்கூட, விண்டோஸ் பதிவேட்டில் உள்நுழைவதற்கான இந்த விருப்பம் உள்ளது மற்றும் சில அசாதாரண சூழ்நிலைகளில் பயனுள்ளதாக இருக்கும்.
மேலே உள்ளவற்றில் ஏதேனும் தெளிவாக இல்லை என்றால், இங்கே ஒரு நல்ல வீடியோ வழிமுறை உள்ளது:
நல்ல நாள்.
கணினி பதிவு- அதில்தான் விண்டோஸ் கணினியின் அமைப்புகள் மற்றும் அளவுருக்கள் மற்றும் குறிப்பாக தனிப்பட்ட நிரல்கள் பற்றிய அனைத்து தரவையும் சேமிக்கிறது.
மேலும், பெரும்பாலும், பிழைகள், தோல்விகள், வைரஸ் தாக்குதல்கள், விண்டோஸை நன்றாகச் சரிசெய்தல் மற்றும் மேம்படுத்துதல் போன்றவற்றில், நீங்கள் இந்த கணினி பதிவேட்டில் செல்ல வேண்டும். எனது கட்டுரைகளில், பதிவேட்டில் சில அளவுருக்களை மாற்றுவது, ஒரு கிளையை நீக்குவது அல்லது வேறு ஏதாவது பற்றி நான் மீண்டும் மீண்டும் எழுதுகிறேன். (இப்போது நீங்கள் இந்த கட்டுரையை இணைக்கலாம் :)) …
இந்த உதவிக் கட்டுரையில், விண்டோஸ் இயங்குதளங்களில் ரெஜிஸ்ட்ரி எடிட்டரைத் திறப்பதற்கான சில எளிய வழிகளைக் கொடுக்க விரும்புகிறேன்: 7, 8, 10. எனவே...
1. பதிவேட்டில் நுழைவது எப்படி: பல வழிகள்
1.1 "ரன்" சாளரம் / "திறந்த" வரி வழியாக
இந்த முறையின் நல்ல விஷயம் என்னவென்றால், இது எப்போதும் கிட்டத்தட்ட குறைபாடற்ற முறையில் செயல்படுகிறது (எக்ஸ்ப்ளோரரில் சிக்கல்கள் இருந்தாலும், START மெனு வேலை செய்யவில்லை என்றால், முதலியன).
விண்டோஸ் 7, 8, 10 இல், "ரன்" வரியைத் திறக்க, பொத்தான் கலவையை அழுத்தவும் வின்+ஆர் (Win என்பது விசைப்பலகையில் இந்த ஐகானைப் போன்ற ஒரு ஐகானைக் கொண்ட பொத்தான் :) .


குறிப்பு!மூலம், ரன் விண்டோவிற்கான கட்டளைகளின் பட்டியலுடன் ஒரு கட்டுரையை உங்களுக்கு பரிந்துரைக்க விரும்புகிறேன். கட்டுரையில் மிகவும் தேவையான பல டஜன் கட்டளைகள் உள்ளன (விண்டோஸை மீட்டமைக்கும் மற்றும் உள்ளமைக்கும் போது, பிசியை நன்றாக சரிசெய்தல் மற்றும் மேம்படுத்துதல்) -
1.2 தேடல் பட்டியின் வழியாக: பதிவேட்டை நிர்வாகியாகத் தொடங்கவும்
முதலில், வழக்கமான எக்ஸ்ப்ளோரரைத் திறக்கவும் (சரி, எடுத்துக்காட்டாக, எந்த இயக்ககத்திலும் எந்த கோப்புறையையும் திறக்கவும் :)) .
1) இடதுபுறத்தில் உள்ள மெனுவில் (கீழே உள்ள படம் 3 ஐப் பார்க்கவும்), நீங்கள் விண்டோஸ் நிறுவியிருக்கும் கணினி வன்வட்டைத் தேர்ந்தெடுக்கவும் - இது பொதுவாக சிறப்பு எனக் குறிக்கப்படுகிறது. ஐகான்: .

மூலம், படத்தில். எடிட்டரை நிர்வாகியாக எவ்வாறு இயக்குவது என்பதை படம் 4 காட்டுகிறது (இதைச் செய்ய, காணப்படும் இணைப்பில் வலது கிளிக் செய்து, மெனுவில் பொருத்தமான உருப்படியைத் தேர்ந்தெடுக்கவும்).

1.3 ரெஜிஸ்ட்ரி எடிட்டரைத் தொடங்க குறுக்குவழியை உருவாக்கவும்
அதை நீங்களே உருவாக்கும்போது, தொடங்குவதற்கு குறுக்குவழியை ஏன் தேட வேண்டும்?!
குறுக்குவழியை உருவாக்க, டெஸ்க்டாப்பில் எங்கும் வலது கிளிக் செய்து சூழல் மெனுவிலிருந்து தேர்ந்தெடுக்கவும்: "உருவாக்கு/குறுக்குவழி" (படம் 5 இல் உள்ளதைப் போல).


மூலம், குறுக்குவழியே, உருவாக்கிய பிறகு, முகமற்றதாக இருக்காது, ஆனால் பதிவேட்டில் எடிட்டர் ஐகானுடன் - அதாவது. அதைக் கிளிக் செய்த பிறகு என்ன திறக்கப்படும் என்பது தெளிவாகிறது (படம் 8 ஐப் பார்க்கவும்)…

அரிசி. 8. ரெஜிஸ்ட்ரி எடிட்டரை தொடங்குவதற்கான குறுக்குவழி
2. Registry Editor பூட்டப்பட்டிருந்தால் அதை எவ்வாறு திறப்பது
சில சந்தர்ப்பங்களில், கணினி பதிவேட்டில் நுழைய முடியாது (குறைந்தது மேலே விவரிக்கப்பட்ட வழிகளில் :)) . எடுத்துக்காட்டாக, நீங்கள் வைரஸால் பாதிக்கப்பட்டிருந்தால் மற்றும் பதிவேட்டில் எடிட்டரை வைரஸ் தடுக்க முடிந்தால் இது நிகழலாம்...
இந்த வழக்கில் என்ன செய்வது?
AVZ பயன்பாட்டைப் பயன்படுத்த பரிந்துரைக்கிறேன்: இது உங்கள் கணினியை வைரஸ்களுக்காக ஸ்கேன் செய்வது மட்டுமல்லாமல், விண்டோஸை மீட்டெடுக்கவும் முடியும்: எடுத்துக்காட்டாக, கணினி பதிவேட்டைத் திறக்கவும், எக்ஸ்ப்ளோரர் மற்றும் உலாவி அமைப்புகளை மீட்டமைக்கவும், ஹோஸ்ட்கள் கோப்பை அழிக்கவும் மற்றும் பல.
பதிவேட்டை மீட்டெடுக்க மற்றும் திறக்க, நிரலைத் தொடங்கிய பிறகு, மெனுவைத் திறக்கவும் கோப்பு/கணினி மீட்டமைப்பு (படம் 9 இல் உள்ளதைப் போல).

அரிசி. 9. AVZ: Menu File/System Restore

அரிசி. 10. கணினி பதிவேட்டைத் திறக்கவும்
பெரும்பாலான சந்தர்ப்பங்களில், அத்தகைய மீட்பு வழக்கமான முறையில் பதிவேட்டில் நுழைய அனுமதிக்கிறது (கட்டுரையின் முதல் பகுதியில் விவரிக்கப்பட்டுள்ளது).
குறிப்பு!மெனுவிற்குச் செல்வதன் மூலம் நீங்கள் AVZ இல் பதிவேட்டில் எடிட்டரைத் திறக்கலாம்: சேவை/கணினி பயன்பாடுகள்/Regedit - ரெஜிஸ்ட்ரி எடிட்டர் .
மேலே உள்ளவை உங்களுக்கு உதவவில்லை என்றால் , Windows OS ஐ மீட்டெடுப்பது பற்றிய கட்டுரையைப் படிக்க பரிந்துரைக்கிறேன் -
3. பதிவேட்டில் ஒரு கிளை மற்றும் அளவுருவை எவ்வாறு உருவாக்குவது
பதிவேட்டைத் திறந்து, அத்தகைய கிளைக்குச் செல்லுங்கள் என்று அவர்கள் சொன்னால் ... இது பலரை குழப்புகிறது (நாங்கள் புதிய பயனர்களைப் பற்றி பேசுகிறோம்). கிளை என்பது ஒரு முகவரி, கோப்புறைகள் வழியாக நீங்கள் பின்பற்ற வேண்டிய பாதை (படம் 9 இல் உள்ள பச்சை அம்பு).
உதாரணம் பதிவு கிளை: HKEY_LOCAL_MACHINE\SOFTWARE\Classes\exefile\shell\open\command
அளவுரு என்பது கிளைகளில் உள்ள அமைப்புகள். ஒரு அளவுருவை உருவாக்க, விரும்பிய கோப்புறைக்குச் சென்று, வலது கிளிக் செய்து, விரும்பிய அமைப்புகளுடன் ஒரு அளவுருவை உருவாக்கவும்.
மூலம், அளவுருக்கள் வேறுபட்டிருக்கலாம் (நீங்கள் அவற்றை உருவாக்கும்போது அல்லது திருத்தும்போது இதில் கவனம் செலுத்துங்கள்): சரம், பைனரி, DWORD, QWORD, Multistring போன்றவை.
அரிசி. 9 கிளை மற்றும் அளவுரு
பதிவேட்டில் உள்ள முக்கிய பிரிவுகள்:
- HKEY_CLASSES_ROOT - விண்டோஸில் பதிவுசெய்யப்பட்ட கோப்பு வகைகளைப் பற்றிய தரவு;
- HKEY_CURRENT_USER – விண்டோஸில் உள்நுழைந்த பயனரின் அமைப்புகள்;
- HKEY_LOCAL_MACHINE - PC, மடிக்கணினி தொடர்பான அமைப்புகள்;
- HKEY_USERS - Windows இல் பதிவுசெய்யப்பட்ட அனைத்து பயனர்களுக்கான அமைப்புகள்;
- HKEY_CURRENT_CONFIG – உபகரண அமைப்புகளைப் பற்றிய தரவு.
இது எனது சிறிய அறிவுறுத்தலை நிறைவு செய்கிறது. நல்ல அதிர்ஷ்டம்!