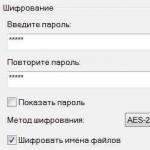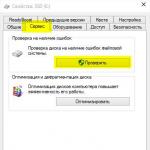Ця сторінка присвячена серії простих уроків у вигляді відповідей на запитання щодо стандартних можливостей програми
Paint.NET.
Вчимося акуратно вирізати об'єкт зображення з картинки
Цей урок займає перший номер серед уроків, опублікованих на цьому сайті, т.к. принципи та навички, описані в цьому уроці, є основою переважної більшості зображень, редагованих за допомогою будь-яких графічних редакторів.
Цей урок присвячений створенню смішних волохатих істот таких, як на наведеному малюнку.
Цей нескладний урок присвячений використанню ефекту "Тривимірне зображення" на прикладі малювання кубика - гральної кістки.
Цей урок присвячений малюванню цитрусових фруктів із розрізом на прикладі апельсина. Урок відносно нескладний і описує основну технологію малювання апельсина, яку можна розвинути і ускладнити.
Цей урок присвячений малюванню прозорої кулі. Примітно, що додаткові ефекти для виконання цього уроку не потрібні
Цей урок присвячений малюванню прозорої кнопки для сайту. Як і в попередньому уроці, додаткові ефекти для малювання прозорої кнопки на сайт не будуть потрібні.
Цей нескладний урок присвячений перетворенню окремих ділянок кольорового зображення на чорно-біле. У цьому уроці можна дізнатися, як зробити кольорові ділянки на фотографії, як намалювати кольорові очі на чорно-білому тлі, а також як змінити колір очей на фотографії.
Цей, в принципі, нескладний урок присвячений малюванню кумедних круглих тривимірних смайликів у Paint.NET. Так само на цьому уроці можна дізнатися, як простим способом можна створити Paint.NET тінь від зображення.
Цей, в принципі, простий урок присвячений питанню, як розбити зображення на фото на кілька частин за допомогою Paint.NET. Інформація може бути корисною, наприклад, для створення графічних меню на сайті.
Цей, в принципі, нескладний. Спочатку ми хотіли віднести цей урок до розділу уроки Paint.NET для новачків, але через велику кількість питань на цю тему ми зробили для нього окрему сторінку.
Цей також нескладний урок присвячений використанню стандартних ефектів та корекцій Paint.NET. У цьому уроці ми намалюємо небо, грозу та блискавку за допомогою типових ефектів та інструментів Paint.NET.
Цей урок Paint.NET зроблено у форматі відео-уроку. Сама собою технологія малювання, застосовувана під час уроку, нескладна і частково було розглянуто попередніх уроках. Тим не менш, пофантазувавши можна отримати дуже незвичайні малюнки.
Відео урок Paint.NET - Як намалювати відбиток пальця
На цьому уроці можна дізнатися як зробити малюнки, що рухаються для сайту. На цьому уроці за допомогою Paint.NET створюються кадри майбутньої анімації, які потім поєднуються в анімований GIF-файл за допомогою спеціальної програми-утиліти.
Джерело: *****
Програма для малювання на комп'ютері Paint
У будь-якому комп'ютері, а якщо бути точнішим, то в будь-якій операційній системі Windows є певна кількість «вбудованих» програм. Ці програми прийнято називати «Стандартні», оскільки їх потрібно спеціально встановлювати. І одна із цих програм призначена для малювання. Називається вона Paint.
Докладніше про програми комп'ютера Ви зможете дізнатися з уроку «Комп'ютерні програми».
Paint– це найпростіша програма для малювання на комп'ютері, яку так люблять діти та високо оцінюють багато дорослих. У ній є невеликий набір інструментів для малювання (пензель, олівець, гумка і т. д.) та велика кількість кольорів. Можливості Paint дуже обмежені, але, незважаючи на це, у ній можна створювати мало не шедеври. Все залежить від бажання та таланту.
Як відкрити програму Paint
Щоб відкрити програму Paint на комп'ютері, натисніть кнопку «Пуск» у лівому нижньому кутку екрана.
У списку, що відкрився, натисніть на пункт «Всі програми» (Програми).
З'явиться досить великий перелік. Виберіть "Стандартні".
І, нарешті, відкрийте програму Paint().
Як виглядає програма Paint
Є дві версії програми Paint. За великим рахунком, вони відрізняються лише дизайном.
Ось так виглядає програма Paint старішої версії:

А ось так виглядає сучасна версія цієї програми:

Також на багатьох комп'ютерах замість програми Paint встановлено схожу програму під назвою. Про цю програму ми говоритимемо окремо. Виглядає вона так:

Як малювати у програмі Paint
Спробуємо щось намалювати у Paint'і. Клацніть лівою кнопкою мишки інструментом для малювання. Наприклад, по пензлику.
Тепер натисніть на потрібний колір (кольори знаходяться внизу або вгорі програми).
![]()

Наведіть курсор на біле, натисніть ліву кнопку миші і, не відпускаючи її, рухайте мишкою.
Ось що вийшло у мене:
![]()
Програма Paint складається з кількох частин. Найважливіша частина – це білий прямокутник посередині. Це і є наш лист, тобто те місце, деми будемо малювати.

Наступна, не менш важлива частина програми – інструменти. Це те, чимми будемо малювати. Знаходяться інструменти або зліва, або згори (залежно від версії програми Paint).
Також для повноцінного малювання нам знадобляться різні кольори. Частина програми, в якій можна вибрати колір, знаходиться внизу зліва, або вгорі справа (залежно від версії).
![]()

Ну і є ще одна частина програми - верхнє меню. Це, до речі, та частина, якою ми користуватимемося вкрай рідко.
Як Ви вже знаєте, вибрати колір для малювання можна або знизу зліва, або згори праворуч. Для того, щоб колір, що Вам сподобався, «призначився», потрібно всього лише натиснути на нього лівою кнопкою мишки. До речі, зверніть увагу на два квадратики поряд із квітами.
Якщо Ви натиснете на який-небудь колір, він з'явиться в першому (передньому) квадратику. Це означає, що колір вибраний, і Ви можете малювати.
А задній квадратик – це той колір, яким Ви пратимете намальоване. За замовчуванням він білий. Краще його не міняти.
До речі, це далеко не всі кольори. Можна підібрати будь-який інший колір. Для цього потрібно змінити палітру.
У старій версії Paint натисніть на напис «Палітра» (вгорі справа). З'явиться напис "Змінити палітру". Тисніть на неї.
![]()
У новій версії програми Paint скористайтеся кнопкою "Зміна кольорів".
Інструменти для малювання в Paint
А зараз найцікавіше – малювання. У програмі Paint, як і в житті, є кілька способів, як можна намалювати. Можна пензликом або олівцем, а можна балончиком із фарбою. Є інші варіанти: напис, лінії, фігури. Наразі ми розглянемо найпопулярніші інструменти для малювання.
Нагадаю, що інструменти Paint знаходяться або з лівого боку, або зверху.
Почнемо з інструменту «Олівець». Виглядає він так:
Малює тонкою лінією. Спробуйте щось намалювати. Для цього клацніть лівою кнопкою по інструменту "Олівець", потім натисніть на потрібний колір, після чого наведіть курсор на біле, натисніть на ліву кнопку миші і, не відпускаючи її, рухайте мишкою.
Наступний популярний інструмент – «Пензель». Виглядає він так:
Малює більш товстою лінією, ніж «Олівець».
![]()
До речі, товщину «Пензлі» Ви можете вибрати самі.
Якщо у Вас старіша версія програми Paint, то під інструментами знаходиться віконце, в якому можна вибрати товщину та зовнішній вигляд лінії. Для цього клацніть по будь-якому виду лінії і спробуйте помалювати (так само, як і «Олівцем»).
А якщо у Вас нова версія програми, то для того, щоб вибрати товщину та зовнішній вигляд пензлика, потрібно натиснути кнопку з маленькою стрілочкою прямо під інструментом «Пензель». Спробуйте помалювати різними кистями (малювати так само, як і «Олівцем»).

У старій версії програми Paint є інструмент, який називається «Розпилювач» та малює точками. Виглядає він так:
Розпилювач, як і пензлик, має різні розміри. І малювати їм потрібно так само, як олівцем та пензлем.
Інструмент «Ластик». Витирає те, що ви намалювали.
"Заливка". Заповнює об'єднану область кольором.
Для того, щоб це спробувати, намалюйте коло пензликом чи олівцем. Клацніть лівою кнопкою миші по заливці та виберіть інший колір.
Наведіть всередину кола і натисніть лівою кнопкою миші один раз. Внутрішня частина кола заповниться кольором.
Інструмент "Масштаб". Збільшує частину малюнка. Зручно користуватись цим інструментом для малювання дрібних деталей.
Для того, щоб збільшити частину малюнка, клацніть на інструменті «Масштаб» і натисніть на те місце, яке хочете збільшити, лівою кнопкою мишки. Для того, щоб повернути назад, тобто зменшити, клацніть правою кнопкою мишки на збільшеному малюнку. Якщо це не спрацювало, знову виберіть інструмент «Масштаб» і клацніть по збільшеному малюнку лівою кнопкою мишки.
І насамкінець поговоримо ще про один інструмент, який, порівняно з попередніми, не так часто використовується.
Інструмент "Піпетка". Потрібний для того, щоб визначити колір малюнку. Для цього наведіть «Піпетку» на певну кольорову частину малюнка та натисніть один раз лівою кнопкою мишки. Після цього подивіться на встановлений колір. Він змінився. Тобто за допомогою "Піпетки" можна вибрати колір у певному місці (точці) малюнка.
Щойно ми розглянули найчастіше використовувані інструменти програми Paint. Спробуйте намалювати схожий рисунок, використовуючи їх.

Збереження малюнка Paint на комп'ютері
Багато людей не зберігають малюнок під час роботи, а роблять це наприкінці. Справа в тому, що, коли Ви намагаєтеся закрити програму Paint, вже намалювавши в ній щось, то вискакує віконце, в якому комп'ютер запитує, чи зберігати зміни.

Якщо натиснете кнопку «Так», то комп'ютер відкриє віконце, у якому потрібно вибрати місце для малюнка, дати йому назву та натиснути кнопку «Зберегти».
Якщо натисніть кнопку «Ні», то комп'ютер закриє програму Paint разом з малюнком, і відкрити Ви його вже не зможете. Тобто малюнок безповоротно зникне.
А якщо клацніть на кнопку «Скасувати», то комп'ютер залишить відкритою програму Paint разом з малюнком. Тим самим він дає Вам можливість підправити щось, змінити малюнок.
Але краще все-таки зберігати в інший спосіб. І не в самому кінці роботи над малюнком, а іноді. Справа в тому, що є ймовірність втрати малюнку. Наприклад, стрибок електрики або зависання комп'ютера. Якщо таке станеться, Ваш малюнок може не зберегтися на комп'ютері. Це означає, що Ви його втратите.
До речі, це стосується не лише програми Paint, а й будь-якої іншої програми комп'ютера (Microsoft Word, Excel, Photoshop тощо).
У новій версії програми, замість напису «Файл», є така кнопка:
Відкриється список. Натисніть у цьому списку пункт «Зберегти як».


Відкриється нове віконце. У ньому комп'ютер пропонує вибрати місце, в яке потрібно записати (зберегти) наш малюнок.
Зверніть увагу на верхню частину цього віконця. Це місце, куди комп'ютер «збирається» зберегти малюнок. Ця частина виглядає так:
Або ось так:
У прикладі на зображенні комп'ютер пропонує зберегти малюнок в «Мої малюнки» («Зображення»). В одному з уроків ми говорили про те, що у «Моїх малюнках» («Зображеннях»), як і в «Моїх документах», краще нічого не зберігати (звичайно, якщо є альтернатива). Тому краще зберегти малюнок на якийсь Локальний диск, наприклад, на Локальний диск D. Тобто, потрібно в цьому віконці замість папки «Мої малюнки» («Зображення») вибрати Локальний диск D. Для цього потрібно натиснути на напис «Мій комп'ютер »(«Комп'ютер») з лівого боку.
І після цього всередині віконця (у білій частині) відкрити потрібний Локальний диск, тобто натиснути по ньому двічі лівою кнопкою мишки.

Якщо Ви хочете покласти малюнок в якусь папку, відкрийте її в цьому віконці (натисніть по ній двічі лівою кнопкою мишки).
Після того, як Ви вибрали місце, в яке хочете зберегти малюнок, слід звернути увагу на нижню частину вікна. А точніше на пункт "Ім'я файлу".
У цій частині написано назву, під якою малюнок буде записаний у комп'ютері. У прикладі на зображенні ця назва – «Безім'яний». Якщо воно нам не підходить, то потрібно його видалити і надрукувати нову, відповідну назву.
Також зверніть увагу на поле, яке знаходиться одразу під «Іменем файлу». Називається воно "Тип файлу". Натиснувши на це поле, ми можемо вибрати відповідний формат для малюнку або залишити все як є. Про формати малюнків (фотографій) Ви дізнаєтесь наприкінці уроку.

![]()
Тепер Ви можете закрити програму Paint та спробувати відкрити Ваш малюнок із комп'ютера. Для цього відкрийте місце, де Ви зберегли малюнок. Там має бути файл із надрукованою Вами назвою або стандартною назвою «Безім'яний».
Формат малюнка та фото
Малюнки та фотографії відрізняються один від одного не тільки за змістом, але й за іншими комп'ютерними характеристиками. Наприклад, за розміром.
Буває так, що, начебто, два однакові малюнки, але в одного розмір втричі більший, ніж в іншого.
Навчитися визначати комп'ютерний розмір можна, вивчивши урок "Розмір файлу та папки".
Також малюнки (фотографії) відрізняються за якістю. Думаю, Вам неодноразово зустрічалися фотографії вкрай поганої якості. Це видно неозброєним оком. Наприклад, дві однакові фотографії, але одна найкращої якості, а інша – найгіршої.


А буває так, що малюнку (фотографії) начебто не вистачає фарб. Ось приклад.

І все це відповідає формат файлу чи, іншими словами, тип файла.
Про поняття тип файлу Ви зможете дізнатися з уроку Формати файлів.
Взагалі-то зображення (малюнки, фотографії) бувають різних форматів. І цих форматів дуже багато. Всі ці формати ми не розглядатимемо – розглянемо найпопулярніші.
Це такі формати як bmp, gif, jpg, png, tiff.
Всі ці формати відрізняються один від одного в першу чергу за якістю. А якість відрізняється за кількістю (насиченістю) кольорів.
Наприклад, я малюю картину, використовуючи безліч різних кольорів. І тут раптом частина квітів закінчилася, і я мушу домальовувати тим, що є. Я, звичайно, постараюся зробити все, щоб ця обставина не сильно позначилася на результаті, але все одно моя картина вийде не така, як хотілося б – блякліша, розмита.
Так і з форматами зображень. Якийсь формат залишає всі кольори, інший обрізає частину. І, буває, через це зображення (малюнок, фотографія) псується. Але це якщо говорити коротко. Насправді, там все дещо складніше, але, гадаю, головне Ви вловили.
А зараз про формати.
BMP- Формат малюнків. Його можна використовувати для зберігання намальованих малюнків на комп'ютері. Але в Інтернеті цей формат не використовується через його великий обсяг. Тобто, якщо Ви хочете свій малюнок «вивісити» на форум чи соціальну мережу, зверніть увагу на формат. Він має бути gif, jpg або png.
GIF– популярний формат малюнків. У ньому можна зберігати малюнки без втрати якості, але з обмеженою кількістю кольорів – 256. Цей формат є дуже поширеним в Інтернеті. До речі, в ньому створюються невеликі анімовані картинки, що рухаються.
JPG– формат фотографій та картин з великою кількістю кольорів. У цьому форматі можна зберегти зображення без втрати якості, так і з її втратою.
PNG- Сучасний формат малюнків. Зображення у такому форматі виходить невеликого розміру без втрати якості. Дуже зручно: і файл маленький, і якість хороша. До речі, цей формат добре підтримує прозорість.
TIFF– формат зображень дуже гарної якості (без стиснення). І, відповідно, розмір таких зображень величезний. Цей формат використовують тоді, коли якість має велике значення. Наприклад, при створенні візиток, буклетів, журнальних обкладинок.
То як же вибрати відповідний формат?! Звісно, це залежить від ситуації. Але можна керуватися досить простим принципом:
Якщо це малюнок, зроблений у програмі Paint, який Ви збираєтеся тримати в комп'ютері і не виносити в Інтернет, то bmp.
Якщо анімація або малюнок з невеликою кількістю кольорів, який збираєтеся публікувати в Інтернеті, то gif
Якщо фотографія – то jpg (jpeg)
Якщо малюнок, де є багато кольорів або якісь прозорі частини, то png
Якщо малюнок, фото для поліграфії (візитки, буклети, плакати тощо), то tiff.
Працюючи з малюнками і фотографіями часто потрібно нанести напис саме зображення. Можна, звичайно, спробувати зробити це «вручну» - намалювати пензликом або олівцем у програмі Paint. Але навряд чи в такий спосіб вдасться зробити акуратний, гарний напис. Для цього в програмі Paint є спеціальний інструмент, за допомогою якого можна надрукувати текст на зображенні.
Як надрукувати текст на малюнку чи фотографії
Щоб надрукувати текст на зображенні, воно має бути відкрито у програмі Paint.
Якщо у вас програма Paint старішої версії, то вгорі ліворуч у цій програмі є напис «Файл». Натисніть на неї, і у списку, що відкрився, натисніть на пункт «Відкрити».

А якщо у вас нова версія програми Paint, натисніть на невелику кнопку зі стрілкою вгорі ліворуч.
Відкриється список. Натисніть «Відкрити».

Як тільки Ви натиснете на «Відкрити», з'явиться віконце. У цьому віконці Вам потрібно знайти і вибрати малюнок або фотографію, на яку хочете нанести напис. Зазвичай комп'ютер пропонує вибрати зображення з папки Мої малюнки (Зображення). Ви можете вибрати будь-яке інше місце. Для цього скористайтеся лівою частиною віконця.
Коли відкриєте потрібне місце і знайдете малюнок (фото), натисніть два рази лівою кнопкою мишки, щоб він відкрився в програмі Paint. Нагадаю, що знайти потрібний малюнок (фото) Ви зможете швидше, якщо поміняєте "Вид" (правою по порожньому місці у віконці - "Вид").
А тепер надрукуємо текст на малюнку (фотографії). Для цього натисніть інструмент «Текст».
Після цього тиснемо на колір, яким потрібно друкувати текст на зображенні.
![]()

Відпустіть ліву кнопку миші та надрукуйте текст.

Як змінити шрифт та розмір літер
Щоб змінити шрифт, розмір літер, зробити текст жирним, курсивом або підкресленим, використовуйте панель «Шрифт» (Текст).

Ця панель зазвичай з'являється вгорі, коли ви друкуєте текст на малюнку.
Буває так, що в старій версії Paint панель для редагування тексту не з'являється. У цьому випадку потрібно клацнути правою кнопкою миші по полю з текстом та вибрати пункт "Панель атрибутів тексту".

Не забувайте виділяти текст, який бажаєте змінити!
Допустимо, я почав друкувати текст і захотів збільшити його розмір. Насамперед, потрібно виділити текст, який я хочу змінити. Для цього потрібно натиснути ліву кнопку мишки наприкінці надрукованого тексту і, не відпускаючи її, тягнути на початок.

Коли текст виділиться (зафарбується), можна змінювати розмір літер. Для цього потрібно скористатися панеллю для редагування тексту
Малюємо лінії та фігури у програмі Paint
У попередніх уроках ми навчилися малювати та друкувати текст на малюнках (фотографіях) у програмі Paint. У цьому уроці ми навчимося малювати лінії та фігури. Адже без цього неможливо здійснити багато задумів. Наприклад, наступний малюнок намальований лише лініями та фігурами.

Для того, щоб малювати лінії, у програмі Paint є спеціальний інструмент Лінія. Знаходиться він там же, де і всі інші інструменти - або зліва, або згори (залежно від версії Paint).
Натисніть на нього лівою кнопкою мишки. Потім виберіть колір, яким хочете намалювати лінію. Нагадаю, що у старій версії програми Paint кольори знаходяться внизу ліворуч, а в новій – зверху праворуч.
![]()

Також можна вибрати товщину лінії. У старій версії програми Paint є спеціальне поле для вибору товщини. Клацніть лівою кнопкою мишки за відповідним типом.
У новій версії програми для вибору товщини потрібно натиснути кнопку «Товщина» і з запропонованого списку вибрати відповідний тип.
До речі, у новій версії програми Paint можна вибрати не тільки товщину, але ще й вид лінії (пастель, олія, акварель, маркер тощо). Для цього є спеціальна кнопка Контур.
Вибравши колір і тип лінії, наведіть курсор (стрілку) на біле, натисніть на ліву кнопку миші та, не відпускаючи її, рухайте мишку убік. Коли ви розтягнете лінію до потрібного розміру, відпустіть кнопку миші.
Поруч із інструментом «Лінія» є ще один цікавий інструмент – «Крива лінія».
Ви також можете вибрати колір та товщину лінії, а у новій версії програми ще й контур.
Зробіть необхідні налаштування та намалюйте лінію. Потім наведіть те місце, у якому має бути вигин, натисніть на ліву кнопку миші і, не відпускаючи її, рухайте мишкою в потрібну сторону. Відпустіть ліву кнопку миші, коли вигнете лінію так, як Вам потрібно.
А тепер приступимо до малювання фігур. І тому є цілий набір інструментів.
Почнемо з інструменту "Овал" (у старій версії - "Еліпс").
|
Малювати овал потрібно так само, як і лінію: натиснути ліву кнопку миші і, не відпускаючи її, розтягувати до потрібного розміру. або- Прямокутник. Так само, як і у випадку з овалом, у старій версії програми Paint можна вибрати тип (звичайний, непрозорий, кольоровий) прямокутника. А у новій версії – його товщину, контур, заливку. Малюється також. Всі інші фігури мають самі налаштування. На особливу увагу заслуговує інструмент «Багатокутник». За допомогою нього можна малювати фігури різних форм. Для цього натисніть ліву кнопку миші та, не відпускаючи її, проведіть лінію. Це буде перша сторона багатокутника. Для того, щоб намалювати наступну сторону, просто клацніть один раз за місцем, де має бути її кінець. Спробуйте намалювати кожну фігуру в програмі Paint з різними налаштуваннями. Як змінити малюнокУ програмі Paint можна не лише намалювати малюнок, а й змінити його. Наприклад, перевернути, зменшити чи збільшити частину малюнка, копіювати (розмножити).
І для того, щоб все це зробити, потрібно навчитися виділяти малюнок чи частину малюнка. Тобто, перед тим як змінити щось у малюнку (перевернути, збільшити, копіювати), потрібно виділити ту саму частину, яку ми хочемо змінити. Для цього є два інструменти - прямокутне виділення та виділення довільної форми. Як виділити малюнок або частину малюнкаНавчимося виділяти за допомогою інструмента "Прямокутне виділення". Виберіть інструмент "Прямокутне виділення". Якщо у вас стара версія програми Paint, то для цього потрібно натиснути спеціальну кнопку «Виділення» в тій частині програми, де знаходяться інструменти (ліворуч). А якщо у Вас нова версія програми Paint, то потрібно натиснути на напис «Виділити» і з невеликого віконця, що відкрилося, вибрати пункт «Прямокутна область».
Після того як ви вибрали потрібний інструмент, наведіть курсор на ту частину зображення, яку потрібно виділити. Якщо Вам потрібно виділити весь малюнок, наведіть курсор на будь-який його кут.
Натисніть ліву кнопку миші і, не відпускаючи її, розтягніть прямокутне віконце до потрібного розміру.
Ось таким чином виділяють малюнок або частину малюнка у програмі Paint. А ось за допомогою інструмента "Виділення довільної форми" можна виділити частину зображення певної форми. Якщо у вас стара версія Paint, то для цього потрібно натиснути спеціальну кнопку в тій частині програми, де знаходяться інструменти (ліворуч). А якщо у Вас нова версія програми Paint, то потрібно натиснути на напис «Виділити» і з невеликого вікна, що відкрилося, вибрати пункт «Довільна область».
Після того як ви вибрали потрібний інструмент, наведіть курсор на ту частину зображення, яку потрібно виділити. Натисніть ліву кнопку миші і, не відпускаючи її, окресліть малюнок по контуру.
Коли ви відпустите ліву кнопку миші, та частина малюнка, яку ви обвели, буде всередині прямокутника. Так і має бути.
А тепер поговорив про те, як змінити малюнок чи частину малюнка. Як змінити малюнок або частину малюнкаДля початку проговоримо про те, як змінити розмір малюнка чи частини малюнка. Коли Ви виділяєте малюнок або його частину, виділений Вами фрагмент поміщається у прямокутник. Це відбувається і при використанні інструмента «Прямокутне виділення», і при використанні інструмента «Виділення довільної форми». На цьому прямокутнику є маленькі квадратики. Якщо ви наведете курсор на будь-який квадратик, він змінить вигляд на двосторонню стрілку. У цей момент потрібно натиснути на ліву кнопку миші і, не відпускаючи її, тягнути убік до потрібного розміру.
А ось для того, щоб перенести частину малюнка в інше місце аркуша, потрібно помістити курсор усередину прямокутника. Стрілка стане чотиристоронньою. Натисніть ліву кнопку миші і, не відпускаючи її, тягніть виділену частину в потрібне місце.
А для того, щоб повернути виділену частину малюнка або розмножити її, потрібно натиснути всередині прямокутника правою кнопкою миші та вибрати відповідний пункт.
Для повороту виберіть «Відобразити/Повернути...» (Повернути). Щоб копіювати частину малюнка (розмножити), виберіть пункт «Копіювати», а потім натисніть правою кнопкою миші в іншій частині аркуша і зі списку виберіть «Вставити».
Коли ви закінчите роботу з виділеною областю, клацніть лівою кнопкою миші по порожньому місці. Виділення пропаде. Більш точно за малюванням у 7-версії можна подивитися тут: http://windows. /uk-UA/windows7/Using-Paint |
Paint – це одна з найпростіших програм для малювання на комп'ютері. У ній можна створити повноцінний малюнок, а також обробити фотографію: зменшити розмір, обрізати, зробити напис. Зараз ми навчимося працювати з основними інструментами та квітами у цій програмі.
Щоб відкрити Paint, потрібно натиснути кнопку «Пуск» у нижній частині екрана зліва.
Виберіть зі списку «Всі програми» (Програми).
Потім із великого списку виберіть «Стандартні».
І відкрийте Paint.
А тепер докладно розглянемо цю програму і навчимося малювати в ній.
Paint складається з кількох частин. Найважливіша – білий прямокутник посередині. Це і є наш аркуш, тобто те місце, де ми малюватимемо.

Наступна, не менш важлива частина програми - інструменти. Це те, чим ми малюватимемо. Знаходяться інструменти або зліва, або згори (залежно від версії Paint).
Або
Також для повноцінного малювання нам знадобляться різні кольори. Частина програми, в якій можна вибрати колір, знаходиться внизу зліва, або вгорі справа.
![]()
або 
Ну, і є ще одна частина програми – верхнє меню. Це, до речі, та частина, якою ми користуватимемося вкрай рідко.
Або
Вибрати колір для малювання можна або знизу зліва, або згори праворуч. Для того, щоб колір, що Вам сподобався, «призначився», потрібно всього лише натиснути на нього лівою кнопкою мишки. До речі, зверніть увагу на два квадратики.
Або 
Якщо Ви натиснете на який-небудь колір, він з'явиться в першому (передньому) квадратику. Це означає, що він обраний, і ви можете малювати.
А задній квадратик - це той колір, яким Ви пратимете намальоване. За замовчуванням він білий. Краще його не міняти.
До речі, це не вся палітра. Є ще багато інших відтінків. Щоб додати кольори, потрібно змінити палітру.
У старій версії Paint натисніть на напис «Палітра» (вгорі справа). З'явиться напис "Змінити палітру". Тисніть на неї.
![]()
У новій версії програми Paint скористайтеся кнопкою "Зміна кольорів".
Інструменти для малювання в Paint
А зараз найцікавіше – малювання. У програмі Paint, як і в житті, є кілька способів, як можна намалювати. Можна пензликом або олівцем, а можна балончиком із фарбою. Є інші варіанти: напис, лінії, фігури.
Всі інструменти Paint знаходяться або з лівого боку, або зверху.
Або
Почнемо з «Олівця». Виглядає він так:
Малює тонкою лінією. Спробуйте щось намалювати. Для цього клацніть лівою кнопкою по інструменту "Олівець", потім натисніть на потрібний колір, після чого наведіть курсор на біле, натисніть на ліву кнопку миші і, не відпускаючи її, рухайте мишкою.
Наступний популярний інструмент – «Пензель». Виглядає він так:
Малює більш товстою лінією, ніж «Олівець».
![]()
Якщо у вас стара версія програми Paint, то під інструментами знаходиться віконце, в якому можна вибрати товщину і зовнішній вигляд лінії. Для цього клацніть по будь-якому виду і спробуйте помалювати (так само, як і «Олівцем»).
А якщо у Вас нова версія програми, то щоб вибрати товщину та зовнішній вигляд пензлика, потрібно натиснути на кнопку з маленькою стрілочкою прямо під інструментом «Пензель».

У старій версії програми Paint є інструмент, який називається «Розпилювач» та малює точками. Виглядає він так:
Розпилювач, як і пензлик, має різні розміри. І малювати їм потрібно так само, як олівцем та пензлем.
Інструмент «Ластик». Витирає те, що ви намалювали.
"Заливка". Заповнює об'єднану область кольором.
Для того, щоб це спробувати, намалюйте коло пензликом чи олівцем. Клацніть лівою кнопкою миші по заливці та виберіть інший колір.
Наведіть всередину кола і натисніть лівою кнопкою миші один раз. Внутрішня частина кола заповниться кольором.
Інструмент "Масштаб". Збільшує частину малюнка. Зручно користуватись цим інструментом для малювання дрібних деталей.
Щоб збільшити частину малюнка, клацніть інструментом «Масштаб» і натисніть на те місце малюнка, яке хочете збільшити, лівою кнопкою мишки. Для повернення назад, тобто зменшення, клацніть правою кнопкою мишки на збільшеному малюнку. Якщо це не спрацювало, знову виберіть «Масштаб» і клацніть по малюнку лівою кнопкою мишки.
І насамкінець поговоримо ще про один інструмент, який, порівняно з попередніми, не так часто використовується.
- "Піпетка". Потрібна для того, щоб визначити колір малюнку. Для цього наведіть «Піпетку» на певну кольорову частину малюнка та натисніть один раз лівою кнопкою мишки. Після цього подивіться на встановлений колір. Він зміниться. За допомогою "Піпетки" можна вибрати колір у певному місці (точці) малюнка.
Щойно ми розглянули найчастіше використовувані інструменти програми Paint. Спробуйте намалювати схожий рисунок, використовуючи їх.
Раніше я писала, що різні дії на комп'ютері виконуються за допомогою відповідних програм. Так ви вже знаєте, що написання тексту здійснюється у програмі - текстовий редактор, найпростіша з яких називається Блокнот. На комп'ютері можна навіть малювати за допомогою програми – графічний редактор. Текстовий документ, який має ім'я – це текстовий файл. Аналогічно цьому графічний документ, наприклад, фотографія, малюнок чи креслення – це графічний файл.
Робота з такого виду документів провадиться в графічному редакторі.
Графічні редактори, як і, як і текстові, існують різні. Одна з відомих програм – графічний редактор Photoshop, що має великі можливості. Ця програма платна, знову ж таки далеко не дешева, іноді вона може бути встановлена на комп'ютері при його покупці і, зрозуміло, включена у вартість. Існують інші безкоштовні графічні редактори, які не поступаються за можливостями редактору Photoshop.
Найпростіша програма – графічний редактор, що постачається в комплекті з операційною системою Windows та встановлена на вашому комп'ютері, називається Paint. При всій своїй простоті графічний редактор Paintвміє робити багато корисних, цікавих та красивих речей. Освоївши цей редактор, згодом ви легко зможете користуватися іншими "крутішими" графічними редакторами.
За допомогою графічного редактора Paintможна переглядати фотографії, копіювати їх, вирізати частину фото, нанести напис, а також створити власний різнокольоровий малюнокабо картину (якщо ви маєте художні здібності), оформити персональну вітальну листівку, накреслити план садової ділянки тощо.
Наведіть курсор на кнопку "Пуск" у нижньому лівому куті екрана монітора, пересувайте курсор вище до напису "Всі програми", напис при цьому виділиться синім кольором.
Праворуч з'явиться колонка із переліком програм. Посуньте курсор вправо в цю колонку і виберіть зі списку напис "Стандартні", напис виділиться синім кольором.
Справа з'явиться ще одна колонка із переліком.
Посуньте курсор праворуч у цю колонку і виберіть із переліку напис " Paint", напис при цьому виділиться синім кольором. Зробіть клік на цьому написі.
Увага!
Цей урок раніше був написаний для попередньої версії Paint, включеної в операційну систему Windows XP. В даний час в операційну систему Windows 10 включено нову версію графічного редактора Paint. Інтерфейс (зовнішній вигляд) редактора змінився, змінилося розташування панелей та деякі написи. Принцип роботи програми залишився тим самим.
Деякі зміни для Windows 10 я покажу тут червоним текстом, супроводивши його новими картинками. Решту читайте з попереднього тексту.
Відкриється вікно, у верхній частині якого є напис "Безім'яний - Paint". Для того, щоб розгорнути це вікно на весь екран, у верхньому рядку виберіть "Вигляд", у меню "Масштаб", натисніть "Великий". Перед нами постало велике біле поле - простір для роботи. При збільшенні масштабу на екрані помістилося не все поле, внизу і праворуч з'явилися движки прокручування. Натискаючи на них лівою кнопкою і утримуючи, можна протягувати движки один вправо, інший вниз для перегляду всього зображення. Якщо це здасться незручним, поверніть колишній масштаб.

Відкриється вікно, у верхній частині якого є напис "Безім'яний – Paint". Для того, щоб розгорнути це вікно на весь екран, у верхньому рядку виберіть "Вид", у випадаючому меню виберіть "Масштаб", натисніть "Збільшити".
При збільшенні масштабу на екрані помістилося не все поле, внизу і праворуч з'явилися движки прокручування. Натискаючи на них лівою кнопкою і утримуючи, можна протягувати движки один вправо, інший вниз для перегляду всього зображення. Якщо це здасться незручним, поверніть колишній масштаб.
Далі натиснути "Головна".

У лівому верхньому кутку ви бачите панель інструментів, а внизу ліворуч палітру кольорів. Ваш курсор на білому полі набув форми олівця, а на панелі інструментів натиснута кнопка із зображенням олівця.
Виберіть клацанням миші будь-який колір із палітри і поводьте курсором по полю. Олівець намалює лінію вибраним кольором.

Праворуч угорі з'явилася палітра кольорів, ліворуч угорі - панель «Інструменти», курсор набув форми хрестика.
Натисніть в інструментах на олівець.
Виберіть клацанням миші будь-який колір із палітри і поводьте курсором по полю. Олівець намалює лінію вибраним кольором.
Виберіть замість олівця пензель, змініть колір із палітри.

Виберіть замість олівця пензель, змініть колір із палітри, розмір пензля виберіть внизу панелі інструментів (спробуйте різні), ведіть пензлем по полю.

Нижче олівця є кнопка зі значком розпилювача. Клацніть на ній, поміняйте колір. Коротко клацніть на білому полі, в інший раз клацніть і потримайте довше.
Залежно від тривалості розпилення буде меншим або більше заповненим. Розмір плями також вибирається внизу панелі інструментів.

Натисніть на стрілочку в інструментах "Пензлі", розкриється панель з різними варіантами, один з них "Розпилювач".
Коротко клацніть на білому полі, в інший раз клацніть і потримайте довше.
Залежно від тривалості розпилення буде меншим або більше заповненим.

Якщо вибрати одну з ліній на панелі «Товщина», вона визначатиме розмір плями розпилення.
Також вибирається товщина пензля.
На панелі "Фігури" виберіть кнопки "Лінія", "Прямокутник", внизу панелі інструментів встановіть товщину лінії на панелі "Товщина". Щоб провести лінію, поставте курсор, зробіть клік і не відпускаючи, тягніть далі. Щоб переглянути укрупнений малюнок, натисніть на лупу на панелі інструментів і клацніть на зображенні. Вгорі панелі інструментів є кнопка "Гумка", натисніть на неї, потім ведіть по намальованих лініях, щоб стерти їх. Розмір гумки також можна вибрати на панелі «Товщина», вибравши товщину лінії.
Щоб намалювати прямокутник, поставте курсор, зробіть клік і не відпускаючи, тягніть по діагоналі прямокутника. За допомогою кнопки "Еліпс" можна намалювати як еліпс, так і коло, потренуйтеся.
Є ще кнопка "Прямокутник із закругленими кутами". При наведенні курсору на кнопки читайте підказки. Багатокутник малюється так. Натисніть кнопку "Багатокутник". Поставте курсор на поле, зробіть клік і, не відпускаючи, тягніть до наступного кута майбутнього багатокутника, відпустіть, у цьому місці знову зробіть клік і тягніть до іншого куту тощо.
Отриманий замкнутий багатокутник (будь-який замкнутий контур) можна заповнити всередині кольором. Натисніть на панелі інструментів на баночку з фарбою "Заливка", попередньо вибравши колір, і клацніть усередині контуру.
Є ще кнопка "Крива". Виберіть її. Поставте курсор, натисніть і, не відпускаючи, тягніть, наприклад, зверху вниз вертикально, відпустіть, вийде вертикальна пряма. Підведіть курсор до лінії, наприклад, усередині, клацніть і, не відпускаючи, тягніть, наприклад, вліво. Відпустіть, вийшла увігнута синя лінія.

Саме час зберегти наш експериментальний рисунок. Натисніть "Файл Зберегти як", подвійним клацанням відкрийте папку "Мої документи", в ній є папка "Мої малюнки", відкрийте її.
Поставте курсор у рядок "Ім'я файлу" і впишіть ім'я, наприклад, "малюнок_1", лапки не ставити, пробілу не робити, замість пробілу ставте начерк (вгорі клавіатури при одночасному натисканні лівою рукою клавіші Shift) або рисочку.
Натисніть "Зберегти". Вгорі над білим робочим полем з'явиться ім'я файлу "малюнок_1.bmp", комп'ютер додав точку та розширення "bmp", яке використовується для цього файлу-малюнку у даному графічному редакторі.
Щоб переглянути укрупнений малюнок, натисніть на лупу на панелі інструментів і внизу панелі клацніть на бажаному масштабі збільшення. Вгорі панелі інструментів є кнопка "Гумка", натисніть на неї, потім ведіть по намальованих лініях, щоб стерти їх. Розмір гумки також можна вибрати внизу панелі. Після того, як щось стерли, натисніть у верхньому рядку "Правка, Скасувати", все з'явиться знову. Таким чином програма дозволяє скасувати три останні дії.
Видалити все намальоване можна іншим способом. Натиснути "Редагування, Виділити все", потім натиснути на клавіатурі клавішу "Del". Спробуйте, потім поверніть малюнок назад методом "Редагування, Скасувати". Ще раз натисніть "Правка, Виділити все", курсор набув вигляду хрестика. Поставте хрестик на малюнок, натисніть ліву кнопку миші та, не відпускаючи, перетягніть весь малюнок на вільне поле. Щоб зняти виділення (пунктир навколо малюнка), клацніть на вільному полі поза пунктиркою.

Після того, як щось стерли, натисніть у верхньому рядку стрілку "Скасувати", все з'явиться знову. Таким чином, програма дозволяє скасувати три останні дії.

Видалити все намальоване можна іншим способом. У верхньому рядку розкрити стрілку "Виділити", вибрати "Виділити все".

Повернути малюнок можна стрілкою «Повернути»

Щоб видалити одну з фігур, розкрийте зверху «Виділити», виберіть «Прямокутна область».
Щоб видалити одну з фігур, натисніть на панелі інструментів прямокутник "Виділення", поставте курсор у лівому верхньому куті над фігурою і тягніть у правий нижній кут, відпустіть. Фігура виділена пунктиром, натисніть клавішу "Del". Скасуйте дві останні дії: видалення та переміщення малюнка. Збережіть документ: "Файл Зберегти".
Тепер натисніть кнопку "Вигляд, Подивитися малюнок". Щоб повернути колишній стан, клацніть лівою кнопкою на полі малюнка.


Саме час зберегти наш експериментальний рисунок. Натисніть "Файл Зберегти як". У попередній версії була можливість вибору лише формату BMP. У новій версії редактора Paint з'явилися інші формати для збереження, з іншими розширеннями. Використовувати можна будь-який з них, є деякі несуттєві для вас відмінності. Найчастіше використовуваний формат JPEG, що забезпечує малий розмір файлу.

У Windows 10 немає попередньої папки "Мої малюнки", тому натисніть "Зображення" і створіть нову папку "Малюнки", відкрийте її подвійним клацанням і збережіть малюнок.
Якщо у вас є художні здібності та навички ви можете намалювати свій портрет, або звірка, або квітка, а потім використовувати його як аватар, наприклад у програмі спілкування в реальному часі. Для створення свого аватара (за відсутності фото у комп'ютері) можна намалювати будь-який геометричний візерунок або символ.

Виділіть ваш візерунок за допомогою прямокутного виділення, натисніть "Правка, Копіювати у файл", відкриється папка "Мої малюнки", дайте ім'я файлу, наприклад "аватар_1", натисніть "Зберегти".
Система додасть до імені точку та літери "bmp". Ви вже знаєте, що ці літери називаються розширенням і служать для того, щоб комп'ютер розумів, у якій програмі слід відкрити цей файл. Розширення "bmp" відповідає графічному редактору Paint.
Файл "аватар_1.bmp" лежить у папці. Щоб переглянути, який він вийшов, натисніть "Файл, Відкрити", натисніть на зображенні аватара, потім "Відкрити". Як вставити аватар читайте в уроці №10.

Виділіть ваш візерунок за допомогою прямокутного виділення, натисніть зверху на кнопку "Обрізати", далі: Файл, Зберегти як, Зображення у форматі JPG, відкриється ваша папка "Малюнки", дайте ім'я файлу, наприклад "Аватар_1", натисніть "Зберегти". Система додасть до імені точку та літери "jpg".
Якщо ви захочете намалювати картину або накреслити ескіз планування вашої садової ділянки, але в процесі роботи боїтеся, як би не зіпсувати все намальоване, я рекомендую вам час від часу зберігати проміжні варіанти роботи під різними іменами, наприклад, "план_1, план_2, план_3" і т. д. Кінцевий результат плану ділянки можна назвати "план_готово", і після перегляду, коли переконаєтеся, що ескіз закінчено та правильний, видаліть усі проміжні варіанти.
Щоб видалити непотрібний проміжний файл, увійдіть до папки "Мої документи, Мої малюнки", виділіть файл, натисніть на ньому, потім натисніть клавішу "Del".
Інструкція
Основним інструментом є олівець. Він, як і його фізичний аналог, дозволяє проводити довільні лінії та малювати будь-які силуети. Товщина задається у відповідній графі, а колір за замовчуванням – чорний, але може бути змінений на будь-якій іншій за допомогою палітри кольорів. Для того, щоб почати роботу олівцем (хоча при відкритті файлу Paint він вже готовий до малювання), на верхній панелі необхідно натиснути відповідну іконку.
Праворуч від олівця знаходиться заливання. Вона дозволяє заповнювати кольором будь-яку замкнуту фігуру, але якщо в останній є розрив, то заливка пошириться на весь малюнок або ширшу, обмежену лінією область. Її відтінок також змінюється палітрою кольорів. Далі розміщено функцію вставки тексту, позначену літерою «А». Під час її натискання та виділення області на зображенні з'являється додаткова панель, на якій можна вибрати шрифт напису, його розмір та колір.
Рядок, розташована нижче, містить ще три інструменти: гумка, піпетку і лупу. Перший необхідний видалення частини малюнка. Його розмір можна змінити у графі «Товщина». Піпетка необхідна для копіювання кольору із зображення, якщо він відсутній у списку стандартних. Екранна лупа потрібна для масштабування, коли доводиться міняти найдрібнішу деталь картинки. Для цього, натиснувши на відповідний значок, користувач отримує в області малювання невелику лупу прямокутному ареалі. Навівши її на потрібний об'єкт і натиснувши ліву кнопку миші, він збільшить частину зображення.
Кисті схожі на олівець, проте лінія, що ними проводиться, неоднорідна і може мати різну структуру. Наприклад, при виборі масляної кисті зроблені нею штрихи нагадуватимуть оригінальні мазки, виготовлені на реальному полотні. Виконана цим інструментом картинка буде схожа не на двомірне креслення, а на об'ємне, багатофактурне зображення.
Далі справа знаходиться вікно вставки готових фігур. Сюди входять як геометрично правильні об'єкти: квадрат, коло, зірка, стрілка - так і лінія, що довільно витягується. Вона друга за рахунком. Щоб отримати криву, потрібно клацнути лівою кнопкою миші на відповідній іконці, потім провести лінію на малюнку. Спершу вона буде пряма. «Зачепивши» покажчиком точку в ній, її слід перетягнути вбік і скривити лінію. Для вставки звичайної фігури необхідно будь-де поставити курсор, натиснути на ліву кнопку миші і, не відпускаючи її, трохи його пересунути.
Останнім інструментом йде вибір кольору, який можна здійснити серед запропонованих стандартних тонів або зробити свій, натиснувши кнопку «Зміна кольорів». У віконці, що з'явилося, можна отримати новий відтінок, пересуваючи схожий на приціл курсор по райдужній області, або задаючи нові параметри у відповідних полях.