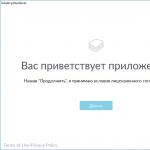27.12.2017
Що робити, якщо велике навантаження на диск. Жорсткий диск повністю завантажений: причини та усунення

Після цього в диспетчері завдань клацаємо правою кнопкою по «Стандартний контролер SATA AHCI», вибираємо пункт «Оновити драйвер» та згодовуємо завантажений файл.
Якщо там нічого не вдалося знайти - спробуйте скористатися онлайн-клієнтом Drivers Solution Pack. Це відмінний інструмент для інсталяції або оновлення драйверів у Windows. Єдині вимоги – комп'ютер чи ноутбук повинен мати доступ до мережі Інтернет. Звичайно, через те, що ПК помітно гальмує, програма буде робити все дуже довго, зате таким чином часом вдається виявити нову версію, яку не вдалося знайти на сайті виробника.

Примітка:Для системних плат на чіпах Intel треба також обов'язково встановити драйвер Rapid Storage Technology (IRST). Він також є на сайті виробника материнської плати.
4. Перевірка вінчестера за допомогою тестових утиліт
У тих випадках, коли ви вже якийсь час працювали без проблем і тут раптом комп почав сильно гальмувати і жорсткий диск став завантажений на 100%, спробуйте перевірити його на наявність помилок за допомогою тестових утиліт - можливо накопичувач вже на межі. Найпростіший спосіб - системна утиліта CHKDSK. Щоб скористатися, запустіть командний рядок Windows 10 і введіть команду:
Ось так вона виглядає для системного розділу C:

Якщо помилок буде виявлено багато, тобто сенс перевірити пристрій серйозніше за допомогою спеціалізованих програм типу Victoria, MHDD або HD Tune (розділ Error Scan).
Коли нічого не допомагає.
Якщо нічого із запропонованого вище не допомогло - не засмучуйтесь. Є ще кілька варіантів, які хоч і вкрай рідко, але можуть спричинити те, що в Windows 10 підскочило завантаження диска до 100 відсотків.
Наприклад, винуватцем може стати антивірусна програма, яка запустила сканування розділів щодо наявності шкідливих додатків. Для виключення цього варіанта - спробуйте зупинити роботу антивірусного сканера або повністю відключити захист:

Такий самий вплив може мати і вбудований у Десятку Захисник Microsoft. Його так само варто спробувати вимкнути та поспостерігати.
Ще одна ймовірна причина - автоматичне обслуговування операційної системи. У системному планувальнику є завдання, які запускаються за розкладом або при простої ПК і можуть підвантажувати її. Спробуйте деактивувати ці завдання. Щоб це зробити, зайдіть у Планувальник завдань, відкрийте Бібліотеку та знайдіть розділ «Microsoft -> Windows -> TaskScheduler». Тут мають бути завдання, серед яких будуть "Idle Maintenance" та "Automatic Maintenance". Клацаємо правою кнопкою миші на кожному з них і вибираємо пункт "Вимкнути".
Так само варто спробувати відключити поради та підказки, які періодично надходять користувачам ОС. Вже не знаю яким чином, але виявилося, що це теж може значно впливати. Клацаємо на кнопку "Пуск", відкриваємо "Параметри" і заходимо в розділ "Система".

У меню знаходимо пункт «Сповіщення та дії». Праворуч, у списку параметрів, знаходимо «Відображати поради щодо роботи з Windows» та відключаємо його.
Не варто забувати і про (колишній SkyDrive). За промовчанням він періодично сканує вміст папки. І якщо її розмір великий або при налаштуванні клієнта був вказаний великий розділ, то його сканування може також стати причиною жорсткого диска, що підскочило завантаження. Якщо Ви ним взагалі не користуєтеся, то й поготів його не варто тримати увімкненим, щоб не їв системні ресурси.
 Дуже часто виникає проблема, коли через те, що у Windows 8 жорсткий диск завантажений на 100 відсотків, система починає гальмувати. У деяких випадках це може призвести до зависання та втрати даних. Таке явище може спостерігатися і в ранніх версіях Windows, однак у «вісімці» така проблема зустрічається набагато частіше.
Дуже часто виникає проблема, коли через те, що у Windows 8 жорсткий диск завантажений на 100 відсотків, система починає гальмувати. У деяких випадках це може призвести до зависання та втрати даних. Таке явище може спостерігатися і в ранніх версіях Windows, однак у «вісімці» така проблема зустрічається набагато частіше.
Перш ніж переходити до вирішення питання, слід зрозуміти, чому це відбувається, які програми можуть викликати сильне завантаження HDD (вінчестер), а також у яких випадках це нормально. Ці знання допоможуть вам у вирішенні проблеми, пов'язаної із сильним завантаженням вінчестера. Відразу зазначимо, що гарантовано вам допоможе.
Завантажувати вінчестер можуть різні програми, зокрема завантажувачі. До таких утиліт можна віднести:
- Служба оновлення Віндовс 8.
- Різні завантажувачі, наприклад, торрент-клієнт, DC++, браузери тощо.
- Ігри та програми-помічники установок.
Крім того, на завантаження жорстких дисків можуть впливати різні шкідливі програми (так звані віруси). Ще одна причина високого завантаження може ховатися у сильній фрагментації HDD. Це означає, що ви досить давно використовуєте операційну систему, регулярно встановлюєте та видаляєте програми та різні файли. У такому разі рекомендується.
Крім того, сильне завантаження і гальмування системи може відбуватися в результаті зносу жорсткого диска. Слід розуміти, кожна деталь комп'ютера має певний ресурс. Більше того, термін служби може змінюватись залежно від того, як ви її експлуатуєте.
Як правило, якщо на вінчестері встановлена операційна система, і ви постійно встановлюєте та видаляєте різні програми, ігри тощо, то термін служби HDD може суттєво скоротитися та скласти близько 5-7 років. Якщо ж ви використовуєте його як додатковий накопичувач пам'яті для зберігання файлів, то термін роботи буде набагато тривалішим.
Перевірити працездатність вінчестера досить легко. Для цього існують різні утиліти, наприклад, Victoria або HDD Regenerator. Однак варто пам'ятати, що без необхідності не рекомендується виконувати такі перевірки, оскільки вони скорочують термін служби пристрою. Використовувати їх рекомендується лише в тих випадках, коли у вас виникають проблеми з накопичувачем.
Як встановити SSD вінчестер у комп'ютер: Відео
Вирішення проблеми із сильним завантаженням вінчестера
Зрозуміло, що, залежно від джерела проблеми, рішення буде відрізнятися. Щоб подивитися, який саме процес у Windows 8 завантажує жорсткий диск на 100 відсотків, слід відкрити «Монітор ресурсів». Робиться це так. Увійдіть на робочий стіл. Натисніть правою кнопкою мишки на панелі завдань і в меню виберіть «Диспетчер завдань».

У вікні, натисніть кнопку «Докладніше», вона знаходиться внизу меню. Тут відкрийте вкладку «Диск» та подивіться, які процеси завантажують вінчестер. У цій програмі можна не лише дивитися процеси, а й завершувати їх.



Якщо це служби оновлення системи або будь-який завантажувач, то для вирішення проблеми просто дочекайтеся завантаження даних. Якщо не хочете чекати, просто закрийте відповідну програму. Такі завантажувачі, як UTorrent або DC++ крім завантаження, можуть роздавати інформацію, тому вони сканують вінчестер і розшарують файли. У ці моменти спостерігається високе навантаження на диск.
Якщо це не допомогло, перевірте систему яким-небудь антивірусом. Цілком можливо, що на комп'ютер проникла шкідлива програма. Ще одна причина сильного завантаження вінчестера полягає в тому, що Windows 8 має тимчасовий файл SWAP. Він не має певного обсягу та необхідний у випадках, коли системі не вистачає оперативної пам'яті. У разі цей файл займає певне місце на HDD, використовуючи його як віртуальну оперативну пам'ять . Вирішення такої проблеми полягає у розширенні ОЗУ.
Якщо ви перевірили вінчестер програмою Вікторія або HDD Regenerator і у вас є биті сектори (Bad sector), то це означає, що настав час придбати новий HDD, так як старий вже на межі поломки. Звичайно, його ще досить довго можна використовувати, але тільки як додатковий накопичувач, тому що, якщо використовувати його як основний, то в будь-який момент ви можете втратити важливі дані.
Досить часто користувачі нової десятки стикаються з проблемою повільної роботи комп'ютера. Перезавантаження комп'ютера не приносить бажаного результату, в результаті: сильне гальмування позначається на роботі програм, відтворенні відео та звуку, спостерігається уповільнений рух курсору миші.
Виклик диспетчера завдань командою Ctrl+Alt+Del показує, що жорсткий диск Windows 10 завантажений на 100%.
При цьому показник завантаження диска не змінюється навіть за повної відсутності активних програм.
Основні причини перевантаження жорсткого диска
- Індексування файлів жорсткого диска.
- "Windows Search" та "SuperFetch".
- Процес System у панелі завдань.
- Віруси та шпигунське ПЗ.
- Пошкодження жорсткого диска.
Отже, диск завантажений на 100% у Windows 10. Порядок действий.
Індексування файлів жорсткого диска
Індексування на комп'ютері відбувається за замовчуванням. При цьому продуктивність комп'ютера знижується за рахунок постійного аналізу та сканування всіх папок та файлів на диску. Цей процес може сповільнювати швидкість роботи ПК.
Щоб вимкнути цей параметр, потрібно зайти до провідника. Звертаємось до диска, в якому зберігаються системні файли, клацаємо на ньому правою кнопкою миші та відкриваємо меню «властивості».
Тут відразу відкривається вкладка "загальні", в самому низу знаходиться пункт "дозволити індексувати ... і. д" - навпроти нього за замовчуванням стоїть галочка, прибираємо її і застосовуємо нові параметри.

Після забирання галочки вискакує вікно, в якому можна вибрати диск, в ньому забираємо індексацію, бажано вибрати всі диски.
Процес може зайняти якийсь час, це пов'язано з обробкою файлової системи.
"Windows Search" та "SuperFetch"
Це різні служби, які виконуються комп'ютером на десятці. Розглянемо їх в одному пункті тому, що по тому самому шляху.
- Перша служба є автоматичним пошуком у всіх папках пристрою. При цьому вона проводить сканування по всіх папках та файлах, які знаходяться на жорсткому диску, багато файлів значно уповільнює роботу. Користувачі, які активно використовують пошук на комп'ютері, можуть не вимкнути цей параметр.
- Друга служба займається скануванням використовуваних вами додатків і тримає їх постійно в напіврозкритому стані. Це дозволяє швидше відкривати програми та користуватися ними, але у разі перевантаження диска, цей параметр рекомендується вимкнути.
Для відключення відкриваємо "Панель управління", в ній знаходимо пункт "Адміністрація", і вже в ньому натискаємо на "Служби".
![]()


Перед нами виявляється список активних служб, які можуть стати причиною навантаження диска повністю.
Спочатку вибираємо "Windows Search", відкриваємо "властивості". Спочатку службу необхідно зупинити, на це може знадобитися близько хвилини, після зупинки міняємо тип запуску на "відключено".

Служба SuperFetch відключається аналогічно.
Процес System у панелі завдань
Часто при відкриванні панелі завдань можна спостерігати, що основна кількість диска з'їдає цей процес. Вимкнення цього пункту зробити неможливо, але прискорити його можна шляхом підключення йому доступу. Заходимо у якості, у вкладці безпеку вибираємо «додатково».



Щоб отримати доступ, потрібно ввести логін свого облікового запису. Тепер ставимо галочки під усіма пунктами та насолоджуємось швидкістю роботи.
Віруси та шпигунське ПЗ
Досить часто причинами завантаження жорсткого диска може бути наявність шкідливого ПЗ та вірусів на комп'ютері. Вони значно погіршують швидкість роботи. Виправити цю проблему можна за допомогою антивірусної програми, яка проведе аналіз усіх папок на наявність вірусів та потенційно небезпечних програм.
Зазвичай, такі шпигуни можна обчислити в панелі завдань. Невідома назва програми повністю завантажує диск, його вимкнення виявляється неможливим, тут знадобиться допомога хорошого антивірусу.
Для цього можна скористатися стандартним захисником. Стандартна програма захисту не в змозі впоратися з пошуком усіх небезпечних вірусів, тому варто задуматися про освоєння потужнішої програми.
Іноді програма антивірусу може перевантажувати комп'ютер. Після включення в автоматичному режимі вмикається сканування комп'ютера, що перевантажує його максимум. Для тимчасового усунення проблеми рекомендується відключити антивірус на якийсь час і через час включити його знову.
Пошкодження жорсткого диска
Згодом жорсткий диск може виходити з ладу. Причин цього може бути маса:
- Механічне пошкодження.
- Перегрів.
- Багато дефрагментованих сегментів диска.
- Зношування деталі.
Перш ніж шукати заміну жорсткого диска, його можна перевірити і спробувати усунути недоліки роботи. Спочатку перевіряємо його на наявність проблем зчитування. За допомогою команди chkdsk.exe /f /r у командному рядку входимо до меню діагностики дисків.
Для повноти перевірки та виправлення можливих несправностей рекомендується робити вхід під ім'ям адміністратора. Команда призведе до пошуку проблем, їх усунення та перезавантажить комп'ютер. В ідеалі, на цьому проблеми мають скінчитися.
Друга проблема – старий та битий жорсткий диск, усунення гальмування можливе лише із заміною диска. Для перевірки диска на биті ділянки в мережі є безліч програм, які можуть визначити придатність жорсткого диска для нормальної роботи.
В операційній системі Windows 10 спостерігається одна малоприємна особливість, яка проявляється у 100% завантаженні жорсткого диска. В результаті продуктивність системи падає, комп'ютер гальмує, зависає при виконанні найпростіших дій.
Способи вирішення проблеми
Найчастіше жорсткий диск Windows 10 вантажить фрагментація файлів, резервне копіювання, оновлення системи, і навіть такі процеси, як svchost, system. Для покращення продуктивності та швидкого завантаження користувачі відключають з автозавантаження окремі програми. Однак дана дія у разі завантаження диска в 99 – 100% є малоефективною.
Згідно з аналізом методів виправлення неполадки, найефективнішими способами є:
- Вимкнення локального запису Майкрософт і перехід до локального запису.
- Вимкнення файлу підкачування. Для цього тиснемо правою кнопкою миші та вибираємо «Властивості», далі тиснемо «Додаткові параметри системи». Відкриється нове вікно. У вкладці "Додатково" тиснемо на кнопку "Параметри" в розділі "Швидкодія".

- Відкриється нове вікно. Переходимо у вкладку "Додатково". Тиснемо «Змінити».

- Ставимо позначку "Без файлу підкачування".

Також варто вимкнути деякі служби. Для цього виконуємо такі дії:
- Тиснемо "Win + R" і "ms".

- Відключаємо служби "Windows Search", "Superfetch".

- Щоб зміни набули чинності, варто перезавантажити комп'ютер.
Також навантаження у Віндовс 10 може бути викликане процесом System. Замість того, щоб відключати цей процес, варто надати йому більше прав. Для цього виконуємо такі дії:
- Відкриваємо «Диспетчер завдань» та клацаємо правою кнопкою миші на процесі. Переходимо у вкладку «Безпека».
- Виділяємо "Всі пакети додатків". Тиснемо «Змінити».

- Надаємо службі більше прав. Якщо змінити не вдалося, потрібно змінити власника системи . Для цього тиснемо в цьому вікні на кнопку «Додатково» і вибираємо свого користувача.
Якщо в «Диспетчері завдань» не відображаються процеси, які вантажать диск, перейдіть у вкладку «Продуктивність» і натисніть на кнопку «Відкрити монітор ресурсів».

Відкриється нове вікно. Переходимо у вкладку «Диск» і дивимося, які процеси чи програми вантажать диск із Windows 10 на 100 відсотків. Рішення тут може бути наступним: тиснемо правою кнопкою миші на процесі та вибираємо «Завершити».

Якщо вирішити проблему із завантаженістю диска у Віндовсі 10 не вдалося, варто перевірити сам вінчестер на працездатність. Можливо, є биті сектори, які є причиною повільної роботи ПК та завантаженості системи.
Як вирішити проблему із завантаженням диска, якщо файл svchost.exe не є вірусом, дивіться у відео:
Частина друга:
Дуже часто виникає проблема, коли через те, що у Windows 8 жорсткий диск завантажений на 100 відсотків, система починає гальмувати. У деяких випадках це може призвести до зависання та втрати даних. Таке явище може спостерігатися і в ранніх версіях Windows, однак у «вісімці» така проблема зустрічається набагато частіше.
Перш ніж переходити до вирішення питання, слід зрозуміти, чому це відбувається, які програми можуть викликати сильне завантаження HDD (вінчестер), а також у яких випадках це нормально. Ці знання допоможуть вам у вирішенні проблеми, пов'язаної із сильним завантаженням вінчестера. Відразу зазначимо, що гарантовано вам допоможе.
Чому Windows 8 завантажує жорсткий диск на 100 відсотків
Завантажувати вінчестер можуть різні програми, зокрема завантажувачі. До таких утиліт можна віднести:
- Служба оновлення Віндовс 8.
- Різні завантажувачі, наприклад, торрент-клієнт, DC++, браузери тощо.
- Ігри та програми-помічники установок.
Крім того, на завантаження жорстких дисків можуть впливати різні шкідливі програми (так звані віруси). Ще одна причина високого завантаження може ховатися у сильній фрагментації HDD. Це означає, що ви досить давно використовуєте операційну систему, регулярно встановлюєте та видаляєте програми та різні файли. У такому разі рекомендується.
Крім того, сильне завантаження і гальмування системи може відбуватися в результаті зносу жорсткого диска. Слід розуміти, кожна деталь комп'ютера має певний ресурс. Більше того, термін служби може змінюватись залежно від того, як ви її експлуатуєте.
Як правило, якщо на вінчестері встановлена операційна система, і ви постійно встановлюєте та видаляєте різні програми, ігри тощо, то термін служби HDD може суттєво скоротитися та скласти близько 5-7 років. Якщо ж ви використовуєте його як додатковий накопичувач пам'яті для зберігання файлів, то термін роботи буде набагато тривалішим.
Перевірити працездатність вінчестера досить легко. І тому існують різні утиліти, наприклад, Victoria чи HDD Regenerator. Однак варто пам'ятати, що без необхідності не рекомендується виконувати такі перевірки, оскільки вони скорочують термін служби пристрою. Використовувати їх рекомендується лише в тих випадках, коли у вас виникають проблеми з накопичувачем.
Як встановити SSD вінчестер у комп'ютер: Відео
Вирішення проблеми із сильним завантаженням вінчестера
Зрозуміло, що, залежно від джерела проблеми, рішення буде відрізнятися. Щоб подивитися, який саме процес у Windows 8 завантажує жорсткий диск на 100 відсотків, слід відкрити «Монітор ресурсів». Робиться це так. Увійдіть на робочий стіл. Натисніть правою кнопкою мишки на панелі завдань і в меню виберіть «Диспетчер завдань».

У вікні, натисніть кнопку «Докладніше», вона знаходиться внизу меню. Тут відкрийте вкладку «Диск» та подивіться, які процеси завантажують вінчестер. У цій програмі можна не лише дивитися процеси, а й завершувати їх.



Якщо це служби оновлення системи або будь-який завантажувач, то для вирішення проблеми просто дочекайтеся завантаження даних. Якщо не хочете чекати, просто закрийте відповідну програму. Такі завантажувачі, як UTorrent або DC++ крім завантаження, можуть роздавати інформацію, тому вони сканують вінчестер і розшарують файли. У ці моменти спостерігається високе навантаження на диск.
Якщо це не допомогло, перевірте систему яким-небудь антивірусом. Цілком можливо, що на комп'ютер проникла шкідлива програма. Ще одна причина сильного завантаження вінчестера полягає в тому, що Windows 8 має тимчасовий файл SWAP. Він не має певного обсягу та необхідний у випадках, коли системі не вистачає оперативної пам'яті. У разі цей файл займає певне місце на HDD, використовуючи його як віртуальну оперативну пам'ять. Вирішення такої проблеми полягає у розширенні ОЗУ.
Якщо ви перевірили вінчестер програмою Вікторія або HDD Regenerator і у вас є биті сектори (Bad sector), то це означає, що настав час придбати новий HDD, оскільки старий вже на межі поломки. Звичайно, його ще досить довго можна використовувати, але тільки як додатковий накопичувач, тому що, якщо використовувати його як основний, то в будь-який момент ви можете втратити важливі дані.
Windows 8 не бачить зовнішній жорсткий диск: Відео
Комп'ютери міцно ґрунтувалися в житті людей і буквально стали добрими помічниками по роботі, навчанню тощо. Середньостатистичний користувач проводить за ПК близько двох, а то й більше години, але мало знає про виправлення низки проблем.
Зважаючи на те, що ОС постійно навантажується різною інформацією, відбувається накопичення кешу та інших непотрібних файлів, залишкових документів, які впливають на швидкість здійснення будь-яких операцій. Іноді може статися так, що в новій Windows 10 диск завантажений на 100 відсотків, ось тільки ряд дій за такого результату незрозумілий. Не переживайте сильно, адже всі проблеми можна вирішити!

Велика кількість різноманітних ігор, програм, документів різних розширень, відео, фільми, музика та інше – все це зберігається на спеціальних розділах. Наслідками занадто сильної завантаженості пам'яті можуть бути: запізнілий відгук комп'ютерного пристрою, зависання, помилки, що виникають в роботі. Причому ймовірність такої проблеми не залежить від релізу вашої операційної системи, тобто зіткнутися з цією труднощами можна навіть на новій, популярної та розхваленій операційній системі Віндовс 10.
Чому не вистачає пам'яті на накопичувачі?
Взагалі приводів для браку зайвих гігабайт на вінчестері досить багато. Наприклад:
- Відбулося оновлення і всі інстальовані патчі зараз зберігаються на диску та займають місце;
- Для захисту комп'ютера від небажаних втрат файлів та налаштувань передбачена функція відновлення даних за будь-яку дату, а функція теж займає місце;
- Проблема виникає, якщо користувач користується послугами пошуку у Віндовс або SuperFetch, яка здатна моніторити, з якими програмами найчастіше працює користувач;
- наявність пошкоджених розділів, файлів;
- Багато встановлених додаткових програм.
Як виявити неполадку?
З тією метою, щоб розібратися в тому, що саме не дає комп'ютеру працювати справно, необхідно подивитися активні процеси, навантаження яких дорівнює ста відсоткам.


Рішення проблеми
Варіантів порятунку від складного становища чимало. Ось деякі з них.
Найчастіше джерелом такого стану є патчі з нововведеннями для ОС, які пропонує Центр оновлення. Тут є дві варіації: або відключаєте завантаження оновлень, або чекаєте, коли процес інсталяції завершиться. Щоб припинити автозавантаження та інсталяцію патчів:


Функція резервного копіювання даних
Інакше її називають також резервне копіювання. Вона також впливає на швидкодію комп'ютера, оскільки створює та зберігає архіви з інформацією та налаштуваннями.
- Щоб зробити будь-які коригування та підправки в роботі служби, відкрийте у вікні «Параметри» розділ «Оновлення та безпека»;
- Перейдіть до «Служби архівації», а потім до «Інших параметрів», вимкніть функцію.

Пошук WIndows та SuperFetch
Непоодинокі випадки, коли внутрішні компоненти системи починають погіршувати стан персонального комп'ютера. Так наприклад:
Функція пошуку Windows
Цей софт служить для пошуку та індексування документів. Іноді робота пошукача порушується, і він починає "класти", видавати помилки, виснути, що веде до повного завантаження диска. При цьому найкраще буде самостійне ручне відключення:

За умови, що через якийсь проміжок часу виникне та сама проблема, необхідно буде вимкнути Windows Search. Для цього:


Пам'ятайте, що при відключенні роботи служби перестане здійснюватись пошук у провіднику!
Superfetch
Цей софт необхідний для того, щоб зберігати справний стан та підтримувати роботу операційної системи Віндовс. У його завдання входить контроль за переліком програм, що часто запускаються, і перенесення їх в пам'ять системи. Звичайно, це прискорює процедуру запуску деяких програм, але для того, щоб досягти такого ефекту, SuperFetch спочатку витрачає велику кількість пам'яті. Вимкнути службу можна так:

Процес System
Не варто впадати у відчай, якщо вже випробувана купа варіантів, а результату так і немає. Можливо, проблема полягає у процесі System. Однією з умов виникнення таких складнощів може бути нестача наявних прав. Отримати доступ можна так:


Вірусне зараження
Однією з причин може послужити вірусна атака, яка можлива, якщо на комп'ютері не встановлена хороша антивірусна програма або вона потребує серйозного апдейту. Не варто виключати, що ваш комп'ютер зазнав зараження.
Апаратна частина
Також крім усіх вищезгаданих пунктів можливий і той факт, що сам системний блок просто перестав нормально функціонувати через свою старість або неправильно підключені шлейфи та компоненти.
Можлива наявність ненадійного контакту між шлейфами та різними пристроями. Щоб проаналізувати вінчестер на наявність таких порушень, потрібно відкрити рядок для виставлення команд (метод відкриття описаний вище) і в цьому додатку набрати команду chkdsk.exe /f /r. Після цієї процедури потрібно перезавантаження ПК.

Мало хто з постійних користувачів ПК вдається до такої функції, та й, напевно, деяка категорія зовсім не знає, для чого вона передбачена. Суть дефрагментації полягає в тому, що вона допомагає покращити якість роботи операційної системи шляхом часткового перезапису інформації.

Висновок
Ось загалом основні причини виникнення неполадок з диском і варіанти боротьби з ними. Незалежно від умов та ступеня занедбаності роботи ноутбука або персонального комп'ютера не варто панікувати.
Завдяки даній публікації, в якій у всіх подробицях розписана кожна дрібниця, будь-який користувач, навіть новачок, може спробувати врегулювати подібні порушення, не вдаючись до стороннього контролю.
Багато користувачів не знають, що робити, якщо жорсткий диск завантажений на 100 у Windows 10. У разі, коли ваш ПК сповільнюється до повної зупинки, незважаючи на те, що запущено лише кілька програм, причина ховається в надмірному навантаженні на HDD. Завантаження диска 100 відсотків іноді призводить до того, що комп'ютер не зможе виконувати навіть стандартні функції операційної системи, не кажучи вже про додаткові завдання. В результаті всі процеси уповільнюються, і комп'ютер може повністю зависнути.
Це досить поширена проблема серед Windows 10, але її можна вирішити. Усього передбачено 5 варіантів усунення несправності, які можна спробувати, і як мінімум 1 з них має спрацювати. Насамперед, потрібно розібратися, чи справді проблема полягає у перевантаженні жорсткого диска. Якщо ви повністю впевнені у цьому, можна пропустити наступний крок.
Потрібно мати на увазі, що на з'ясування причин уповільнення системи може піти багато часу через несправність комп'ютера. Потрібно ввести task manager у рядок пошуку Windows та вибрати «Диспетчер завдань». На вкладці «Процеси» слід звернути увагу на відсотки у верхній частині стовпця «Диск». Якщо на червоному фоні відображається значення сто відсотків або близьке до нього, це є вірною ознакою того, що диск перевантажений. Нижче наведено кілька способів усунення проблеми, які вже допомогли іншим користувачам Windows 10.
Вимкнення функції пошуку
Щоб визначити, чи викликає перевантаження диска Windows Search, необхідно тимчасово вимкнути опцію пошуку і перевірити, чи комп'ютер після цього працюватиме швидше. Якщо відбудеться поліпшення, то можна буде відключити цю функцію назавжди. Завдяки Windows Search прискорюється пошук файлів на ПК. Якщо ви не користуєтеся ним або застосовуєте іншу програму для пошуку, значить, можна вимкнути його без наслідків. В результаті зупиниться індексування всіх файлів, але у вас все одно залишиться доступ до пошуку, який тепер займатиме більше часу. Потрібно мати на увазі, що ця функція знову почне працювати після перезавантаження комп'ютера. Для відключення пошуку, який може навантажувати диск, потрібно виконати такі дії:
- На клавіатурі одночасно натиснути кнопку з логотипом Windows та літеру X, потім вибрати командний рядок (Адміністратор).
- Повинно з'явитися вікно із чорним тлом, яке є командним рядком. Тут потрібно ввести команду net.exe stop "Windows search".
- Натиснути Enter на клавіатурі і перевірити, чи змінилася продуктивність комп'ютера на краще. Якщо це так, то потрібно назавжди вимкнути пошук Windows.
Для остаточного вимкнення цієї функції потрібно виконати такі дії:
- Використовувати комбінацію клавіш Windows+R, щоб ввести рядок services.msc.
- Знайти параметр «Пошук Windows» і двічі натиснути на ньому кнопкою миші, щоб відкрити вікно «Властивості».
- Змінити тип запуску на "Вимкнено". Потім натисніть «Застосувати» та OK, щоб зберегти зміни.
Вимкнення функції SuperFetch та перевірка диска
Функція SuperFetch допомагає зменшити час завантаження та зробити обов'язкові програми ефективнішими. Але буває так, що Windows 10 вантажить диск на 100 відсотків через цей процес. Щоб зупинити цю службу, потрібно виконати такі дії:
- Натисніть «Так» у вікні «Керування обліковими записами користувачів».
- Знову з'явиться командний рядок, де потрібно буде запровадити net.exe stop superfetch.
- Натисніть клавішу Enter на клавіатурі. Зачекати кілька хвилин, щоб перевірити, чи змінилася продуктивність ПК на краще.

Наступне рішення – це виконання перевірки диска. Для цього потрібно виконати такі кроки:
- Використовувати комбінацію клавіш Windows+X, щоб вибрати командний рядок (Адміністратор).
- Натисніть «Так» у вікні «Керування обліковими записами користувачів».
- Введіть у рядку команду chkdsk.exe /f /r.
- Натисніть Enter на клавіатурі та введіть Y, щоб підтвердити, що ви хочете виконати перевірку диска наступного разу під час перезавантаження комп'ютера. Потрібно переконатися, що всі програми закриті.
Перевірка диска почнеться наступного разу, коли ви запустите комп'ютер, і для виконання цього процесу може знадобитися багато часу (до 24 годин).
Якщо при перезавантаженні вам чекати завершення перевірки диска, можна пропустити її.
Але тоді вам доведеться запрограмувати її запуск знову.
Очищення віртуальної пам'яті та відключення антивіруса
Віртуальну пам'ять можна вважати розширенням фізичної пам'яті комп'ютера. Вона є комбінацією оперативної пам'яті та області жорсткого диска. Коли ОЗУ недостатньо для виконання завдання, Windows тимчасово зберігає дані у віртуальному сховищі, а потім знову переносить їх до оперативної пам'яті. Внаслідок цього система може навантажити диск на 100 відсотків.

Для скидання віртуальної пам'яті необхідно виконати такі действия:
- На клавіатурі одночасно натиснути кнопки Windows та Pause/Break. Потім вибрати "Додаткові системні налаштування" на лівій панелі.
- Перейдіть на вкладку «Додатково», потім натисніть «Параметри».
- Перейдіть на вкладку «Додатково» та виберіть «Змінити» у розділі «Віртуальна пам'ять».
- Переконайтеся, що прапорець "Автоматично вибирати розмір файлу підкачування для всіх дисків" не позначений.
- Вибрати системний диск (розділ, на якому інстальовано операційну систему Windows), ввести мінімальний та максимальний розміри для віртуальної пам'яті. Мінімальний розмір – це значення, яке залежить від вашого комп'ютера. Якщо ви не знаєте, яку цифру краще ввести, можна використовувати рекомендоване значення. Максимальний розмір не повинен бути надто великим. Бажано, щоб він був у 1,5 раза більший за обсяг оперативної пам'яті. Наприклад, ПК з 4 Гб RAM повинен мати трохи більше 6 Гб віртуальної пам'яті. Після введення значень натисніть «Встановити» та OK, щоб продовжити.
- Очистити всі тимчасові файли комп'ютера. Використовувати комбінацію клавіш Windows+R, ввести рядок temp і натиснути Enter. Ця дія викликає Windows Explorer з відкритою папкою Temp, де зберігаються всі тимчасові файли.
- Вибрати всі файли в папці Temp та видалити їх.
Якщо у вас встановлена антивірусна програма, така як Norton, Kaspersky, AVG або Malwarebytes, потрібно тимчасово відключити її, щоб дізнатися, чи вона не викликає проблеми з диском. Якщо після такого вимкнення диск почне працювати в нормальному режимі, потрібно звернутися зі скаргою до постачальника програмного забезпечення або просто завантажити інший антивірус.
Потрібно звернути увагу, що Microsoft має власну антивірусну програму Windows Defender, встановлену за замовчуванням.
Вона включається автоматично, навіть якщо у вас встановлені інші програми боротьби з шкідливими програмами. Інструмент Windows Defender здатний захистити систему, доки буде виконуватись заміна стороннього антивірусу. Багато користувачів навіть використовують це рішення як єдина захисна програма.