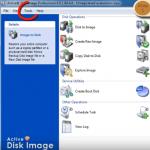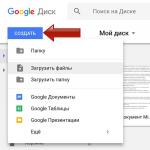Инструкция
Приступая к запаковке файлов в архив, убедитесь, что на вашем компьютере установлено приложение WinRAR. Выбирая файлы для архивирования, помните, что лучше всего сжимаются файлы в текстовом формате. Видео, музыка и изображения лишь незначительно уменьшаются в размере. Чтобы установить максимальный размер сжатия, в окне архиватора сделайте активной вкладку «Общие».
В группе «Формат архива» найдите поле «Метод сжатия». С помощью выпадающего списка установите значение «Максимальный», кликнув по нему левой кнопкой мыши, и нажмите на кнопку ОК. Файлы будут запакованы в архив с выбранными настройками сжатия.
По необходимости вы можете обратиться к настройкам параметров сжатия и установить свои собственные значения. Для этого в окне архиватора сделайте активной вкладку «Дополнительно» и нажмите на кнопку «Параметры сжатия» в группе «Параметры NTFS».
Откроется новое диалоговое окно, в котором вы сможете назначить подходящие значения для сжатия текста, аудио и полноцветной графики, выбрать основной алгоритм сжатия и так далее. Если не уверены, что правильно все настроили, просто нажмите на кнопку «По умолчанию», чтобы восстановить исходные значения. Для того чтобы получить больше информации о тех или иных параметрах, откройте справочную службу, нажав на кнопку «Справка».
Само же добавление файлов в архив осуществляется следующим образом: выделите те файлы и папки, которые должны быть запакованы, кликните по выделению правой кнопкой мыши и выберите в выпадающем меню одну из команд «Добавить в архив».
Чтобы добавит новый файл в уже имеющийся архив и максимально сжать его при запаковке, откройте файл RAR и выберите в меню «Команды» пункт «Добавить файл в архив» или просто перетащите значок нужного файла в окно программы. Автоматически откроется новое диалоговое окно «Имя и параметры архива». Установите в нем метод сжатия «Максимальный» для нового файла тем же способом, что был описан выше. Нажмите на кнопку ОК.
Источники:
- как сжать архив
В Windows предусмотрена встроенная функция сжатия файлов. Сжатые файлы занимают меньше места на жестком диске, кроме того, их можно перенести на другой компьютер или на другой раздел жесткого диска быстрее, чем несжатые файлы. Также сжатые файлы более удобны для отправки по электронной почте. Для того чтобы выполнить сжатие файла или папки встроенными средствами Windows, необходимо выполнить всего несколько простых операций.
Инструкция
Найдите файл или папку, которую требуется сжать. Щелкните правой кнопкой мыши по файлу или папке, выберите пункт Отправить, а затем – пункт Сжатая ZIP-папка.
Установите выбранную утилиту. Если вы решили использовать отдельные архиваторы, перезагрузите компьютер после инсталляции программы. Это необходимо для внедрения файлов в операционную систему.
Создайте на жестком диске новую папку. Переместите или скопируйте в нее файлы, которые будут включены в архив. После подготовки информации к сжатию кликните правой кнопкой мышки по иконке нужного каталога.
В развернувшемся меню выберите пункт 7-Zip (WinRar). Дождитесь открытия нового подменю и кликните по пункту «Добавить к архиву». Через некоторое время будет запущено окно программы-архиватора.
Введите название будущего файла. Если вы планируете загружать информацию на внешние ресурсы, не используйте русские буквы, пробелы и знаки препинания. Выберите формат архива. Разверните графу «Уровень сжатия». Выберите пункт «Максимальный» или «Ультра».
Помните о том, что на некоторых ресурсах установлено ограничение на максимальный размер одного файла. Заполните поле «Разбить на тома», введя в него нужное значение. После подготовки всех необходимых параметров создания архива нажмите кнопку Ok.
Дождитесь завершения работы программы. Длительность этого процесса может сильно варьироваться в зависимости от размера исходной папки, выбранной степени сжатия и типа обрабатываемых файлов.
Если вы включили в архив установочные файлы программ или утилит, извлеките их из архива перед инсталляцией. Архиваторы далеко не всегда могут получить полный доступ к определенным данным, хранящимся в сжатом виде.
Система управления базами данных Microsoft SQL Server сегодня является одной из наиболее гибких и мощных. Все данные баз, обслуживаемых ей, хранятся в mdf-файлах (Master Database File). При интенсивном использовании базы (многократных вставках и удалениях строк таблиц) происходит фрагментация файла-контейнера. Его объем начинает сильно превышать реальный объем данных, хранящихся в базе. Если необходимо, можно сжать файл mdf, используя SQL Server.

Вам понадобится
- - Microsoft SQL Server, работающей на локальном компьютере;
- - SQL Server Management Studio.
Инструкция
Соединитесь с сервером баз данных. В SQL Server Management Studio выберите пункт "Connect Object Explorer..." раздела File главного меню. Отобразится диалог Connect to Server. Этот же диалог отображается автоматически после запуска SQL Server Management Studio. Выберите элемент Database Engine выпадающего списка Server type. В текстовом поле Server name укажите локальное имя компьютера. В списке Authentication сделайте текущим пункт, соответствующий типу аутентификации, поддерживаемому локальным SQL-сервером. При выборе SQL Server Authentication в поля User name и Password введите действительные учетные данные. Нажмите кнопку Connect.

Начните процесс добавления существующей базы данных. Выделите элемент Databases в панели Object Explorer. Щелкните по нему правой кнопкой мыши. В контекстном меню выберите "Attach...".

Выберите файл mdf для присоединения. В диалоге окна Attach Databases нажмите кнопку "Add...". В дереве папок Select the file диалога Locate Database Files найдите и разверните каталог с mdf-файлом. Выделите его и нажмите кнопку OK.

Добавьте новую базу данных, содержащуюся в mdf-файле. В окне Attach Databases проконтролируйте правильность указания пути. Выберите единственный элемент в списке Databases to attach. В группе элементов управления Database details удалите пункт, соответствующий log-файлу, если он не найден (в поле Message выведено сообщение Not found). Для этого нажмите кнопку Remove. Нажмите кнопку OK.

Здравствуйте дорогие друзья!!! В этой статье я хочу поговорить о том, и разархивировать папку(файл). Для большинства пользователей эта статья конечно не новшество, но поверьте мне, что многие начинающие пользователи даже понятия не имеют, что такое архиватор WinRAR и для чего он нужен. Если у Вас не установлен архиватор WinRAR, то скачайте его(благо в интернете сейчас полно всего) и установите на свой компьютер.
После установки архиватора кликните правой клавишей мыши на любой файл или папку у Вас появится дополнительные пункты для архивации выбранных папок или файлов. Нажмите на вкладку «Добавить в архив».
У Вас появится вот такое окно с настройками, где выбираете формат архива «RAR» и я всегда выбираю метод сжатия «Обычный», Вы же можете выбрать какой захотите и нажимаете «ОК». После того, как Вы нажмёте кнопку «ОК» начнётся архивация папки(файлов) и появится точно такая же заархивированная папка.


Чтобы разархивировать архив, просто кликните два раза на архив и после открытия перетащите папку(файл) зажав левой клавишей мыши, на рабочий стол. Если Вы хотите разархивировать архив в какую то определённую папку, то сделайте следующее: Кликните правой клавишей мыши на заархивированную папку или файл и нажмите на вкладку «Извлечь файлы» в появившемся окне выберите папку и нажмите «ОК».
Архив – это файл, содержащий в себе файлы и папки. Обычно при создании архива используется сжатие данных благодаря этому размер архива меньше размера исходных данных, которые он содержит в себе. Архивы используются для объединения большого количества файлов, долгосрочного хранения данных или же уменьшения размера данных.
Заархивировать папку можно как при помощи встроенного в Windows-архиватора , так и при помощи сторонних программ.
Преимуществом встроенного архиватора является то, что созданный им архив можно открыть на любом компьютере, так как он по умолчанию поддерживается всеми без исключения версиями Windows. Однако степень сжатия будет очень низкой, по сравнению со сторонними программами.
При архивации с помощью сторонних программ предоставляется возможность выбора уровня сжатия архива, но и не стоит забывать, что чем выше уровень сжатия, тем более длительное время уйдет на архивацию и последующую разархивацию.
Архивирование при помощи встроенного ZIP архиватора
Используя этот способ при архивации нет необходимости установки стороннее программное обеспечение. Для архивации достаточно выполнить несколько последовательных действий в Windows.
Итак, что необходимо для начала процесса архивации. Выделяем нужную нам папку и кликаем по ней правой кнопкой мышки для вызова контекстного меню Windows.

В контекстном меню наводим курсор мышки на «Отправить» в результате откроется субменю, там выбираем пункт «Сжатая ZIP-папка» .

Дожидаемся завершения процесса архивации папки в архив с исходным названием. После завершения процесса архив появится в том же месте что и исходный файл.

Данный способ архивации папки является очень простым, но он не предоставляет возможности управлять процессом архивации. Поэтому, если возникает необходимость регулярно архивировать папки и файлы, то лучше всего будет установить программу архиватор.
Архивирование при помощи сторонних программ
7-Zip
7-Zip является одним из наиболее популярных архиваторов, несомненным преимуществом данного архиватора является то что он полностью бесплатный. Единственный минус - это невозможность сохранять архивы в формате RAR.
Скачать программу 7-Zip можно на официальном сайте перейдите по этой прямой ссылке .
После завершения процесса установки в контекстном меню Windows появится пункт «7-Zip», благодаря которому мы можем заархивировать файл или папку.

Для доступа ко всем возможностям архивации папки необходимо воспользоваться пунктом «Добавить к» . Здесь можно указать уровень сжатия, пароль для шифрования данных, а также другие данные.

Для запуска процесса архивации достаточно нажать на кнопку «ОК» .
WinRAR
В случае если необходимо отправить большое количество файлов, может понадобиться более сильная компрессия данных, чем предусмотренная в стандартном ZIP-архиваторе. С этой целью создан WinRAR.
Скачать программу WinRAR можно на официальном сайте перейдите по этой прямой ссылке.
После завершения установки программы в контекстном меню появится несколько новых пунктов.
Для архивации папки необходимо выделить нужный файл или папку и кликнуть правой кнопкой мышки
, чтобы вызвать контекстное меню Windows, где выбираем пункт «Add to arhive…» (Добавить в архив)
.

В результате откроется меню архивации WinRAR где мы можем выбрать степень сжатия папки, для этого необходимо сменить методику сжатия с «Скоростной» на «Максимальный» .
Чем тщательнее программа будет сжимать файл, тем больше времени займет этот процесс, но и сам архив будет иметь меньший размер.

В случае если вы самостоятельно не желаете выбирать настройки архива, то можно использовать пункт «Добавить в архив «название архива.rar»» , в таком случае архивация начнется мгновенно, без дополнительных настроек, на «Среднем» уровне сжатия.

При всех преимуществах данного архиватора, не стоит забывать, что WinRAR является условно-бесплатной программой. Через месяц после установки, при каждом запуске он будет предлагать приобрести полную лицензию. При этом архиватор останется полнофункциональным.
Итак, на этом все, надеюсь информация, выложенная в статье помогла вам в процессе архивации папок.
Архивация – это сжатие файлов, и, соответственно, уменьшение его в размере. Архивацией с успехом пользуются вебмастеры, которые знают как сделать архив и которые размещают файлы на своих сайтах. Пользователи быстрее скачивают файлы, т.к они меньше в размере, а вебмастер экономит место на сервере. А ещё вы можете запаковать несколько файлов в один - удобно очень.
Кстати, а на сколько уменьшится размер файла? В результате архивации файл может уменьшиться до 8 раз, всё зависит от его типа. Лучше всего сжимаются графические и текстовые файлы. Степень сжатия может быть до 4 раз от исходного размера. Хуже сжимаются файлы программ, музыкальные и видео файлы, так как в некоторой степени они уже сжаты (к примеру.mp3).
Какие есть программы-архиваторы
Самая популярная и шустрая – WinRaR. Единственный её минус – она платная. Знаете ли, не хочется отдавать 29 у.е., поэтому пользователи обходят этот минус, скачивая крякнутую версию. Мы не поощряем скачивание и использование взломанных программ, так что перейдём к бесплатным программам.
На сегодняшний день самым лучшим вариантом из бесплатных архиваторов является 7-Zip. Скачать его можно .
Как сделать архив файлов с помощью 7-Zip
Как было сказано ранее, 7-Zip – бесплатный архиватор, который по некоторым тестам лишь немного уступает своему платному аналогу. Скачали и установили? Приступим к архивации.
В данном примере будет показано как сделать zip архив. Чтобы заархивировать какой-нибудь файл или папку достаточно нажать по нему правой кнопкой мыши. Появится такое контекстное меню:
Наведите на пункт 7-Zip. Появится выпадающее меню, где необходимо выбрать. «Добавить к “Название вашего файла.zip”» (или Add to “ Название вашего файла.zip” в англоязычной версии).

В моём примере я архивирую папку «Папка» . В зависимости от размера папки или файла может появиться окно, показывающее процесс архивации. Тут показана скорость архивации, сколько времени осталось до окончания, сколько файлов архивируется.

После окончания должен появиться новый файл с вот-таким значком:
Это и есть наш заархивированный файл или папка. Теперь вы узнали весь процесс создания архива, но неплохо было бы и научиться распаковывать его. Чтобы распаковать архив кликните на нём правой кнопкой мыши, в контекстном меню выберите пункт 7-Zip/Распаковать здесь или /Распаковать в “Название архива\”, смотря какой способ вам нужен.

Заходим в 7-Zip Менеджер файлов (File Manager) и выбираем папку или файл, из которого нужно сделать самораспаковывающийся архив (SFX-архив). Делаем так, как показано ниже:

Кликаем «Добавить». Перед вами откроется такое окно, в котором нам необходимо выставить формат архива 7z , а так же галочку «Создать SFX-архив». Нажимаем ОК.


После завершения архивации мы получим такой самораспаковывающийся архив, который запускается с помощью двойного нажатия:

В этот статье я расскажу, как можно просто и эффективно архивировать любые Ваши файлы , можно архивировать музыку , архивировать фотографии или же Ваши документы и многое другое.
Что рассмотрим:
- Программы для архивации
- Установка и запуск
Архивация файла — это процесс преобразования информации, хранящейся в файле, к виду, при котором уменьшается избыточность в ее представлении и соответственно требуется меньший объем памяти для хранения. При этом имеется возможность закрыть доступ к упакованной в архив информации паролем.
Не все файлы архивируются хорошо. Медиа файлы не дают практически никакого эффекта при архивации. Текстовые документы наоборот, сжимаются в разы.
1. Программы для архивации
На самом деле программ для архивации очень много, но мы сегодня рассмотрим только самые популярные программы, а именно WinRar , и 7-zip .
Ну и непосредственно рассмотрим, как можно архивировать файлы средствами windows.
- WinRAR – Платная программа, есть пробный период на 40 дней.
- – Аналог WinRar, абсолютно бесплатная
- 7-zip – Бесплатная программа
2. Установка и запуск
Для начала нужно скачать программы WinRar , и 7-zip , ну и конечно их установить.
Для примера я выберу более популярные форматы файлов, посмотрим какой файл сожмется лучше.
Чтобы сжать все файлы которые находятся в папке необходимо их выделить, можно использовать Ctrl+A, нажимаем ПКМ откроется меня – Добавить в архив.

Чтобы сжать все файлы которые находятся в папке необходимо их выделить, ПКМ и откроется меня – будет значок программы и Add to Archive…

7- zip
Открываем программу, находится в стандартном месте Пуск – 7-zip, или в windows 8 во всех программах.

Архивация с нужными настройками
После того как Вы нажали «Добавить в архив» перед Вами откроется сама программа с названием архива и дополнительными настройками.

Delete files after archiving (Удалить файлы после упаковки) — здесь все понятно. У вас останется только архив, а исходные файлы будут удалены
Create SFX archive (Создать Самораспаковывающийся архив) — создается самораспаковывающийся архив с расширением.exe. В этот архив добавляется компактный распаковщик. Для запуска или разархивации на компьютере не обязательно наличие установленного архиватора. Достаточно просто запустить архив и выбрать место распаковки. Удобно, если вы не уверены, установлен ли на компьютере партнера архиватор.
Create solidarchive (Создать непрерывный архив) — позволяет получить большую степень сжатия чем при обычном архиве - это +. В этом случае архивируемые файлы рассматриваются как один поток данных. Минусы непрерывных архивов: при извлечении одного файла или изменении архива придется перестраивать весь архив и процесс займет больше времени чем при работе с обычным архивом. Если какой-либо файл в архиве окажется битым, он не даст нормально распаковать все следующие заним файлы. В этом случае рекомендуют добавлять информацию для восстановления.
Add recovery record (Добавить информацию для восстановления) — если архив по какой-либо причине окажется битым, с помощью нее можно будет попробовать восстановить информацию. При выборе этой опции на вкладке дополнительно можно задать в процентах количество информации для восстановления. Чем больше, тем больше шанс восстановить архив в результате непредвиденных сбоев.
Test archived files (Протестировать файлы после упаковки) — если тестирование пройдет успешно, то вы получите, с огромной вероятностью, рабочий архив. Опция хорошо сочетается с удалением файлов после архивации, так как исходные файлы будет удалены только, после успешной проверки архива.
Lock archive (Заблокировать архив) — архив блокируется для изменения или добавления в него каких-либо файлов
Compression method (Метод сжатия) – от минимума к максимуму.
Set password (Поставить пароль) – Пароль для более защищенного хранения данных от посторонних глаз.
Выставим все настройки для максимального сжатия.

До сжатия После
Как видим уменьшилось на 1,2 МБ не впечатлило.
Попробуем архивировать каждый файл отдельно и посмотреть какой сожмется сильнее.

Как видим самым эффективным сжатым файлом был ТЕКСТ, на 1,2 МБ, PDF сжался на 3 КБ, медиа файлы не дали положительного результата.
После того как Вы нажали «Add to Archive…» перед Вами откроется сама программа с названием архива и дополнительными настройками.

Delete files after archiving (Удалить файлы после упаковки)
Test archived files (Протестировать файлы после упаковки)
Create solid archive (Only for 7Z) (Создать непрерывный архив)
Pot each file to separate archive (Каждый файл в отдельный архив)
Turn PC off when done (Выключить ПК по завершению работы)
Compress and E-mail (Сжать и отправить по электронной почте)
Create SFX archive(Создать Самораспаковывающийся архив)
Вкладки:
Password (Установить пароль)
File (Файлы для сжатия)
Algorithm (Алгоритм сжатия)
Time (Время)
Comment (Комментарии)
Процесс сжатия аналогичен WinRar , сжал HaoZipна 1 МБ больше чем WinRar.
7- zip
В проводнике программы выбираем файлы для архивации зажимаем SHIFT или CTRL и выделяем ЛКМ необходимые файлы, после чего нажимаем «Добавить».

Формат архива 7z
Уровень сжатия: ультра
Метод сжатия LZMA2
Размер словаря 64 мб
Размер слова: 273
Размер блока: непрерывный
Число потоков: 2
Ввод пароля
Возможность создать SFX архив
Метод шифрования
После упаковки всех файлов, архив похудел на 2 МБ по сравнению с программами WinRar и HaoZip .
Сжатие средствами WINDOWS.
Выделяем необходимые файлы, ПКМ – Отправить – Сжатая ZIP папка

Быстрый и удобный способ сделать архив из документов.
Многие создают архив не ради сжатия файлов, а ради удобной передачи большого количество данных по электронной почте или Облачным сервисом.

Спасибо за просмотр! Если Вам интересен мой блог, вы можете подписаться на него!