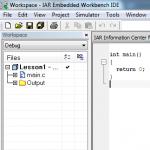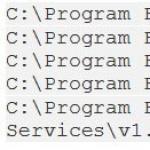Здравствуйте! Сегодня будет небольшая заметка о такой бытовой проблеме, которая, может, и не часто распространена, но раздражает прилично. Если отбросить словосочетание в скобках заглавия статьи, то данную тему и в ряде обширных статей полностью раскрыть невозможно. На самом деле я расскажу об одной маленькой проблемке и направлениях, куда следует копать при возникновении других проблем.
Настраивая роутер, столкнулся со следующей проблемой – изображение монитора было смещено на пару миллиметров влево. И курсор также “уплывал” левее, не задерживаясь о грань монитора. Причем это было как в программах, так и на рабочем столе. А справа образовалась черная полоска шириной в те же пару миллиметров. Да что тут рассказывать, смотрите сами (правый нижний угол и вылезание папки за край):

На скриншоте это показать невозможно, потому что скриншот “фотографирует” активную область, управляемую системой. А тут такое ощущение, что пиксели перестали работать.
Как я решил проблему?
Все оказалось очень просто. Достаточно было поменять частоту монитора (монитор ЖК). Теперь покажу, как это делается.
1) Заходим в контекстное меню рабочего стола, Разрешение экрана (в Windows 7).
2) Появится меню с настройками экрана. Нажимаем на “Дополнительные параметры”.
3) Появятся характеристики вашего видеоадаптера (видеокарты).
Переходим во вкладку “Монитор”. Здесь важное выпадающее меню – “Частота обновления экрана”. Выставляем максимальную частоту обновления экрана.
По дефолту у меня стояло 60 Гц, что и было причиной проблемы.
После этого изображение должно переместиться на свое место.

Общая методика устранения проблем монитора
1) Смотрим на физическое подключение монитора к разъему материнской платы. Пробуем вытянуть и вставить кабель заново.
2) Проверяем руками исправность кабеля (нет ли изломов).
3) Проверяем подключение питания монитора.
4) Если изображение на мониторе не появилось, то скорее всего накрылась видеокарта. Нужно взять другую и попробовать, заработает ли с ней монитор. Если нет, то тогда пришел конец монитору.
5) Если изображение вы все-таки увидели, но оно с искажениями, то идем опять же в контекстное меню рабочего стола – Разрешение экрана. Здесь нужно выставить стандартное разрешение вашего монитора, указанное в инструкции.
Если ЭЛТ мониторы (похожие на телевизоры) позволяют без особых проблем изменять разрешение, то в их ЖК собратьях должно быть только стандартное. Иначе изображение получится размытым.
6) Если изображение выглядит в виде лесенки, как здесь (лучше всего видно на ярлыке корзины):
то заходим в дополнительные параметры (как в пункте 2 решения моей проблемы), идем на вкладку “Монитор” и внизу там есть переключатель режимов качества цветопередачи. Так вот там нужно выбрать 32 бита (True Color):
Тогда изображение станет плавным и градиенты будут незаметными:

7) Если текст все равно выглядит нечетким, скомканным, как отпечатанный принтером, в котором заканчивается краска, то скорее всего у вас отключен режим Clear Type. Для его включения все в той же настройке экрана внизу нажимаем на “Сделать текст и другие элементы больше или меньше”. Появится панелька:

Слева в меню заходим в “Настройка текста ClearType”. И в появившемся окне ставим галочку “Включить ClearType”. При этом на мониторе сразу можно увидеть изменения и понять, что к чему. Нажимаем кнопку далее и выбираем наилучшие для вас варианты текста. Там не сложно, поэтому скриншоты приводить не буду.

8) Если элементы интерфейса на экране выглядят маленькими, то в меню, в которое мы зашли в 7- пункте, выбираем “Другой размер шрифта (точек на дюйм)”. Появится окошко выбора масштаба:

Здесь можно настроить масштаб с точностью до 1%. Правда, не советую увлекаться, потому что, например, при 140% увеличении не все элементы поместятся на экран. Особенно при маленьком разрешении, как у меня.
9) Если на мониторе присутствуют какие-то полосы, замыленность или другие артефакты, то можно обновить драйвера видеокарты. Для этого идем по следующей цепочке “Контекстное меню моего компьютера – Управление – Диспетчер устройств”.

В среднем окне заходим в видеоадапетры и нажимаем на название видеокарты. В выскочившем окне переходим во вкладку “Драйвер”.

Нажимаем “Обновить”:

Здесь выбираем “Автоматический поиск обновленных драйверов”. У меня драйвера нашлись без проблем. Если таким способом обновить драйвера не получается, то заходим на официальный сайт производителя, находим вашу модель видеокарты, скачиваем последнюю (или предпоследнюю) версию драйвера и обновляемся вручную. Лучше скачивать предпоследние драйвера, потому что последние могут быть сырыми (недоработанными).
Если картинка все равно отображается некорректно, то могут быть конфликты программ. Сам с таким не сталкивался, но в интернете встречал людей, которые рассказывали, что после переустановки системы все работало отлично. Можно попробовать и этот способ в крайнем случае.
Про калибровку цветов здесь рассказывать не буду. Потому как это уже улучшение реальности отображения картинки. Да и тут нужны либо специальные инструменты, либо навыки (для любительской подстройки).
На 100% уверен, что даже лежащих на поверхности не упомянул кучу деталей. Так что, если есть какие-то проблемы, обращайтесь, будем думать вместе.
Приветствую дорогие читатели, сегодня расскажу что делать если не отображаются превью картинок в проводнике. Сразу скажу что описанные мной действия подходят и для и для Windows 8.
Отображение превью изображений в проводнике очень удобно в случае, когда нужно быстро найти нужное изображение из сотен других, не открывая при этом каждую картинку. Дали задание скопировать только определенные документы, которые визуально отличаются от других, но почему то у меня по умолчанию не отображались миниатюры. Но все решаемо, как всегда ничего сложного нет, все легко и просто.
Есть два варианта включить отображение превью картинок, оба я вам и покажу.
Вариант отображения превью в проводнике №1
Открываем свойства компьютера
 открываем “Дополнительные параметры системы
”
открываем “Дополнительные параметры системы
”
 Во вкладке “Дополнительно
” открываем параметры быстродействия
Во вкладке “Дополнительно
” открываем параметры быстродействия
 в окне параметров установить галку “Отображать эскизы вместо значков
”
в окне параметров установить галку “Отображать эскизы вместо значков
”
 Вот и все, после этого картинки будут в виде эскизов
Вот и все, после этого картинки будут в виде эскизов

Вариант отображения превью в проводнике №2
Второй вариант включения превью картинок в проводнике, еще проще!
Жмем “Упорядочить ” — “Параметры папок и поиска ”
 убираем галку “Всегда отображать значки, а не эскизы
”
убираем галку “Всегда отображать значки, а не эскизы
”
 Жмем “Применить
” и сразу видим изменения
Жмем “Применить
” и сразу видим изменения
 Вот и все! Теперь проблема когда не отображаются превью картинок в проводнике, для вас больше не проблема. Если помог вам, не поленитесь нажать на социальные кнопки 😉
Вот и все! Теперь проблема когда не отображаются превью картинок в проводнике, для вас больше не проблема. Если помог вам, не поленитесь нажать на социальные кнопки 😉
Инструкция
Изображение может оказаться растянутым по двум причинам: во-первых, из-за неправильной настройки параметров экрана; во-вторых, при отсутствии необходимого драйвера для установленной в системе видеокарты.
Исправить растянутость изображения в первом случае очень просто. Для операционной системы Windows XP откройте «Пуск» – «Панель управления» – «Экран» – «Параметры экрана» и установите необходимое разрешение. Для обычного монитора нормальное разрешение экрана составляет 1024х768 точек. Для монитора с соотношением сторон 16:9, характерного для ноутбуков, 1366х768 точек. Нажмите «ОК» - разрешение экрана будет изменено. Оцените его – если оно стало нормальным, подтвердите изменения. Если нет, попробуйте выбрать другие параметры экрана.
В операционной системе Windows 7 для изменения разрешения экрана нажмите на свободном участке рабочего стола правую кнопку мышки. В открывшемся контекстном меню выберите пункт «Разрешение экрана». Дальнейшая настройка не отличается от настройки для Windows XP.
В том случае, если отсутствует драйвер видеокарты, ситуация несколько сложнее. Определить, установлен ли драйвер, очень просто – откройте любое окошко и попробуйте перетащить его мышью. При отсутствии драйвера окно будет перемещаться медленно, с заметными искажениями.
Для установки драйвера откройте «Пуск» – «Панель управления» – «Система» – «Оборудование» – «Диспетчер устройств» – «Видеоадаптеры». При неустановленном драйвере ваша видеокарта в списке будет отмечена желтым знаком вопроса. Дважды кликните строчку со знаком вопроса мышкой, в появившемся окне нажмите кнопку «Переустановить». Если у вас есть диск с драйверами, вставьте его в дисковод и нажмите «Далее». Программа установки автоматически найдет и установит нужные файлы. В том случае, если драйвер находится на жестком диске компьютера, укажите к нему путь.
Основные сложности возникают при установке драйверов видеокарт на ноутбуках. Чтобы узнать, какой драйвер вам нужен, воспользуйтесь программой Aida64 (Everest). Запустите ее и посмотрите точные данные видеокарты. Пользуясь этими данными, зайдите на сайт производителя вашего и отыщите нужный драйвер.
В некоторых случаях решить проблемы с установкой драйверов с Windows XP может помочь установочный диск со сборкой Windows XP Zver. В этой сборке присутствует большое количество драйверов, но установить их прямо не получится, так как они запакованы. Скопируйте из папки OEMDRV нужный вам архив – например, DP_Video_ATI_Nvidia_911rc9.7z для видеокарт ATI и Nvidia, распакуйте его. После чего снова запустите процедуру установки драйвера и укажите путь к папке с распакованными драйверами.
Операционная система Windows работает на самых разных устройствах, и она имеет сотни настроек, которые обычным пользователям ни к чему. Одной из «скрытых» возможностей Windows является переворот выводимого на монитор или любой другой экран изображения на 90, 180 или 270 градусов. Повернуть изображение можно сознательно, но что делать, если экран на ноутбуке перевернулся или подобная проблема произошла на стационарном компьютере против вашей воли? Есть несколько способов, как вернуть привычную картинку на мониторе.
Переворот изображения с помощью «горячих клавиш»
В некоторых версиях Windows 7, 8 и 10 перевернуть экран можно с помощью нажатия комбинации «горячих клавиш». Для того чтобы нижняя часть выводимого изображения оказалась с той стороны, которая вам необходима, следует нажать на клавиатуре: Ctrl + Alt + стрелка (в зависимости от направления).

Важно: работа «горячих клавиш» настроена не во всех сборках Windows, и столь простое решение проблемы с поворотом экрана сработает на малом количестве компьютеров.
Если решить проблему и вернуть экран в привычное положение не удалось, следует воспользоваться настройками Windows или видеокарты.
Перевернуть экран ноутбука или компьютера стандартными средствами Windows
В зависимости от версии операционной системы Windows, следует выбрать один из способов решения проблемы.
Windows 7, Windows 8

Windows 10
На Windows 10 имеется несколько способов перевернуть экран средствами операционной системы.
Первый способ:

Второй способ:

Важно: Операционная система Windows 10 часто устанавливается на ноутбуки-трансформеры, которые сочетают в себе функции настольного компьютера и планшета. В подобных устройствах используются акселерометры, которые отвечают за автоматический поворот экрана в зависимости от его положения в пространстве. Отключить переворот изображения в них можно средствами операционной системы Windows 10 в пункте «Параметры экрана».
Переворот изображения компьютера в программном обеспечении видеокарты
Если в компьютере установлена дискретная видеокарта, она с большой долей вероятности поставляется с собственным программным обеспечением. Поскольку за вывод изображения на экран монитора (в том числе и на ноутбуке) отвечает видеокарта, необходимо проверить заданные для нее настройки. В зависимости от производителя видеокарты, программное обеспечение может отличаться.
Переворот экрана в видеокартах AMD

Переворот экрана в видеокартах NVIDIA

Видеоинструкция: как повернуть экран
Почему перевернулся экран на ноутбуке или компьютере?

Причин, по которым изображение на мониторе перевернулось, может быть несколько, и далеко не все они устраняются одним из способов, описанных выше.
Невнимательность
Если в компьютере включены «горячие клавиши» на переворот экрана, то простая невнимательность может привести к перевороту экрана. Ребенок или вы сами можете случайно нажать на клавиатуре сочетание клавиш Ctrl + Alt + стрелка и экран перевернется. В таком случае вернуть изображение в должную плоскость довольно просто, используя «горячие клавиши» по назначению.
Проблемы с программным обеспечением
«Железо» компьютера может конфликтовать друг с другом, что выливается в сбои при работе программного обеспечения. Ошибки могут привести к тому, что изображение на экране перевернется, и в подобной ситуации следует насторожиться. Возможно, вам понадобятся услуги по диагностике, чтобы определить точную причину автоматического поворота изображения на компьютере.
Вирусы
Меняться ориентация экрана с альбомной на книжную или любую другую на компьютере может из-за вирусов. Избавиться от них можно несколькими способами:
- Проверить компьютер антивирусными программами
- Выполнить восстановление системы
- Переустановить операционную систему Windows
Картинки отображаются, но только иконка той программы, которая используется , а ведь на много удобнее видеть эскизы фотографий. Эскизы – это уменьшенные изображения, то есть вы можете сразу из списка выбрать нужную вам фотографию, даже не открывая при этом картинку в специальной программе.
Эта проблема может возникнуть из-за изменений в реестре и неверных настроек отображения в папках. Другой причиной может быть то, что вы вместе с каким-либо приложением установили стороннюю программу, для просмотра изображений, которая в свою очередь, может не поддерживать вид в эскизах. Такая ситуация встречается не часто, так как встроенная утилита обладает достаточным функционалом, в связи с чем разрабатывать велосипед по новой смысла нет. Так что же делать, если в папках не отображаются картинки?
Сначала стоит рассмотреть более простой вариант решения задачи, обычно его достаточно, если у вас не было в использовании сомнительных приложений или всевозможных кряков.
Отображение изображений в эскизах с помощью проводника
- Перейдите в любую папку, с использованием проводника;
- Далее, если у вас Windows 7, нажмите на кнопку, в верхнем меню, которая называется «Упорядочить». Если у вас Windows XP вам нужно в любой папке нажать «Сервис», а в выпадающем меню выбрать «Параметры папок»;
- В выпадающем списке отыщите пункт «Параметры папок и поиска»;
- Перейдите в вкладку «Вид»;
- Уберите галочку «Всегда отображать значки, а не эскизы».
 Подобные процедуры нужно произвести и в других версиях Windows не описанных в этом методе.
Подобные процедуры нужно произвести и в других версиях Windows не описанных в этом методе.
В том случае, если у вас не стоит в этом пункте галочка, установите её, примените изменения, а потом снова снимите.
Такой вариант также способен помочь, но если всё же у вас не получается восстановить правильное отображение картинок, вам придется воспользоваться вторым способом, который требует использования редактора реестра.
Восстановление эскизного вида изображений с использованием реестра
Вообще большинство сбоев в системе отображения на прямую связано с изменениями в реестре. В нём хранятся практически все переменные, используемые Windows для персонализации системы, в том случае, если у вас что-то отображается, а не должно или наоборот – это вина настройки реестра. К сожалению, в автоматическом режиме, благодаря программам, данная проблема не решается, из-за того что данные настройки являются персональными опциями, которые каждый пользователь волен устанавливать по своему желанию.
- Запустите редактор реестра, для этого откройте строку «Выполнить» нажатием Win + R и введите ключевое слово regedit или введите этот ключ в поиск;
- Далее пройдите в ветку HKEY_CURRENT_USER\Software\Microsoft\Windows\CurrentVersion\Policies\Explorer;
- Найдите и удалите параметр DisableThumbnails;

- Перезагрузите компьютер.
Обычно этого достаточно для восстановления нужного вида изображений, но бывают случаи, когда настройки сбрасываются снова.
Причины, по которым настройки снова сбрасываются: первая – зараженность системы вирусами, обычно проявляется как симптом болезни, потому что изменение отображения эскизов не является целью вирусов.
Чтобы решить такую проблему, воспользуйтесь антивирусными программами и снова проделайте манипуляции с реестром. Другая причина, тоже заключается в программах, только не вредоносных. Для решения вам следует отключить не нужные приложения. В случае сохранения проблемы, установите программу, которая стала причиной этому и настройте её правильно.
Как отключить не нужные приложения при автозапуске?
1 способ
- Откройте строку выполнить и введите msconfig;
- Снимите галочку с приложений, которые вы бы не хотели видеть при загрузке компьютера. Также такое действие положительно скажется на быстродействии системы и на скорости загрузки Windows.
2 способ
Другим вариантом есть использовать специальные программы, например: , для этого перейдите в вкладку «Инструменты» и выберите пункт «Автозагрузка».
 Восстановление изображений в эскизах вкладкой «быстродействие»
Восстановление изображений в эскизах вкладкой «быстродействие»
Проблема может быть вызвана тем, что у вас включен режим максимального быстродействия, обычно используется компьютерами со слабыми характеристиками, в котором также нет функции отображения фото в эскизах. Он, помимо других настроек, которые убирают красивый вид в пользу максимальной скорости, также убирает и отображение эскизов, что может в разы сократить время загрузки папки, которая содержит много изображений.
3. Вам нужна группа «Система и безопасность»;
 4. Вам потребуется пройти по ссылке «Система» или вы можете нажать правой кнопкой мыши по «Мой компьютер» и кликнуть по опции «Свойства»;
4. Вам потребуется пройти по ссылке «Система» или вы можете нажать правой кнопкой мыши по «Мой компьютер» и кликнуть по опции «Свойства»;
 5. Нажмите на ссылку в правом меню «Дополнительные параметра системы»;
5. Нажмите на ссылку в правом меню «Дополнительные параметра системы»;
6. В табе «Дополнительно» вы увидите раздел «Быстродействие»;
7. Перейдите в «Параметры…», расположенной в этом блоке;
 8. Вы можете выбрать соответствующую опцию в списке или просто указать «Обеспечить наилучший вид».
8. Вы можете выбрать соответствующую опцию в списке или просто указать «Обеспечить наилучший вид».
В связи с тем, что изменения коснуться не только нужного элемента, но и других различных визуальных эффектов, вам следует использовать предоставленный способ в крайнем случае, когда другие варианты не дали результатов. Если вам этот метод не подойдет, вы всегда сможете пройти по тому же пути и задать опцию «Обеспечить максимальную производительность». Разница между этими двумя вариантами может быть очень ощутима, особенно на старых компьютерах.
Если у Вас остались вопросы по теме «В папках не отображаются картинки, что делать?», то можете задать их в комментариях