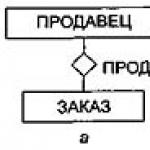Чтобы решить задачу, связанную с тем, как распечатать PDF для начала вам нужно скачать и установить соответствующую программу от Adobe. После этого перетащите PDF документ в главное окно программы или в любой веб-браузер. Затем вам следует открыть меню «Файл» и кликнуть на пункт «Печать». Чтобы распечатать PDF файлы на нескольких листах, к примеру, на 2 выполните следующие действия:
- В открывшемся диалоговом окне выберите мфу или принтер, на котором планируете произвести печать 2, 3 или более файлов с форматов пдф. При этом предварительно убедитесь, что в устройство загружено достаточно количество листов бумаги.
- Теперь вам предстоит определиться со страницами, которые нужны распечатать. Чтобы напечатать только определенные страницы документа или какой-то конкретный диапазон страниц, то обязательно укажите это в разделе под названием «Страницы для печати». Следует отметить, что диапазон страниц нужно указывать через тире.
- Выполните также другие настройки печати, нажав на «Свойства» – это необходимо для того, чтобы распечатанный документ получился таким, как надо. К примеру, произведите настройку макета, качества печати, сделайте выбор между чёрно-белой и цветной печатью. Если вы хотите сэкономить бумагу и , то перейдите на вкладке «Макет» в раздел «Тип печати» и отметьте пункт, подразумевающий двустороннюю печать. С помощью такой манипуляции вы сможете распечатать 2 страницы на одном листе бумаги.
- В конце вам следует сохранить внесенные изменения и кликнуть на кнопку, которая запускает процесс печати. Но перед этим не забудьте использовать функцию «Предварительный просмотр». Именно благодаря ей вы сможете научиться распечатывать документы без необходимости их перепечатывания, что позволит вам сэкономить и листы, и чернила/тонер.
Что делать, если файл PDF не распечатывается?
Нередко возникают проблемы, связанные с тем, что не печатает PDF. Чтобы ответить на вопрос о том, почему документ с данным форматом вдруг не распечатывается девайсом, в первую очередь попробуйте отправить на печать другой PDF-файл. Выполните все необходимые настройки, как было описано выше, и кликните на «Print». Если документ будет печататься в нормальном режиме, то это говорит о том, что предыдущий файл повреждён.
В том случае, если даже другой PDF-файл отказывается распечатываться, то попробуйте открыть нужный документ через другую программу, к примеру, Блокнот или Microsoft Word. В этой ситуации вам достаточно поменять расширение файла или просто кликнуть на него правой кнопкой и выбрать «Открыть с помощью». Если печать в этом случае будет выполнена нормально, то значит источником проблемы, являются сами файлы или даже программы (что маловероятно). В противном случае обратите внимание на следующие рекомендации.
Если вы решили распечатать PDF-файл на 1, 2 или более листах, но при этом данный процесс идет очень медленно и долго, то попробуйте проверить USB-кабель. Переподключите его в другой разъём или и вовсе замените на новый. Кроме того, выполните перезагрузку ПК, после чего закройте все программы, которые запускаются автоматическим образом после включения компьютера. Отправьте на печать 1-2 листа любого PDF-документа и если описанные действия не помогли, то возможный источник проблемы заключается в недостаточном объёме памяти на ПК:
- Убедитесь, что на локальных дисках ПК имеется достаточное количество свободного пространства для того, чтобы произвести печать PDF-файла, особенного большого размера.
- Согласно рекомендациям от Adobe, объём свободного места на жёстком диске ПК должен превышать размер файла, отправленного на печать примерно в 3-5 раз.
- Кроме того, запустив процесс печати PDF-файла, обязательно закройте все другие ПО. Процессу печати документов с таким форматом согласно всё тем же рекомендациям должно выделяться не меньше половины системных ресурсов ПК.
Если на листе бумаги вы так и не увидели никакого текста или изображения отправленного на печать файла, то источник проблемы, возможно, кроется в самом девайсе. В этом случае выполните следующий порядок действий:
- Нажмите на кнопку, отвечающую за питание девайса, чтобы выключить его.
- Подождите примерно 15 секунд, после чего снова включите устройство.
- Повторите печать PDF-файла и если задача, связанная с тем, как распечатать документ в формате PDF, решена, то её источником, скорее всего, была переполненная память принтера.
Кроме того, примите во внимание, что во избежание повреждения файлов PDF и появления возможных проблем с их печатью, в соответствии с рекомендациями Adobe их лучше открывать, распечатывать и сохранять непосредственно с жесткого диска ПК. Т.е. источником проблемы может быть само периферийное устройство, к примеру, флешка или компакт-диск.
Если же вы хотите распечатать защищенный PDF, то для этого вам потребуются специальные программы, к примеру, PDF Unlocker, A-PDF Password Security, A-PDFPasswordSecurity и некоторые другие. Некоторые подобные ПО преобразовывают защищённый файл PDF в обычный, после чего их можно открыть и распечатать.
Эта страница объясняет, как Вы можете создавать PDF файлы из любых файлом с возможностью печати. Все что Вам нужно, это PDF24 Creator - бесплатный и легкий в использовании PDF принтер. Всегда распечатывайте файлы на PDF принтере, чтобы конвертировать их в PDF.
Как я могу печатать документы в PDF?
Все, что вам нужно, это виртуальный принтер, который может создавать PDF файлы. Он также называется виртуальным PDF принтером. Этот виртуальный принтер используется так же, как и любой другой принтер в Windows, с той разницей, что принтер PDF создает PDF документы.
Где я могу получить PDF принтер для печати документов в формате PDF?
Бесплатный и легкий в использовании PDF принтер может быть загружен с этой страницы. Просто нажмите на ссылку справа, чтобы загрузить последнюю версию PDF24 Creator, который установит виртуальный PDF принтер для печати в формате PDF.
Этот PDF принтер обладает функцией Word в PDF. Для печати документа Word в формате PDF выполните следующие действия: Откройте PDF24 Creator и перетащите документ Word в правую часть окна. Документ Word будет преобразован в PDF, если у Вас есть Microsoft Word или другой установленный ридер документов Word.
Еще одним способом печати документа Word в PDF является открытие документа и ручная печать его на установленном PDF принтере PDF24. Таким способом документ также распечатывается в PDF формате.
Альтернатива: Используйте инструменты PDF24, чтобы создавать PDF файлы бесплатно.
С инструментами от PDF24 вы можете создавать PDF файлы разными способами. Взгляните на онлайн PDF утилиты от PDF24, в которых вы можете использовать более чем 25 PDF инструментов для бесплатного создания PDF файлов. Большинство проблем, связанных с PDF, решаются с помощью этих PDF утилит.
doPDF does PDF. For Free!About doPDF
doPDF устанавливается как виртуальный PDF драйвер для принтера, так что после успешной установки он появляется в списке ваших Принтеров и Факсов. Для создания PDF файла, вам лишь нужно распечатать документ на бесплатном do PDF конвертере. Откройте документ (с помощью Microsoft Word, WordPad, NotePad или любого другого приложения), нажмите Печать и выберите doPDF принтер. Программа спросит вас, куда сохранить PDF файл и после того как она закончит запись файла, PDF файл автоматически откроется в вашей стандартной программе для просмотра PDF файлов. Нижеприведенный видео ролик показывает, как создать PDF файл из документа Microsoft Word (word в pdf):
Read More ScreenshotsFeatures & Benefits
What makes doPDF stand from the crowdUNIVERSAL PRINTING
Using doPDF you convert to PDF any type of printable document (i.e. DOCX, XLSX, PPTX, PUBX, HTML, TXT,...), accessing its functionality through a printer driver interface.
Simply click on "Print" from any document-related Windows app to have your PDF created.
ADD-INS FOR MICROSOFT® OFFICE
сайтes with add-ins for Microsoft Office applications (Word, Excel, PowerPoint, Publisher, Visio) that allows one-click conversion to PDF.
A major advantage of the add-ins is the conversion of hidden hyperlinks and easy conversion of bookmarks.
PDF output presets
You can create high quality PDF files (i.e. for printing) or smaller files (i.e. for web publishing), depending on your needs.
To preserve the original design of the document to be converted, you can also embed all used fonts.
Testimonials
What our users say about doPDFAfter searching about 11 different PDF convertors, I finally found a simple one that does exactly what I need! So many free convertors either won"t bring your fonts along, OR (worst of all), don"t let you define the page size, for custom publishing situations. THIS ONE DOES BOTH!
doPDF Free PDF Converter comes to your rescue, if you find yourself needing to create PDF documents from a multitude of applications and are tired of doing it differently for each app. With its straightforward and familiar mode of operation, you have nothing to lose by trying it.
DOWNLOAD.COM STAFF
Was looking for a way to batch plot AutoCAD drawing to pdf files. Was told about your software. Downloaded it today and what a time saver it is for me. Instead of opening 40 drawings one at a time then converting it to a pdf file, I just batch plot them all. Thanks it works just great.
You have a terrific product. Easy to use and very effective. I’ve been in the computer business since 1980. And for the most part computers annoy me. But every now and then something comes along that makes me smile. doPDF is one of those. Thanks for you work.
I just wanted to say how grateful I am for your "dopdf" as I have eliminated all the adobe software that is possible from my system as it kept interfering with other programs and seemed to take up more and more processing and disc space yearly. Some things should just remain simple and do what they should do.
Keep up the good work, Softland. If you ever decide to put out a commercial version to rival Adobe Acrobat and Nitro, I think it"ll probably be better than both, and I"m prepared to pay for such a program. While I have no problem with free software, I really do prefer to pay developers for their hard work.
Tutorials
Watch videos that show doPDF in actionWe"re Softland
Learn more about the company that makes doPDFAbout Softland
Softland is a company founded in 1999, committed to providing quality software by using innovative development solutions. We always put the needs of our customers first and that"s why we value our users" feedback so feel free to contact us.
Прежде чем рассмотреть, как распечатать PDF, давайте выясним, что это за формат, чем он отличается от других типов документов, и почему он завоевывает все больше популярности в наши дни.
Дословно "PDF" означает "портативный формат Программой, на которой базируется этот вид файлов, является Адоби Акробат (Adobe Acrobat). Если отбросить все технические тонкости, то можно сделать вывод, что документ в формате PDF является наилучшим (а может быть и единственным) типом, подходящим для распечатки документов в том виде, в каком они были созданы, без искажений форматирования, обычно возникающих при просмотре документов в Word на стороннем компьютере. Как правило, PDF-файлами пользуются для оптимизации с изображениями и сложным форматированием, так как PDF предполагает невозможность редактирования существующего документа и замораживает сложный документ в изначальном визуальном виде. В принципе, все же возможно, но только при использовании специальной профессиональной версии программы Acrobat. В общем, формат PDF является гарантией того, что документ будет распечатан именно в том виде, в котором был изначально создан.
Для того чтобы распечатать PDF-файл, необходимо элементарно нажать стандартную для всех программ комбинацию клавиш Control+P (Command+P для Mac) или файл/принт, затем выбрать нужный принтер и распечатать весь документ целиком или отдельные нужные страницы. Все, казалось бы, просто. Однако и здесь могут быть свои вопросы и тонкости. Прежде всего, иногда документ на экране компьютера выглядит верно, однако при распечатке вместо некоторых символов получаются иероглифы. Это может происходить по причине некорректной установки драйвера или из-за отсутствия на компьютере, с которого производится распечатка, фонтов, содержащихся в документе. Чтобы решить эту проблему, можно воспользоваться дополнительными функциями программы Acrobat. После нажатия Fail/Print необходимо зайти в пункт Advanced в левом нижнем углу окна печати и галочкой отметить поле Print as Image в верхнем правом углу. В этом случае компьютер будет воспринимать документ как изображение (что следует из названия функции), и никаких проблем с визуализацией и распечаткой не возникнет.
Этот вариант также полезен при несоответствии цветового решения распечатанного документа изображению на экране. При выборе Print as Image эта проблема чаще всего тоже решается.

Некоторые файлы бывают защищены от распечатывания, видимо в целях и копирайта. Как распечатать PDF-файл в этой ситуации?
Есть несколько вариантов. Прежде всего, можно воспользоваться прекрасной распознающей программой ABBYY FineReader 7.0 (или более ранними ее версиями), которая позволяет конвертировать файл из Acrobate в формат Word документа, вдобавок давая возможность редактирования. Занимает конвертация несколько минут, но зато это универсальный инструмент для решения множества вопросов, вызванных неповоротливостью и строптивостью формата PDF.
Как распечатать PDF в случае многостраничного файла, если вышеприведенные методы по каким-либо причинам не подходят.
Для небольших файлов в несколько страниц можно воспользоваться опцией "Принт Скрин", просто открыв проблемный файл на весь экран и нажав на эту клавишу, которая располагается в верхнем правом углу клавиатуры. Затем нужно скопировать изображение на экране в Фотошоп или любой другой графический редактор и сохранить необходимую часть полученной картинки в отдельном файле. Для многостраничных документов это может занять несколько больше времени, но зато проблема будет решена.

Можно также попытаться открыть непослушное изображение в самом Фотошопе, постранично сохраняя его как jpg-файл, а потом в Ворде создать многостраничный документ со вставленными картинками и минимизировать размер полей для оптимального использования пространства страницы.
Ответов на вопрос о том, как распечатать PDF-файлы - масса. Каждый из них действенен и допустим к применению, дело только в том, какой именно из приведенных вариантов подойдет в каждой конкретной ситуации.
Многие неопытные пользователи ПК могут столкнуться с проблемой – как распечатать pdf. Мы попытаемся объяснить, как правильно произвести печать документа и выбрать при этом необходимые настройки, которые будут полезные каждому пользователю.
Параметры печати PDF
Во-первых, необходимо определиться с параметрами печати: выбором размера бумаги, номеров страниц для печати, и других стандартных при печати настроек. Для этого выбираем "Файл" > "Печать". После этого откроется окно с параметрами печати. В верхней части окна с настройками выбираем принтер, на котором будет производиться печать.
Далее в этом окне можно указать номера страниц, которые необходимо распечатать, это может понадобиться в случае, если нужна только часть документа. Если же печать была прервана, чтобы ни печатать весь документ с начала, указывается промежуток страниц, которые необходимо напечатать. Выполняется это с помощью знака "-", например: 10-58. Также можно печатать выборочно страницы. В этом случае номера страниц пишутся, используя знак ",".
Печать PDF
При печати всего документа в настройках автоматически выбрано "все". Если же необходимо распечатать изображение, то вначале пользуемся инструментом "Снимок" - выделяем необходимый фрагмент на странице, а затем выбираем "файл" > "печать". В параметрах печати возможны такие критерии как: "только четные" и "только нечетные".
При выборе одного из критериев будет производиться печать через лист, то есть: четные страницы – 2,4,6,8 и так далее, нечетные – 1,3,5,7. При выборе критерия - "в обратном порядке", принтер распечатает документ с его последней страницы. Настройки печати также дают возможность распечатать с двух сторон листа, сделать печать буклетом или постером. Для этого стоит поставить галочку напротив подходящего способа печати.
Определившись, как распечатать pdf документ, необходимо нажать кнопку "Печать" и получить распечатанный документ.