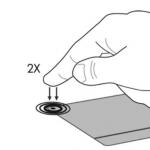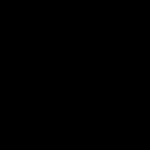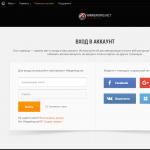Усилитель звука (Sound Booster) – это программа, увеличивающая громкость звука в операционной системе Windows. Если Вам не хватает предоставленных Windows ОС возможностей, не спешите обновлять систему или же приобретать другие динамики/наушники! На случай, когда пользователям нужно получить более высокий уровень громкости, нежели тот, что по умолчанию, могут "выдать" используемые устройства воспроизведения, предусмотрен специальный софт.
Повышение громкости
Смоделируем ситуацию: Вам необходимо повысить громкость системы, а динамики и также уже звучат на максимальной громкости. Что делать? загрузите программу Усилитель звука! Она не занимает много места и имеет довольно скромные требования к системе. Вы смело можете устанавливать ее на свой ПК, если он работает на Windows XP или на более свежей версии ОС.
Стоит отметить, что это условно-бесплатное ПО. Если Вы не хотите приобретать платную лицензию, то в Вашем распоряжении будет всего две недели на использование "триалки" и немного ограниченный функционал программы. Впрочем, эти ограничения весьма незначительны – каждые 10 минут усиленный утилитой звук будет на несколько секунд возвращаться в прежнее состояние.
Возможности
Sound Booster позволяет увеличивать звук до 500% (система предоставляет стандартные 100%) как в самой системе, так и в ее отдельных компонентах – различных программах (аудио и видеоплеерах, играх, браузерах или в чат-приложениях). При необходимости также можно настроить автозапуск программы вместе с включением компьютера. Если Вы хотите посмотреть видео или прослушать аудио, записанное с плохим уровнем громкости и не можете найти его более качественную версию, не расстраивайтесь – установите Усилитель звука и наслаждайтесь интересным Вам контентом! Но помните, что пользоваться такими программами нужно осторожно, чтобы не испортить динамики устройства.
Ключевые особенности
- возможность повышения звука до 500%;
- минимальные требования к системе;
- интуитивный и понятный пользовательский интерфейс;
- необходимость приобрести платную лицензию, чтобы иметь возможность пользоваться программой больше двух недель;
- настройка автозапуска приложения при входе в систему;
- отдельный ползунок громкости, добавляемый в "трей" сразу по завершении установки.
Иногда пользователи ноутбуков сталкиваются с проблемой, когда нет звука. Решить данную проблему можно с помощью нескольких способов: при помощи комбинации клавиш, через настройки динамиков или с использованием специального программного обеспечения.
Как добавить звук на ноутбуке на клавиатуре
Самый очевидный и простой способ усилить звук на ноутбуке – это воспользоваться функционалом клавиатуры. Подробнее о нем:
- Найдите на клавиатуре две кнопки, отвечающие за увеличение и уменьшение громкости. Они могут быть расположены в крайнем левом верхнем углу или ближе к правой стороне – расположение зависит от модели устройства. (рис. 1)
- Также найдите на клавиатуре кнопку Fn. Она в большинстве моделей находится в нижнем левом углу рядом с кнопкой Ctrl. (рис. 2)
- Для увеличения или уменьшения громкости зажмите Fn и нажимайте одну из двух верхних кнопок. При этом на экране будет отображаться показатель с параметрами звука. (рис. 3)


Как увеличить громкость динамиков на ноутбуке
Еще один способ увеличить звук на ноутбуке, если вышеописанный вариант не подошел – использование настроек динамиков. Вид и наличие эквалайзера зависит от звуковой карты персонального компьютера, но принцип действия во многом схож. Регулировка громкости на примере Realtek:
- Откройте панель управления через меню «Пуск» или через форму поиска ОС Windows 10. (рис. 4)

- Выберите «Оборудование и звук», затем перейдите в пункт «Звук». (рис. 5)

- Кликните дважды (или правой кнопкой мыши) на динамики, откройте их свойства. (рис. 6)

- Перейдите во вкладку «Улучшения» и среди всего списка выберите «Эквалайзер», поставив галочку. (рис. 7)

- Далее откройте окно настроек (кликнув рядом с «Настройка). (рис. 8)

- В открывшемся окне поднимите все бегунки вверх до упора. Громкость в этом случае увеличится, но качество может существенно упасть: появится скрежет, хрипы и неприятные для уха звуки. (рис. 9)

- Как вариант, можно в настройках динамиков поставить галочки рядом с пунктами «Эквалайзер», «Виртуальный звук», «Тонкомпенсация». За счет этого может прибавиться громкость. (рис. 10)

- Альтернативный вариант: перейдите в улучшения звучания динамиков и поставьте галочку рядом с «Тонкомпенсация», оставив остальные пустыми. Сверху отметьте «Отключение всех звуковых эффектов». Кликните «Применить». (рис. 11).

Как усилить звук на ноутбуке Windows 10
На многих ноутбуках сегодня установлена ОС Виндовс 10, которая имеет функцию для увеличения качества звучания колонок или наушников – «Параметры выравнивания звука». Подробная инструкция:
- На рабочей панели рядом с часами найдите значок в трее. Кликните по нему правой кнопкой мыши и выберите «Открыть параметры звука». (рис. 12)

- Прокрутите отрывшее окно вниз, чтобы выбрать «Панель управления звуком». (рис. 13)

- Выберите устройство, через которое будет осуществляться подача звука – в данном случае «Динамики». (рис. 14)

- Выберите «Свойства» и перейдите во вкладку «Дополнительные возможности». Поставьте отметку рядом с функцией «Выравнивание громкости», нажмите «Применить» и «ОК». (рис. 15)

Если вы попытались запустить файл на ноутбуке с Виндовс 10, но плеер его не воспроизвел, то значит он просто не может понять данный формат. В этом случае установите аудио- видео-кодеки, которые являются специальными программками для преобразования сигнала. Их установка поможет исправить настройку громкости:
- Загрузите на ноутбук пакет для установки через интернет. К примеру, это может быть пакет кодеков K-Lite Codec Pack, который можно найти на официальном веб-сайте программы. По завершении загрузки запустите установочный файл, предварительно закрыв все программы. (рис. 16)

- Выберите подходящий режим (Normal, Advanced и т.д.) и установите кодеки. (рис. 17)

Программы для увеличения звука на ноутбуке
Решить проблему поднятия громкости на ноутбуке можно еще с помощью специальных программ. Популярные варианты:
- Программа-плагин, которая существенно улучшает качество воспроизведения звука в плеерах и прочих приложениях. На панели управления находится блок с настройками типа контента и используемого шаблона, конфигурации обработчика сигнала и динамиков, регулятор общего воспроизведения. В выпадающем списке «Содержание» можно выбрать тип контента для воспроизведения: голос (речь), кино, игры или музыка. От этого зависит выбор шаблона, который будет применяться для настройки звучания. Программа является условно-бесплатной. (рис. 18)

- Программа, которая способна помочь увеличить громкость у аудио- или видео-файлов на ноутбуке до 1000%, т.е. в десять раз. Она работает с большинством популярных аудио- и видео-форматов. Данная утилита будет полезна и в случае, если звук будет слишком громким, и вы решите немного уменьшить его. Особенностью является простота использование, ведь все что нужно – это выбрать файл и при помощи кнопочек увеличить громкость до нужного показателя в процентах. (рис. 19)

- Очень простая утилита от Letasoft, которая может увеличить громкость в любой ОС на ноутбуке до 500%, т.е. в пять раз по сравнению с обычным уровнем звука. После установки в трее появится дополнительный динамик, клик по которому открывает ползунок усиления громкости. Для удобства в программе предусмотрена возможность управления горячими клавишами. Настроить их можно самостоятельно на свой лад. Программа очень легкая в плане управления, но учтите, что ее статус условно-бесплатный. Через 14 дней работы появятся ограничения. Вам придется купить ее или переустановить. (рис. 20)

- Hear. Маленькая программа для увеличения громкости, которая повысит качество воспроизводимого звучания как у музыки и фильма, так и любого приложения. Особенностями является 3D-звук, продвинутый эквалайзер, возможность контроля уровня центрального звукового канала, функция коррекции колонок и наличие виртуального сабвуфера. Последний заменят настоящее устройство за счет специальных настроек, которые существенно увеличивают бас ноутбука. Интерфейс и мануал только на английском языке. Данный софт не относится к категории бесплатных. (рис. 21)
Современные ноутбуки могут быть столь же производительными, как и настольные компьютеры, обладая при этом существенным преимуществом – портативностью. Они легкие и компактные, их можно брать в дорогу, они могут работать без подзарядки от 4 до 11 часов и это еще не предел. Но есть у лэптопов и свой недостаток – относительно слабые встроенные динамики. В небольших закрытых помещениях громкости издаваемого ими звука обычно хватает для более или менее комфортного прослушивания музыки или голосового общения, но так бывает не всегда.
Причины тихого звука на ноутбуке
В ряде случаев звук бывает настолько тихим, что приходится едва ли не подносить ухо к динамику, чтобы хоть что-нибудь расслышать. Слишком тихий звук на ноутбуке может быть следствием целого ряда причин, как программных, так и аппаратных. Если, скажем, один аудиофайл воспроизводится еле слышно, а другой в той же самой программе гораздо громче, значит причина в некорректной кодировке файла, особой «вины» ноутбука в том нет.
Громкость также зависит от работающих со звуком приложений. Например, во встроенном плеере Windows звук тише, чем в VLC или других сторонних проигрывателях. На системном уровне нередко причиной изначально низкой громкости или ее снижения после обновления операционной системы до новой версии становятся не совсем подходящие для конкретной звуковой карты драйвера. В таких случаях замена майкрософтских драйверов «родными», скачанными с сайта производителя драйверами может увеличить громкость на ноутбуке.
Наконец, причина нередко кроется в самом ноутбуке, вернее в его слабых динамиках. Производители лэптопов зачастую экономят на воспроизводящих звук устройствах, хотя надо признать, что в этом есть свой резон. Во-первых, ничего не мешает пользователю подключить внешние колонки, во-вторых, в силу конструктивных особенностей ноутбука размещение мощных динамиков внутри его корпуса представляет не слишком простую задачу. Всё это, конечно, не означает, что вы должны мириться со слабой акустикой. Сейчас мы покажем, как сделать громче звук на ноутбуке, если он уже на максимуме.
Способы повышения уровня звука на ноутбуке с Windows 7/10
Итак, как усилить звук на ноутбуке штатными средствами ОС, не прибегая к помощи специальных программ. Первым делом нужно проверить аудио настройки Windows. Их доступность и объем будут зависеть от используемого драйвера и версии операционной системы.
Кликните по иконке звука в трее правой кнопкой мыши, выберите в меню «Устройства воспроизведения», в открывшемся окошке выделите «Динамики» и нажмите кнопку «Свойства».


В следующем окне переключитесь на вкладку «Enhancements» (Улучшения), активируйте опцию «Bass Boost» и нажмите «Settings».

Попробуйте поиграть в открывшемся маленьком окошке с настройками, изменяя параметры «Frequency» и «Boost Level», попутно проверяя результат на вкладке «Дополнительно».

По умолчанию в качестве значения первого параметра выставлено 80 Hz, для второго – 6 dB. Повысьте значения до максимумов, установите галочку в пункте «Loudness Equalization» («Тонокомпенсация») и примените настройки. Это должно увеличить звук на ноутбуке.
В качестве вспомогательной меры на вкладке «Дополнительно» можно установить максимальные значения разрядности и частоты дискретизации.

В Windows 8.1 не помешает поэкспериментировать с настройками «Enable Sound Equalizer» и «Enable Room Correction» на вкладке «Улучшения».

Так примерно обстоят дела, если у вас используется стандартный драйвер Microsoft. Если у вас установлен аудио драйвер от Realtek, усилить звук на ноутбуке можно с помощью диспетчера Realtek HD. Это более удобный способ, поскольку все инструменты располагаются на одной панели. Ее внешний вид, однако, будет отличаться в зависимости от версии драйвера и производителя материнской платы. Откройте Диспетчер Realtek HD из классической «Панели управления». Далее переключитесь в раздел «Звуковые эффекты», включите эквалайзер и установите все ползунки в верхнее положение, затем установите галочку в пункте «Тонкомпенсация» и сохраните настройки.


Лучшие программы для усиления звука
Наконец, сделать звучание громче позволяют усилители звука для ноутбука – специальные программы, позволяющие корректировать настройки аудио на системном уровне.
Equalizer APO
Этот продвинутый параметрический эквалайзер работает на уровне операционной системы, позволяя настраивать звук во всех приложениях, в том числе системных. В процессе установки программа попросит указать устройство, с которым будет работать, выбираем динамики. После установки приложения нужно будет перезагрузить компьютер. Настройка параметров звука осуществляется путем перетаскивания точек кривой эквалайзера, подходящего результата добиваемся экспериментально.

Все изменения становятся очевидны в режиме реального времени, настройки сохраняются автоматически, имеется функция сброса параметров к значениям по умолчанию (кнопка «Reset response»). Использование Equalizer APO – отличный способ увеличить громкость на ноутбуке, если уже максимум, кроме того, с помощью этой программы можно очень гибко настраивать тон и модуляцию звука.
Программа для усиления звука на ноутбуке для тех, кто не желает заморачиваться с ручными настройками эквалайзеров. Позволяет увеличивать громкость звука до 500% в большинстве программ, включая медиаплееры, мессенджеры, браузеры и т.д., отличается простотой использования и удобством управления. В Sound Booster имеется собственная панелька управления громкостью, вызываемая кликом по иконке программы в системном трее. Перетаскивая ползунок на этой панели, можно на несколько порядков увеличить звук на ноутбуке, даже если громкость вроде бы на максимуме по показателям Windows.


Всего доступно несколько режимов работы, если не подходит один, ничто не мешает переключиться на другой. Немаловажным достоинством приложения является наличие встроенных фильтров, благодаря которым нет грубого искажения звука, как это нередко имеет место в подобных, но не очень качественных программах. К сожалению, Sound Booster платный продукт, в пробном режиме работает 14 дней.
ViPER4Windows
Похожая на Equalizer APO программа, но обладающая еще большим количеством настроек. Позволяет изменять параметры звука на уровне ОС, поддерживает добавление различных эффектов, компрессию, цифровую реверберацию, создание объемного звучания и так далее. Увеличение громкости в ViPER4Windows достигается путем настройки эквалайзера, опять же экспериментально. В процессе установки программа попросит указать устройства, с которыми ей предстоит работать, по завершении настройки потребуется перезагрузка компьютера.


Заключение
Ну вот, теперь вы знаете, как увеличить громкость на ноутбуке с Windows 7/10. Дополнительно есть смысл установить пакет кодеков K-Lite Codec Pack, он хоть и не имеет настроек, в целом может улучшить качество звучания аудио в разных программах. Что касается таких инструментов как Equalizer APO или Sound Booster, имейте ввиду, что пользоваться ими нужно с некоторой долей осторожности. Выжимая максимум громкости, вы вынуждаете динамики работать на пределе возможностей, что не самым лучшим образом сказывается на их физическом состоянии.
Иногда громкости звука на компьютере недостаточно, чтобы хорошо расслышать некоторые воспроизводимые звуки. В этом случае не стоит пенять сразу на аудиосистему, ведь есть специальные программы, с помощью которых в несколько кликов удастся повысить уровень звука колонок. Сегодня мы познакомимся с лучшими программами для усиления звука, которые способны не только повысить качество звуковой дорожки, но также и наложить на нее особый эффект.
Audio Amplifier
Если вам нужно выровнять звук либо усилить в своих аудиозаписях и видеофайлах до 1000%, то стоит обратить свое внимание на Audio Amplifier. Благодаря этому софту вы сможете работать сразу с несколькими музыкальными треками, что значительно сэкономит время.
Помимо этого, к достоинствам можно отнести и весьма быструю обработку звука. Также стоит упомянуть, что данная программа для усиления звука для компьютера поддерживает значительное множество музыкальных форматов. Так что ни один трек не сможет быть тихим в этом приложении. К сожалению, имея в своем арсенале бесплатную программу усиления звука на компьютер данного аналога, можно лишь обрабатывать аудиодорожки длиною в 1 минуту. Для более длительной работы с музыкальными файлами следует приобрести платную версию.
Audio Amplifier отлично подойдет для быстрой и поверхностной обработки звука в видеозаписях и любимых треках, однако для более тонкой настройки качества звука следует обратить внимание на другие программы для усиления звука для компьютера.
Sound Booster
Любите пользоваться наушниками, но не хватает громкости? Sound Booster исправит эту проблему. Данная программа имеет особый регулятор, передвигая который можно увеличить звук в 5 раз. Стоит упомянуть, что в «Саунд Бустер» встроено 3 режима, с помощью которых пользователь сможет преобразовывать, усиливать и обрабатывать звук. Наличие компрессора также достойно внимания, ведь благодаря ему можно значительно снизить шанс перегрузок и провалов звука.
Итак, мы разобрались с тем, что Sound Booster – простая в управлении программа, усиливающая звук в наушниках на компьютере, которая будет пользоваться спросом у пользователей, желающих быстро и удобно улучшить качество звука.
DFX Audio Enhancer

Ищите несложную и функциональную программу для усиления звука наушников на компьютере, DFX Audio Enhancer станет отличным помощником для решения подобных задач. Наличие эквалайзера в этой программе позволит настраивать звук по собственному вкусу и предпочтениям. На его панели расположено 9 регуляторов, частота которых начинается от 110 Гц до 16 кГц. Если же есть надобность изменить уровень басов, то стоит воспользоваться ползунком HyperBass.
DFX Audio Enhancer имеет встроенные пресеты (установленные заранее глобальные настройки для эквалайзера и параметров). В этой программе для усиления звука для компьютера их почти 50. Если же установленные ранее пресеты вам не пришлись по вкусу, то вы можете собственноручно их перенастроить, присвоив им новое имя, импортировав либо экспортировав их. Достойно внимания и то, что данный софт способен восстановить частоту, потерянную ранее при сжатии.
DFX Audio Enhancer – хорошая и не сильно сложная программа для эффективного улучшения звука на персональный компьютер, которая позволяет использовать установленные ранее настройки эквалайзера. Наличие разнообразных функций дают возможность пользователю усилить звук без негативных последствий: перегрузок, потери данных и искажения.
Hear

Одна из самых мощных программ для усиления звука для компьютера. Это, конечно, если учитывать добавления различных эффектов и фильтров. Основной особенностью является наличие виртуального синтезатора мозговых волн, благодаря которому можно увеличить свою концентрацию либо поспособствовать реклаксированию. Огромное количество настроек звука, даст возможность создать разнообразное множество пресетов, которые можно будет использовать в дальнейшем на свое усмотрение. Hear отлично подойдет для тонкой настройки звука, благодаря отличной функциональности.
SRS Audio SandBox

Еще один мощный представитель программ для усиления звука, однако, в отличие от своего предыдущего аналога, не обладает таким количеством настроек. И все же, помимо простого увеличения громкости, SPS Audio SandBox предоставляет возможность отрегулировать другие важные параметры. Обрабатывает он разные типы акустики, такие как: стерео, многоканальные и квадрафонические системы.
Как и Hear, SPS Audio SandBox является платной программой, но, помимо этого, есть еще одна плохая особенность – софт устарел и не поддерживается разработчиком. Пользуясь SPS Audio SandBox можно добиться нужных свойств звуковых дорожек, используя разную обработку сигнала и функциональность данной программы.
Итоги
В этой статье мы рассмотрели одни из самых популярных программ для усиления звука на компьютере и не только. Некоторые из них являются довольно многофункциональными и мощными представителями, но за их использование нужно платить, другие же – бесплатными и простыми в использовании. Одно можно сказать наверняка: какую бы вы из вышеперечисленных программ ни выбрали, повысить громкость звука удастся в любой из них.
Неприятно слушать музыку, смотреть фильмы или разговаривать по Скайпу, если на компьютере или ПК слабый звук. В таких случаях приходится докупать колонки, наушники и прочую гарнитуру. Решить проблему поможет специальная программа увеличения громкости на ноутбуке. Есть множество вариантов, но не все они способы удовлетворить запросы пользователя. В сегодняшней публикации рассмотрим самые популярные и удобные продукты.
Программы, предназначенные для повышения качества аудио воспроизведения, делятся на категории. Для начала рассмотрим утилиты, усиливающие качество звучания всей системы.
Hear
Данный продукт хорошо работает на любой операционке, как на компьютерах, так и на ноутбуках. Тут вы можете корректировать и настраивать звуковой уровень отдельно для каждого подраздела: фильмы, музыка, игры на ПК и прочее. Эта возможность появилась благодаря разработчикам, они добавили в Hear собственный аудио драйвер, способный функционировать отдельно от главной звуковой карты девайса. Вот только интерфейс тут непростой, так что новичку долго нужно разбираться с системными настройками. Но более опытные юзеры останутся довольны функционалом.

Эта программа увеличения громкости на ноутбуке и ПК относится к условно бесплатным продуктам. Она предлагает вам использовать демо версию, рассчитанную на 14 дней, потом необходимо будет покупать полную версию.

С помощью сервиса вы можете увеличивать громкость всей системы. После инсталляции можно смотреть кино, слушать музыку, играть, активируя дополнительные частоты. Вы сможете включать дополнительный уровень громкости, пользоваться параметрами динамиков по максимуму. Кроме того, можно регулировать высоту аудиовоспроизведения. Плагин функционирует на английском и русском языках.
При желании вы можете скачать это усиление звука на ноутбуке. Плагин пользуется специальным звуковым оснащением, которое способно настраивать частоту вещания. Так создается ощущение, что помещение, в котором стоит устройство, наполняется нужным качеством аудио. Все дело в том, что разработчики добавили в программу спецрежим настройки басов. Сервис теперь способен функционировать с моно и стерео. Есть англоязычная и русскоязычная версии. Тут довольно сложная управленческая система, поэтому чтобы разобраться с усилителем, следует воспользоваться разделом «справка», там описаны практически все разделы.

После установки утилиты на ПК создается внутренняя аудиокарта, работающая с помощью предустановленного звукового драйвера. Можно настраивать сразу несколько частот дорожек звука, регулировать басы и глубину проигрывания медиафайлов. Плагин появился не очень давно, поэтому все еще дорабатывается, при этом многие пользователи говорят о хорошем оснащении DFX Audio Enhancer.

Программа увеличения громкости на ноутбуке для аудиофайлов
Есть не только продукты, которые настроены на вовлечение в системную работу. Широко распространены проги, увеличивающие громкость точечно, то есть влияющие на воспроизведение.
Сервис увеличения громкости с функцией контроля звучания разных частот. Пользователь может самостоятельно настраивать аудио сопровождение файла, а также делать свои записи дорожки и озвучку. Audacity позволяет даже регулировать глубину работы медиафайла, а также прога имеет опции сведения и детализации дорожек объекта. Можно пользоваться русскоязычным или англоязычным интерфейсом.

Продукт легко меняет частоты в отдельных медиафайлайх. Вы можете выбирать по своему усмотрению объект для корректировки параметров проигрывания. В Audio Amplifier можно повышать громкость параметров до 100%. Интерфейс англоязычный, так что не очень просто разобраться в меню. Основное достоинство – возможность сохранения файла с другим звуком в любом формате.

Mp3DirectCut
Этот инструмент можно скачать бесплатно. Предназначен для работы с ОС Виндовс. Тут нет особого функционала, можно только обрезать файл, вырезать конкретные моменты и сохранять на ПК в отдельную папку. В получившемся файле вы сможете отрегулировать качество и глубину воспроизведения. В программе ограниченный функционал, предназначенный для простой работы по увеличению громкости. Отлично подойдет новичкам.
Бесплатная прога увеличения громкости на ПК и ноутбуке. Предназначается для работы с устройствами, которые функционируют на ОС Windows. Есть несколько установочных пакетов, работающих со всеми форматами мультимедиа. Разработчик предлагает пользоваться утилитой для всех возможных параметров звучания файлов, а также обрезать, сводить нескольких дорожек в одну. Можно работать с несколькими пакетами. Есть спецрежим для управления переходами. Оформление на английском языке, поэтому если вы им не владеете, придется потратить время, чтобы разобраться.

Улучшаем качество звучания
Есть и спецпрограммы, позволяющие улучшить глубину и качество звучания отдельных объектов, а также каналов воспроизведения.
Razer Surround
Приложение , предназначенное для прослушивания аудио в наушниках. Оно создает эффект объемного звучания, погружая юзера в музыкальную среду. Тут вы не найдете особых параметров для настройки частот функционирования дорожек. Пользователю дается возможность использовать встроенный эквалайзер, автоматически настраивающий частоту проигрывания. Продукт англоязычный, интерфейс стильный и интуитивно понятный. Лучше скачивать усилитель с официального ресурса.

Утилиту можно бесплатно найти в интернете. Интерфейс представлен на русском и английском языках, разобраться в проге не сложно. Меню сервиса интуитивно понятно. Поддерживает работу с операционной системой Windows всех поколений. Сервис дает возможность настроить отдельные файлы через эквалайзер. Его можно настроить в ручном режиме или работать в автоматическом. В DFX у аудио есть несколько режимов проигрывания и настройки, кроме того, вы можете установить параметры на отдельные объекты и на систему в целом.

Программа увеличения громкости на ноутбуке станет отличным решением, если ваше устройство выдает слабый звук. В статье перечислены самые популярные и функциональные инструменты, с которыми легко работать.