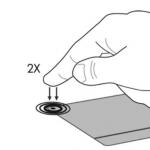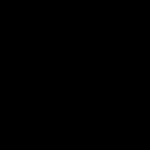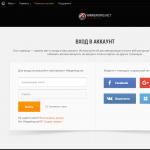Тачпад представляет собой сенсорную панель, которая работает как мышь в настольном компьютере. Поначалу многие пользователи с недоверием относятся к этой части ноутбука, так как она кажется неудобной. На самом деле, всё это просто дело времени - при длительном пользовании тачпад становится не менее комфортным, чем мышь.
При работе портативного компьютера не всегда есть возможность использовать внешнюю мышь
Другое дело, что не всегда при включении сенсорная панель работает и реагирует на касания, поэтому следует знать, как её включить и если настроить для наиболее удобного пользования. Давайте разберёмся, как включить тачпад на ноутбуке и менять его настройки.
Как включить тачпад?
Есть несколько таких способов включения сенсорной панели:
- На многих современных ноутбуках есть небольшое углубление непосредственно возле сенсорной панели - используйте его для включения или выключения тачпада. Если у вас нет такой углублённой кнопки, воспользуйтесь следующим способом.

- На каждом лэптопе есть функциональная клавиша Fn, которая служит для выполнения разных задач при нажатии её с кнопками ряда от F1 до F12 Одна из них специально отведена для запуска работы тачпада и чаще всего на ней имеется соответствующая отметка. Поэтому попробуйте нажать Fn с одной из клавиш этого ряда, или воспользуйтесь поочерёдно каждой из них.

- Возможно, тачпад выключен в самой системе, и его нужно активировать через BIOS - зайдите в меню при запуске ноутбука или его перезагрузке, найдите раздел Pointing Device, где будет указано устройство. Чтобы включить его, нужно выбрать вариант Enable, выключить - Disable. Не забудьте сохранить изменения, выбрав комбинацию F10 или другую, напротив которой значится вариант Save and Exit.

Если все вышеприведённые действия не дали результата, стоит проверить, всё ли в порядке с драйверами - возможно, они устарели. Чтобы сделать это, выполните следующее:
- Через Пуск зайдите в меню Панель управления и выберите пункт Диспетчер устройств.
- Найдите раздел Мышь, строку тачпада и просмотрите свойства оборудования - если драйвера устарели или не работают (так бывает после замены операционной системы), об этом будет сказано в появившемся окне.
- Если с драйверами что-то не так и их нужно обновить или переустановить, компьютер сделает это самостоятельно, или вы можете необходимые файлы в интернете и указать к ним путь в свойствах оборудования.

Если вы не можете включить тачпад через операционную систему, комбинации клавиш, BIOS, скорее всего, дело в неисправности оборудования - в такой ситуации вам придётся нести ноутбук в ремонт.
Настройка тачпада
Помимо того, что эту деталь можно включать или отключать, тачпад можно настроить так, чтобы вам было максимально удобно пользоваться им в работе или на досуге. Давайте разберёмся, как можно поменять его настройки.
Итак, чтобы менять параметры работы тачпада, следует выполнить такие действия:
- Зайдите через Пуск в Панель управления.
- Выберите диспетчер устройств и раздел Мышь.
- Откройте строку с названием тачпада, выберите свойства и в появившемся окне под именем оборудования нажмите на параметры.

Какие настройки могут быть полезны для вас? Обратите внимание на следующие параметры:
- Вы можете включить или отключить прокрутку, активировать функцию ChiralMotion, которая позволяет пролистывать страницы не только сверху вниз, но и круговым движением - это удобно, если вы делаете прокрутку длинного документа или сайта.

- Современные модели ноутбуков поддерживают мультитач, которая позволяет работать с тачпадом не одним, а несколькими касаниями, что расширяет его функциональность - активировать этот инструмент тоже можно здесь, в параметрах устройства.
- Одним из самых важных инструментов является чувствительность, её можно отрегулировать по таким критериям, как касания случайные и при наборе пальцами. К примеру, если вы постоянно задеваете тачпад при печати, и он реагирует, стоит снизить шкалу в параметре Контроль касания ладонью. Если же вы хотите, чтобы сенсорная панель меньше или больше откликалась на действия пальцами, выберите пункт Чувствительность касания.

- В некоторых случаях, если вы всё равно постоянно задеваете тачпад при печати, можно активировать его блокировку при пользовании клавиатурой - так вы будете наверняка уверенны, что курсор останется на своём месте, и не будет делать прокрутку страницы до тех пор, пока вы вводите текст или жмёте на отдельные кнопки.
- Дополнительно настраиваются быстрота перемещения курсора, область давления на разные части сенсорной панели и скорость прокрутки.
Как видите, тачпад хоть и отличается от привычной для пользователей стационарных компьютеров мышки, может быть хорошо приспособленным для ваших потребностей. Теперь вы знаете, как включить сенсорную панель при помощи нескольких способов и настроить её параметры.
Инструкция
Опцию «Управление курсора мыши с клавиатуры» можно активировать в апплете «Панель управления», запуск которого осуществляется через меню «Пуск». В открывшемся окне перейдите к элементу «Центр специальных возможностей» и щелкните по ссылке «Облегчение работы с клавиатурой».
Затем щелкните элемент «Настройка управления указателем» и в открывшемся окне поставьте отметку напротив пункта «Включить управление указателем мыши с клавиатуры». Перейдите к блоку «Сочетания клавиш», поставьте галочку на строке «Включить управление указателем с клавиатуры: Alt слева + Shift слева + NumLock». Активируйте функции «Отображать предупреждение…» и «Подавать звуковой сигнал…».
Переведите фокус мыши на блок, который находится ниже, и отрегулируйте значение ползунка «Скорость перемещения указателя». Если вы еще не можете сказать точно, какая скорость перемещения вам нужна, поставьте отметку на пункте «Сtrl - ускорение, Shift - замедление ускорения». Для сохранения всех изменений нажмите кнопки «Применить» и ОК.
После этих действий в системном трее должна появиться иконка с изображением курсора мыши. Если этого не произошло, нажмите сочетание клавиш, обозначенное выше, а именно левые Alt + Shift и NumLock. В открывшемся окне щелкните по кнопке «Да». Таким же образом вы можете отключать управление мышью с клавиатуры.
Для управления курсором мыши необходимо нажимать клавиши на цифровой клавиатуре , т.е. при наличии комбинированной цифровой клавиатуры данной возможность не будет распространяться для некоторых моделей ноутбуков. Для перемещения вверх используется клавиша с цифрой 8, вниз – с цифрой 2 и т.д. Как правило, направление движения курсора указано на самих клавишах.
Чтобы нажать левую кнопку мыши, необходимо щелкнуть по клавише с цифрой. Для нажатия правой кнопкой мыши используйте сочетание клавиш Shift + F10 либо клавишу «Контекстное меню», которая находится между Alt и Ctrl.
Источники:
- управление мышью с клавиатуры
Стандартное назначение кнопок мышки и клавиш клавиатуры для некоторых людей создает большие неудобства. Команды, рассчитанные на основную массу пользователей, могут быть не в конкретном случае. Например, клавиша Caps Lock имеет крайне неудобное расположение. Сменить ее назначение было бы отличным выходом. Однако, назначение кнопок и клавиш прописано в реестре ОС. Можно редактировать определенные параметры реестра «вручную». Но это очень неудобно для обычного пользователя и чревато нарушением целостности системы. Данное переназначение можно осуществить с помощью бесплатной утилиты Key Remapper.
Вам понадобится
- Бесплатная утилита Key Remapper
Инструкция
В первом поле окна нужно обозначить заменяемую кнопку или клавишу. Нажмите или щелкните по соответствующей кнопке. Ее наименование тут же отобразится в поле.

Задайте область принятия функции на переназначаемую кнопку или клавишу. Для этого добавьте исключение с помощью соответствующей кнопки справа. В окне «Новое исключение» установите программы, для которых не будет или, наоборот, будет работать функция переназначения. Дайте имя создаваемому исключению и сохраните его кнопкой «Ок».

Если вы заменяете функцию кнопки или клавиши, определите новое действие для выполнения при нажатии на нее. Задайте нужные вам параметры срабатывания новой функции.
Закончив переназначение, сохраните изменения с помощью кнопки «Ок». Вновь появится первое окно программы. Здесь можно на заданное переназначение дополнительные настройки, поставить в выполнении новых функций, назначение или задать новое для другой кнопки . Для решения этих задач воспользуйтесь кнопок справа.

Видео по теме
Настройка мультимедийных кнопок, отличающих любую клавиатуру последнего поколения, давно входит в разряд первоочередных задач продвинутых геймеров и опытных пользователей компьютера. Одним изсредств решения этой задачи является программа MediaKey.

Вам понадобится
- - MediaKey,
Инструкция
Скачайте и установите приложение MediaKey, позволяющее выполнить тонкую настройку функциональных кнопок мультимедийной клавиатуры.
Запустите установленную программу и перейдите на вкладку «Кнопки» открывшегося главного окна приложения.
Нажмите кнопку «Добавить» в нижней панели инструментов окна программы MediaKey и укажите клавишу (или сочетание кнопок), подлежащие переназначению.
Нажмите выбранную кнопку и введите желаемое имя действия в поле «Введите название для кнопки» открывшегося диалогового окошка «Введите название». Воспользуйтесь предлагаемыми вариантами названий предустановленных действий или введите значение, понятное пользователю и распознаваемое программой.
Укажите желаемое действие в разделе «Действия» и выполните необходимые изменения его характеристик.
Повторите вышеописанный алгоритм действий для каждой кнопки, предназначенной к переназначению. Допускается также изменение предустановленных действий функциональных клавиш, таких как Win + любая другая кнопка.
Используйте возможности приложения MediaKey для присвоения значения выбранных действий сочетаниям клавиш Win + неиспользуемая кнопка на обычной, не мультимедийной клавиатуре (пример: Win + пробел - управление громкостью).
Нажмите символ дискеты в правом углу нижней панели инструментов окна приложения для сохранения выбранных изменений или используйте соседнюю иконку для определения переназначенных клавиш и включения возможности внесения изменений в список кнопок.
Перейдите на вкладку «Настройки» главного окна программы MуdiaKey для выполнения редактирования параметров отображения приложения.
Воспользуйтесь возможностью изменения настроек функции OSD - графического способа отображения изменения параметров выбранного режима. Выберите классический вариант для вывода простой строки без фона или укажите Pop-up опцию для применения более привычного компьютерного метода.
Источники:
- Настраиваем мультимедийную клавиатуру
Современные клавиатуры отучаются от их аналогов двадцатилетней давности. Все чаше на них присутствуют мультимедийные клавиши и кнопки дополнительной функциональности. Случается, что они начинают мешать. Изменить настройки клавиатуры очень просто.

Инструкция
Клавиши управления питанием можно отключить, зайдя в «Панель управления», далее выберите значок «Электропитание». Откроется окно настроек. В нем вам надо нажать на ссылку «Действие кнопок питания». В новом окне будут две строки. В нижней «При нажатии кнопки сна» укажите «Действие не требуется». В верхней «При нажатии кнопки питания» выберите нужный вам параметр или отмените действие аналогичным способом.

При условии, что вам мешается кнопка Win (Windows), запустите текстовый редактор «Блокнот» и создайте новый документ. Напечатайте в нем (или скопируйте и вставьте из буфера обмена) следующий текст: Windows Registry Editor Version 5.00
"Scancode Map"= REG_BINARY: 00 00 00 00 00 00 00 00 03 00 00 00 00 00 5B E0 00 00 5C E0 00 00 00 00
Нажмите вкладку «Файл», после выберите «Сохранить как…», потом в строке «Тип файла» вам нужно указать «Все файлы (*.*)». В пункте «Имя файла» введите: Disable_Win_key.reg, затем нажмите «Сохранить». Запустите полученный файл, появится диалоговое окно, в котором выберите «Да».

Ноутбуки часто оснащены кнопкой дополнительной функциональности клавиш Fn. Она позволяет настраивать уровень громкости, яркость и контраст изображения, включать/отключать сенсорную панель и прочее, зависит от модели. Чтобы отключить Fn, есть несколько способов. Нажмите комбинацию Fn + Num Lock, многие ноутбуки определяют ее как команду для отключения Fn. Можно воспользоваться утилитой HDD Protector, если у вас ноутбук Toshiba. Запустите ее, выберите вкладку «Оптимизация», пункт «Специальные возможности», далее следует снять отметку напротив строки «Использовать клавишу Fn». Если хотите отключить Fn в БИОСе, найдите вкладку Active Key Mode, переведите ее в состояние Disabled. Помните, что в BIOS надо сохранить настройки перед выходом.
Причин, почему не работает тачпад на ноутбуке, очень много. Разрешение проблемы не займет много времени. Главное, на что нужно обратить внимание – это модель устройства. Зная ее, вы сможете легко решить вопрос, как настроить тачпад на ноутбуке. В этом вам помогут инструкции ниже.
Как включить тачпад на ноутбуке функциональными клавишами
Понятием тачпад называется встроенная сенсорная панель любого ноута. За счет перемещения пальца по ее поверхности происходит управление курсором на экране. Если пользователь предпочитает мышку, тогда сенсор приходится выключать. Тогда как на ноутбуке включить тачпад, если вдруг он снова потребуется? У большинства переносных компьютеров производителем этой детали является компания Synaptics. Разблокировать любую из них очень просто. Чаще нужно только нажать специальные сочетания горячих клавиш на клавиатуре.
Одна из клавиш – это Fn, а другая зависит от марки ноута, но в любом случае она берется из ряда F1-F12. Например, у переносных ПК HP, т. е. Hewlett-Packard, для включения touchpad выделена отдельная клавиша. Если же таковой нет, тогда активировать сенсор можно двойным или долгим нажатием верхнего левого угла панели. Для Асус это может быть сочетание Fn + F7, а для Леново – Fn + F5. Хотя у этих марок есть и другие варианты комбинаций. У этих и других популярных марок ноутов действуют следующие комбинации клавиш:
- Samsung – Fn + F5;
- Asus – Fn + F9;
- Toshiba – Fn + F5;
- Dell – Fn + F5;
- Lenovo – Fn + F8;
- Sony – Fn + F1;
- Асеr – Fn + F7.
Как настроить тачпад на ноутбуке через BIOS
Часто причиной возникающей проблемы, когда не работает сенсорная панель на ноутбуке, выступает единовременная ошибка. В таком случае не нужно пытаться включать и отключать ее. Вернуть все к былому состоянию поможет обычная перезагрузка, причем не имеет значения, какую операционную систему имеет компьютер. Если же этот и предыдущие советы не помогают, тогда изучите еще один способ, как на ноутбуке включить тачпад.
Здесь вам придется открыть системную утилиту BIOS. Чтобы туда зайти, необходимо выключить ноут, а при старте системы несколько раз нажимать определенную клавишу. Она будет написана слева внизу рядом с фразой Enter Setup. Это может быть F8, F12, F2 или Del. После того, как откроется БИОС, выполните следующие шаги:
Перейдите ко вкладке Advanced.
При помощи стрелочек выделите раздел с наименованием Internal Pointing Device.
Выставьте напротив него функцию Enabled.
Сохраните настройки нажатием F10 и подтверждением при помощи Y и Enter.

Как включить тачпад через панель управления
Последнее, что можно делать, когда не работает сенсор на ноутбуке, это открыть в компьютере панель управления. Такой метод поможет, когда touchpad отключается сам, если подключить мышку. В этом случае используйте следующую инструкцию:
Откройте меню «Пуск», перейдите к «Панель управления».
Справа вверху переключите просмотр, чтобы отображались мелкие значки.
Кликните по «Оборудование и звук», затем – «Мышь», перейдите к разделу «Параметры устройства».
Одна из особенностей работы на ноутбуке заключается в том, что для этого не обязательно использовать мышку, ее заменяет тачпад. Вопрос, почему не работает тачпад на ноутбуке , волнует многих пользователей, поскольку в случае его поломки возникает масса неудобств, в особенности, если Вы не имеете в своем распоряжении мышку. Тачпад – это сенсорная панель, реагирующая на прикосновения и движения пальца, который перемещает курсор по заданной траектории. Возникающие проблемы заключаются часто в его неправильной настройке.
Пошаговая инструкция по восстановлению тачпада
1. Как бы ни смешно звучало, но для начала убедитесь в его чистоте. Чистка этой панели осуществляется при помощи намыленного тампона. Далее протрите влажной салфеткой и дайте высохнуть. Около 5% обращений в наш сервисный центр решается данным способом. Очень важно помнить, что сенсорная панель не реагирует на влажные и жирные руки!
2. Убедитесь, что в настройках выставлены правильные параметры чувствительности и что устройство сенсорной панели touchpad "работает нормально". В данном случае это устройство asus touchpad ps/2.

3. Проверьте наличие всех необходимых драйверов для тачпада. Очень важно, чтобы в окне драйверов присутствовали записи от производителя с версией выше, чем 1.0. Часто стандартные драйверы Windows (особенно часто встречается в системах 7 и 8.1) функционируют некорректно.

4. Когда тачпад не работает в целом, то для устранения причины нужно исключить простые варианты неполадки. Для начала убедитесь, что панель подключена. Для того, чтобы подключить панель, можно использовать несколько способов:
Комбинация клавиш Fn с одной из клавиш F1-F12;

Нажать кнопку вкл/выкл тачпада (она имеется не во всех моделях ноутбука);

Включить при помощи утилиты, что изображается рядом с часами;

Отключить мышку, что автоматически включит панель (конфликт устройств).

Другие возможные проблемы и их решение
Это все относится к программным проблемам, и если после предоставленных вариантов сенсор все равно не работает, то причина переходит в разряд аппаратных.
Во-первых, убедитесь в подключении к материнской плате шлейфа. Бывают случаи, когда при транспортировке шлейф выпадает из разъема. Исправить такую проблему можно и самостоятельно, но при сомнениях лучше обратится в сервисный центр.
Во-вторых, сенсор может перестать работать в результате механического повреждения. В таком случае, его нужно полностью заменить. Исключением являются случаи слабого механического повреждения, которые можно исправить.
Если же тачпад не работает в совокупности с другими устройствами (USB порты, клавиатура и т.д.), то неисправность заключается в материнской плате, вмешательство в которую осуществляется исключительно в сервисном центре. В итоге, при обнаружении неполадок с сенсорной панелью, прежде чем идти в сервисный центр, проведите самостоятельный осмотр возможных причин поломки, что поможет сэкономить ваше время и деньги.
Если не работает только прокрутка или жесты пальцем
Часто проблема заключается не столько в полной утере функционала, сколько в частично работоспособности устройства, и если у Вас не работает прокрутка на тачпаде (так называемый скроллинг) или специальные жесты для пальцев, вся неполадка заключается в кривости установленных драйверов. Если их реинсталляция не помогла, то Вам придется обратиться в сервисный центр, так как нельзя исключать и физического отказа панели (например, после залития жидкостью с содержанием сухих веществ). Другое дело, если у вас перестала работать прокрутка на тачпаде без видимой на то причины. В таком случае, это 99% кривые драйверы - особенно часто подобные неполадки со скроллом встречаются на устройствах Acer, ASUS и Hewlett-Packard (HP).
Кстати, много полезной информации можно прочитать в статье "Что делать, если залит ноутбук ".
Проблемы на различных моделях ноутбуков
В наши сервисные центры по всей стране обращаются тысячи людей в месяц и, благодаря этому, мы можем собирать весьма интересную статистику поломок touchpad
устройств.
ASUS
Тайваньская компания выпускает отличные модели, которые практически никогда не ломаются. Если у Вас не работает тачпад на ноутбуке ASUS - это проблема не самого девайса, а операционной системы. Однако, не все так радужно - физические поломки встречаются в серии асус K53S.
ACER ASPIRE
Бюджетные ноутбуки данного производителя - постоянная головная боль для мастера по ремонту. На операционку тут грешить не приходится - на ноутбуках Acer Aspire не работает тачпад часто без видимой на то причины. Советуем обратить внимание на настройки биоса, а если Вы в состоянии самостоятельно разобрать устройство (чего мы категорически не рекомендуем), то проверить шлейф, подключающий панель. В отличии от предыдущей торговой марки, единственной моделью, страдающей постоянными проблемами с touchpad, является линейка 5750g.
PACKARD BELL
Некогда популярная в странах СНГ американская компания Packard Bell все реже встречается на рынке, что не может не опечалить "старож илов" мира IT. Самая распространенная проблема, благодаря которой на ноутбуках Packard Bell не работает тачпад - это нечаянное нажатие клавиш Fn + F7 (на ней нарисована соответствующая пиктограмма). Просто нажмите и все будет хорошо. Если не сработало, попробуйте сочетание Fn+Esc - эта комбинация также удобна для исключения ложных срабатываний.
Интересная статья: Настройка роутеров под PB
HEWLETT-PACKARD (HP)
Очень часто проблемы заключаются в усилении чувствительности, засорении кнопок едой (все иногда грешат, не переживайте), отсутствии адекватных драйверов. Если у Вас не работает тачпад на ноутбуке HP - лучше обратитесь в сервисный центр, чтобы сохранить гарантию на весьма дорогое устройство.
Интересная статья: Чистка ноутбука HP от пыли и засорений
LENOVO
Техника компании Леново стремительно набирает популярность в России, Украине и других странах СНГ. Если на купленом устройстве Lenovo не работает тачпад - скачайте свежие драйверы, это поможет решить проблему. Также очень насто на девайсах Леново люди просто нечаянно забывают включить тачпад (кнопка размещена очень неудобно, и часто люди сами не замечают, как сами создают себе проблему).
Полезная ссылка: Софт от производителя
SAMSUNG
Если у вас не работает тачпад на Самсунге - воспользуйтесь для устранения неисправности. Чаще всего на устройствах Samsung не работает тачпад из-за программных дефектов. Скачать необходимые данные Вы можете на сайте технической поддержки или же обновить их прямо в Windows.
Интересная статья: Как выключить Windows 8
SONY VAIO
Компания Сони выпускает множество топовых моделей, в том числе и ультрабуков, диагностика которых затруднена сложной конструкцией корпуса и микроскопическими соединениями (в том числе и шлейфа). Особенно тяжело производить ремонт если поломан тачпад на SONY VAIO. Устройство соединено с печатной платой сверхтонким шлейфов. Если устройство не функционирует - лучше обратитесь в мастерскую.
Довольно часто проблема кроется не в железе, а в настройках операционной системы. Для того, чтобы переустановить драйверы, необходимо скачать их официального сайта и запустить в ОС.
Для Windows - зайдите в Диспетчер Устройств и выберите нужное. Затем кликните на его свойства и нажмите "Обновить". Если драйвер не находится - удалите его и перезапустите сиситему. После рестарта Windows автоматически подтянет нужный софт. Пошаговая фотоинструкция:



Ремонт в сервисном центре
В сети наших мастерских по всей Украине Вы можете решить любую техническую проблему быстро и, главное, недорого. Позвоните менеджеру прямо сейчас, и мы тут же назовем цену ремонта!
Если статья Вам помогла - сделайте доброе дело и поставьте лайк. Если же проблема так и не была решена - посетите наш форум или задайте вопрос онлайн-консультанту.
Тачпад вековая особенность, давно заменил альтернативное управление мышкой. С помощью его мы можем полностью управлять нашим устройством, будь это ноутбук или гибридный планшет. Многие ноутбуки (Acer, Asus, HP, lenovo, Dell) имеют проблемы при работе тачпада. Что делать, если не работает тачпад на ноутбуке в Windows 10? Разберем 5 способов устранение этой проблемы.
1. Повторное включение сенсорной панели с помощью клавиши Fn
Со мной произошла одна история, когда я включал WiFi на ноутбуке и нечаянно отключил сенсорную панель тачпад. Долго я искал причину, сразу не сообразив, что случилось. Оказалось все просто, в ноутбуках есть кнопка дополнительных функций под названием Fn с лево снизу клавиатуры. Для включения какой-нибудь функции на ноутбуке, зажимают сочетание кнопок Fn и F1...F12. На этих же самых кнопках F1-F12, нарисованы картинки или символы для применения параметра. К примеру, чтобы включить тачпад, нужно нажать Fn+F7, на самой кнопке F7 будет изображение типо сенсорной панели. Можете нажать все кнопки по порядку Fn+F1...F12, но помните, что там есть функция отключения дисплея, нажмите повторно на те кнопки, на которых погас экран.
На некоторых ноутбуках марки HP, тачпад включается и выключается, двойным касанием по краю самой сенсорной панели. На марках asus и acer может быть отдельная кнопка рядом с сенсорной панелью. Если Тачпад по-прежнему не работает, то двигаемся дальше.

2. Удаление Других Драйверов Мыши
Бывают моменты, когда у вас в прошлом было подключено целая куча драйверов от разных устройств мыши и вы их никогда не удаляли. Некоторые драйвера от производителей мыши, сами автоматически отключают Тачпад. Перейдите в диспетчер устройств, нажав сочетание кнопок Win+R и введите в строке devmgmt.msc.

Найдите строку указывающую на мыши и иные указывающие устройства, нажмите на ярлычок, чтобы раздвинуть категорию и удалите по порядку все драйвера мыши, пока тачпад не начнет работать на вашем ноутбуке. Если не заработал, попробуйте после удаление всех драйверов перезагрузить систему. Не заработал тачпад? Двигаемся к следующему пункту.

3. Обновление или откат драйвера тачпада
Попробуйте обновить или откатить драйвер тачпада. Перейдите в тот же диспетчер устройств, как описывали выше. Найдите устройство Тачпад, обычно он называется, как и марка ноутбука (Dell TouchPad, Lenovo TouchPad, Synaptics, HP TouchPad, Acer TouchPad, Asus TouchPad.) Нажмите правой кнопкой мыши на вашем драйвере и выберите свойства. Далее нажмите Обновить, чтобы убедиться есть ли какие-нибудь полезные обновления для вашего тачпада.
Много людей сообщали на форумах Майкрософт, что Тачпад переставал работать именно после обновления Windows 10, для этого вам нужно выбрать откатить драйвер. Если у вас не горит выделенным кнопка Откатить, значит у вас нет предыдущей версии драйвера.

Во многих случаях диспетчер устройств не срабатывают для того, чтобы включить Тачпат на ноутбуке. Если ваш Тачпат по-прежнему не работает на ноутбуке в windows 10, то перейдите в свойства мышь.
- Наберите mouse в строке поиска windows и перейдите в Настройки Мыши .
- Нажмите Дополнительные параметры мыши, в открывшимся окне переходим Настройки устройства, вкладка Сенсорная панель или как на картинке.
- Найдите ваш Тачпад и нажмите "включить".

5. Отключить службу ввода сенсорного экрана для гибридных ноутбуков
Если ваш ноутбук является гибридным (ноутбук и планшет в одном с сенсорным дисплеем.) Есть вероятность, что служба ввода сенсорно экрана, которая контролирует функциональность стилуса, мешает вашей сенсорной панели.
Чтобы отключить службу нажмите win+R, затем введите services.msc и в списке служб найдите TabletInputService или Tablet PC Input Service. Щелкните на ней правой кнопкой мыши, затем отключить ее. Очень неудобное решение для кто пользуется сенсорным экраном и тачпадам, но вы дальше можете проявить смекалку и попробовать удалить драйвера, откатить, обновить и заново потом запустить службу.