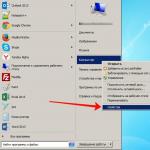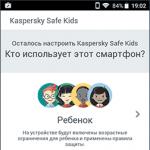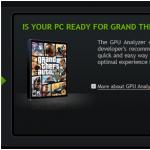Приветствую дорогие читатели, сегодня расскажу что делать если не отображаются превью картинок в проводнике. Сразу скажу что описанные мной действия подходят и для и для Windows 8.
Отображение превью изображений в проводнике очень удобно в случае, когда нужно быстро найти нужное изображение из сотен других, не открывая при этом каждую картинку. Дали задание скопировать только определенные документы, которые визуально отличаются от других, но почему то у меня по умолчанию не отображались миниатюры. Но все решаемо, как всегда ничего сложного нет, все легко и просто.
Есть два варианта включить отображение превью картинок, оба я вам и покажу.
Вариант отображения превью в проводнике №1
Открываем свойства компьютера
 открываем “Дополнительные параметры системы
”
открываем “Дополнительные параметры системы
”
 Во вкладке “Дополнительно
” открываем параметры быстродействия
Во вкладке “Дополнительно
” открываем параметры быстродействия
 в окне параметров установить галку “Отображать эскизы вместо значков
”
в окне параметров установить галку “Отображать эскизы вместо значков
”
 Вот и все, после этого картинки будут в виде эскизов
Вот и все, после этого картинки будут в виде эскизов

Вариант отображения превью в проводнике №2
Второй вариант включения превью картинок в проводнике, еще проще!
Жмем “Упорядочить ” — “Параметры папок и поиска ”
 убираем галку “Всегда отображать значки, а не эскизы
”
убираем галку “Всегда отображать значки, а не эскизы
”
 Жмем “Применить
” и сразу видим изменения
Жмем “Применить
” и сразу видим изменения
 Вот и все! Теперь проблема когда не отображаются превью картинок в проводнике, для вас больше не проблема. Если помог вам, не поленитесь нажать на социальные кнопки 😉
Вот и все! Теперь проблема когда не отображаются превью картинок в проводнике, для вас больше не проблема. Если помог вам, не поленитесь нажать на социальные кнопки 😉
Как убрать растянутый экран?
Ответ мастера:
Правильное отображение элементов изображения на экране компьютера, возможность работать на нем не напрягая зрение – все это зависит от того какие выставлены параметры разрешения экрана. Обычно, после того, как была переустановлена операционная система или было произведено обновление системных файлов,оказывается, что разрешение экрана установлено неправильно.
Есть две причины того, что изображение растянуто: первая, из-за того что в настройках экрана выставлены неправильные параметры; вторая, это отсутствие нужного драйвера для установленной в системе видеокарты.
В первом случае очень просто исправить растянутость экрана. Если вы пользуетесь операционной системой Windows XP, то откройте «Пуск», потом «Панель управления», затем «Экран». В открывшемся окне выберите вкладку «Параметры» и при помощи бегунка установите необходимое разрешение экрана. Если у вас обычный монитор, то нормальное разрешение для экрана – это 1024х768 точек. Если у вас монитор с соотношением сторон 16:9, который характерен для ноутбука, то нужное разрешение для экрана - 1366х768 точек. После того, как вы установили бегунок на нужный вам параметр, нажмите кнопку «ОК». Разрешение экрана изменится. Оцените его и если оно нормальное, то подтвердите изменения в соответствующем окне, которое появится у вас на экране. Если же нет, то выберите другую настройку экрана.
Если у вас установлена операционная система Windows 7, то для того чтобы изменить разрешение экрана, нажмите правой кнопкой мышки на свободном участке рабочего стола. У вас откроется контекстное меню, в котором нужно выбрать пункт «Разрешение экрана». Дальше вы настраиваете разрешение экрана также как и для Windows XP.
Если же у вас отсутствует драйвер видеокарты, то тут ситуация несколько сложнее. Узнать установлен ли драйвер просто – возьмите, откройте любое окно, например «Мой компьютер» и попробуйте переместить его с помощью мышки. Если окно будет двигаться с заметным искажением, медленно, рывками, то это означает, что драйвер отсутствует.
Для того чтобы установить драйвер, откройте «Пуск», затем «Панель управления», потом «Система». В появившемся окне выберите вкладку «Оборудование», нажмите на кнопку «Диспетчер устройств», в списке выберите «Видеоадаптеры». Если драйвер неустановлен, то видеокарта будет отмечена желтым значком вопроса. Кликните дважды мышкой по строчке со знаком вопроса. Появится окно, в котором нужно нажать на кнопку «Переустановить». Вставьте тот диск с драйверами, который у вас есть, в дисковод и нажмите «Далее». Программа автоматически найдет и инсталлирует необходимые файлы. Если драйвер находится у вас на жестком диске компьютера, то следует указать к нему путь.
В основном сложности возникают тогда, когда нужно установить драйвера видеокарты на ноутбук. Для того чтобы узнать какой именно вам нужен драйвер используйте программу Aida64 (Everest). Нужно запустить программу и посмотреть данные видеокарты. Используя полученные данные, зайдите на сайт производителя ноутбука и найдите необходимый драйвер.
Иногда решить проблему с установкой драйверов на ноутбук с операционной системой Windows XP, можно с помощью установочного диска со сборкой Windows XP Zver. Эта сборка содержит много драйверов, но установить их сразу не получится, из-за того, что они запакованы. Для этого, найдите в папке OEMDRV необходимый вам архив. Скопируйте его и распакуйте. После этого, опять запустите процесс установки драйвера и укажите путь к распакованному драйверу.
Операционная система Windows работает на самых разных устройствах, и она имеет сотни настроек, которые обычным пользователям ни к чему. Одной из «скрытых» возможностей Windows является переворот выводимого на монитор или любой другой экран изображения на 90, 180 или 270 градусов. Повернуть изображение можно сознательно, но что делать, если экран на ноутбуке перевернулся или подобная проблема произошла на стационарном компьютере против вашей воли? Есть несколько способов, как вернуть привычную картинку на мониторе.
Переворот изображения с помощью «горячих клавиш»
В некоторых версиях Windows 7, 8 и 10 перевернуть экран можно с помощью нажатия комбинации «горячих клавиш». Для того чтобы нижняя часть выводимого изображения оказалась с той стороны, которая вам необходима, следует нажать на клавиатуре: Ctrl + Alt + стрелка (в зависимости от направления).

Важно: работа «горячих клавиш» настроена не во всех сборках Windows, и столь простое решение проблемы с поворотом экрана сработает на малом количестве компьютеров.
Если решить проблему и вернуть экран в привычное положение не удалось, следует воспользоваться настройками Windows или видеокарты.
Перевернуть экран ноутбука или компьютера стандартными средствами Windows
В зависимости от версии операционной системы Windows, следует выбрать один из способов решения проблемы.
Windows 7, Windows 8

Windows 10
На Windows 10 имеется несколько способов перевернуть экран средствами операционной системы.
Первый способ:

Второй способ:

Важно: Операционная система Windows 10 часто устанавливается на ноутбуки-трансформеры, которые сочетают в себе функции настольного компьютера и планшета. В подобных устройствах используются акселерометры, которые отвечают за автоматический поворот экрана в зависимости от его положения в пространстве. Отключить переворот изображения в них можно средствами операционной системы Windows 10 в пункте «Параметры экрана».
Переворот изображения компьютера в программном обеспечении видеокарты
Если в компьютере установлена дискретная видеокарта, она с большой долей вероятности поставляется с собственным программным обеспечением. Поскольку за вывод изображения на экран монитора (в том числе и на ноутбуке) отвечает видеокарта, необходимо проверить заданные для нее настройки. В зависимости от производителя видеокарты, программное обеспечение может отличаться.
Переворот экрана в видеокартах AMD

Переворот экрана в видеокартах NVIDIA

Видеоинструкция: как повернуть экран
Почему перевернулся экран на ноутбуке или компьютере?

Причин, по которым изображение на мониторе перевернулось, может быть несколько, и далеко не все они устраняются одним из способов, описанных выше.
Невнимательность
Если в компьютере включены «горячие клавиши» на переворот экрана, то простая невнимательность может привести к перевороту экрана. Ребенок или вы сами можете случайно нажать на клавиатуре сочетание клавиш Ctrl + Alt + стрелка и экран перевернется. В таком случае вернуть изображение в должную плоскость довольно просто, используя «горячие клавиши» по назначению.
Проблемы с программным обеспечением
«Железо» компьютера может конфликтовать друг с другом, что выливается в сбои при работе программного обеспечения. Ошибки могут привести к тому, что изображение на экране перевернется, и в подобной ситуации следует насторожиться. Возможно, вам понадобятся услуги по диагностике, чтобы определить точную причину автоматического поворота изображения на компьютере.
Вирусы
Меняться ориентация экрана с альбомной на книжную или любую другую на компьютере может из-за вирусов. Избавиться от них можно несколькими способами:
- Проверить компьютер антивирусными программами
- Выполнить восстановление системы
- Переустановить операционную систему Windows
Инструкция
Изображение может оказаться растянутым по двум причинам: во-первых, из-за неправильной настройки параметров экрана; во-вторых, при отсутствии необходимого драйвера для установленной в системе видеокарты.
Исправить растянутость изображения в первом случае очень просто. Для операционной системы Windows XP откройте «Пуск» – «Панель управления» – «Экран» – «Параметры экрана» и установите необходимое разрешение. Для обычного монитора нормальное разрешение экрана составляет 1024х768 точек. Для монитора с соотношением сторон 16:9, характерного для ноутбуков, 1366х768 точек. Нажмите «ОК» - разрешение экрана будет изменено. Оцените его – если оно стало нормальным, подтвердите изменения. Если нет, попробуйте выбрать другие параметры экрана.
В операционной системе Windows 7 для изменения разрешения экрана нажмите на свободном участке рабочего стола правую кнопку мышки. В открывшемся контекстном меню выберите пункт «Разрешение экрана». Дальнейшая настройка не отличается от настройки для Windows XP.
В том случае, если отсутствует драйвер видеокарты, ситуация несколько сложнее. Определить, установлен ли драйвер, очень просто – откройте любое окошко и попробуйте перетащить его мышью. При отсутствии драйвера окно будет перемещаться медленно, с заметными искажениями.
Для установки драйвера откройте «Пуск» – «Панель управления» – «Система» – «Оборудование» – «Диспетчер устройств» – «Видеоадаптеры». При неустановленном драйвере ваша видеокарта в списке будет отмечена желтым знаком вопроса. Дважды кликните строчку со знаком вопроса мышкой, в появившемся окне нажмите кнопку «Переустановить». Если у вас есть диск с драйверами, вставьте его в дисковод и нажмите «Далее». Программа установки автоматически найдет и установит нужные файлы. В том случае, если драйвер находится на жестком диске компьютера, укажите к нему путь.
Основные сложности возникают при установке драйверов видеокарт на ноутбуках. Чтобы узнать, какой драйвер вам нужен, воспользуйтесь программой Aida64 (Everest). Запустите ее и посмотрите точные данные видеокарты. Пользуясь этими данными, зайдите на сайт производителя вашего и отыщите нужный драйвер.
В некоторых случаях решить проблемы с установкой драйверов с Windows XP может помочь установочный диск со сборкой Windows XP Zver. В этой сборке присутствует большое количество драйверов, но установить их прямо не получится, так как они запакованы. Скопируйте из папки OEMDRV нужный вам архив – например, DP_Video_ATI_Nvidia_911rc9.7z для видеокарт ATI и Nvidia, распакуйте его. После чего снова запустите процедуру установки драйвера и укажите путь к папке с распакованными драйверами.
Я приветствую Вас в очередной статье, уважаемые пользователи. В сегодняшней статье мы с Вами рассмотрим такую ситуацию, когда на ноутбуке перевернулся экран, в буквальном смысле этого слова. Некоторым пользователям, я думаю, довелось сталкиваться с подобной проблемой.
Данная статья описывает способы решения проблемы перевернутого экрана на ноутбуке. Ведь не каждый пользователь знает, что многие видеокарты имеют возможность представлять изображение с разной ориентацией.
Итак, «Я что-то нажал и после этого экран моего ноутбука перевернулся на 90, 180, 270 градусов…». Причем стоит отметить что, иногда приложения, идущие в комплекте с драйверами видеокарты, резервируют в системе сочетания горячих клавиш для быстрого вызова определенных функций.
На ноутбуке перевернулся экран, что делать?
Рассмотрим способы решения данной проблемы:
1. Если экран перевернулся после нажатия комбинации клавиш, то просто нажмите на клавиатуре следующие кобинации клавиш — Ctrl+Alt+«Стрелка вверх». Ничего не изменилось? Тогда мы с Вами пробуем способы, описанные далее…
2. На рабочем столе нажмите правую кнопку мыши. В контекстном меню выберите «Параметры экрана». В открывшемся окне выберите «Альбомную» ориентацию и нажмите «ОК». Если снова проблему решить не удалось тогда идем дальше.
3. Попробуйте изменить настройки отображения в программе к самой видеокарте, обычно значок программы всегда виден в трее, в нижнем правом углу экрана возле часов.

Если такого значка нет, то в операционной системе Windows доступ к настройкам видеокарты предоставлен в меню «Параметры – Система – Экран».

На данном этапе в 90% случаев все приходит в норму. Если же по каким-то причинам Вам до сих пор не удалось восстановить нормальное отображение, придется прибегнуть к восстановлению системы.
Для этого перейдите в «Панель управления», найдите пункт «Восстановление» и в открывшемся окне выберите «Запуск восстановления системы». Выберите точку восстановления, когда все было в порядке, и запустите восстановление из этой точки. Про «Восстановление» Вы можете более детально ознакомиться в этой статье:
Если и восстановление Вам не помогло, или по каким-либо причинам восстановление системы недоступно (например, отключена возможность создания точек восстановления), можно попробовать переустановить драйвер видеоадаптера. Обычно после переустановки драйвера данный пункт позволяет решить проблему, когда на ноутбуке перевернулся экран.
Заранее подготовьте установочный диск с драйверами или скачайте необходимый для Вашего видеоадаптера комплект программ.
Затем на следующем шаге перейдите в «Панель управления – Система – Диспетчер устройств». В диспетчере устройств найдите и раскройте пункт «Видеоадаптеры».

Затем нажмите правой кнопкой мыши на установленной видеокарте и выберите в контекстном меню пункт «Удалить». После удаления оборудования система запросит повторную установку драйвера видеоадаптера. Выберите и установите подготовленные ранее драйверы видеокарты. По завершении установки не забудьте перезагрузить компьютер.
После проведенной процедуры в 99% случаев изображение экрана приходит в норму.
Завершая сегодняшнюю статью «На ноутбуке перевернулся экран». Однако если выше описанные действия Вам так и не помогли решить проблему перевернутого экрана и Вы в чем-то не разобрались, или боитесь предпринимать какие-либо действия во избежание потери важных данных, хранящихся на компьютере, просто обратитесь в сервисный центр. Специалисты гарантированно приведут Ваш ноутбук в нормальное состояние и при этом совершенно без потерь информации. На этом все. До встречи в