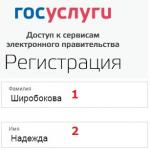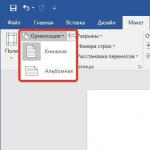Benutzer befinden sich häufig in einer Situation, in der sie den Inhalt eines Ordners oder einer Datei vor neugierigen Blicken verbergen müssen. Daher stellt sich die Frage, wie man einen Ordner mit einem Passwort versieht.
Leider haben die Entwickler des Windows-Betriebssystems eine Funktion wie das Festlegen eines Passworts für einzelne Benutzerdateien und -verzeichnisse nicht vorgesehen.
Das Betriebssystem kann nur so konfiguriert werden, dass es bestimmten Benutzern die Verwendung oder Anzeige eines bestimmten Verzeichnis-, Datei- oder Programmtyps verbietet.
Das Festlegen eines Passworts für einen Ordner ist erforderlich, wenn:
- Sie möchten Ihre Dateien vor dem unbefugten Zugriff anderer schützen;
- möchten Ihre persönlichen Daten vor illegaler Vervielfältigung oder Verbreitung schützen.
Legen Sie ein Passwort für das Archiv fest
Mit dieser Methode können Sie einen Ordner mit einem beliebigen Dateityp mit einem Passwort schützen und gleichzeitig die Tatsache verbergen, dass das Archiv Dateien eines bestimmten Formats enthält.
Das Fenster zur Eingabe des Codes erscheint bereits vor dem Öffnen des Archivs, so dass es unmöglich ist, den Inhalt herauszufinden, wenn der Benutzer die Kombination nicht kennt. Ein Passwort für ein Archiv ohne Programme ist die einfachste Möglichkeit, Ordner zu schützen.
Beratung! Die Funktion zum Festlegen eines Passworts für ein Archiv erfordert keine Vorinstallation zusätzlicher Software; Sie benötigen lediglich vorinstallierte kostenlose Programme WinRAR oder 7-ZIP.
Um den gewünschten Ordner zum Archiv hinzuzufügen und ihn mit einem Passwort zu schützen, befolgen Sie die folgenden Anweisungen:
- Klicken Sie mit der rechten Maustaste auf den Ordner, der Sie interessiert, und fügen Sie ihn dem Archiv hinzu, wie in der Abbildung gezeigt.
- Unmittelbar nach Auswahl der Aktion „Zum Archiv hinzufügen“ erscheint ein Fenster mit verschiedenen Einstellungen für die Parameter des erstellten Archivs. Gehen Sie zur Registerkarte mit zusätzlichen Parametern und suchen Sie die Schaltfläche zum Festlegen eines Passworts, sie ist in der Abbildung dargestellt;
- Klicken Sie auf die Schaltfläche, mit der Sie ein Passwort festlegen können.
Nach dieser Aktion erscheint sofort ein kleines Eingabefenster. Der neue Code muss zweimal eingegeben werden (um eine korrekte Eingabe zu gewährleisten). Sie können auch das Kontrollkästchen neben der Option zum Verschlüsseln von Dateinamen aktivieren.
Somit können Drittnutzer nichts über die Art der versteckten Dateien erfahren.
Der Vorgang des Festlegens eines Passworts für ein Archiv
Nachdem wir versucht haben, das Archiv zu öffnen, sehen wir, dass Sie zunächst den Code eingeben müssen und erst dann den Inhalt anzeigen und bearbeiten können.
Diese Methode zur Installation des Codes ist die einfachste und effektivste. Zur Implementierung benötigen Sie jedoch einen der Archivierer auf Ihrem Computer.
Auch wenn der Code vergessen wird oder verloren geht, wird die Wiederherstellung des Archivinhalts für den Benutzer zu einer ziemlich schwierigen Aufgabe. Aus diesem Grund sollten Sie eine Sicherungskopie der geschützten Dateien speichern, beispielsweise auf einem Cloud-Speicher.
Mit der oben beschriebenen Methode können Sie ein Archiv auf einem Flash-Laufwerk auch mit einem Passwort schützen.
Verwenden von PasswordProtect USB
Im Internet finden Sie eine große Menge an Software von Drittanbietern, die die Installation von Code auf dem benötigten Systemobjekt bewältigen kann.
Leider kann ein großer Teil dieser Programme Ihre Dateien beschädigen, anstatt sie vor unbefugtem Zugriff durch andere Benutzer zu schützen.
In diesem Artikel werden die beliebtesten und gebräuchlichsten Arten von Software vorgestellt, die von einer großen Anzahl von Benutzern getestet wurden, sodass diese Programme Ihrem Computer und Dateien, die durch ein Passwort geschützt oder versteckt werden müssen, keinen Schaden zufügen.
Dieses Programm steht zum Download und zur Installation auf einem PC zur Verfügung und ist mit Windows 10 kompatibel.
Mit PasswordProtect USB können Sie Ordner mit einem Passwort schützen und die zuvor installierte Verschlüsselung entfernen. Die Anwendung verfügt über eine intuitive Benutzeroberfläche, sodass die Arbeit mit diesem Dienstprogramm für den Benutzer keine schwierige Aufgabe darstellt.
Sie können den Codeinstallationsprozess nicht nur über das Hauptprogrammfenster, sondern auch über den Computerdesktop starten.
Nachdem Sie diese Software auf Ihrem Betriebssystem installiert haben, wird die Installationsfunktion im Menü jedes Ordners angezeigt. Sie müssen nur mit der rechten Maustaste darauf klicken, wie in der Abbildung gezeigt:
- Im nächsten Schritt geben Sie den Code in das sich öffnende Fenster ein. Geben Sie es zweimal ein, um die Möglichkeit eines Fehlers auszuschließen.
- Nach der Installation des Codes wird auf dem Ordnersymbol ein Zeichen angezeigt, das darauf hinweist, dass der Ordner geschützt ist. Wenn Sie versuchen, einen passwortgeschützten Ordner zu öffnen, wird das folgende Dialogfeld angezeigt. Dies ist die gebräuchlichste Art, Fotoordner mit einem Code zu versehen.
Ordnersperrsoftware
Dieses Programm kann einen Ordner auf einem Laptop oder PC schützen. Unterstützte Betriebssysteme: Windows 7, Windows 8, Windows 10. Das Dienstprogramm verschlüsselt den Ordner selbst, ohne Archiv.
Sie können den Code in einem Ordner mit absolut beliebigem Inhalt ablegen: Dateien, Fotos und Dokumente.
Um es mit diesem Programm in einem Ordner zu installieren, befolgen Sie die Anweisungen:
- Laden Sie Folder Lock herunter und installieren Sie es;
- Geben Sie in das Textfeld ein Passwort ein, das das Ordnerpasswort sein wird;
- OK klicken;
- Ziehen Sie den gewünschten Ordner in das Hauptprogrammfenster oder verwenden Sie das Symbol „Hinzufügen“.
- Nachdem der Ordner hinzugefügt wurde, wird dieser sofort gesperrt und kann nur von einer Person geöffnet werden, die das Passwort kennt.
Legen Sie ein Passwort für einen Netzwerkordner fest
Sie können einen Netzwerkordner auch mit einem Passwort schützen. Dazu können Sie auch separate Programme herunterladen, zum Beispiel:
Sie können das Programm auch verwenden Ordnerschutz(
Ein mit einem komplexen Passwort geschützter Ordner auf einem Computer oder Laptop, auf den mehrere Personen zugreifen können, ist eine zuverlässige Möglichkeit, wichtige Informationen zu speichern. Der geheime Wortcode schützt digitale Daten vor Einsicht und Bearbeitung sowie vor Löschung. Lassen Sie uns herausfinden, wie Sie in Windows 10 ein Kennwort für einen Ordner festlegen können. Gibt es alternative Schutzmethoden?
Festlegen eines Passworts mit Standard-Windows-Tools
Das Betriebssystem Windows 10 verfügt nicht über integrierte Funktionen, die zum Schutz eines bestimmten Ordners verwendet werden können. Es gibt eine einfache Möglichkeit, den Zugriff auf ein Benutzerkonto einzuschränken, indem Sie am Eingang ein Codewort platzieren (und so den Zugriff auf jede Datei sperren). Es gibt auch eine kompliziertere Variante: Verwenden Sie die integrierte BitLocker-Festplattenverschlüsselungsfunktion (es ist unmöglich, sie zu öffnen, ohne das Chiffrierwort einzugeben). Das Problem bei der Nutzung des BitLocker-Dienstes besteht darin, dass bei einem Systemabsturz oder wenn der Benutzer das Passwort vergisst, Notfallmaßnahmen zur Wiederherstellung der Dateien ergriffen werden müssen.


Und die Betriebssysteme der Windows-Familie verfügen über eine einzigartige Funktionalität, mit der Sie ein Objekt für Benutzer unsichtbar machen können. Wenn Sie es verwenden, müssen Sie sich zum Öffnen keine komplexe Chiffre ausdenken, die mit der Zeit vergessen werden kann.
Um einen Ordner auszublenden, gehen Sie wie folgt vor:
 Wichtig! Beide Schutzmethoden gelten für alle Versionen der Windows 7-, 8-, 10-, XP-, Home- und Vista-Betriebssystemfamilie.
Wichtig! Beide Schutzmethoden gelten für alle Versionen der Windows 7-, 8-, 10-, XP-, Home- und Vista-Betriebssystemfamilie. Eine alternative Möglichkeit, Ordner zu schützen
Ein großer Prozentsatz der Benutzer verwendet anstelle des integrierten Windows 10-Explorers das Programm Total Commander oder Dateimanager mit ähnlichen Funktionen: Free, Double, Troll, Midnight Commander oder andere Produkte. Mit ihrer Hilfe ist es sehr einfach, ein Passwort für ein Objekt festzulegen. Dies kann nach der Standardinstallation eines beliebigen Dateimanagers erfolgen. Das Verfahren ist wie folgt: Wichtig! Nach dem Vorgang ist das Öffnen von Dateien nur nach Eingabe des Geheimcodes möglich. Wenn der Benutzer ein Objekt ausblenden und verschlüsseln muss, kann dies im Commander erfolgen. Sie müssen den Vorgang zum Ausblenden eines Ordners über das Menü „Eigenschaften“ (oben beschrieben) durchführen und dann:
Wichtig! Nach dem Vorgang ist das Öffnen von Dateien nur nach Eingabe des Geheimcodes möglich. Wenn der Benutzer ein Objekt ausblenden und verschlüsseln muss, kann dies im Commander erfolgen. Sie müssen den Vorgang zum Ausblenden eines Ordners über das Menü „Eigenschaften“ (oben beschrieben) durchführen und dann:  Das Objekt ist nun geschützt und unsichtbar. Sie können die separaten Archivierungsprogramme WinRar und 7-Zip verwenden, aber wenn Sie einen Dateimanager auf Ihrem PC oder Laptop haben, ist die Installation dieser Programme unpraktisch.
Das Objekt ist nun geschützt und unsichtbar. Sie können die separaten Archivierungsprogramme WinRar und 7-Zip verwenden, aber wenn Sie einen Dateimanager auf Ihrem PC oder Laptop haben, ist die Installation dieser Programme unpraktisch. Festlegen eines Passworts mithilfe von Ressourcen Dritter
Es gibt viele Softwareprodukte, die die Sicherheit beim Speichern persönlicher Daten verbessern können – Flash Crypt, dirLock, Secure Folder, WinMend Folder Hidden, Wise Folder Hider, My Lockbox, Easy File Locker, Anvide Seal Folder und viele andere. Die meisten Dienstprogramme sind kostenlos, mit einer mehrsprachigen Benutzeroberfläche ausgestattet und funktionsfähig. Das Softwareprodukt Wise Folder Hider des zuverlässigen und bewährten Entwicklers WiseCleaner ist für alle Windows-Betriebssystemfamilien und für diejenigen geeignet, die neu in der Ordnerverschlüsselung sindSie können Wise Folder Hider kostenlos online herunterladen. Die Installation erfolgt standardmäßig und schnell (kostenlose Online-Version mit Portable-Präfix). Die einzige Bedingung ist ein Passwort zum Öffnen des Dienstprogramms. Sie können jeden setzen. Gehen Sie dann wie folgt vor:  Nach Abschluss des Vorgangs verschwindet das Objekt aus der Liste der Ordner auf der Festplatte (versteckt) und ist nur noch über die Anwendung zugänglich. Ein weiteres kleines und benutzerfreundliches Dienstprogramm ist Secure Folders. Es verfügt über etwas mehr Funktionalität und eine englischsprachige Oberfläche. Dies macht die Arbeit jedoch nicht komplizierter, da die Software eine minimale Anzahl von Operationen bietet. Seine Einzigartigkeit liegt darin, dass das Codewort so eingestellt ist, dass es das Programm selbst öffnet – das heißt, Sie müssen einen Code eingeben und erstellen, der leichter zu merken ist. Nachdem Sie einen Ordner zur Anwendung „Sichere Ordner“ hinzugefügt haben, ist es nicht möglich, ihn zu öffnen, ohne das Programm selbst zu öffnen.
Nach Abschluss des Vorgangs verschwindet das Objekt aus der Liste der Ordner auf der Festplatte (versteckt) und ist nur noch über die Anwendung zugänglich. Ein weiteres kleines und benutzerfreundliches Dienstprogramm ist Secure Folders. Es verfügt über etwas mehr Funktionalität und eine englischsprachige Oberfläche. Dies macht die Arbeit jedoch nicht komplizierter, da die Software eine minimale Anzahl von Operationen bietet. Seine Einzigartigkeit liegt darin, dass das Codewort so eingestellt ist, dass es das Programm selbst öffnet – das heißt, Sie müssen einen Code eingeben und erstellen, der leichter zu merken ist. Nachdem Sie einen Ordner zur Anwendung „Sichere Ordner“ hinzugefügt haben, ist es nicht möglich, ihn zu öffnen, ohne das Programm selbst zu öffnen.
Verwenden Sie die Software wie folgt:  Wichtig! Um auf ein Objekt zuzugreifen, müssen Sie es vorübergehend aus der Anwendung entfernen, indem Sie auf das rote Kreuz auf der rechten Seite der Zeile klicken. Sobald die Dokumentenarbeit abgeschlossen ist, wird das Objekt wieder zur Anwendung hinzugefügt.
Wichtig! Um auf ein Objekt zuzugreifen, müssen Sie es vorübergehend aus der Anwendung entfernen, indem Sie auf das rote Kreuz auf der rechten Seite der Zeile klicken. Sobald die Dokumentenarbeit abgeschlossen ist, wird das Objekt wieder zur Anwendung hinzugefügt.
Wenn Sie ein funktionaleres Softwareprodukt benötigen, mit dem Sie beliebige PC-Objekte verschlüsseln können, ist es besser, das Dienstprogramm „Ordner ausblenden“ herunterzuladen. Seine Schnittstelle ist Russisch, die Installation ist Standard. Gehen Sie nach der Installation wie folgt vor:  Der Zugang zur Anlage ist begrenzt. Die integrierten Funktionen des Betriebssystems Windows 10 reichen völlig aus, um Dateien und Dokumente zu schützen. Das wichtigste Sicherheitsgeheimnis ist ein kompetentes und komplexes Passwort. Wenn eines installiert ist, ist es praktisch unmöglich, es zu knacken, unabhängig davon, welches Programm zur Verschlüsselung verwendet wurde.
Der Zugang zur Anlage ist begrenzt. Die integrierten Funktionen des Betriebssystems Windows 10 reichen völlig aus, um Dateien und Dokumente zu schützen. Das wichtigste Sicherheitsgeheimnis ist ein kompetentes und komplexes Passwort. Wenn eines installiert ist, ist es praktisch unmöglich, es zu knacken, unabhängig davon, welches Programm zur Verschlüsselung verwendet wurde.
Es gibt viele Tricks, wie Sie in Windows 7 ein Kennwort für einen Ordner festlegen.
Es ist möglich, die Aufgabe mit speziellen Programmen zu erledigen, die entweder kostenpflichtig oder kostenlos sind. Zum Beispiel Anvide Lock Folder, Lock-a-Folder oder Lim Block Folder.
An dieser Stelle wäre es hilfreich, Sie daran zu erinnern, dass alle kostenlosen Anwendungen beim Herunterladen auf Diensten wie Viructotal.com überprüft werden sollten.
Es ist auch möglich, einen Ordner in Windows 7 durch ein verschlüsseltes Archiv mit einem Passwort zu schützen.
Bei allen gängigen Archivprogrammen wie WinZIP, 7-zip und WinRAR können Sie ein Passwort für das Archiv festlegen und den Inhalt des Ordners verschlüsseln.
So legen Sie ein Passwort für ein Archiv fest
Diese Methode ist absolut zuverlässig, da die Dateien wirklich verschlüsselt werden, im Gegensatz zu Anwendungen, bei denen Sie einfach ein Passwort für den Ordner festlegen.
Am Beispiel der Verwendung des 7-Zip-Archivers wählen wir also den Ordner aus, der passwortgeschützt werden muss. Sie können es nennen, wie Sie wollen. Klicken Sie mit der rechten Maustaste auf den erstellten Ordner und suchen Sie das Element im Kontext
Es öffnet sich ein gleichnamiges Fenster. Wählen Sie darin einen Abschnitt aus Verschlüsselung, in deren Felder wir das erfundene Passwort eingeben Und Aktivieren Sie unbedingt das Kontrollkästchen Dateinamen verschlüsseln.

Kontrollkästchen Passwort anzeigen es ist nicht notwendig zu setzen. Klicken OK. Ein neues Archiv wird erstellt. Wenn Sie nun versuchen, sich anzumelden, verlangt der Archiver von Ihnen die Eingabe eines Passworts. 
Wenn dieses Passwort unbekannt ist, können Sie auch über das Menü nicht auf das Archiv zugreifen Dateien extrahieren.
Anvide-Ordner-Sperr-App
Zum Starten des Programms ist ein Passwort festgelegt, Sie müssen es eingeben und das Programmfenster erscheint.

Um nun einen Ordner mit einem Passwort zu schützen, müssen Sie ihn nur noch in das Programmfenster ziehen.
Dann müssen Sie darauf klicken und drücken Vorhängeschloss. Geben Sie im angezeigten Formular Ihr Passwort ein und klicken Sie auf Zugang schließen.
Sie müssen keinen Passworthinweis hinzufügen. Das ist alles, der Ordner ist mit einem Passwort versehen.
Sie können es auch nicht in das Programmfenster übertragen, sondern auf das Symbol klicken + und wählen Sie es auf Ihrem Computer aus.
Wenn Sie jetzt den Explorer öffnen, werden Sie feststellen, dass der Ordner unter dem Passwort verschwunden ist, er ist einfach nicht sichtbar. Es verschwindet aus den Augen des Benutzers.
Um es zum Explorer zurückzugeben, müssen Sie im Programmfenster darauf klicken und es entsperren. Der Ordner wird erneut im Explorer angezeigt.
Verwenden von „Ordner sperren“.
Lock-a-Folder ist kostenlos und Open Source. Installiert und verbirgt es vor neugierigen Blicken im Explorer oder auf dem Desktop.

Das Dienstprogramm verfügt nicht über eine russische Sprache, ist aber sehr einfach und benutzerfreundlich.
Um einen Ordner mit einem Passwort zu schützen, müssen Sie einfache Anweisungen befolgen:
- Laden Sie das Programm herunter und installieren Sie es
- Legen Sie beim ersten Start ein Hauptkennwort fest, das auch als Ordnerkennwort fungiert.
- Fügen Sie der Liste im Hauptfenster Ordner hinzu, die gesperrt werden müssen.
- Zum Entsperren müssen Sie das Programm erneut ausführen, einen Ordner aus der Liste auswählen und auf „Entsperren“ klicken.
Das Programm ist kostenlos auf Russisch, einfach zu bedienen und wird empfohlen. Website: maxlim.org. Es funktioniert ähnlich wie das vorherige.

Passwort für einen Ordner mit Standardtools von Windows 7
Es gibt eine andere Möglichkeit, einen Ordner in Windows 7 mit einem Passwort zu schützen, ohne Programme von Drittanbietern zu verwenden.
Wählen Sie dazu den zu schützenden Ordner aus und gehen Sie hinein. Sie müssen ein Dokument im Ordner mit dem in Windows 7 enthaltenen Standard-Notizblock erstellen.
Wir folgen dem Weg - Start – Alle Programme – Zubehör und öffnen Sie WordPad.
Fügen Sie in das sich öffnende Dokument einen kleinen Code mit folgendem Inhalt ein:
_______________________________________________________________________
Titel Ordner Privat
Wenn „HTG Locker“ EXISTIERT, gehen Sie zu UNLOCK
wenn NICHT EXIST Privat gehe zu MDLOCKER
echo Sind Sie sicher, dass Sie den Ordner sperren möchten (J/N)
set/p "cho=>"
if %cho%==Y gehe zu LOCK
wenn %cho%==y gehe zu LOCK
if %cho%==n gehe zu ENDE
if %cho%==N gehe zu ENDE
echo Ungültige Auswahl.
ren Private „HTG Locker“
Attribut +h +s „HTG Locker“
echo Ordner gesperrt
echo Geben Sie das Passwort ein, um den Ordner zu entsperren
set/p "pass=>"
Wenn NICHT %pass%== PASSWORD_GOES_HERE, gehe zu FAIL
attrib -h -s „HTG Locker“
ren „HTG Locker“ Privat
Echo-Ordner erfolgreich entsperrt
echo Ungültiges Passwort
echo Private wurde erfolgreich erstellt
____________________________________________________________________
In der Codezeile müssen Sie anstelle von PASSWORD_GOES_HERE (blauer Text) Ihr Passwort hinzufügen, zum Beispiel 12345.

Die zu speichernden Dateien sollten in diesem Ordner abgelegt werden. Dies können Dokumente, Videos usw. sein.
Klicken Sie anschließend erneut mit der linken Maustaste auf die Medaillondatei. Die Befehlszeile wird geöffnet.

Hier müssen Sie Ihre Absicht bestätigen, den Ordner mit einem Passwort zu schützen. Anschließend verschwindet der private Ordner vom Bildschirm.
Wenn nun ein Außenstehender sehen möchte, was sich in diesem Ordner befindet, ist ihm dies nicht möglich, da der Ordner versteckt und passwortgeschützt ist.
Wenn versucht wird, die Medaillondatei zu öffnen, wird eine Eingabeaufforderung geöffnet, in der Sie nach einem Passwort gefragt werden. Wenn das Passwort falsch eingegeben wird, passiert nichts.
Wenn Sie das richtige Passwort eingeben, wird der Ordner angezeigt. Dokumente können geöffnet und bearbeitet werden. Anschließend können Sie den Ordner erneut mit einem Passwort schützen.
Auf diese Weise können Sie einen Ordner mit beliebigen Inhalten mit einem Passwort versehen, sodass niemand außer Ihnen diese einsehen und in Ihre Privatsphäre eingreifen kann.
Hallo, liebe Leser. Ich habe einmal darüber geschrieben, dass daran nichts Kompliziertes sei. Aber Legen Sie in Windows 7 ein Kennwort für einen Ordner fest Mit Standardmitteln wird es nicht funktionieren. Eine solche Möglichkeit bietet das System nicht. Dies ist vielleicht eines der größten Versäumnisse der Entwickler des Betriebssystems Windows 7. Es ist zum Beispiel einfach. Aber das ist kein Problem, das nicht gelöst werden kann, es gibt Auswege und wir werden über zwei Möglichkeiten sprechen, dieses Problem zu lösen. Die erste Methode ist etwas knifflig, erfordert aber gewisse Kenntnisse, ist aber nicht besonders kompliziert. Aber wenn Sie es verwenden, können Sie Ordner vor normalen Benutzern schützen. nicht jeder kann es herausfinden. Die zweite Methode ist die Verwendung von Software von Drittanbietern, also Programmen, von denen es viele gibt. Fangen wir von vorne an und das werden wir tun Legen Sie ein Passwort für einen Ordner in Windows 7 ohne Programme fest.
Ein Kennwort für einen Ordner in Windows 7 ohne Programme festlegen
Wir müssen eine Bat-Datei erstellen, die sogenannte „Bat-Datei“, und dafür empfehle ich die Verwendung von . Sie können es natürlich in einem Standard-Windows-Notizblock erstellen, aber es wird . Alles wird funktionieren, aber statt normalem Text wird es Krokodilsymbole geben. Öffnen Sie also Notepad++, erstellen Sie ein neues Dokument mit Strg + N und stellen Sie die Kodierung auf OEM 866 ein.

Und fügen Sie diesen Code hinzu: (Siehe das Video unten)
| 1 2 3 4 5 6 7 8 9 10 11 12 13 14 15 16 17 18 19 20 21 22 23 24 25 26 27 28 29 30 31 32 33 34 35 | cls @ ECHO OFF title Ordner unter Passwort, wenn EXIST "Locker" gehe zu UNLOCK, wenn NICHT EXIST Privat gehe zu MDLOCKER:CONFIRM echo Werden Sie den Ordner sperren? (J/N) set /p "cho=: " if % cho % = =Y gehe zu LOCK, wenn % cho % ==y gehe zu LOCK, wenn % cho % ==n gehe zu END, wenn % cho % ==N gehe zu END echo Falsche Auswahl. goto CONFIRM:LOCK ren Private "Locker" attrib +h +s "Locker" echo Der Ordner ist gesperrt goto End:UNLOCK echo Geben Sie das Passwort ein, um den Ordner zu entsperren: set /p "pass=: " if NOT % pass % == Geben Sie das Passwort ein, gehen Sie zu FAIL, attrib -h -s "Locker" ren "Locker" Private echo Ordner erfolgreich entsperrt! goto End:FAIL echo Falsches Passwort goto end:MDLOCKER md Privates echo Geheimer Ordner erstellt goto End:End |
cls @ECHO OFF title Ordner unter Passwort, wenn EXIST "Locker" gehe zu UNLOCK, wenn NICHT EXIST Privat gehe zu MDLOCKER:CONFIRM echo Werden Sie den Ordner sperren? (J/N) set/p "cho=: ", wenn %cho%= =Y gehe zu LOCK, wenn %cho%==y gehe zu LOCK, wenn %cho%==n gehe zu END, wenn %cho%==N gehe zu END echo Falsche Auswahl. goto CONFIRM:LOCK ren Private "Locker" attrib +h +s "Locker" echo Der Ordner ist gesperrt goto End:UNLOCK echo Geben Sie das Passwort ein, um den Ordner zu entsperren: set/p "pass=: " if NOT %pass%== Geben Sie das Passwort ein, gehen Sie zu FAIL, attrib -h -s "Locker" ren "Locker" Private echo Ordner erfolgreich entsperrt! goto End:FAIL echo Falsches Passwort goto end:MDLOCKER md Privates echo Geheimer Ordner erstellt goto End:End
Anstelle der Worte „Geben Sie Ihr Passwort ein“ legen Sie Ihr Passwort fest. Der Name dieser Datei spielt keine Rolle. Speichern Sie es mit Fledermauserlaubnis. Beispielsweise ist lock.bat durchaus geeignet. Wir legen es in dem Verzeichnis ab, in dem der passwortgeschützte Ordner gespeichert wird. Zum Beispiel auf einer Festplatte. Durch Doppelklicken auf diese „Körperdatei“ wird in diesem Verzeichnis ein Ordner mit dem Namen „Private“ erstellt, in den Sie . die vor neugierigen Blicken verborgen bleiben müssen. Anschließend müssen Sie auf die erstellte Datei doppelklicken. Es öffnet sich ein Befehlszeilenfenster, in dem Sie das lateinische „y“ ohne Anführungszeichen eingeben und die Eingabetaste drücken müssen.

Danach wird der Ordner vor neugierigen Blicken verborgen und ein Doppelklick auf die Datei öffnet ein Fenster, in dem Sie ein Passwort eingeben müssen. Stimmen Sie zu, nicht jeder Benutzer kann es öffnen und das Passwort sehen, und die meisten werden nicht einmal verstehen, um welche Art von Datei es sich handelt und wofür sie benötigt wird. Ich habe vergessen zu erwähnen, dass Sie mit dem 7-zip- oder WinRar-Archiver ein Passwort für einen Ordner festlegen können, aber dann stellt sich heraus, dass wir ein Passwort für das Archiv und nicht für den Ordner festlegen.
Geben Sie ein Passwort für einen Ordner im Windows 7-Programm ein
Ich habe lange nach einem geeigneten Programm für diesen Fall gesucht und kein normales gefunden. Das Einzige, was mir gefallen hat, war Anvide Lock Folder-Programm. Ein sehr kleines Programm auf Russisch, das ebenfalls keiner Installation bedarf und völlig kostenlos ist, kann einen Ordner im Windows-System mit einem Passwort versehen. Und das gilt nicht nur für die Sieben. Im Programmfenster müssen Sie auf das Pluszeichen klicken und den gewünschten Ordner auswählen. Klicken Sie dann auf das Schloss und geben Sie das Passwort ein. Legen Sie der Einfachheit halber einen Passworthinweis fest. Danach wird der Ordner auf dem System ausgeblendet.

Um es wieder anzuzeigen, müssen Sie auf „Entsperren“ klicken und das Passwort eingeben. Wie Sie wissen, funktioniert das Programm nach dem gleichen Prinzip wie die erste Methode mit einer Batchdatei. Für mich ist es besser, auf Programme zu verzichten, aber wenn Sie sie benötigen, können Sie sie herunterladen. Was denken Sie? Wenn Sie andere Möglichkeiten kennen, einen Ordner in Windows 7 mit einem Kennwort zu versehen, teilen Sie uns dies bitte mit. Und klicken Sie auf die Social-Media-Buttons, das fällt Ihnen nicht schwer, oder? 😉 Wenn Sie Prämien und Geschenke erhalten möchten, dann schließen Sie sich dem Lucky-Team an.
Hallo, liebe Leser. Ich habe einmal darüber geschrieben, dass daran nichts Kompliziertes sei. Aber Legen Sie in Windows 7 ein Kennwort für einen Ordner fest Mit Standardmitteln wird es nicht funktionieren. Eine solche Möglichkeit bietet das System nicht. Dies ist vielleicht eines der größten Versäumnisse der Entwickler des Betriebssystems Windows 7. Es ist zum Beispiel einfach. Aber das ist kein Problem, das nicht gelöst werden kann, es gibt Auswege und wir werden über zwei Möglichkeiten sprechen, dieses Problem zu lösen. Die erste Methode ist etwas knifflig, erfordert aber gewisse Kenntnisse, ist aber nicht besonders kompliziert. Aber wenn Sie es verwenden, können Sie Ordner vor normalen Benutzern schützen. nicht jeder kann es herausfinden. Die zweite Methode ist die Verwendung von Software von Drittanbietern, also Programmen, von denen es viele gibt. Fangen wir von vorne an und das werden wir tun Legen Sie ein Passwort für einen Ordner in Windows 7 ohne Programme fest.
Ein Kennwort für einen Ordner in Windows 7 ohne Programme festlegen
Wir müssen eine Bat-Datei erstellen, die sogenannte „Bat-Datei“, und dafür empfehle ich die Verwendung von . Sie können es natürlich in einem Standard-Windows-Notizblock erstellen, aber es wird . Alles wird funktionieren, aber statt normalem Text wird es Krokodilsymbole geben. Öffnen Sie also Notepad++, erstellen Sie ein neues Dokument mit Strg + N und stellen Sie die Kodierung auf OEM 866 ein.

Und fügen Sie diesen Code hinzu: (Siehe das Video unten)
| 1 2 3 4 5 6 7 8 9 10 11 12 13 14 15 16 17 18 19 20 21 22 23 24 25 26 27 28 29 30 31 32 33 34 35 | cls @ ECHO OFF title Ordner unter Passwort, wenn EXIST "Locker" gehe zu UNLOCK, wenn NICHT EXIST Privat gehe zu MDLOCKER:CONFIRM echo Werden Sie den Ordner sperren? (J/N) set /p "cho=: " if % cho % = =Y gehe zu LOCK, wenn % cho % ==y gehe zu LOCK, wenn % cho % ==n gehe zu END, wenn % cho % ==N gehe zu END echo Falsche Auswahl. goto CONFIRM:LOCK ren Private "Locker" attrib +h +s "Locker" echo Der Ordner ist gesperrt goto End:UNLOCK echo Geben Sie das Passwort ein, um den Ordner zu entsperren: set /p "pass=: " if NOT % pass % == Geben Sie das Passwort ein, gehen Sie zu FAIL, attrib -h -s "Locker" ren "Locker" Private echo Ordner erfolgreich entsperrt! goto End:FAIL echo Falsches Passwort goto end:MDLOCKER md Privates echo Geheimer Ordner erstellt goto End:End |
cls @ECHO OFF title Ordner unter Passwort, wenn EXIST "Locker" gehe zu UNLOCK, wenn NICHT EXIST Privat gehe zu MDLOCKER:CONFIRM echo Werden Sie den Ordner sperren? (J/N) set/p "cho=: ", wenn %cho%= =Y gehe zu LOCK, wenn %cho%==y gehe zu LOCK, wenn %cho%==n gehe zu END, wenn %cho%==N gehe zu END echo Falsche Auswahl. goto CONFIRM:LOCK ren Private "Locker" attrib +h +s "Locker" echo Der Ordner ist gesperrt goto End:UNLOCK echo Geben Sie das Passwort ein, um den Ordner zu entsperren: set/p "pass=: " if NOT %pass%== Geben Sie das Passwort ein, gehen Sie zu FAIL, attrib -h -s "Locker" ren "Locker" Private echo Ordner erfolgreich entsperrt! goto End:FAIL echo Falsches Passwort goto end:MDLOCKER md Privates echo Geheimer Ordner erstellt goto End:End
Anstelle der Worte „Geben Sie Ihr Passwort ein“ legen Sie Ihr Passwort fest. Der Name dieser Datei spielt keine Rolle. Speichern Sie es mit Fledermauserlaubnis. Beispielsweise ist lock.bat durchaus geeignet. Wir legen es in dem Verzeichnis ab, in dem der passwortgeschützte Ordner gespeichert wird. Zum Beispiel auf einer Festplatte. Durch Doppelklicken auf diese „Körperdatei“ wird in diesem Verzeichnis ein Ordner mit dem Namen „Private“ erstellt, in den Sie . die vor neugierigen Blicken verborgen bleiben müssen. Anschließend müssen Sie auf die erstellte Datei doppelklicken. Es öffnet sich ein Befehlszeilenfenster, in dem Sie das lateinische „y“ ohne Anführungszeichen eingeben und die Eingabetaste drücken müssen.

Danach wird der Ordner vor neugierigen Blicken verborgen und ein Doppelklick auf die Datei öffnet ein Fenster, in dem Sie ein Passwort eingeben müssen. Stimmen Sie zu, nicht jeder Benutzer kann es öffnen und das Passwort sehen, und die meisten werden nicht einmal verstehen, um welche Art von Datei es sich handelt und wofür sie benötigt wird. Ich habe vergessen zu erwähnen, dass Sie mit dem 7-zip- oder WinRar-Archiver ein Passwort für einen Ordner festlegen können, aber dann stellt sich heraus, dass wir ein Passwort für das Archiv und nicht für den Ordner festlegen.
Geben Sie ein Passwort für einen Ordner im Windows 7-Programm ein
Ich habe lange nach einem geeigneten Programm für diesen Fall gesucht und kein normales gefunden. Das Einzige, was mir gefallen hat, war Anvide Lock Folder-Programm. Ein sehr kleines Programm auf Russisch, das ebenfalls keiner Installation bedarf und völlig kostenlos ist, kann einen Ordner im Windows-System mit einem Passwort versehen. Und das gilt nicht nur für die Sieben. Im Programmfenster müssen Sie auf das Pluszeichen klicken und den gewünschten Ordner auswählen. Klicken Sie dann auf das Schloss und geben Sie das Passwort ein. Legen Sie der Einfachheit halber einen Passworthinweis fest. Danach wird der Ordner auf dem System ausgeblendet.

Um es wieder anzuzeigen, müssen Sie auf „Entsperren“ klicken und das Passwort eingeben. Wie Sie wissen, funktioniert das Programm nach dem gleichen Prinzip wie die erste Methode mit einer Batchdatei. Für mich ist es besser, auf Programme zu verzichten, aber wenn Sie sie benötigen, können Sie sie herunterladen. Was denken Sie? Wenn Sie andere Möglichkeiten kennen, einen Ordner in Windows 7 mit einem Kennwort zu versehen, teilen Sie uns dies bitte mit. Und klicken Sie auf die Social-Media-Buttons, das fällt Ihnen nicht schwer, oder? 😉 Wenn Sie Prämien und Geschenke erhalten möchten, dann schließen Sie sich dem Lucky-Team an.