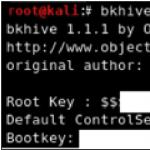Рассмотрим одну из полезных опций, предлагаемую программой Microsoft Excel. Кстати, лицензионную версию этой программы вы можете купить в нашем интернет-магазине со скидкой. Цены и версии можно посмотреть .
Сегодня речь пойдет об «Условном форматировании». Оно предназначено для выделения ячеек таблицы, имеющих общие черты. Это может быть идентичный шрифт, значения, фон и т.д. Данная операция предусматривает различные конфигурации: строгость проверки, содержание совпадений, их тождественность и вариативность.
- Начнем с запуска программы Microsoft Excel, содержащую необходимую нам таблицу. Следом выделяем диапазон ячеек, нуждающихся в обработке. Речь идет об общности столбцов и ячеек, формирующих часть таблицы, либо несколько несвязанных между собой областей таблицы.
- Далее нам потребуется пройти следующий путь:
- Программа имеет широкую линейку возможностей, в частности: можно выбрать подсветку ячеек, попавших в отбор, предусмотрен вариант выбора фона заливки (программа предоставляет 6 цветовых решений), вариации шрифтов и табличных рамок. Возможен выбор «ПОЛЬЗОВАТЕЛЬСКОГО ФОРМАТА», который позволяет создать свой вариант оформления ячеек. Для отмены выборки совпадающих ячеек нажмите ОК.

Использование функции «РАВНО»
Если нужные для выделения ячейки имеют совершенно конкретное значение, воспользуйтесь пунктом «РАВНО» в списке «УСЛОВНОЕ ФОРМАТИРОВАНИЕ», находящееся в разделе «ПРАВИЛА ВЫДЕЛЕНИЯ ЯЧЕЕК». В открывшемся диалоговом окне отметьте интересующие вас ячейки, требующие выявления дубликатов, при этом их адрес появится в соседнем диалоговом окне. Овладев этими нехитрыми навыками, вы сможете значительно сократить время на обработку табличных данных и группировку общих значений.
Видео: Поиск совпадений в Excel
По функциональному программированию, который проводится под эгидой Фонда Поддержки Функционального Программирования ФП(ФП). Традиционно я хотел бы подвести итоги конкурса и рассказать о решении конкурсной задачи при помощи языка программирования Haskell. Так что всех заинтересованных я приглашаю ознакомиться с этой небольшой заметкой.
В качестве задачи на конкурс была предложена задача по поиску закономерностей в ряду проявлений казалось бы «случайного» события. Но как и всё в этом мире чисто случайными являются, видимо, результаты измерения квантовых состояний, так что во всём другом можно найти какие-то закономерности. Так и здесь. Был дан список дат, когда произошло некоторое событие, и предлагалось дать ответы на два вопроса:
- Каков минимальный период, в котором частотная вероятность проявления события хотя бы в один день периода равна или более 50 %?
- Необходимо было дать прогноз проявления события с даты конкурса до конца текущего года.
Только два конкурсанта смогли предоставить решения. Впрочем, оба они были неправильными, поскольку правильным ответом на первый вопрос является число 24. А вот вторая задача будет обработана в конце года, когда будет явлена статистика по проявлениям событий. Так что приз за первый вопрос остался неразыгранным, а приз за второй вопрос будет предоставлен тому конкурсанту, прогноз которого наберёт больше очков, в следующем году.
Ну а здесь остаётся рассмотреть решение этих задач на языке программирования Haskell.
Поиск периода
Прежде всего был определён список проявлений события:
Dates:: dates = ["27.09.2013", "06.10.2013", "23.10.2013", "06.11.2013", "26.11.2013", "27.11.2013", "21.12.2013", "30.12.2013", "06.01.2014", "16.01.2014", "17.01.2014", "21.01.2014", "25.01.2014", "26.01.2014", "05.02.2014", "11.02.2014", "21.02.2014", "02.03.2014", "07.03.2014", "30.03.2014", "08.04.2014", "18.04.2014", "23.04.2014", "27.04.2014", "02.05.2014", "15.05.2014", "17.05.2014", "18.05.2014", "19.05.2014", "20.05.2014", "25.05.2014", "26.05.2014", "28.05.2014"]
Даже беглый взгляд покажет, что в этом списке нет явных закономерностей. Но вот медитирование над ним несколько дней кряду может выявить что-то. Чтобы не предаваться бессмысленной трате времени на медитации, как раз и решено было написать программу для поиска закономерностей в периодах различной длины. Начнём писать эту программу, как это обычно бывает в разработке на функциональных языках программирования, сверху вниз. Вот главная функция программы:
Main:: IO () main = do putStrLn ("В последовательности дат обнаружены " ++ "закономерности в минимальном периоде длиной " ++ show (length findMinimalPeriod) ++ " дней.") revealSequences findMinimalPeriod
Здесь есть вызов двух функций, которые мы рассмотрим далее. Первая, findMinimalPeriod , возвращает период минимальной длины для заданного порога вероятности. Внимательный читатель заметит, что ей не передаётся никаких аргументов, поэтому порог вероятности определён где-то в виде константы. В общем-то, это порочная практика для парадигмы функционального программирования, но иногда в исследовательских целях это помогает быстро достичь результатов. Так что вот определение:
Significance:: Int significance = 5 lowProbability:: Float lowProbability = 0.5 findMinimalPeriod:: [(Int, Float)] findMinimalPeriod = head $ filter (l -> maximum (map snd l) >= lowProbability) $ map process
Константа significance определяет минимальную «высоту» цилиндра, на который наматывается шкала времени (ведь для того, чтобы найти периоды, можно отметить даты проявления события на длинной ленте, которую потом намотать спиралью на цилиндр с заданной длиной окружности, которая определяет период; соответственно закономерности будут выглядеть как вертикальные линии). Ну а константа lowProbability задаёт минимальный порог вероятности проявления события. Сама же функция findMinimalPeriod берёт голову списка, полученного после фильтрации списка на наличие вероятности не менее заданного порога, который (список) получен при помощи обработки (функция process) чисел от 1 до некоторой верхней границы.
Верхняя граница определяется при помощи функции interval , определение которой следующее:
Interval:: Int interval = finish - start where start = stringToDayOfYear $ head dates finish = 365 + stringToDayOfYear (last dates)
Как видно, здесь мы считаем длину интервала, в котором заданы даты проявлений события. Вычитаем из последней даты первую (возможно, что надо было бы прибавить 1). Эта функция не очень хороша, поскольку в ней есть число 365, а это значит, что она не универсальна. Ну да ладно. К тому же, предыдущая функция (findMinimalPeriod) вообще написана из рук вон плохо и может выбросить ошибку времени исполнения из-за отсутствия проверки на пустоту списка, передаваемого в функцию head .
Теперь перейдём к определению функции process:
Process:: Fractional a => Int -> [(Int, a)] process p = map (l -> (fst $ head l, ((/) `on` fromInteger) (sum $ map snd l) (toEnum $ length l))) $ groupBy ((==) `on` fst) $ sortBy (comparing fst) $ map (first (`mod` p) . i -> if i `elem` ds3 then (i, 1) else (i, 0)) where ds1 = map stringToDayOfYear dates ds2 = uncurry (++) $ second (map (+ 365)) $ span (>= head ds1) ds1 ds3 = map (subtract (head ds2)) ds2
Функция получает на вход длину периода, а возвращает список пар (гистограмму), в которых первым элементом является номер дня в периоде, а вторым - частотная вероятность проявления события в этот день. При помощи локальных определений ds1 , ds2 и ds3 строится список последовательных номеров дней проявления события, начиная от первого дня в списке dates . Далее этот список подвергается такой процедуре. Для всех номеров от 1 до номера последней даты проявления события ищется остаток от деления на длину периода. Для всех таких остатков ставится флаг 0, если в соответствующий день проявления события не было, и флаг 1 - если было. Затем список остатков с флагами группируется по остаткам, после чего группы схлопываются в пары вида (номер дня в периоде, вероятность проявления события). Всё.
Тут надо рассмотреть ещё две сервисные функции:
Double:: a -> (a, a) double x = (x, x) stringToDayOfYear:: String -> Int stringToDayOfYear = uncurry (monthAndDayToDayOfYear False) . (read . take 2 . drop 3 *** read . take 2) . double
Про первую и говорить нечего (странно только то, что её определения нет в стандартном модуле Prelude ; хотя это и понятно, поскольку оно настолько тривиально). Вторая функция переводит дату из строкового представления "DD.MM.YYYY" в числовое, принятое в модуле Data.Time.Calendar.MonthDay , при помощи которого обрабатываются даты.
Наконец, определим функцию revealSequences:
RevealSequences:: [(Int, Float)] -> IO () revealSequences ps = do let l = length ps (d1, p1) = maximumBy (comparing snd) ps (d2, p2) = maximumBy (comparing snd) $ delete (d1, p1) ps putStrLn ("Максимальное проявление события (вероятность: " ++ show p1 ++ ") происходит на " ++ show (d1 + 1) ++ "-й день " ++ show l ++ "-дневного периода.") putStrLn ("Второй максимум (вероятность: " ++ show p2 ++ ") происходит на " ++ show (d2 + 1) ++ "-й день.")
Как видно, она просто находит и выводит на экран два пика проявления события в заданном списке (гистограмме). Эта функция реализована исключительно для удобства исследования и уже не имеет отношения к решению поставленной в конкурсе задачи.
Прогнозирование
Теперь перейдём ко второму вопросу конкурса - прогнозированию дат проявления события до конца года. Надо отметить, что вообще задача прогнозирования является делом неблагодарным. Один вопрос, когда у нас есть чёткая закономерность (хотя бы даже и вероятностная), и можно более или менее применить детерминированную формулу. Совсем другое дело, когда есть некоторое (совсем небольшое) количество значений, на основании которых надо построить возможное будущее. Точек бифуркаций мириады, так что даже допуски и интервальная арифметика не помогут. Тем не менее, можно придумать какой-нибудь метод и попробовать оценить его применимость уже задним умом, когда пройдёт определённый период времени, и мы сможем сравнить навангованные значения с фактически произошедшими.
Поступим здесь именно таким образом. В качестве метода можно предложить такой. Рассмотрим все возможные периоды, начиная от минимального найденного на предыдущем этапе (меньшие него, честно говоря, не вызывают доверия с точки зрения статистической правдоподобности) и заканчивая длиной известного периода наблюдений, делённой на норму допуска («толщину», как мы её назвали ранее). Для каждого из таких периодов получим вероятности проявления событий в каждый день периода, как мы уже научились делать это при помощи функции process . Далее просто найдём среднюю вероятность для каждого дня по всем вероятностям, найденным для каждого рассматриваемого периода.
Именно этот метод реализует следующая функция:
Forecast:: FilePath -> String -> String -> IO () forecast fp sd fd = do let (b, e) = (length findMinimalPeriod, interval `div` significance) writeFile fp $ unlines $ map (((n, q) -> let (m, d) = dayOfYearToMonthAndDay False (n - 365) in prettyShowInt d ++ "." ++ prettyShowInt m ++ ".2014: " ++ prettyShowFloat q) . second (/ toEnum (e - b + 1))) $ foldr1 (zipWith ((d, q1) (_, q2) -> (d, q1 + q2))) $ map getProbabilities where getProbabilities p = let ds = stringToDayOfYear $ head dates fs = 365 + stringToDayOfYear (last dates) d1 = 365 + stringToDayOfYear sd d2 = 365 + stringToDayOfYear fd in drop (interval + (d1 - fs)) $ zipWith (x (_, q) -> (x, q)) $ cycle $ process p leadingZero:: String -> String leadingZero [c] = "0" : [c] leadingZero c = c prettyShowInt i = leadingZero $ show i prettyShowFloat f = let (d, r) = span (/= ".") $ show (f * 100) in leadingZero d ++ take 5 (r ++ cycle "0")
Её определение выглядит несколько монструозно, но ядром вычислений является локальное определение getProbabilities (из названия должно быть понятно, какому шагу метода оно соответствует). Остальное - всего лишь обвязка для вывода полученных значений в файл в заданном условиями конкурса формате.
В общем-то, всё. Теперь осталось только дождаться конца года и сравнить прогноз с фактом.
Допустим ваш отчет содержит таблицу с большим количеством данных на множество столбцов. Проводить визуальный анализ таких таблиц крайне сложно. А одним из заданий по работе с отчетом является – анализ данных относительно заголовков строк и столбцов касающихся определенного месяца. На первый взгляд это весьма простое задание, но его нельзя решить, используя одну стандартную функцию. Да, конечно можно воспользоваться инструментом: «ГЛАВНАЯ»-«Редактирование»-«Найти» CTRL+F, чтобы вызвать окно поиска значений на листе Excel. Или же создать для таблицы правило условного форматирования. Но тогда нельзя будет выполнить дальнейших вычислений с полученными результатами. Поэтому необходимо создать и правильно применить соответствующую формулу.
Поиск значения в массиве Excel
Схема решения задания выглядит примерно таким образом:
- в ячейку B1 мы будем вводить интересующие нас данные;
- в ячейке B2 будет отображается заголовок столбца, который содержит значение ячейки B1
- в ячейке B3 будет отображается название строки, которая содержит значение ячейки B1.
Фактически необходимо выполнить поиск координат в Excel. Для чего это нужно? Достаточно часто нам нужно получить координаты таблицы по значению. Немного напоминает обратный анализ матрицы. Конкретный пример в двух словах выглядит примерно так. Поставленная цель в цифрах является исходным значением, нужно определить кто и когда наиболее приближен к этой цели. Для примера используем простую матрицу данных с отчетом по количеству проданных товаров за три квартала, как показано ниже на рисунке. Важно, чтобы все числовые показатели совпадали. Если нет желания вручную создавать и заполнять таблицу Excel с чистого листа, то в конце статьи можно скачать уже с готовым примером.
Последовательно рассмотрим варианты решения разной сложности, а в конце статьи – финальный результат.
Поиск значения в столбце Excel
Сначала научимся получать заголовки столбцов таблицы по значению. Для этого выполните следующие действия:
- В ячейку B1 введите значение взятое из таблицы 5277 и выделите ее фон синим цветом для читабельности поля ввода (далее будем вводить в ячейку B1 другие числа, чтобы экспериментировать с новыми значениями).
- В ячейку C2 вводим формулу для получения заголовка столбца таблицы который содержит это значение:
- После ввода формулы для подтверждения нажимаем комбинацию горячих клавиш CTRL+SHIFT+Enter, так как формула должна быть выполнена в массиве. Если все сделано правильно в строке формул по краям появятся фигурные скобки { }.

Поиск значения в строке Excel
Теперь получим номер строки для этого же значения (5277). Для этого в ячейку C3 введите следующую формулу:
После ввода формулы для подтверждения снова нажимаем комбинацию клавиш CTRL+SHIFT+Enter и получаем результат:

Формула вернула номер 9 – нашла заголовок строки листа по соответствующему значению таблицы. В результате мы имеем полный адрес значения D9.
Как получить заголовок столбца и название строки таблицы
Теперь научимся получать по значению координаты не целого листа, а текущей таблицы. Одним словом, нам нужно найти по значению 5277 вместо D9 получить заголовки:
- для столбца таблицы – Март;
- для строки – Товар4.
Чтобы решить данную задачу будем использовать формулу с уже полученными значениями в ячейках C2 и C3. Для этого делаем так:

В результате получены внутренние координаты таблицы по значению – Март; Товар 4:

Поиск одинаковых значений в диапазоне Excel
Чтобы проконтролировать наличие дубликатов среди значений таблицы создадим формулу, которая сможет информировать нас о наличии дубликатов и подсчитывать их количество. Для этого в ячейку E2 вводим формулу:
Более того для диапазона табличной части создадим правило условного форматирования:


Как видно при наличии дубликатов формула для заголовков берет заголовок с первого дубликата по горизонтали (с лева на право). А формула для получения названия (номера) строки берет номер с первого дубликата по вертикали (сверху вниз). Для исправления данного решения есть 2 пути:

В данном случаи изменяем формулы либо одну либо другую, но не две сразу. Стоит напомнить о том, что в ячейке С3 должна оставаться старая формула:

Здесь правильно отображаются координаты первого дубликата по вертикали (с верха в низ) – I7 для листа и Август; Товар2 для таблицы. Оставим такой вариант для следующего завершающего примера.
Поиск ближайшего значения в диапазоне Excel
Данная таблица все еще не совершенна. Ведь при анализе нужно точно знать все ее значения. Если введенное число в ячейку B1 формула не находит в таблице, тогда возвращается ошибка – #ЗНАЧ! Идеально было-бы чтобы формула при отсутствии в таблице исходного числа сама подбирала ближайшее значение, которое содержит таблица. Чтобы создать такую программу для анализа таблиц в ячейку F1 введите новую формулу:
После чего следует во всех остальных формулах изменить ссылку вместо B1 должно быть F1! Так же нужно изменить ссылку в условном форматировании. Выберите: «ГЛАВНАЯ»-«Стили»-«Условное форматирование»-«Управление правилами»-«Изменить правило». И здесь в параметрах укажите F1 вместо B1 . Чтобы проверить работу программы, введите в ячейку B1 число которого нет в таблице, например: 8000. Это приведет к завершающему результату:

Теперь можно вводить любое исходное значение, а программа сама подберет ближайшее число, которое содержит таблица. После чего выводит заголовок столбца и название строки для текущего значения. Например, если ввести число 5000 получаем новый результат:

Наша программа в Excel нашла наиболее близкое значение 4965 для исходного – 5000. Такая программа может пригодится для автоматического решения разных аналитических задач при бизнес-планировании, постановки целей, поиска рационального решения и т.п. А полученные строки и столбцы позволяют дальше расширять вычислительные возможности такого рода отчетов с помощью новых формул Excel.
Руководство пользователя.
NatClass
Наименование операции
Построение классификации и анализа геномных последовательностей.
Условия, при соблюдении которых возможно выполнение операции
Порядок выполнения операции
Подготовительные действия
Основные действия в требуемой последовательности.
1.
Входными данными для программы являются две выборки последовательностей в формате FASTA : Positive Sequences (выборки геномных последовательностей, Negative Sequences (выборка случайных последовательностей, или контрастных геномных последовательностей).
Для загрузки обучающих данных используется команда меню Source -> Add Positive Sequences (Рис. 1) или кнопка панели инструментов. На экране появляется мастер и предлагает указать имя файла с позитивной/негативной выборкой последовательностей.

В качестве входных данных могут служить файлы проектов, сохраненные ранее с помощью данной программы. В таких файлах проекта могут быть сохранены все данные, которые были загружены или получены на момент сохранения.
2.Установка параметров программы. Запуск процесса генерации закономерностей.
На первой закладке, “ Rules ”, находятся элементы поиска закономерностей (рис. 2). Необходимо задать параметры поиска закономерностей и нажать кнопку “Пуск”.
Параметрами поиска являются:
Confidence interval : минимальный уровень условной вероятности;
Min . Level of CP : порог для значения критерия Фишера;
Size of finish Buffer : количество обнаруженных закономерностей;
Size of Sub Buffers : размер вспомогательного буфера закономерностей.
Также выбирается режим работы: фиксированные позиции (Fixed positions ) или режим скользящего окна (Shift positions ). Последний используется для распознавания вдоль длинной геномной последовательности и требует указать размер окна (Width of scanning frame )
Программа позволяет приостановить процесс генерации закономерностей (нажатием кнопки “Пауза”), или остановить процесс (нажатием кнопки “Стоп”).

Рис. 2. Закладка элементов поиска закономерностей.
По окончании процесса поиска закономерностей программа выдаёт сообщение “Процесс поиска закономерностей успешно завершен”. В итоге найденные закономерности представлены пользователю в порядке их обнаружения (Рис. 3).

Рис. 3 Обнаруженные закономерности.
3. Построение идеальных объектов классов.
Кроме обнаруженных закономерностей, выходными данными программы NatClass так же являются идеальные представители классов. Для их построения служит закладка “ Objects ” программы (рис. 4). Идеальные объекты могут строиться либо по начальным объектам из позитивной обучающей выборки (опция “ original objects ”), либо по закономерностям (“ regularities ”). Также можно выбрать один из трех вариантов алгоритма построения (idealization type ), задавая приоритеты между удалением и добавлением признаков. После построения идеальных объектов, программа соответственно относит объекты обучения к одному из обнаруженных классов, или распознаёт их как принадлежащие к новому классу “ New ”. По аналогии с процессом генерации закономерностей, процесс идеализации можно приостановить (нажатием кнопки “Пауза”), или остановить (нажатием кнопки “Стоп”).

Рис. 4. Закладка элементов построения идеальных объектов.
По окончании процесса поиска закономерностей программа выдаёт сообщение “Процесс идеализации успешно завершен”.
4. Применение полученных закономерностей. Вычисление ошибок распознавания.
Закладка Classes содержит функции обработки полученных выходных данных (Рис. 5).
Здесь доступны следующие функции для анализа результатов счета: классификация контрольных выборок (“ Classification ”), распознавание относительно имеющихся классов (“ Recognition Control Data ”), подсчет ошибок распознавания (“ Recognition Errors Count ”), процедура Bootstrap .
Для загрузки контрольных последовательностей используется команда меню Control -> Add Control Positive .
При подсчете ошибок распознавания программа выдаст оптимальный результат (построит гистограмму), но пользователь может самостоятельно корректировать его, задавая либо порог распознавания (“ Recogn Level ”), либо значение ошибки первого рода (“1 st level error ”).

Рис. 5. Закладка “ Classes ”.
При нажатии правой кнопкой на идеальный объект появляется возможность удалить объект (“ Delete ”, рис. 6), показать объекты класса (“ Show Objects ”, рис. 7), закономерности (“ Show Regularities ”), матрицу предсказания (“ Prediction matrix ”), матрицу распознавания (“ Recognition Matrix ”, рис. 8)

Рис. 6 Операции, производимые программой с идеальным объектом.

Рис. 7 Операция отображения объектов класса “ Show objects ”.

Рис. 8 Операция отображения матрицы распознавания объектов класса “ Recognition Matrix ”.
Результаты распознавания и ошибки сохраняются программой в виде html -таблицы.
Контрольный пример: Построение классификации и анализ сайтов связывания транскрипционного фактора (ССТФ) EGR 1.
1.
На вход программе в качестве позитивной выборки подаются ССТФ EGR 1:
>S1916;
gtccgtgggt
>S4809;
ttgggggcga
>S6067;
gagggggcgg
файл EGR1_pos.seq.
В качестве негативной – случайные последовательности, сгенерированные с теми же нуклеотидными частотами, что и позитивные последовательности:
>S1916;_ N1_H1_W1;
gggtcttggc
>S1916;_ N1_H2_W1;
gggcgtttcg
>S1916;_ N1_H3_W1;
ggtgggctct
файл neg _2200. seq
Для загрузки входных данный см. Руководство пользователя, пункт 1
2.Установка параметров программы. Запуск процесса генерации закономерностей.
Установлены параметры поиска:
Confidence interval: 0,05 ;
Min. Level of CP: 0,8 ;
Size of finish Buffer: 2000;
Size of Sub Buffers: 100.
Программа обнаружила 2000 закономерностей (рис. 9).

Рис. 9 Закономерности, удовлетворяющие параметрам поиска.
3. Построение идеальных объектов классов.
В результате работы программы был обнаружен один класс. Идеальный объект класса и матрица предсказаний приведена на Рис. 10.

Рис. 10. Идеальный объект класса и матрица предсказаний для ССТФ EGR 1.
4. Применение полученных закономерностей. Вычисление ошибок распознавания.
В качестве негативного контроля были взяты последовательности, сгенерированные с той же частотой нуклеотидов, что и позитивные последовательности. Файл control _ neg _1000. seq . Программой была проведена классификация, вычисление веса каждого объекта, и распознавание (рис. 11).

Рис. 11. Классификация и распознавание контрольных объектов для ССТФ EGR 1.
Этот учебник рассказывает о главных преимуществах функций ИНДЕКС и ПОИСКПОЗ в Excel, которые делают их более привлекательными по сравнению с ВПР . Вы увидите несколько примеров формул, которые помогут Вам легко справиться со многими сложными задачами, перед которыми функция ВПР бессильна.
В нескольких недавних статьях мы приложили все усилия, чтобы разъяснить начинающим пользователям основы функции ВПР и показать примеры более сложных формул для продвинутых пользователей. Теперь мы попытаемся, если не отговорить Вас от использования ВПР , то хотя бы показать альтернативные способы реализации вертикального поиска в Excel.
Зачем нам это? – спросите Вы. Да, потому что ВПР – это не единственная функция поиска в Excel, и её многочисленные ограничения могут помешать Вам получить желаемый результат во многих ситуациях. С другой стороны, функции ИНДЕКС и ПОИСКПОЗ – более гибкие и имеют ряд особенностей, которые делают их более привлекательными, по сравнению с ВПР .
Базовая информация об ИНДЕКС и ПОИСКПОЗ
Так как задача этого учебника – показать возможности функций ИНДЕКС и ПОИСКПОЗ для реализации вертикального поиска в Excel, мы не будем задерживаться на их синтаксисе и применении.
Приведём здесь необходимый минимум для понимания сути, а затем разберём подробно примеры формул, которые показывают преимущества использования ИНДЕКС и ПОИСКПОЗ вместо ВПР .
ИНДЕКС – синтаксис и применение функции
Функция INDEX (ИНДЕКС) в Excel возвращает значение из массива по заданным номерам строки и столбца. Функция имеет вот такой синтаксис:
Каждый аргумент имеет очень простое объяснение:
- array (массив) – это диапазон ячеек, из которого необходимо извлечь значение.
- row_num (номер_строки) – это номер строки в массиве, из которой нужно извлечь значение. Если не указан, то обязательно требуется аргумент column_num (номер_столбца).
- column_num (номер_столбца) – это номер столбца в массиве, из которого нужно извлечь значение. Если не указан, то обязательно требуется аргумент row_num (номер_строки)
Если указаны оба аргумента, то функция ИНДЕКС возвращает значение из ячейки, находящейся на пересечении указанных строки и столбца.
Вот простейший пример функции INDEX (ИНДЕКС):
INDEX(A1:C10,2,3)
=ИНДЕКС(A1:C10;2;3)
Формула выполняет поиск в диапазоне A1:C10 и возвращает значение ячейки во 2-й строке и 3-м столбце, то есть из ячейки C2 .
Очень просто, правда? Однако, на практике Вы далеко не всегда знаете, какие строка и столбец Вам нужны, и поэтому требуется помощь функции ПОИСКПОЗ .
ПОИСКПОЗ – синтаксис и применение функции
Функция MATCH (ПОИСКПОЗ) в Excel ищет указанное значение в диапазоне ячеек и возвращает относительную позицию этого значения в диапазоне.
Например, если в диапазоне B1:B3 содержатся значения New-York, Paris, London, тогда следующая формула возвратит цифру 3 , поскольку “London” – это третий элемент в списке.
MATCH("London",B1:B3,0)
=ПОИСКПОЗ("London";B1:B3;0)
Функция MATCH (ПОИСКПОЗ) имеет вот такой синтаксис:
MATCH(lookup_value,lookup_array,)
ПОИСКПОЗ(искомое_значение;просматриваемый_массив;[тип_сопоставления])
- lookup_value (искомое_значение) – это число или текст, который Вы ищите. Аргумент может быть значением, в том числе логическим, или ссылкой на ячейку.
- lookup_array (просматриваемый_массив) – диапазон ячеек, в котором происходит поиск.
- match_type
(тип_сопоставления) – этот аргумент сообщает функции ПОИСКПОЗ
, хотите ли Вы найти точное или приблизительное совпадение:
- 1 или не указан – находит максимальное значение, меньшее или равное искомому. Просматриваемый массив должен быть упорядочен по возрастанию, то есть от меньшего к большему.
- 0 – находит первое значение, равное искомому. Для комбинации ИНДЕКС /ПОИСКПОЗ всегда нужно точное совпадение, поэтому третий аргумент функции ПОИСКПОЗ должен быть равен 0 .
- -1 – находит наименьшее значение, большее или равное искомому значению. Просматриваемый массив должен быть упорядочен по убыванию, то есть от большего к меньшему.
На первый взгляд, польза от функции ПОИСКПОЗ вызывает сомнение. Кому нужно знать положение элемента в диапазоне? Мы хотим знать значение этого элемента!
Позвольте напомнить, что относительное положение искомого значения (т.е. номер строки и/или столбца) – это как раз то, что мы должны указать для аргументов row_num (номер_строки) и/или column_num (номер_столбца) функции INDEX (ИНДЕКС). Как Вы помните, функция ИНДЕКС может возвратить значение, находящееся на пересечении заданных строки и столбца, но она не может определить, какие именно строка и столбец нас интересуют.
Как использовать ИНДЕКС и ПОИСКПОЗ в Excel
Теперь, когда Вам известна базовая информация об этих двух функциях, полагаю, что уже становится понятно, как функции ПОИСКПОЗ и ИНДЕКС могут работать вместе. ПОИСКПОЗ определяет относительную позицию искомого значения в заданном диапазоне ячеек, а ИНДЕКС использует это число (или числа) и возвращает результат из соответствующей ячейки.
Ещё не совсем понятно? Представьте функции ИНДЕКС и ПОИСКПОЗ в таком виде:
INDEX(,(MATCH (искомое значение
,столбец в котором ищем
,0))
=ИНДЕКС(столбец из которого извлекаем
;(ПОИСКПОЗ(искомое значение
;столбец в котором ищем
;0))
Думаю, ещё проще будет понять на примере. Предположим, у Вас есть вот такой список столиц государств:

Давайте найдём население одной из столиц, например, Японии, используя следующую формулу:
INDEX($D$2:$D$10,MATCH("Japan",$B$2:$B$10,0))
=ИНДЕКС($D$2:$D$10;ПОИСКПОЗ("Japan";$B$2:$B$10;0))
Теперь давайте разберем, что делает каждый элемент этой формулы:
- Функция MATCH (ПОИСКПОЗ) ищет значение “Japan” в столбце B , а конкретно – в ячейках B2:B10 , и возвращает число 3 , поскольку “Japan” в списке на третьем месте.
- Функция INDEX
(ИНДЕКС) использует 3
для аргумента row_num
(номер_строки), который указывает из какой строки нужно возвратить значение. Т.е. получается простая формула:
INDEX($D$2:$D$10,3)
=ИНДЕКС($D$2:$D$10;3)Формула говорит примерно следующее: ищи в ячейках от D2 до D10 и извлеки значение из третьей строки, то есть из ячейки D4 , так как счёт начинается со второй строки.
Вот такой результат получится в Excel:

Важно! Количество строк и столбцов в массиве, который использует функция INDEX (ИНДЕКС), должно соответствовать значениям аргументов row_num (номер_строки) и column_num (номер_столбца) функции MATCH (ПОИСКПОЗ). Иначе результат формулы будет ошибочным.
Стоп, стоп… почему мы не можем просто использовать функцию VLOOKUP (ВПР)? Есть ли смысл тратить время, пытаясь разобраться в лабиринтах ПОИСКПОЗ и ИНДЕКС ?
VLOOKUP("Japan",$B$2:$D$2,3)
=ВПР("Japan";$B$2:$D$2;3)
В данном случае – смысла нет! Цель этого примера – исключительно демонстрационная, чтобы Вы могли понять, как функции ПОИСКПОЗ и ИНДЕКС работают в паре. Последующие примеры покажут Вам истинную мощь связки ИНДЕКС и ПОИСКПОЗ , которая легко справляется с многими сложными ситуациями, когда ВПР оказывается в тупике.
Почему ИНДЕКС/ПОИСКПОЗ лучше, чем ВПР?
Решая, какую формулу использовать для вертикального поиска, большинство гуру Excel считают, что ИНДЕКС /ПОИСКПОЗ намного лучше, чем ВПР . Однако, многие пользователи Excel по-прежнему прибегают к использованию ВПР , т.к. эта функция гораздо проще. Так происходит, потому что очень немногие люди до конца понимают все преимущества перехода с ВПР на связку ИНДЕКС и ПОИСКПОЗ , а тратить время на изучение более сложной формулы никто не хочет.
4 главных преимущества использования ПОИСКПОЗ/ИНДЕКС в Excel:
1. Поиск справа налево. Как известно любому грамотному пользователю Excel, ВПР не может смотреть влево, а это значит, что искомое значение должно обязательно находиться в крайнем левом столбце исследуемого диапазона. В случае с ПОИСКПОЗ /ИНДЕКС , столбец поиска может быть, как в левой, так и в правой части диапазона поиска. Пример: покажет эту возможность в действии.
2. Безопасное добавление или удаление столбцов. Формулы с функцией ВПР перестают работать или возвращают ошибочные значения, если удалить или добавить столбец в таблицу поиска. Для функции ВПР любой вставленный или удалённый столбец изменит результат формулы, поскольку синтаксис ВПР требует указывать весь диапазон и конкретный номер столбца, из которого нужно извлечь данные.
Например, если у Вас есть таблица A1:C10 , и требуется извлечь данные из столбца B , то нужно задать значение 2 для аргумента col_index_num (номер_столбца) функции ВПР , вот так:
VLOOKUP("lookup value",A1:C10,2)
=ВПР("lookup value";A1:C10;2)
Если позднее Вы вставите новый столбец между столбцами A и B , то значение аргумента придется изменить с 2 на 3 , иначе формула возвратит результат из только что вставленного столбца.
Используя ПОИСКПОЗ /ИНДЕКС , Вы можете удалять или добавлять столбцы к исследуемому диапазону, не искажая результат, так как определен непосредственно столбец, содержащий нужное значение. Действительно, это большое преимущество, особенно когда работать приходится с большими объёмами данных. Вы можете добавлять и удалять столбцы, не беспокоясь о том, что нужно будет исправлять каждую используемую функцию ВПР .
3. Нет ограничения на размер искомого значения. Используя ВПР , помните об ограничении на длину искомого значения в 255 символов, иначе рискуете получить ошибку #VALUE! (#ЗНАЧ!). Итак, если таблица содержит длинные строки, единственное действующее решение – это использовать ИНДЕКС /ПОИСКПОЗ .
Предположим, Вы используете вот такую формулу с ВПР , которая ищет в ячейках от B5 до D10 значение, указанное в ячейке A2 :
VLOOKUP(A2,B5:D10,3,FALSE)
=ВПР(A2;B5:D10;3;ЛОЖЬ)
Формула не будет работать, если значение в ячейке A2 длиннее 255 символов. Вместо неё Вам нужно использовать аналогичную формулу ИНДЕКС /ПОИСКПОЗ :
INDEX(D5:D10,MATCH(TRUE,INDEX(B5:B10=A2,0),0))
=ИНДЕКС(D5:D10;ПОИСКПОЗ(ИСТИНА;ИНДЕКС(B5:B10=A2;0);0))
4. Более высокая скорость работы. Если Вы работаете с небольшими таблицами, то разница в быстродействии Excel будет, скорее всего, не заметная, особенно в последних версиях. Если же Вы работаете с большими таблицами, которые содержат тысячи строк и сотни формул поиска, Excel будет работать значительно быстрее, при использовании ПОИСКПОЗ и ИНДЕКС вместо ВПР . В целом, такая замена увеличивает скорость работы Excel на 13% .
Влияние ВПР на производительность Excel особенно заметно, если рабочая книга содержит сотни сложных формул массива, таких как ВПР+СУММ . Дело в том, что проверка каждого значения в массиве требует отдельного вызова функции ВПР . Поэтому, чем больше значений содержит массив и чем больше формул массива содержит Ваша таблица, тем медленнее работает Excel.
С другой стороны, формула с функциями ПОИСКПОЗ и ИНДЕКС просто совершает поиск и возвращает результат, выполняя аналогичную работу заметно быстрее.
ИНДЕКС и ПОИСКПОЗ – примеры формул
Теперь, когда Вы понимаете причины, из-за которых стоит изучать функции ПОИСКПОЗ и ИНДЕКС , давайте перейдём к самому интересному и увидим, как можно применить теоретические знания на практике.
Как выполнить поиск с левой стороны, используя ПОИСКПОЗ и ИНДЕКС
Любой учебник по ВПР твердит, что эта функция не может смотреть влево. Т.е. если просматриваемый столбец не является крайним левым в диапазоне поиска, то нет шансов получить от ВПР желаемый результат.
Функции ПОИСКПОЗ и ИНДЕКС в Excel гораздо более гибкие, и им все-равно, где находится столбец со значением, которое нужно извлечь. Для примера, снова вернёмся к таблице со столицами государств и населением. На этот раз запишем формулу ПОИСКПОЗ /ИНДЕКС , которая покажет, какое место по населению занимает столица России (Москва).
Как видно на рисунке ниже, формула отлично справляется с этой задачей:
INDEX($A$2:$A$10,MATCH("Russia",$B$2:$B$10,0))

Теперь у Вас не должно возникать проблем с пониманием, как работает эта формула:
- Во-первых, задействуем функцию MATCH
(ПОИСКПОЗ), которая находит положение “Russia” в списке:
MATCH("Russia",$B$2:$B$10,0))
=ПОИСКПОЗ("Russia";$B$2:$B$10;0)) - Далее, задаём диапазон для функции INDEX (ИНДЕКС), из которого нужно извлечь значение. В нашем случае это A2:A10 .
- Затем соединяем обе части и получаем формулу:
INDEX($A$2:$A$10;MATCH("Russia";$B$2:$B$10;0))
=ИНДЕКС($A$2:$A$10;ПОИСКПОЗ("Russia";$B$2:$B$10;0))
Подсказка: Правильным решением будет всегда использовать абсолютные ссылки для ИНДЕКС и ПОИСКПОЗ , чтобы диапазоны поиска не сбились при копировании формулы в другие ячейки.
Вычисления при помощи ИНДЕКС и ПОИСКПОЗ в Excel (СРЗНАЧ, МАКС, МИН)
Вы можете вкладывать другие функции Excel в ИНДЕКС и ПОИСКПОЗ , например, чтобы найти минимальное, максимальное или ближайшее к среднему значение. Вот несколько вариантов формул, применительно к таблице из :
1. MAX (МАКС). Формула находит максимум в столбце D C той же строки:
INDEX($C$2:$C$10,MATCH(MAX($D$2:I$10),$D$2:D$10,0))
=ИНДЕКС($C$2:$C$10;ПОИСКПОЗ(МАКС($D$2:I$10);$D$2:D$10;0))
Результат: Beijing
2. MIN (МИН). Формула находит минимум в столбце D и возвращает значение из столбца C той же строки:
INDEX($C$2:$C$10,MATCH(MIN($D$2:I$10),$D$2:D$10,0))
=ИНДЕКС($C$2:$C$10;ПОИСКПОЗ(МИН($D$2:I$10);$D$2:D$10;0))
Результат: Lima
3. AVERAGE (СРЗНАЧ). Формула вычисляет среднее в диапазоне D2:D10 , затем находит ближайшее к нему и возвращает значение из столбца C той же строки:
INDEX($C$2:$C$10,MATCH(AVERAGE($D$2:D$10),$D$2:D$10,1))
=ИНДЕКС($C$2:$C$10;ПОИСКПОЗ(СРЗНАЧ($D$2:D$10);$D$2:D$10;1))
Результат: Moscow
О чём нужно помнить, используя функцию СРЗНАЧ вместе с ИНДЕКС и ПОИСКПОЗ
Используя функцию СРЗНАЧ в комбинации с ИНДЕКС и ПОИСКПОЗ , в качестве третьего аргумента функции ПОИСКПОЗ чаще всего нужно будет указывать 1 или -1 в случае, если Вы не уверены, что просматриваемый диапазон содержит значение, равное среднему. Если же Вы уверены, что такое значение есть, – ставьте 0 для поиска точного совпадения.
- Если указываете 1 , значения в столбце поиска должны быть упорядочены по возрастанию, а формула вернёт максимальное значение, меньшее или равное среднему.
- Если указываете -1 , значения в столбце поиска должны быть упорядочены по убыванию, а возвращено будет минимальное значение, большее или равное среднему.
В нашем примере значения в столбце D упорядочены по возрастанию, поэтому мы используем тип сопоставления 1 . Формула ИНДЕКС /ПОИСКПО З возвращает “Moscow”, поскольку величина населения города Москва – ближайшее меньшее к среднему значению (12 269 006).

Как при помощи ИНДЕКС и ПОИСКПОЗ выполнять поиск по известным строке и столбцу
Эта формула эквивалентна двумерному поиску ВПР и позволяет найти значение на пересечении определённой строки и столбца.
В этом примере формула ИНДЕКС /ПОИСКПОЗ будет очень похожа на формулы, которые мы уже обсуждали в этом уроке, с одним лишь отличием. Угадайте каким?
Как Вы помните, синтаксис функции INDEX (ИНДЕКС) позволяет использовать три аргумента:
INDEX(array,row_num,)
ИНДЕКС(массив;номер_строки;[номер_столбца])
И я поздравляю тех из Вас, кто догадался!
Начнём с того, что запишем шаблон формулы. Для этого возьмём уже знакомую нам формулу ИНДЕКС /ПОИСКПОЗ и добавим в неё ещё одну функцию ПОИСКПОЗ , которая будет возвращать номер столбца.
INDEX(Ваша таблица
,(MATCH(,столбец, в котором искать
,0)),(MATCH(,строка в которой искать
,0))
=ИНДЕКС(Ваша таблица
,(MATCH(значение для вертикального поиска
,столбец, в котором искать
,0)),(MATCH(значение для горизонтального поиска
,строка в которой искать
,0))
Обратите внимание, что для двумерного поиска нужно указать всю таблицу в аргументе array (массив) функции INDEX (ИНДЕКС).
А теперь давайте испытаем этот шаблон на практике. Ниже Вы видите список самых населённых стран мира. Предположим, наша задача узнать население США в 2015 году.

Хорошо, давайте запишем формулу. Когда мне нужно создать сложную формулу в Excel с вложенными функциями, то я сначала каждую вложенную записываю отдельно.
Итак, начнём с двух функций ПОИСКПОЗ , которые будут возвращать номера строки и столбца для функции ИНДЕКС :
- ПОИСКПОЗ для столбца
– мы ищем в столбце B
, а точнее в диапазоне B2:B11
, значение, которое указано в ячейке H2
(USA). Функция будет выглядеть так:
MATCH($H$2,$B$1:$B$11,0)
=ПОИСКПОЗ($H$2;$B$1:$B$11;0)4 , поскольку “USA” – это 4-ый элемент списка в столбце B (включая заголовок).
- ПОИСКПОЗ для строки
– мы ищем значение ячейки H3
(2015) в строке 1
, то есть в ячейках A1:E1
:
MATCH($H$3,$A$1:$E$1,0)
=ПОИСКПОЗ($H$3;$A$1:$E$1;0)Результатом этой формулы будет 5 , поскольку “2015” находится в 5-ом столбце.
Теперь вставляем эти формулы в функцию ИНДЕКС и вуаля:
INDEX($A$1:$E$11,MATCH($H$2,$B$1:$B$11,0),MATCH($H$3,$A$1:$E$1,0))
=ИНДЕКС($A$1:$E$11;ПОИСКПОЗ($H$2;$B$1:$B$11;0);ПОИСКПОЗ($H$3;$A$1:$E$1;0))
Если заменить функции ПОИСКПОЗ на значения, которые они возвращают, формула станет легкой и понятной:
INDEX($A$1:$E$11,4,5))
=ИНДЕКС($A$1:$E$11;4;5))
Эта формула возвращает значение на пересечении 4-ой строки и 5-го столбца в диапазоне A1:E11 , то есть значение ячейки E4 . Просто? Да!

Поиск по нескольким критериям с ИНДЕКС и ПОИСКПОЗ
В учебнике по ВПР мы показывали пример формулы с функцией ВПР для поиска по нескольким критериям . Однако, существенным ограничением такого решения была необходимость добавлять вспомогательный столбец. Хорошая новость: формула ИНДЕКС /ПОИСКПОЗ может искать по значениям в двух столбцах, без необходимости создания вспомогательного столбца!
Предположим, у нас есть список заказов, и мы хотим найти сумму по двум критериям – имя покупателя (Customer) и продукт (Product). Дело усложняется тем, что один покупатель может купить сразу несколько разных продуктов, и имена покупателей в таблице на листе Lookup table расположены в произвольном порядке.

Вот такая формула ИНДЕКС /ПОИСКПОЗ решает задачу:
{=INDEX("Lookup table"!$A$2:$C$13,MATCH(1,(A2="Lookup table"!$A$2:$A$13)*
(B2="Lookup table"!$B$2:$B$13),0),3)}
{=ИНДЕКС("Lookup table"!$A$2:$C$13;ПОИСКПОЗ(1;(A2="Lookup table"!$A$2:$A$13)*
(B2="Lookup table"!$B$2:$B$13);0);3)}
Эта формула сложнее других, которые мы обсуждали ранее, но вооруженные знанием функций ИНДЕКС и ПОИСКПОЗ Вы одолеете ее. Самая сложная часть – это функция ПОИСКПОЗ , думаю, её нужно объяснить первой.
MATCH(1,(A2="Lookup table"!$A$2:$A$13),0)*(B2="Lookup table"!$B$2:$B$13)
ПОИСКПОЗ(1;(A2="Lookup table"!$A$2:$A$13);0)*(B2="Lookup table"!$B$2:$B$13)
В формуле, показанной выше, искомое значение – это 1 , а массив поиска – это результат умножения. Хорошо, что же мы должны перемножить и почему? Давайте разберем все по порядку:
- Берем первое значение в столбце A (Customer) на листе Main table и сравниваем его со всеми именами покупателей в таблице на листе Lookup table (A2:A13).
- Если совпадение найдено, уравнение возвращает 1 (ИСТИНА), а если нет – 0 (ЛОЖЬ).
- Далее, мы делаем то же самое для значений столбца B (Product).
- Затем перемножаем полученные результаты (1 и 0). Только если совпадения найдены в обоих столбцах (т.е. оба критерия истинны), Вы получите 1 . Если оба критерия ложны, или выполняется только один из них – Вы получите 0 .
Теперь понимаете, почему мы задали 1 , как искомое значение? Правильно, чтобы функция ПОИСКПОЗ возвращала позицию только, когда оба критерия выполняются.
Обратите внимание: В этом случае необходимо использовать третий не обязательный аргумент функции ИНДЕКС . Он необходим, т.к. в первом аргументе мы задаем всю таблицу и должны указать функции, из какого столбца нужно извлечь значение. В нашем случае это столбец C (Sum), и поэтому мы ввели 3 .
И, наконец, т.к. нам нужно проверить каждую ячейку в массиве, эта формула должна быть формулой массива. Вы можете видеть это по фигурным скобкам, в которые она заключена. Поэтому, когда закончите вводить формулу, не забудьте нажать Ctrl+Shift+Enter .
Если всё сделано верно, Вы получите результат как на рисунке ниже:

ИНДЕКС и ПОИСКПОЗ в сочетании с ЕСЛИОШИБКА в Excel
Как Вы, вероятно, уже заметили (и не раз), если вводить некорректное значение, например, которого нет в просматриваемом массиве, формула ИНДЕКС /ПОИСКПОЗ сообщает об ошибке #N/A (#Н/Д) или #VALUE! (#ЗНАЧ!). Если Вы хотите заменить такое сообщение на что-то более понятное, то можете вставить формулу с ИНДЕКС и ПОИСКПОЗ в функцию ЕСЛИОШИБКА .
Синтаксис функции ЕСЛИОШИБКА очень прост:
IFERROR(value,value_if_error)
ЕСЛИОШИБКА(значение;значение_если_ошибка)
Где аргумент value (значение) – это значение, проверяемое на предмет наличия ошибки (в нашем случае – результат формулы ИНДЕКС /ПОИСКПОЗ ); а аргумент value_if_error (значение_если_ошибка) – это значение, которое нужно возвратить, если формула выдаст ошибку.
Например, Вы можете вставить в функцию ЕСЛИОШИБКА вот таким образом:
IFERROR(INDEX($A$1:$E$11,MATCH($G$2,$B$1:$B$11,0),MATCH($G$3,$A$1:$E$1,0)),
"Совпадений не найдено. Попробуйте еще раз!") =ЕСЛИОШИБКА(ИНДЕКС($A$1:$E$11;ПОИСКПОЗ($G$2;$B$1:$B$11;0);ПОИСКПОЗ($G$3;$A$1:$E$1;0));
"Совпадений не найдено. Попробуйте еще раз!")
И теперь, если кто-нибудь введет ошибочное значение, формула выдаст вот такой результат:

Если Вы предпочитаете в случае ошибки оставить ячейку пустой, то можете использовать кавычки (“”), как значение второго аргумента функции ЕСЛИОШИБКА . Вот так:
IFERROR(INDEX(массив,MATCH(искомое_значение,просматриваемый_массив,0),"")
ЕСЛИОШИБКА(ИНДЕКС(массив;ПОИСКПОЗ(искомое_значение;просматриваемый_массив;0);"")
Надеюсь, что хотя бы одна формула, описанная в этом учебнике, показалась Вам полезной. Если Вы сталкивались с другими задачами поиска, для которых не смогли найти подходящее решение среди информации в этом уроке, смело опишите свою проблему в комментариях, и мы все вместе постараемся решить её.