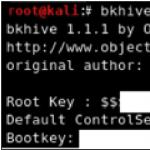Сложно представить повседневное использование интернета без браузера - нашего проводника в мир фильмов, игр, общения и много чего неизведанного. Однако не всегда все идет по плану, после чего нам приходится оставить интересующий сайт на потом или же просто для более детального изучения в подходящее время, тогда мы пользуемся панелью закладок - это специальное место, в которое мы можем помещать интересующие нас адреса интернет-сайтов, тем самым сохранять их расположение в интернете. В данной статье мы подробно расскажем о том, как восстановить панель закладок в браузере от «Яндекс». Статья рекомендуется для начинающих пользователей операционной системы Windows.
Как восстановить закладки экспресс-панели
Многие люди пользуются браузерами от «Яндекс», ведь они достаточно быстры и эффективны. Особенно это актуально по сравнению с конкурентами, которые так и пытаются использовать абсолютно всю оперативную память, а это приводит к многочисленным проблемам (особенно на слабых компьютерах).
Для сохранения важной информации, как правило, используются закладки. У каждого человека есть в браузере хотя бы пять закладок с интересными страницами, поэтому умные разработчики из «Яндекса» создали невероятно удобное приспособление - панель закладок, а также экспресс-панель. Эти два поля в браузере являются похожими, но лишь с одним отличием - экспресс-панель сама по себе добавляет часто посещаемые странички, а панель закладок пополняется лишь по желанию пользователя.
Восстановить закладки на экспресс-панели нельзя, но если вы хотите их там оставить, то нажмите правой кнопкой мыши по желаемой ссылке и «Закрепить», после чего новые ссылки не будут замещать выбранную вами. С панелью закладок все иначе, поэтому в следующем пункте статьи мы расскажем о том, как восстановить панель закладок. Способ, показанный ниже, также подходит и для других браузеров.
Как восстановить панель закладок в «Яндексе»
Для начала требуется убедиться, тот ли вы браузер используете, потому что некоторые невнимательные пользователи легко могут спутать Edge и «Яндекс Браузер» ввиду их сходства в дизайне. Также стоит отметить, что возможной причиной пропажи закладок может являться вирус, поэтому внимательно вспомните, что вы устанавливали на компьютер.

Как восстановить панель закладок в «Яндекс Браузере»:
- Нажмите в правом верхнем углу на значок с тремя горизонтальными полосками - это меню настроек браузера, но лишь малая часть доступна сразу, поэтому нажмите на «Закладки».
- Перед вами появится контекстное меню, среди множества функций которого необходимо выбрать «Диспетчер закладок».
- В правом верхнем углу будет надпись «Упорядочить», нажмите на нее, и появится кнопка «Отменить удаление». После нажатия на данную кнопку закладки должны восстановиться, если этого не произойдет, то проблема в операционной системе.
Некоторые вирусы способны поражать файлы системы, от чего даже закладки могут пропасть из браузера, ведь они являются всего лишь текстовыми файлами на вашем компьютере. Попробуйте осуществить восстановление системы в одноименном пункте настроек операционной системы Windows.
Как перенести ссылки в другой браузер?
Делается это достаточно легко. После того, как вы определились в том, какой браузер больше всего вам подходит, вы его скачиваете. Во время установки или же при первом запуске браузер обязательно спросит вас о том, стоит ли переносить все закладки с другого браузера, а также о том, сделать ли его основным в вашей операционной системе. Данные вопросы являются обязательными, поэтому вы их увидите при установке. Достаточно лишь поставить галочку, чтобы браузер перенес ваши закладки из другого.

В заключение
Надеемся, что после прочтения данной статьи о том, как восстановить панель закладок, все ваши сохраненные ссылки вернулись к вам. Также рекомендуем вам создавать специальные файлы сохранения закладок (их можно создать в настройках браузера), которые можно сохранить в далекий ящик, где их никто не сможет уничтожить.
Панель закладок представляет собой достаточно удобный инструмент, которым на сегодняшний день пользуются практически все современные юзеры. Данный сервис создает возможность самостоятельно выбрать для себя несколько основных вкладок, посещаемых чаще всего для того, чтобы впоследствии заходить на них путем нажатия кнопки мыши. Стоит отметить, что в некоторых случаях панель закладок необходима для удобства открытия не самых посещаемых сайтов, если их тяжело вручную прописывать в адресной строке или же искать через поисковые системы. Таким образом, пользователь сам определяет, как использовать этот инструмент лучше всего.
Что она собой представляет?
Панель закладок - это специализированное приложение для браузера, предназначенное для удобства серфинга сайтов. После его установки каждый раз, когда вы будете открывать новую закладку (нажимать на кнопку «+» и подобные ей), вместо простого белого листа открывается таблица с различными сайтами для того, чтобы в случае необходимости вы могли просто нажать на один из них. Панель закладок настраивается самостоятельно пользователем, то есть он сам определяет, какие именно сайты будут присутствовать в данной таблице.
Помимо этого, в преимущественном большинстве случаев панель имеет также закрепленный за собой поисковик, чтобы при необходимости вы не заходили на сайт поисковой системы, а могли прямо в закладке задать необходимый вам запрос.
Чем они различаются?

Первым отличием является, конечно же, функционал. Таким образом, в некоторых закладках предусматривается возможность изменения количества ячеек, в то время как в других - отсутствует. То же самое относится и к фоновому изображению, которое иногда выбирается из определенного набора, а в других может использоваться и загруженная картинка.
Некоторые панели предусматривают возможность сохранения бэкапа, когда вы записываете на специально отведенном сервере или же своем компьютере раскладку данной панели и впоследствии можете ее восстановить при необходимости.
Так как в преимущественном большинстве случаев наиболее распространенными являются панели закладок от самих поисковых систем, еще одним различием считается и то, какая именно из них будет заниматься обработкой ваших быстрых запросов.
"Яндекс" и Mail.ru

Панель закладок "Яндекс", а также Mail.ru являются на сегодняшний день одними из наиболее распространенных, и вовсе не удивительно, ведь в сфере Интернета это наиболее раскрученные компании.
Преимуществом "Яндекса" является то, что он позволяет вам размещать достаточно большое количество самых разнообразных закладок и при этом настраивать формат панели так, как вы считаете наиболее удобным и комфортным (3х4, 5х3 и т.д.). Также в основном сама поисковая система "Яндекс" работает более эффективно, по сравнению с Mail.ru.
Если же говорить о том, какие преимущества имеет панель от Mail, стоит отметить то, что на ней предоставляется, помимо самих закладок, также полный пакет сервисов от этой компании, которые в большинстве своем являются полезными. Другими словами, вы можете сразу здесь же узнать погоду, свежие новости и т.д.
Как добавить?
Если вы еще не знаете, как добавить закладку в панель закладок, то сделать это достаточно просто. Алгоритм действий может немного изменяться, но в преимущественном большинстве случаев он одинаков:
- нажимаем на пустую ячейку;
- вводим интересующий нас адрес сайта;
- вводим название этой вкладки (зачастую если название не указывается, прописывается просто название самого сайта или его адрес);
- нажимаем «Ок».
Таким образом, добавляются все необходимые вам закладки.
Здравствуйте, дорогие друзья! Думаю, вам приходилось регулярно открывать один и тот же сайт в Интернете. И чтобы не тратить время и не искать его постоянно через строку поиска, нужно добавить его в определенный список установленного веб-обозревателя. Поэтому давайте в данной статье мы с вами освоим некоторые азы по работе с закладками в браузере Яндекс. И, чтобы не лить много воды, сразу перейдем к практике.
Как сохранить закладку в Яндекс браузере на Windows
Открываем любимый сайт, который хотим добавить в список. С правой стороны, в верхнем углу, в адресной строке находим звездочку и нажимаем на нее. Она была серого цвета, а после нажатия должна стать желтой. Это значит, что мы успешно добавили данный сайт:
Осталось лишь только подкорректировать имя сайта и нажать на кнопочку «Готово»:

Панель закладок
И так, добавлять сайты в список любимых научились, теперь давайте отобразим панель, на которой они будут расположены. Нажимаем на кнопку меню в правом верхнем углу и из выпавшего списка выбираем пункт «Настройки»:

После этого откроется страничка настроек. Находим строчку «Показывать панель закладок», ставим переключатель в положение «Всегда» и далее ставим птичку напротив пункта «Показывать иконки»:

Сверху появляется нужная строчка. Для того чтобы увидеть все их полностью, достаточно просто нажать на стрелочку в углу панели:

Чтобы удалить ее из Яндекс браузера, кликаем по ней правой кнопкой мыши и выбираем пункт «Удалить»:

Диспетчер закладок
Точно так же, удалять либо сортировать их в папки можно в окне диспетчера. Для того чтобы в него попасть, жмем на уже знакомую кнопку настроек и выбираем пункт «Закладки»:


Как добавить визуальную закладку на табло
Помимо обычных, в Яндекс браузере существуют еще и визуальные. Их можем наблюдать при открытии новой вкладки браузера. Вообще-то, по умолчанию их набор на табло формируется путем отслеживания наиболее посещаемых вами сайтов. Но мы можем настроить данное табло по своему усмотрению и увеличить количество закладок в Яндекс браузере .
Для этого внизу табло жмем на кнопку «Добавить»:

На следующем этапе вводим адрес желаемого сайта и жмем на кнопку «Готово»:

Как добавить закладку на телефоне или планшете
Тут ничего сложного нет. Запускаем браузер и открываем любимый сайт. После этого, жмем на кнопочку меню в виде трех точек в правом верхнем углу и из выпавшего меню выбираем пункт «Добавить в закладки»:

После этого, корректируем имя и жмем на кнопку «Сохранить»:

Это делается довольно просто, буквально в несколько кликов. Кроме того, добавлять закладки в Яндекс Браузере можно 3 разными способами. Также ниже имеется инструкция, как сохранить страницы в мобильном Яндекс Браузере (на телефонах и планшетах Андроид). А какой из этих способов использовать – решать вам.
Первый способ самый простой.
- Зайдите на любой веб-сайт.
- Щелкните на серую звездочку, которая находится в правой части URL-строки.
- Нажмите «Готово».
Проверяйте: добавленная страница появится на панели закладок.
Кстати, по умолчанию она не отображается. Чтобы сделать ее видимой зайдите в «Настройки» и напротив строчки «Показывать панель» выберите пункт «Всегда». Дополнительно можно еще поставить галочку «Показывать иконку». Так красивее.

Если вы все сделали правильно, звездочка станет оранжевой. Если необходимо что-то отредактировать, нажмите на нее еще раз. Здесь вы можете:
- изменить название;
- выбрать другую папку;
- удалить страницу.
И еще один небольшой нюанс: после нажатия на звездочку вам не обязательно добавлять веб-сайты на быструю панель.

Как создать несколько закладок за один раз
Другой способ добавить на панель закладок Яндекс Браузера новые страницы – групповой.

Щелкните ПКМ на любой вкладке и выберите второй снизу пункт «Добавить все вкладки». Или просто щелкните Ctrl+Shift+D. Укажите папку и щелкните «Сохранить».

Таким способом, сохраняются абсолютно все открытые вкладки. Учитывайте это. То есть, либо закройте ненужные страницы, либо добавляйте их по одной.
Как быстро включить закладку на Табло в Яндексе
- Скопируйте адрес веб-сайта.
- Откройте новую вкладку.
- Перед вами будет отображено Табло. Щелкните кнопку «Добавить».
- Скопируйте сюда ссылку на сайта. При желании можете нажать «Добавить подпись» и сделать небольшую пометку.
- Готово. Теперь визуальные закладки пополнились еще одной новой кнопочкой.
Вот так просто добавить закладку на Табло в Яндексе. Таким образом можно быстро сохранять сколько угодно сайтов.

А если надо отредактировать или удалить какую-то вкладку, наведите на нее курсором и щелкните на значок шестеренки («Изменить») или крестик («Удалить»).
Чтобы в будущем не искать определенный сайт, в Яндекс.Браузере вы можете добавить его в закладки. Далее в статье рассмотрим разные варианты сохранения страницы для последующего ее посещения.
Существует несколько способов добавления интересующей страницы в закладки. Узнаем о каждом из них подробнее.
Способ 1: Кнопка на панели управления
На панели инструментов находится отдельная кнопка, с помощью которой за пару шагов вы можете сохранить полезную страницу.


Способ 2: Меню браузера
Данный способ примечателен тем, что не требует активного интернет-соединения.


Так, даже не имея доступа к интернету на компьютере, вы можете сохранить любую ссылку в закладках.
Способ 3: Импорт закладок
В Яндекс.Браузере также присутствует функция переноса закладок. Если вы переходите с какого-либо браузера, где имеете большое количество сохраненных страниц, на Яндекс, их можно быстро переместить.


После этого все сохраненные страницы с одного интернет-обозревателя переместятся в другой.
Теперь вы знаете, как добавлять закладки в Яндекс.Браузер. Сохраняйте интересные страницы, чтобы вернуться к их содержимому в любой удобный момент.