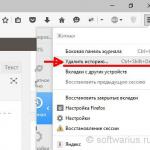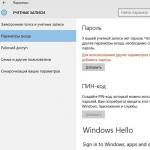Usmerjevalnik je idealna naprava za ustvarjanje Wi-Fi fi omrežja. Vendar ima veliko ljudi težave z nastavitvijo. V tem članku bomo govorili o kako nastaviti usmerjevalnik tp link.
Usmerjevalnik ste prinesli domov in že odprli škatlo. Super. Pred vami mora biti več kosov papirja, disk s programsko opremo, omrežni kabel in sam usmerjevalnik. Začnimo z nastavitvijo:
- Nastavitev usmerjevalnika tp link se začne s priključitvijo naprave. Priporočljivo ga je postaviti v bližino računalnika, saj Proizvajalec v kompletu zagotovi majhen kabel. Usmerjevalnik priključimo na napajanje in ga priključimo v vtičnico.
- Povežite usmerjevalnik z omrežjem. Če želite to narediti, iščemo modro vtičnico, pod katero je napis "Wlan". Vanj vtaknemo žico, ki je priložena kompletu.
- Povezujemo se z računalnikom. Uporabimo drugo žico, ki jo priključimo na enega od rumenih konektorjev na usmerjevalniku. Drugi del žice je treba priključiti na vrata na vašem računalniku, ki se nahajajo na zadnji strani.

vrata WAN in LAN. WAN - internetni vhod. LAN - lokalno omrežje (povezovanje lokalnih naprav)
Oglejmo si gumbe in priključke, ki jih najdete na vašem usmerjevalnik:
- Gumb za zagon in izklop naprave.
- Priključek za napajanje.
- WAN. Modra vrata, na katera je priključen omrežni kabel.
- LAN Rumena vrata so potrebna za povezavo z računalnikom.
- Gumb za zagon funkcije QSS. Uporablja se za povezavo telefona, tablice, TV-ja ali prenosnika Wifi.
- Ponastaviti. Zasnovan za popolno vrnitev naprave na tovarniške nastavitve.
Skoraj vsa vrata in gumbi na usmerjevalniku so označeni, kar omogoča enostavno iskanje.
Ugotovili smo sam usmerjevalnik in ga povezali.
Vzemite tanko iglo, jo previdno vstavite v Reset in držite 10 sekund.
Nastavitev usmerjevalnika
Torej ste napravo povezali z računalnikom. Zdaj pa pojdimo na nastavitve usmerjevalnika tp link. Za to:
- Zaženemo popolnoma vsak brskalnik. Poiščemo naslovno vrstico in vanjo vnesemo poseben naslov IP. Najdete ga na hrbtni strani naprave.
- Po prejšnjem odstavku vas prosimo, da vnesete uporabniško ime in geslo. Če jih želite najti, tako kot v tem primeru obrnite usmerjevalnik. Če ste preleni za iskanje, potem vnesite standardne - admin/admin.
Posodobimo vdelano programsko opremo, preden nadaljujemo. Pojdite na spletno stran “tp-linkru.com”. To je uradna spletna stran proizvajalca vaše opreme. Tam poiščite model svoje naprave in prenesite najnovejšo vdelano programsko opremo. Odprite ga. Vrnite se na spletni vmesnik usmerjevalnika. Poiščemo postavko menija »Sistemska orodja« in gremo na nadgradnjo opreme. Tam z uporabo »brskanja« pokažemo na nameščen mapa.
Vrnimo se k nastavitvam:
- Nujno namestite prijava in geslo za wai omrežje fi. Če želite to narediti, v spletnem vmesniku poiščite postavko »sistemska orodja«. V spustnem meniju kliknite »Geslo«. V oknu, ki se prikaže, morate izpolniti vsa polja. V starih vrsticah vnesite admin/admin. Ostalo izpolnite po želji. Shrani.
- Vrnemo se na levo stran spletnega vmesnika. Kliknite »Omrežje« in nato »Wan«. Nato morate nastaviti vrsto omrežja. Vse je odvisno od vašega ponudnika, zato je bolje, da to točko preverite pri njih. Po nastavitvi ne pozabite shraniti.
- Zdaj v »Omrežju« izberite element »Klon MAC«. Tam preprosto kliknite spodnji gumb, ki klonira zgornji naslov. Shrani.
- Iščemo element "Brezžično". Odprite "Nastavitve". Nato v zahtevano vrstico vnesite ssid. Če želite, navedite svojo regijo.
- Pojdimo na brezžično varnost. Vnesite geslo v polje za geslo. Ne pozabite si ga zapomniti, če želite uporabljati omrežje wifi.
Super. Končali ste z nastavitvijo. Če želite, lahko znova zaženete usmerjevalnik.
Različne težave z usmerjevalnikom
Zdaj pa se pogovorimo o nekaterih možnih napakah med nastavitvijo in po njej.
Če ste pozabili geslo, morate vrniti usmerjevalnik na tovarniške nastavitve. To naredite s tanko iglo in gumbom "Ponastavi". Pritisnite in počakajte približno 10 sekund. Po tem postopku nastaviti spet opremo.
V primerih, ko ni možna prijava v spletni vmesnik usmerjevalnika TP povezava, morate poskusiti vrniti napravo na tovarniške nastavitve. Za to lahko uporabite tudi drug brskalnik.
Če vaša naprava ne vidi wai Omrežje WiFi, nato ga poskusite približati usmerjevalniku. Če to ne pomaga, pojdite na spletni vmesnik in omogočite vidnost za vse naprave.
Obstajajo tudi časi, ko težave povzroči okvara naprave. V spornih primerih se lahko obrnete na strokovnjaka, ki vam bo pomagal rešiti to težavo.
Naj povzamemo
Nastavite wifi usmerjevalnik sploh ni težko. Mnogi se ustrašijo angleškega vmesnika, a če boste sledili navodilom, vam bo uspelo.
Začetna naloga pri nakupu novega usmerjevalnika je, da ga pravilno povežemo. Zadnja plošča WR841N ima pet omrežnih vhodov. Štirje rumeni priključki se uporabljajo za kabelsko povezavo naprav (računalnikov, prenosnih računalnikov, televizorjev in druge elektronike, opremljene z ethernet priključkom). Peta vrata so modra, potrebna za povezavo interneta z usmerjevalnikom in njegovo nadaljnjo distribucijo v domačem omrežju. Zato mora biti kabel, ki ga je ponudnik potegnil v prostor, priključen na ta konektor. Nato morate usmerjevalnik priključiti v električno vtičnico in pritisniti gumb za vklop.
Če želite konfigurirati WiFi usmerjevalnik TP-Link, morate odpreti kateri koli internetni brskalnik in odpreti nadzorno ploščo naprave. Do njega lahko dostopate prek enega od naslednjih naslovov IP: 192.168.0.1 ali 192.168.1.1. To kombinacijo znakov morate vnesti v naslovno vrstico brskalnika. Če ne veste, kateri naslov je nastavljen kot standardni, ga lahko preverite na spodnji plošči usmerjevalnika. Uporabite lahko tudi univerzalni naslov tplinklogin.net, ki vas samodejno preusmeri na ploščo z nastavitvami. Za prijavo uporabite standardno uporabniško ime in geslo: admin.
Če sistem ne sprejme standardnih prijavnih podatkov za nadzorno ploščo usmerjevalnika WiFi TP-Link, so bili morda spremenjeni prej. Svojo trenutno prijavo in geslo lahko preverite pri podjetju, ki je zagotovilo internetno povezavo in predhodno konfiguriralo usmerjevalnik. Če to ni mogoče, priporočamo ponastavitev na tovarniške nastavitve in vrnitev na tovarniške nastavitve. Če želite to narediti, poiščite gumb »Ponastavi« na zadnji plošči usmerjevalnika, ki ne štrli čez telo. Nato ga pritisnite s poljubnim tankim podolgovatim predmetom (na primer zobotrebcem) in ga držite približno 10 sekund. Po ponastavitvi nastavitev ne bo težav pri prijavi.
Po uspešni prijavi se prikaže začetni zavihek "stanje". Na njem si lahko ogledate podatke o vaši internetni povezavi, trenutne nastavitve brezžičnega načina (WiFi) in statistiko prometa.

V večini primerov za povezavo z internetom niso potrebni nobeni dodatni koraki. Povezava se vzpostavi v približno eni minuti po vklopu usmerjevalnika WR841N s kablom, priključenim na modri vhod. Stanje povezave lahko preverite na zavihku »Status« v razdelku »WAN«.
Če povezava ni vzpostavljena, morate pri nastavitvi TP-Link določiti dodatne parametre. To ni mogoče storiti v zavihku »Hitra nastavitev«, vendar lahko same podatke razjasnite v svoji kopiji pogodbe s ponudnikom.

Izberite vrsto povezave, ki je navedena v pogodbi ali določena s strani ponudnika. Če niste mogli ugotoviti vrste povezave, vendar imate ime računa in geslo, kliknite »Samodejno zaznavanje«. WR841N bo skeniral vaše parametre povezave in prikazal priporočeno vrsto povezave.

Določanje vrste povezave na usmerjevalniku TP-Link običajno ne traja več kot 20-30 sekund.

Po tem morate vnesti podatke o svojem računu in klikniti »Naprej«. Ko se usmerjevalnik WR841N WiFi znova zažene, bo vzpostavljena povezava z internetom v skladu s parametri, ki ste jih določili.

Ko je povezava vzpostavljena, bodo vse naprave, povezane s kablom, imele dostop do interneta prek WR841N. Vrstni red kabelske povezave ni pomemben, kljub temu, da so vrata na hrbtni strani naprave oštevilčena od 1 do 4. Računalnik lahko na primer priključite na vrata 2, TV pa na vrata 4 (to je ni treba uporabiti izhodov 1 in 2).
Nastavitev WiFi
Ključni korak pri nastavitvi usmerjevalnika WR841N je nastavitev nastavitev WiFi. Če želite to narediti, odprite prvi element menija na zavihku »Brezžični način«. V polje »Ime omrežja« morate vnesti ime, pod katerim bo omrežje prikazano na splošnem seznamu pri iskanju WiFi. Nato v regionalnih nastavitvah izberite svojo državo. To vpliva na seznam frekvenc, na katerih se bo izvajal prenos podatkov. Priporočljivo je, da element »Kanal« pustite nespremenjen, pri vrednosti »Samodejno«. S temi nastavitvami bo usmerjevalnik samostojno izbral frekvenco WiFi prenosa, odvisno od trenutne obremenitve (zasedenosti določenih frekvenc s strani sosedov). Priporočljivo je tudi, da pustite standardne nastavitve v poljih »Način« in »Širina kanala«, da ne omejite največje hitrosti povezave.
Potrditveno polje »Omogoči brezžično oddajanje usmerjevalnika« omogoča prenos podatkov prek WiFi; če je onemogočeno, brezžične povezave ni mogoče vzpostaviti, vendar se omrežje in dostop do interneta ohranjata v žičnem načinu. "Omogoči oddajanje SSID" naredi ime omrežja javno. Če počistite to potrditveno polje, se bo vaš WiFi premaknil v kategorijo skritih omrežij. Za povezavo z njim boste morali vnesti ne le geslo, ampak tudi ime.

V naslednjem koraku odprite zavihek »Brezžično -> Varnost brezžičnega omrežja«. V tem meniju je privzeto izbrana možnost »Onemogoči zaščito«. To pomeni, da je vaš WiFi javen (za povezavo z njim ni potrebno geslo). Priporočamo, da to nastavitev spremenite v "WPA-Personal/WPA2-Personal" in nastavite omrežno geslo.
Pomembno se je zavedati, da nastavitve šifriranja ne zagotavljajo samo dostopa do omrežja, ampak tudi varnost njegove uporabe. Tudi če vas ne moti, da neznanci (sosedje, sodelavci) uporabljajo vaš WiFi, nešifriran dostop prinaša precejšnja tveganja. Informacije v odprtih omrežjih se prenašajo v izvirni obliki. To pomeni, da bodo gesla, plačilni podatki in drugi zaupni podatki na voljo vsakemu uporabniku omrežja. Iz istega razloga ni priporočljivo vnašati osebnih podatkov pri povezovanju v internet prek javnih omrežij.
V poljih »Različica« in »Šifriranje« pustite vrednosti »Samodejno« in v razdelku »Geslo PSK« vnesite želeni ključ za dostop. Bolj ko je geslo zapleteno, manjša je verjetnost, da bi ga v primeru hekerskega napada vdrli. Priporočljiva je uporaba črk v različnih črkah (male in velike), številk in posebnih znakov.

Če želite uporabiti nove nastavitve, boste morali klikniti navedeno povezavo in potrditi ponovni zagon WR841N.

Postopek ponovnega zagona usmerjevalnika TP-Link traja približno 30 sekund. Po tem bo stran z nastavitvami posodobljena.

Varnostne nastavitve
Za zagotovitev največje varnosti WiFi je priporočljivo onemogočiti funkcijo QSS. Omogoča vam povezavo s katero koli napravo brez vnosa gesla v dveh minutah po pritisku gumba WPS/Reset na zadnji plošči naprave. Čeprav je ta možnost priročna, so bile v protokolu QSS odkrite kritične ranljivosti, ki bi lahko omogočile nepooblaščen dostop do omrežja. Trenutno se z uporabo te funkcije izvaja največje število vdorov v usmerjevalnike TP-Link. Če želite spremeniti te nastavitve, morate iti na zavihek »Funkcija QSS«, klikniti gumb »Onemogoči« in znova zagnati usmerjevalnik WR841N.

Če želite kljub nevarnosti hekerskega napada še naprej uporabljati ta način povezave, lahko v istem meniju spremenite nastavitve povezave ali programsko dodate novo napravo. Če želite to narediti, preprosto vnesite kodo PIN povezane opreme ali izberite »Pritisnite gumb za novo napravo v dveh minutah«, da aktivirate QSS.

Naslednjo pomembno možnost, ki zagotavlja varnost omrežja, lahko omogočite v meniju “Brezžični način -> Filtriranje naslovov MAC”. Ko je filtriranje omogočeno, lahko deluje v dveh načinih: »Dovoli dostop do postaj, navedenih na seznamu« in »Zavrni dostop do postaj, navedenih na seznamu«. Izberite želeno možnost in omogočite filtriranje. Spremembe bodo uporabljene po ponovnem zagonu usmerjevalnika.

Če izberete prvo možnost, lahko posameznim napravam preprečite povezavo z omrežjem WiFi, ki ga distribuira ta usmerjevalnik TP-Link. Če želite to narediti, morate v polje "MAC naslov" vnesti kombinacijo, ki jo lahko določite v naslednjem koraku. V polje »Opis« vnesite ime naprave, ki ga razumete, in spremenite status v »Omogočeno«.

Izberete lahko tudi drugo možnost. Pri uporabi se bodo v omrežje lahko povezale samo naprave, ki so na seznamu dovoljenih. Kot v primeru črnega seznama boste morali vnesti naslov MAC in ime naprave ter na spustnem seznamu »Stanje« izbrati »Omogočeno«.

Čeprav ta metoda povečuje varnost, ne zagotavlja popolne zaščite pred vdori in tretjimi osebami, ki se povezujejo z vašim WiFi. Podatke o povezavi WiFi je mogoče prestreči in iz njih izluščiti naslov MAC vaše naprave. Po tem bo moral heker le še spremeniti naslov svojega računalnika v prejeti in bo lahko vstopil v omrežje.
Naslove MAC povezanih naprav lahko preverite v meniju »Brezžični način -> Statistika brezžičnega načina«. Vsebuje samo naprave, povezane prek WiFi. Tukaj je prikazana tudi statistika dela na različnih računalnikih in pripomočkih (število prejetih in poslanih paketov). Poleg pridobivanja naslovov vaših naprav lahko ta meni uporabite za nadzor nepooblaščenih povezav. Na primer, če je hitrost WiFi na vašem usmerjevalniku WR841N padla in sumite, da se je nekdo drug povezal z vašim omrežjem, lahko to preverite v tem meniju.

Naslov skrbniške plošče usmerjevalnika lahko spremenite v elementu »Varnost -> Oddaljeno upravljanje«. Tam lahko nastavite tudi nova vrata za povezavo s TP-Link, vendar je bolje, da to nastavitev pustite nespremenjeno. Ko shranite nov naslov IP, boste morali znova zagnati usmerjevalnik.

Ko je nastavitev usmerjevalnika TP-Link WR841N končana, priporočamo, da nastavitve shranite v ločeni datoteki. To boste lahko storili v zavihku »Sistemska orodja -> Varnostno kopiranje in obnovitev«. Konfiguracijske nastavitve bodo shranjene v formatu bin in jih lahko obnovite v istem meniju. Ta potreba se bo pojavila, če boste v prihodnosti napačno spremenili nastavitve ali če jih boste pomotoma ponastavili z gumbom »Ponastavi« na zadnji plošči.
Video za usposabljanje: Najlažji način za konfiguracijo usmerjevalnika TL-WR841N
Trenutno neomejen hitri internet ni več novost. Še toliko bolj, če govorimo o možnosti brezžične povezave, ki je uporabna celo za osebni računalnik, da o prenosnikih, tablicah ali pametnih telefonih niti ne govorimo. Danes ima večina mobilnih naprav vgrajen WiFi modul, njihova udobna uporaba pa je neposredno odvisna od tega, kako kakovostna je brezžična povezava v vašem domu in kako dobro lahko vse povežete z računalnikom.
WiFi usmerjevalniki TP-Link so dober primer reševanja težav s hitrostjo, dosegom in močjo antene. Prav tako se boste zagotovo znebili žic v stanovanju. Ko ste kupili usmerjevalnik, je zelo pomembno razumeti, kako sami pravilno povezati napravo z računalnikom. Dejstvo je, da če že imate internet, lahko pomanjkanje znanja o tem vprašanju povzroči dodatne stroške za klicanje strokovnjakov.
V tem članku vam bomo poskušali povedati, kako pravilno povezati vaš TP-Link z računalnikom in ga nato konfigurirati.
Povezovanje z računalnikom
Prva stvar, ki jo morate storiti, je, da odprete škatlo in se prepričate, da se konfiguracija usmerjevalnika TP-Link ujema z opisano v dokumentaciji. To pomeni, da se prepričajte, da so vsi elementi na svojem mestu. Poleg samega usmerjevalnika morate imeti napajalnik, kable in disk s programsko opremo.
Preden usmerjevalnik TP-Link povežete z računalnikom, ga morate pravilno namestiti. Najbolje je, da kabel postavite blizu mesta, kjer stoji vaš računalnik, saj priloženi kabel ni predolg. Če to ne uspe, lahko dodatno kupite daljši kabel. Je zelo poceni in ga je mogoče najti v vsaki trgovini z elektroniko.
Usmerjevalnik TP-Link ima naslednje gumbe in priključke, ki jih bomo večinoma potrebovali pri povezovanju in nastavitvah:
- gumb za prižig;
- WAN priključek za povezavo usmerjevalnika z internetom;
- LAN konektorji za povezavo osebnega računalnika z omrežnim kablom;
- onemogočanje in omogočanje funkcije QSS;
- gumb za ponastavitev nastavitev usmerjevalnika.
Ko se seznanite z lokacijo konektorjev, morate priključiti napajalnik na usmerjevalnik TP-Link in priključiti enoto v električno vtičnico. Kabel, ki ga je položil ponudnik, je priključen na WAN vtičnico, ki se nahaja na ohišju naprave, to je povezava neposredno z internetom. Konfiguracija TP-Link predvideva prisotnost vsaj štirih vrat LAN, tako da lahko hkrati povežete štiri osebne računalnike, če uporabljate omrežni kabel.
Nastavitev usmerjevalnika TP-Link
Preden začnete z nastavitvijo, strokovnjaki priporočajo, da izvedete predhodno ponastavitev na tovarniške nastavitve. Ko se usmerjevalnik znova zažene, uporabite kateri koli brskalnik. V naslovno vrstico vnesite 192.168.0.1. Druga možnost je 192.168.1.1, odvisno od različice vdelane programske opreme. Samodejno boste pridobili dostop do čarovnika za namestitev.
Če želite vstopiti, vnesite svoje geslo in se prijavite. Privzeto sta obe vrstici skrbniški. Za dodatno varnost omrežja je bolje spremeniti geslo med predhodno nastavitvijo, o kateri trenutno razpravljamo. Za spremembo vnosnih podatkov pojdite na zavihek Sistemska orodja, kjer morate klikniti Geslo. V polji Staro uporabniško ime in Staro geslo boste morali vnesti tovarniško prijavo in geslo, to je admin. Ustvarite uporabniško ime in geslo. Načeloma lahko pustite staro prijavo. Vnesite nove podatke v polja Novo uporabniško ime, Novo geslo, Potrdi novo geslo. Zadnje polje je potrditev novega gesla. Ne pozabite shraniti svojih posodobitev s klikom na Shrani.
Na strani z nastavitvami lahko po želji takoj prenesete in namestite najnovejšo vdelano programsko opremo. Sama namestitev poteka preko menija System Tools, kjer morate iti v polje Firmware Upgrade. V njem morate klikniti Prebrskaj, izbrati preneseno datoteko in klikniti Nadgradi. Prenos je treba izvesti samo iz uradnih virov TP-Link. Popolnoma licenčna vdelana programska oprema je na voljo popolnoma brezplačno.
Nastavitev interneta v usmerjevalniku TP-Link poteka v meniju Omrežje in WAN. Prva stvar, ki jo morate storiti, je, da izberete vrsto omrežja. Če vam ni znano, ga preprosto razjasnite tako, da pokličete ponudnikovo "Hotline". Ko izberete vrsto, boste morali shraniti nastavitve, za kar kliknite Shrani.
Po uspešnem shranjevanju pojdite na naslednji zavihek z oznako MAC Clone. Obstaja gumb Clone MAC Address, na katerega morate klikniti in nato vse shraniti s funkcijo Save.
Kako nastaviti WiFi omrežje na usmerjevalniku tp link
Če želite nastaviti brezžično povezavo, morate iti na zavihek Brezžično. Tukaj je polje z imenom brezžičnega omrežja. Vanj se vnese ime vašega omrežja, ki ga lahko izberete poljubno. Po želji lahko v spodnje polje vpišete ime države. Ne pozabite shraniti vseh sprememb.
Na zavihku Wireless Security konfigurirate konfiguracijo varnostnega sistema, vključno z zaščito pred nepooblaščenim dostopom. Če želite to narediti, morate pripraviti ne preveč preprosto geslo in ga vnesti v stolpec Geslo PSK.
Vse spremembe nastavitev je treba shraniti, nato pa znova zagnati usmerjevalnik. Napravo morate znova zagnati z gumbom Reboot na zavihku System Tools. Po kliku na gumb morate le potrditi svoje dejanje.
Zaključek
Kot lahko vidite, ni nič težko povezati in konfigurirati usmerjevalnika sami. Res je preprosto in ne vzame veliko časa. Poleg tega lahko prihranite denar za klic strokovnjakov in čas, v katerem bi morali čakati nanje.
V tej lekciji se boste naučili, kako konfigurirati usmerjevalnik TP-LINK. V zadnjem času so brezžična omrežja postala nujna potreba v mnogih domovih. To še posebej velja za tiste, ki za dostop do interneta uporabljajo prenosnike, tablice, pametne telefone in druge prenosne naprave. Strinjam se, da te naprave obremenimo z žico, nekako ... vsaj neprijetno. In priročno vam bo, če se udobno namestite v svoj najljubši stol ali na kavč in od tam brskate po internetu s tablice ali prenosnika. Da bo ves ta sijaj zaživel, boste potrebovali Wi-Fi usmerjevalnik in znanje, kako ga nastaviti. Danes obstaja veliko usmerjevalnikov, med njimi pa so najbolj priljubljeni usmerjevalniki ASUS, TP-LINK, D-Link, Linksys in ZyXEL.
Korak 1
Povežite usmerjevalnik, kot je prikazano na sliki. Povežite kabel, prek katerega internet vstopi v vašo hišo, na vrata WAN.
LAN so vrata za povezavo vaših računalnikov s kablom.

2. korak
Pojdite v omrežne nastavitve vašega računalnika za protokol TCP/IP. To lahko storite v meniju "START > Nastavitve > Nadzorna plošča > Omrežne povezave". V oknu, ki se odpre, z desno miškino tipko kliknite aktivno povezavo in izberite "Lastnosti".

V oknu z omrežnimi nastavitvami izberite "Internet Protocol TCP/IP" in kliknite gumb "Properties".

V oknu z nastavitvami protokola TCP/IP izberite »Samodejno pridobi naslov IP«.

3. korak
Zaženite brskalnik in v naslovno vrstico vnesite: http://192.168.1.1 (ta naslov je običajno privzeto nastavljen na usmerjevalnikih TP-LINK). Pritisnite Enter in vnesite svojo prijavo in geslo za dostop do skrbniške plošče usmerjevalnika (privzeto je to prijava: admin, geslo: admin, poskusite lahko tudi z geslom 12345).

Če se okno za prijavo in geslo ne odpre ali skrbniška prijava ne deluje, boste morali ponastaviti nastavitve usmerjevalnika na tovarniške nastavitve; običajno je v ta namen na ohišju usmerjevalnika poseben gumb za ponastavitev. Če tega ne opazite, preberite navodila za napravo.
4. korak
Če je v prejšnjem odstavku šlo vse dobro, potem ste v skrbniški plošči usmerjevalnika TP-LINK

5. korak
Pojdite v meni WAN in izberite notri Vrsta povezave WAN vrsto povezave, ki jo ponuja vaš ponudnik internetnih storitev. Najpogosteje to Dinamični IP, Shrani Sav e, nadaljujte z nastavitvijo.

V primeru tega Statični IP, PPoE, PPTP, L2TP, potem morate registrirati podatke, ki vam jih bo posredoval ponudnik, to je - Uporabniško ime, geslo, IP naslov/ime strežnika, IP naslov, podomrežna maska, privzeti prehod, DNS. Shrani Shrani, nadaljujte z nastavitvijo.
6. korak
Odprite zavihek MAC klon. Ni vedno potrebno, odvisno od ponudnika, pa tudi če je usmerjevalnik priključen po ADSL modemu. Kliknite in shranite Shrani.

korak 7
Pojdite na zavihek DHCP-->Nastavitve DHCP -->Omogoči V vrsti Začetni naslov IP spremenite zadnji dve števki, če ste ju spremenili na začetku. Na primer: naslov IP usmerjevalnika ste spremenili v 192.168.2.3 , se registriramo 192.168.2.300 , in v vrstici Končni naslov IP – 192.168.2.399 . To pomeni, da bo usmerjevalnik dodelil naslov prvemu računalniku 192.168.2.300 , drugič 192.168.2.301 , tretjič 192.168.2.302 in tako naprej. Če naslov IP usmerjevalnika ni bil spremenjen, pustimo vse privzeto! Shrani Shrani.

8. korak
Pojdite na zavihek Brezžično-->Brezžične nastavitve. Na terenu SSD vnesite ime svojega omrežja, lahko uporabite na primer latinične črke in številke TP-LINK_00A704. Izbira regije Regija - Ukrajina, Izberite Kanal- privzeto 6/način – 54Mbps Shrani Shrani.

korak 9
Ta korak je zelo pomemben za varnost vašega omrežja. V istem zavihku Brezžične nastavitve, odkljukajte Omogoči brezžično varnost, v spodnji vrstici izberite Vrsta varnosti uporabljeno vrsto šifriranja WEP, WPA/WPA2, WPA-PSK/WPA2-PSK(odvisno od tega, kateri standard vaš računalnik podpira).
Varnostna možnost in Format ključa WEP pustite nespremenjeno.
Geslo PSK- lahko vnesete geslo WPA od 8 do 63 znakov.
Obdobje posodobitve ključa skupine- čas posodobitve ključa v sekundah, vrednost je lahko najmanj 30 ali 0. Vnesite 0 (nič), da onemogočite posodobitev.

Pridemo do gesla (ali več) Izbran ključ

Shrani Shrani in zaprite zavihek.
Nastavitev je končana.
(15 glasov)
Brezžične bazne postaje serije TP-Link so med najpogostejšimi usmerjevalniki Wi-Fi v Rusiji. Če želite vzpostaviti brezžični dostop do interneta, sledite več preprostim korakom. S tem bo zagotovljena nemotena in kakovostna povezava z omrežjem. Poleg tega se algoritem dejanj ne bo razlikoval glede na operacijski sistem, nameščen v računalniku. Nastavitve so podobne za Windows, Linux in MacOS.
Kako nastaviti Wi-Fi usmerjevalnik TP-Link
Po nakupu usmerjevalnika Wi-Fi iz linije TP-Link v trgovini kupci postanejo lastniki kompleta, ki vključuje številne komponente:
- Ohišje usmerjevalnika.
- Omrežni kabel za povezavo naprave z računalnikom.
- Navodila, ki opisujejo, kako odpraviti morebitne težave.
- Napajalna enota.
- Dokumentacija s tehničnimi lastnostmi izdelka.
- CD z materiali.

Najprej ga morate povezati z računalnikom. V pogostih primerih kabel, ki je priložen usmerjevalniku, ni dolg. Zato bi morali usmerjevalnik postaviti blizu računalnika. Eno stran kabla vtaknite v priključek za povezavo z internetom, drugo pa v enega od več LAN priključkov usmerjevalnika, ki so običajno označeni z rumeno barvo in imajo zraven ustrezen napis.

Ethernetni kabel proizvajalca se poveže z modro označenimi vrati WAN.

Router spojine
Zadnja plošča naprave je niz nekaj gumbov in lukenj. Vsak element je najbolje označiti v vrstnem redu od leve proti desni:
- Prvi je gumb OFF/ON, ki ustrezno izklopi usmerjevalnik in ga vključi v delovanje.
- Naslednji je konektor napajalnega kabla z napisom “power” pod njim, na katerega je priključen napajalnik.
- Sledi zgoraj opisan modri konektor WAN.
- Rumena plošča prikazuje več lukenj LAN.
- Majhen gumb, ki omogoča delovanje tehnologije QSS.
- Zadnji je gumb za ponastavitev.

Na sprednji plošči usmerjevalnika so svetlobni indikatorji, ki so prav tako pomembni pri spremljanju pravilnega delovanja usmerjevalnika.
| Indikator | Država | Pomen |
|---|---|---|
| 1. Hrana | Prižgi ugasni | Označuje, da je napajalnik pravilno priključen |
| 2. WLAN (brezžično lokalno omrežje) | Izklopljeno/utripa | Prikazuje stanje delovanja tehnologij brezžičnega prenosa podatkov. Utripajoč položaj pomeni, da je ta lastnost aktivna |
| 3. LAN (lokalno omrežje) 1-4 | Vklop/izklop/utripanje | Označuje, ali so dodatne naprave neposredno povezane z usmerjevalnikom. Utripajoče stanje potrjuje, da so takšni stacionarni elementi povezani in opravljajo aktivno delo. Lučka, ki sveti, pomeni, da je naprava povezana, vendar ni aktivna |
| 4. WAN (Wide Area Network) | Utripa/izklopljeno | Ta indikator prikazuje delovanje interneta. Če so zaznane kakršne koli okvare, WAN ne bo oddajal svetlobe |
| 5. WPS (Wi-Fi Protected Setup) - varna namestitev | Zmerno utripanje | Označuje, da je usmerjevalnik v postopku omogočanja funkcije varne namestitve. Trajalo bo približno osemdeset sekund |
| Vključeno | Usmerjevalnik je začel varno delovati s funkcijo Wi-Fi Protected Setup. Kazalec bo aktiven približno pet minut |
|
| Hitro utripanje | Povezava ni bila vzpostavljena |

Začetek uporabe usmerjevalnika
Če naprava deluje pravilno, bi morali po priključitvi vseh komponent zasvetiti indikatorji napajanja, WLAN in WAN. Prisotnost tega dejstva pomeni, da lahko začnete nastavljati usmerjevalnik. Za vstop v razdelek o določanju zahtevanih lastnosti morate:

Konfiguracija s spletnim pripomočkom
Obstaja več načinov za končne in podrobne prilagoditve vaše brezžične povezave. Internetna metoda je primerna za uporabnike operacijskih sistemov Windows, Mac OS, Linux, ki ne morejo uporabljati priloženega CD-ja.
Po opravljenih zgoraj opisanih manipulacijah bo naročnik preusmerjen na stran spletnega pripomočka. Eden najučinkovitejših in časovno prihranljivih načinov je »hitra nastavitev«, ki se nahaja v plošči na levi. Številni koraki za njegovo delovanje so zelo preprosti:

Tako lahko s postopnim sledenjem preprostemu algoritmu pripravite usmerjevalnik za delovanje v dokaj kratkem času - 5-7 minut.
Vrste povezav prostranega omrežja
To točko je vredno razmisliti bolj natančno, saj se lahko nadaljnja konfiguracija usmerjevalnika močno razlikuje glede na vrsto WAN.
- Če izberete dinamično dodeljen identifikator naslova IP, boste morali klikniti vrstico »Shrani« ali »Shrani«. To vam bo omogočilo kloniranje naslovov MAC in uspešen dostop do omrežja.

- Uporaba statičnega internetnega protokola zahteva, da uporabnik določi naslov IP, masko podomrežja, prehod in DNS. Te informacije lahko dobite pri ponudniku.

- Možnost PPPoE/PPPoE Rusija vas bo pozvala, da vnesete uporabniško ime in geslo, ki ju dobite.

- Metoda L2TP bo zahtevala ime strežnika VPN in geslo, ki vam ju prav tako posreduje ponudnik storitev.

- Funkcija povezave PPTP/PPTP Rusija, podobno kot L2TP, vas bo prosila, da vnesete iste podatke.

Namestitev s CD-jem
Ko je naprava popolnoma opremljena, naj bi kupci v škatli z napravo našli poseben nosilec informacij. Močno poenostavi namestitev, če ima vaš računalnik pogon CD in funkcijo za branje.

Opomba da je ta metoda primerna le za uporabnike sistema Windows, če imajo možnost zagona CD-ja.

Nekaj, kar morate imeti v mislih da bodo na ta način pritrjeni na vaš usmerjevalnik. Za dodatne razširitve pripomoček predlaga, da odprete postavko »Vmesnik za spletne nastavitve« in jih namestite tako, da ustrezajo vašim posebnim potrebam.
Video - Nastavitev Wi-Fi usmerjevalnika TP-LINK TL-WR740N