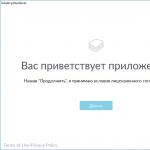Danes se vse več sodobnih računalniških sistemov usmerja v tehnologije virtualizacije. Res je, da vsi ne razumejo jasno, kaj je to, zakaj je potrebno in kako rešiti vprašanja njegove vključitve ali praktične uporabe. Zdaj bomo pogledali, kako omogočiti virtualizacijo v BIOS-u z najpreprostejšo metodo. Naj takoj opozorimo, da je ta tehnika uporabna za absolutno vse obstoječe sisteme, zlasti za BIOS in sistem UEFI, ki ga je nadomestil.
Kaj je virtualizacija in zakaj je potrebna?
Preden začnemo neposredno reševati problem, kako omogočiti virtualizacijo v BIOS-u, poglejmo, kaj je ta tehnologija in zakaj je potrebna.
Sama tehnologija je namenjena uporabi v katerem koli operacijskem sistemu tako imenovanih virtualnih strojev, ki lahko posnemajo realne računalnike z vsemi njihovimi strojnimi in programskimi komponentami. Z drugimi besedami, v glavnem sistemu lahko ustvarite nekaj z izbiro procesorja, RAM-a, video in zvočne kartice, omrežne kartice, trdega diska, optičnega medija in bog ve česa še, vključno z namestitvijo gostujočega (otroškega) »OS ”, ki ne bo nič drugačen od pravega računalniškega terminala.
Vrste tehnologij
Če kdo ne ve, so virtualizacijske tehnologije ustvarili vodilni proizvajalci procesorjev - korporaciji Intel in AMD, ki si še danes ne moreta deliti dlani na tem področju. Na zori ere ustvarjeni hipervizor (programska oprema za upravljanje virtualnih strojev) podjetja Intel ni izpolnjeval vseh zahtev glede zmogljivosti, zato se je začel razvoj podpore za virtualne sisteme, ki jih je bilo treba "trdno vgraditi" v procesorske čipe. sebe.

Intel je to tehnologijo poimenoval Intel-VT-x, AMD pa AMD-V. Tako je podpora optimizirala delovanje osrednjega procesorja brez vpliva na glavni sistem.
Samoumevno je, da morate to možnost omogočiti v predhodnih nastavitvah BIOS-a le, če nameravate uporabiti navidezni stroj na fizičnem stroju, na primer za testiranje programov ali napovedovanje obnašanja računalniškega sistema z različnimi "strojnimi" komponentami po namestitev določenega operacijskega sistema. V nasprotnem primeru takšne podpore ni mogoče uporabiti. Poleg tega je privzeto popolnoma izklopljen in, kot že omenjeno, nima nobenega vpliva na delovanje glavnega sistema.
Prijavite se v BIOS
Kar zadeva sisteme BIOS ali UEFI, jih ima vsak računalnik ali prenosnik, ne glede na kompleksnost nameščene opreme. Sam BIOS v računalniku je majhen čip na matični plošči, ki je odgovoren za testiranje strojne opreme, ko je terminal vklopljen. V njem so kljub le približno 1 MB pomnilnika shranjene osnovne nastavitve in lastnosti opreme.

Odvisno od različice BIOS-a ali proizvajalca se lahko prijava izvede z več različnimi metodami. Najpogostejša je uporaba tipke Del takoj po vklopu računalnika ali prenosnika. Vendar pa obstajajo tudi druge metode, na primer tipke F2, F12 itd.
Kako najenostavneje omogočiti virtualizacijo v BIOS-u?
Sedaj pa določimo nekaj osnovnih parametrov in menijev. Izhajamo iz dejstva, da ste v računalniku že vstopili v BIOS. Obstaja več glavnih razdelkov, vendar nas v tem primeru zanima vse, kar se nanaša na procesorski čip.
Običajno so takšne možnosti v meniju z naprednimi nastavitvami (Advanced) ali v varnostnem razdelku (Security). Lahko se imenujejo tudi drugače, vendar je praviloma nekaj podobnega Procesor ali BIOS Chipset (čeprav se lahko pojavijo tudi druga imena).

Torej, zdaj je mogoče vprašanje, kako omogočiti virtualizacijo v BIOS-u, jemati resno. V zgornjih razdelkih je posebna vrstica Tehnologija virtualizacije (v primeru Intela je glavnemu imenu dodano ime korporacije). Ko vstopite v ustrezen meni, bosta prikazani dve razpoložljivi možnosti: Omogočeno in Onemogočeno. Kot je že jasno, je prvi omogočen način virtualizacije, drugi pa popolno onemogočanje.

Enako velja za sistem UEFI, v katerem omogočanje te možnosti poteka na povsem podoben način.
Zdaj, ko je bil BIOS nastavljen na nastavitev omogočenega načina, ostane le, da shranite spremembe (F10 ali ukaz Save & Exit Setup) in pritisnete potrditveno tipko Y, ki ustreza angleški besedi Yes. Sistem se znova zažene z novo shranjenimi parametri in se samodejno zažene.
Kaj morate vedeti poleg tega?
Kot lahko vidite, je postopek za omogočanje virtualizacije v BIOS-u precej preprost. Vendar je tu treba upoštevati nekaj podrobnosti glede morebitnega onemogočanja te funkcije. Dejstvo je, da mora biti pri uporabi virtualnih strojev, kot so WMware Virtual Machine, Virtual PC, VirtualBox ali celo »domači« Microsoftov modul Hyper-V, ta možnost omogočena, tudi če je podpora za komponente Windows omogočena neposredno v sistemskih nastavitvah.
Večinoma to velja za novejše modifikacije sistema Windows, začenši s "sedmico". V "exp" ali "Vista" to ni predpogoj. Če pa so takšni operacijski sistemi nameščeni na najnovejši strojni opremi, bo morda potrebna tudi podpora za omogočanje. Vendar pa je malo verjetno, da bo uporabnik na tak stroj namestil zastarel operacijski sistem, ki mu ne bo omogočil, da iz strojne opreme računalnika "iztisne" maksimum, ki ga ta zmore. Zato je bolje uporabiti najnovejše komponente strojne opreme v kombinaciji ne le z najnovejšimi različicami operacijskih sistemov, ampak celo z diagnostičnimi sistemi in kontrolami UEFI, ki so nadomestile BIOS, ki je služil tako dolgo.
Virtualizacija bo morda potrebna za tiste uporabnike, ki delajo z različnimi emulatorji in/ali virtualnimi stroji. Oba lahko delujeta zelo dobro, ne da bi omogočili ta parameter, vendar, če potrebujete visoko zmogljivost med uporabo emulatorja, ga boste morali omogočiti.
Pomembno opozorilo
Na začetku je priporočljivo, da se prepričate, ali vaš računalnik podpira virtualizacijo. Če ga ni, potem tvegate, da preprosto izgubite čas, ko ga poskušate aktivirati prek BIOS-a. Številni priljubljeni emulatorji in virtualni stroji opozarjajo uporabnika, da njegov računalnik podpira virtualizacijo in če omogočite ta parameter, bo sistem deloval veliko hitreje.
Če ob prvem zagonu emulatorja/virtualnega stroja ne prejmete takšnega sporočila, lahko to pomeni naslednje:
- Virtualizacija je že privzeto omogočena (to se redko zgodi);
- Vaš računalnik ne podpira te nastavitve;
- Emulator ne more analizirati in obvestiti uporabnika o možnosti povezovanja virtualizacije.
Omogočite virtualizacijo na procesorju Intel
Z uporabo teh navodil po korakih lahko aktivirate virtualizacijo (velja samo za računalnike, ki delujejo na procesorju Intel):

Omogočite virtualizacijo na procesorju AMD
Navodila po korakih v tem primeru izgledajo podobno:

V računalniku ni težko omogočiti virtualizacije; vse, kar morate storiti, je, da sledite navodilom po korakih. Če pa BIOS ne more omogočiti te funkcije, tega ne poskušajte storiti s programi drugih proizvajalcev, saj to ne bo dalo nobenega rezultata, lahko pa poslabša delovanje računalnika.
Veseli nas, da smo vam lahko pomagali rešiti težavo.
Anketa: ali vam je ta članek pomagal?
res nelumpics.ru
Virtual Secure Mode (VSM) v sistemu Windows 10 Enterprise
Windows 10 Enterprise (in samo ta izdaja) predstavlja novo komponento Hyper-V, imenovano Virtual Secure Mode (VSM). VSM je zaščiten vsebnik (virtualni stroj), ki deluje na hipervizorju in je ločen od gostiteljskega sistema Windows 10 in njegovega jedra. Sistemske komponente, ki so kritične za varnost, se izvajajo znotraj tega varnega virtualnega vsebnika. Znotraj VSM ni mogoče izvesti nobene kode tretje osebe, celovitost kode pa se nenehno preverja zaradi sprememb. Ta arhitektura vam omogoča zaščito podatkov v VSM, tudi če je jedro gostiteljskega sistema Windows 10 ogroženo, saj niti jedro nima neposrednega dostopa do VSM.
Vsebnika VSM ni mogoče povezati z omrežjem in nihče ne more pridobiti skrbniških pravic na njem. Šifrirni ključi, avtorizacijski podatki uporabnika in druge informacije, kritične z vidika ogrožanja, se lahko shranijo znotraj vsebnika Virtual Secure Mode. Tako napadalec ne bo mogel več prodreti v infrastrukturo podjetja z uporabo lokalno predpomnjenih podatkov uporabniškega računa domene.
 Znotraj VSM lahko delujejo naslednje sistemske komponente:
Znotraj VSM lahko delujejo naslednje sistemske komponente:
- LSASS (Local Security Subsystem Service) je komponenta, odgovorna za avtorizacijo in izolacijo lokalnih uporabnikov (s tem je sistem zaščiten pred napadi »pass the hash« in pripomočki, kot je mimikatz). To pomeni, da gesel (in/ali hashov) uporabnikov, registriranih v sistemu, ne more pridobiti niti uporabnik z lokalnimi administratorskimi pravicami.
- Navidezni TPM (vTPM) je sintetična TPM naprava za gostujoče stroje, potrebna za šifriranje vsebine diskov
- Sistem za spremljanje celovitosti kode OS – zaščita sistemske kode pred spreminjanjem
Za uporabo načina VSM mora okolje izpolnjevati naslednje zahteve glede strojne opreme:
- Podpora za UEFI, Secure Boot in Trusted Platform Module (TPM) za varno shranjevanje ključev
- Podpora za virtualizacijo strojne opreme (vsaj VT-x ali AMD-V)
Kako omogočiti navidezni varni način (VSM) v sistemu Windows 10
Poglejmo, kako omogočiti navidezni varni način v sistemu Windows 10 (v našem primeru je to Build 10130).

Preverjanje delovanja VSM
Lahko se prepričate, da je način VSM aktiven s prisotnostjo procesa Secure System v upravitelju opravil.
 Ali z dogodkom »Credential Guard (Lsalso.exe) je bil zagnan in bo zaščitil poverilnico LSA« v sistemskem dnevniku.
Ali z dogodkom »Credential Guard (Lsalso.exe) je bil zagnan in bo zaščitil poverilnico LSA« v sistemskem dnevniku.

Testiranje varnosti VSM
Torej, na napravah z omogočenim načinom VSM se registrirajte pod računom domene in zaženite naslednji ukaz mimikatz kot lokalni skrbnik:
mimikatz.exe privilege::debug sekurlsa::logonpasswords izhod
Vidimo, da se LSA izvaja v izoliranem okolju in zgoščenj uporabniških gesel ni mogoče pridobiti.
 Če se ista operacija izvede na stroju z onemogočenim VSM, dobimo zgoščeno vrednost NTLM uporabniškega gesla, ki se lahko uporabi za napade »pass-the-hash«.
Če se ista operacija izvede na stroju z onemogočenim VSM, dobimo zgoščeno vrednost NTLM uporabniškega gesla, ki se lahko uporabi za napade »pass-the-hash«. 
Tehnologija virtualizacije vam omogoča, da na enem fizičnem računalniku ustvarite več virtualnih računalnikov z lastnimi operacijskimi sistemi. Gostujoči operacijski sistemi bodo uporabljali vire pravega osebnega računalnika, ki so jim dodeljeni v okviru določenih omejitev. V tem primeru diska ni treba particionirati in ni nevarnosti, da bi poškodovali zagonski nalagalnik. Osebni podatki uporabnika niso prizadeti in so varni. Če vas te priložnosti zanimajo, ostanite z nami. Danes vam bomo povedali, kako omogočiti virtualizacijo v sistemu Windows 10.
Hipervizor Hyper-V, ki ga je razvil Microsoft, je vključen kot izbirna komponenta. Uporablja se lahko samo v x64-bitnem OS Windows 10 Enterprise ali Pro. V poslovnem okolju Microsoft celo priporoča določene prenosnike HP in Lenovo. Ta možnost ni na voljo uporabnikom domače izdaje in vseh 32-bitnih sistemov.
- Parametre nameščenega sistema Windows lahko hitro ugotovite z uporabo bližnjice na tipkovnici Win + X. V razširjenem meniju izberite element, označen z okvirjem.

- Okno, ki se odpre, vsebuje dva bloka informacij. Pri prvem pogledamo količino nameščenega pomnilnika in bitno globino. Hyper V zahteva vsaj 4 GB RAM-a. V drugem bloku smo pozorni na izdajo OS.

- Glede na sistemske parametre je računalnik primeren za namestitev in zagon Microsoft VM. Poleg tega Hyper-V zahteva, da procesor podpira ugnezdeno ostranjevanje SLAT. Intel ga je implementiral v liniji Core i3/5/7, AMD pa od prvih 64-bitnih Opteron. Model procesorja je naveden v značilnostih naprave, zato ga ni treba preverjati v BIOS-u ali UEFI. Podporo tehnologij Hyper lahko preverimo z ukazno vrstico. Vnesite ukaz »systeminfo« in poiščite podatkovni blok, prikazan na posnetku zaslona.

Kot lahko vidite, so bile vse potrebne zahteve izpolnjene in preverjanje smo izvedli brez obiska BIOS-a. Ko smo se prepričali, da je konfiguracija strojne opreme primerna za uporabo virtualnega stroja, lahko nadaljujemo z namestitvijo.
Namestitev
Hyper-V je sestavni del operacijskega sistema. Ni ga mogoče prenesti in namestiti ločeno. Uporabo lahko omogočite le v okolju Windows. Oglejmo si več možnosti za povezovanje Microsoft Virtual Machine.
Grafični način
Začnimo z uporabo grafičnega načina, saj je ta uporabnikom najbolj znan.
- S kombinacijo tipk Win + R odprite pogovorno okno »Zaženi« in v besedilno polje vnesite ukaz »control«, kot je prikazano na posnetku zaslona.

- Rezultat naših dejanj bo videz klasične nadzorne plošče Windows. Iščemo določen predmet in ga odpremo.

- V tem oknu bomo uporabili navigacijski meni, ki je odgovoren za delo s komponentami operacijskega sistema.

- Omogoči Hyper-V. Razširite vejo »Hyper« in se prepričajte, da so vse njene komponente označene. Delo v tem razdelku zaključimo s klikom na gumb »V redu«.

- Windows interno išče in namesti naročene komponente.

- Ko končate s spreminjanjem konfiguracije programske opreme, vas bo sistem pozval k ponovnemu zagonu.

S tem je namestitev končana in računalnik je pripravljen za uporabo vgrajenih orodij za virtualizacijo.
Ukazna vrstica
Komponente hipervizorja lahko namestite tudi z zmožnostmi ukazne vrstice.
- Odprite meni Power User in zaženite lupino PowerShell ali CMD kot skrbnik.

- V okno, ki se odpre, vnesite naslednjo vrstico:

- Windows obdela prejeti ukaz za namestitev dodatnih komponent.

- Na koncu bomo morali potrditi opravljene spremembe in znova zagnati. V vsakem primeru vnesite angleško črko "Y".

Računalnik bo takoj zapustil grafični način in prikazal standardno okno za posodobitev. Sistem se bo zagnal z omogočenim Hyper-V.
Zadnja metoda vključuje uporabo orodja Windows Image Deployment and Management Tool.
- Zaženite ukazno vrstico s skrbniškimi pravicami. Vnesite naslednjo vrstico:

- Po namestitvi komponent DISM zahteva potrditev.

Če vnesete črko "Y", se računalnik takoj znova zažene in izvede začetno nastavitev Hyper-V.
Uporaba
Ko je namestitev končana, lahko začnete ustvarjati nov virtualni stroj.
- Nova komponenta se nahaja v razdelku Skrbniška orodja v meniju Start.

- Hyper-V Manager je standardna upravljalna konzola Windows. Omogočanje in konfiguriranje operacij poteka v območju dejanj. Izberite označeno postavko, da zaženete čarovnika.

- Odpre se izbirni meni s tremi elementi. Izberite tistega, ki ga označuje okvir.

- Prvo okno je informativno. Če na določeno mesto postavite kljukico, je med naslednjimi zagoni ne boste več videli. Če želite ustvariti stroj z lastno konfiguracijo, izberite gumb, označen z okvirjem.

- Tukaj podamo ime stroja, ki ga ustvarjamo, in lahko spremenimo lokacijo shranjevanja njegovih datotek.

- Generacijo je treba izbrati glede na bitno globino operacijskega sistema, ki ga želite namestiti. Za 32-bitne različice puščamo prvo, sodobne distribucije pa sodijo v drugo.

- Velikost dodeljenega pomnilnika je odvisna od fizičnih zmogljivosti osebnega računalnika. Najenostavnejša rešitev bi bila dodelitev 2 GB (2048 MB). To je minimalna količina, potrebna za zagon 64-bitnega sistema Windows. Dovolj je, da namestite katero koli različico Linuxa.

- V omrežnih nastavitvah odprite spustni meni in izberite določeno možnost. VM Manager bo samodejno konfiguriral povezavo za virtualni stroj z vašo trenutno internetno povezavo.

- Velikost diska, ki bo uporabljen za namestitev, je lahko omejena na 32 GB. To je dovolj za zagon gostujočega operacijskega sistema z naborom programov.

- Strinjamo se s predlogom naknadne namestitve gostujočega sistema. To lahko storite z medijem DVD ali sliko ISO.

Virtualni stroj je pripravljen. Če želite onemogočiti Hyper-V in odstraniti goste, morate onemogočiti to funkcijo sistema Windows na nadzorni plošči.
alternativa
Lastniki sistema Windows Home, ki nimajo dostopa do Hyper-V, lahko uporabljajo brezplačno alternativno rešitev podjetja Oracle. V nasprotju z Microsoftovim izdelkom aplikacija VirtualBox deluje v 32-bitnih sistemih, ima več funkcij in manj zahteva vire. Ne zahteva posebnega niza ukazov procesorja.

Skoraj vsi obstoječi operacijski sistemi bodo delovali v VirtualBoxu, česar pa ne moremo reči za Hyper-V. Njegova izbira je omejena na več različic operacijskega sistema Windows, v zadnjem času tudi Linuxa.

Končno
Za udobno uporabo virtualnih strojev ne pozabite, da porabljajo fizične računalniške vire. V idealnem primeru bi moral imeti računalnik 8 GB pomnilnika, da bi zagotovili hkratno delovanje trenutnega in gostujočega OS z zagnanimi aplikacijami.
Video
Za pomoč uporabnikom, ki želijo bolje razumeti nastavitve virtualizacije sistema Windows 10, so spodaj povezave do videoposnetkov.
Med prvimi tremi vodilnimi na trgu programske opreme za virtualizacijo operacijskih sistemov – VMware, VirtualBox in Hyper-V – ima slednji hipervizor posebno mesto. To posebno mesto je posledica dejstva, da je Hyper-V standardna komponenta strežniških sistemov Windows in nekaterih različic sistema Windows za namizne računalnike. Čeprav je slabši od VMware Workstation in VirtualBox v funkcionalnosti, večplatformnosti in delno v enostavnosti uporabe, Hyper-V vendarle ni brez svojih prednosti. In glavna stvar je večja zmogljivost gostujočih operacijskih sistemov.
Spodaj bomo govorili o aktiviranju Hyper-V v sistemu Windows 10 in ustvarjanju virtualnega stroja s tem hipervizorjem.
1. Hyper-V - standardni Microsoftov hipervizor
Sistem Windows 10 je podedoval standardno komponento Hyper-V iz različic Windows 8 in 8.1, v njih pa je hipervizor migriran iz Windows Server. Windows 8.1 in Windows 10 vključujeta izbirni Hyper-V v izdajah Pro in Enterprise. Hipervizor lahko deluje le v 64-bitnih sistemih.
Dolgo časa Hyper-V ni podpiral nobenega gostujočega operacijskega sistema razen Windows. Vendar pa je relativno nedavno Microsoft poskrbel za podporo hipervizorja za gostujoči OS Linux. In danes lahko z uporabo Hyper-V preizkusite nekatere distribucije Linuxa, zlasti priljubljeni Ubuntu.
2. Zahteve za izvajanje Hyper-V
Najmanjša količina RAM-a v fizičnem računalniku za izvajanje Hyper-V je 4 GB.
Procesor računalnika mora podpirati tehnologijo SLAT (Intel EPT ali AMD RVI). Skoraj vsi sodobni procesorji izpolnjujejo to zahtevo.
Druga zahteva za procesor, ki jo zagotavljajo tudi številni sodobni modeli, je podpora za tehnologijo virtualizacije strojne opreme in s tem njeno aktivno stanje v BIOS-u. V BIOS-u matičnih plošč za procesorje Intel se lahko ta tehnologija (odvisno od različice) imenuje drugače - Intel-VT, Intel Virtualization Technology, Intel VT-x, Vanderpool ali Virtualization Extensions. AMD-jeva tehnologija virtualizacije strojne opreme se imenuje AMD-V ali SVM (Secure Virtual Machines). Na primer, v AMI BIOS različici 17.9 je funkcija virtualizacije strojne opreme procesorja AMD na poti Cell Menu – CPU Feature – SVM Support.

Procesorji AMD imajo običajno privzeto omogočeno virtualizacijo strojne opreme. Ali določen model procesorja podpira virtualizacijo strojne opreme, lahko izveste na spletnih straneh Intel in AMD.
3. Aktiviranje in zagon Hyper-V
Hyper-V ni obvezen z Windows 10 Pro in Enterprise. Na začetku je standardni hipervizor onemogočen. Vklopljen je v razdelku »Programi in funkcije« na nadzorni plošči. Najhitrejša pot do tja je notranje iskanje.

Zaženite »Vklop ali izklop sistemskih komponent«.

V majhnem oknu, ki se prikaže, označite vse podpostavke elementa Hyper-V. Kliknite »V redu«.

Sistem bo za nekaj sekund uporabil spremembe in prosil za ponovni zagon. Po ponovnem zagonu poiščite bližnjico za zagon upravitelja Hyper-V. Bližnjico Hyper-V Manager lahko takoj pripnete na začetni zaslon sistema Windows 10, tako da jo poiščete v meniju Start Skrbniška orodja.

Do bližnjice Hyper-V Manager lahko dostopate tudi z iskanjem v sistemu.

Zaženite Hyper-V Manager.
4. Nastavitev dostopa do omrežja
V Hyper-V Managerju je omrežje konfigurirano v ločenem koraku, najprej pa morate ustvariti navidezno stikalo - parameter, ki omogoča dostop do omrežja. Kliknite na ime fizičnega računalnika in na desni strani okna izberite “Virtual Switch Manager...”.

Zažene se čarovnik za ustvarjanje virtualnega stikala, kjer morate najprej izbrati vrsto omrežja. Trije so:
- Zunanji - Ta vrsta uporablja omrežno kartico ali adapter Wi-Fi fizičnega računalnika in povezuje virtualni stroj z istim omrežjem kot fizični računalnik. V skladu s tem je to vrsta omrežja, ki virtualnemu stroju omogoča dostop do interneta;
- Notranji - ta vrsta zagotavlja omrežje med fizičnim računalnikom in virtualnimi stroji Hyper-V, vendar ne zagotavlja njihovega dostopa do interneta;
- Zasebno – ta vrsta omogoča ustvarjanje omrežja med virtualnimi stroji Hyper-V, vendar v tem omrežju ne bo fizičnega računalnika, niti ne bo dostopa do interneta.
V našem primeru je dostop virtualnega stroja do interneta nujen, zato bomo izbrali prvo vrsto - zunanje omrežje. Kliknite »Ustvari navidezno stikalo«.

V oknu lastnosti navideznega stikala mu dajte poljubno ime, na primer »Omrežna kartica 1«. Po potrebi lahko virtualnemu stikalu dodate opombo. Če ima fizični računalnik vgrajeno tako omrežno kartico kot adapter Wi-Fi, lahko na spustnem seznamu v stolpcu »Vrsta povezave« izberete določeno napravo, prek katere se bo virtualni stroj povezal z omrežjem. Ko opravite nastavitve, kliknite »Uporabi« na dnu okna.

5. Ustvarite virtualni stroj
Zdaj lahko nadaljujete neposredno z ustvarjanjem virtualnega stroja. Na levi strani okna Hyper-V mora biti izbor še vedno na imenu fizičnega računalnika. V zgornjem desnem kotu kliknite »Ustvari« in nato »Virtualni stroj«.

V pozdravnem oknu zagnanega čarovnika kliknite »Naprej«.

Poimenujte virtualni stroj; Njegovo lokacijo na disku fizičnega računalnika lahko spremenite tudi tako, da z gumbom za brskanje določite želeno diskovno particijo in želeno mapo. Kliknite »Naprej«.

Ena od relativno novih funkcij Hyper-V je izbira generiranja virtualnih strojev. V našem primeru je bila izbrana 2. generacija.

Kaj to pomeni? Generacija 1 so virtualni stroji, ki podpirajo 32- in 64-bitne sisteme Windows. Generacija 1 je združljiva s prejšnjimi različicami Hyper-V.
Generacija 2 – virtualni stroji novega formata z vgrajeno programsko opremo, ki temelji na UEFI. Takšni virtualni stroji podpirajo številne nove funkcije in lahko zagotovijo majhno povečanje zmogljivosti. Na virtualnih strojih generacije 2 so kot gostujoči operacijski sistemi nameščene samo 64-bitne različice Windows 8.1 in 10 ter strežniške različice Windows Server 2012, Server 2012 R2 in Server 2016.
Platforma UEFI nalaga še eno zahtevo za uporabo virtualnih strojev generacije 2 - zagonski medij UEFI. To točko je treba pojasniti s prenosom slike ISO z distribucijo sistema Windows iz virov tretjih oseb v internetu. Vendar je še vedno bolje prenesti distribucije sistema Windows iz uradnih Microsoftovih virov. Tako pripomoček Media Creation Tool, ki prenese Windows 8.1 in distribucijske komplete z Microsoftovega spletnega mesta, ustvari zagonsko sliko ISO, ki podpira okolje UEFI.
Če namestite Windows 10 kot gostujoči OS, je to priporočena metoda za pridobitev slike ISO sistema. Windows 10 vključuje postopek namestitve z lenim vnosom. V našem primeru bo Windows 8.1 nameščen kot gostujoči operacijski sistem, njegova uradna distribucija, pridobljena s pripomočkom Media Creation Tool, pa med postopkom namestitve zahteva vnos ključa izdelka. Spletno mesto TechNet Trial Center vam lahko pomaga pri podpori okolja UEFI in izkoristite brezplačno priložnost za testiranje sistema Windows 8.1. Na tem mestu lahko prenesete angleško izdajo 64-bitnega sistema Windows 8.1 Enterprise in 3 mesece brezplačno testirate sistem. Težavo s pomanjkanjem podpore za ruski jezik po namestitvi sistema je mogoče rešiti ločeno z namestitvijo jezikovnega paketa in nastavitvijo ruščine kot glavnega jezika sistema.

Vrnemo se k čarovniku za ustvarjanje virtualnega stroja. V oknu za dodelitev pomnilnika pustite prednastavljene parametre, če fizični računalnik nima več kot 4 GB RAM-a. Če je več kot 4 GB, lahko povečate količino, dodeljeno ob zagonu virtualnega stroja. Za gostujoči Windows XP se indikator RAM-a lahko, nasprotno, zmanjša na 512 MB. Kliknite »Naprej«.

V oknu z omrežnimi nastavitvami na spustnem seznamu izberite predhodno ustvarjeno navidezno stikalo. Kliknite »Naprej«.

V oknu za povezavo navideznega trdega diska poimenujte navidezni stroj, navedite lokacijo na disku fizičnega računalnika in navedite velikost. To so možnosti za ustvarjanje novega trdega diska. Druga točka tega koraka čarovnika se uporabi, ko ima računalnik že virtualni trdi disk, zlasti z nameščenim gostujočim OS. Če izberete navidezni stroj generacije 2, mora biti datoteka navideznega trdega diska v formatu VHDX (ne VHD), operacijski sistem za goste pa mora podpirati zagonsko okolje UEFI. Kliknite »Naprej«.

Če ste v prejšnjem koraku čarovnika izbrali možnost ustvarjanja novega navideznega trdega diska, bo naslednji korak določitev poti do distribucije sistema Windows. Navidezni stroji 2. generacije ne dovoljujejo več zagona s fizičnega pogona CD/DVD. Edini vir za prenos distribucije gostujočega operacijskega sistema sta lahko omrežje in slika ISO. V našem primeru je to slika ISO. Kliknite »Naprej«.

Zadnja faza čarovnika je klik na »Dokončaj«.

6. Povezovanje virtualnega stroja
Ko ustvarite virtualni stroj, se vrnite v okno Hyper-V Manager. Zdaj ga morate povezati. Če želite to narediti, obstaja ukaz »Poveži« med drugimi ukazi v kontekstnem meniju, ki ga kličete v virtualnem stroju. Ukaz »Poveži« je prisoten tudi na desni strani okna Hyper-V Manager. Za povezavo lahko tudi dvokliknete z levim gumbom miške na predogledno okno izbranega virtualnega stroja.

V oknu za povezavo, ki se odpre, kliknite zeleni gumb za začetek.


Sledil bo običajni postopek namestitve sistema Windows 8.1, tako kot na fizičnem računalniku.

Takoj ko se namestitvene datoteke začnejo kopirati, lahko zaprete okno za povezavo navideznega stroja in počnete druge stvari.

Če zaprete okno za povezavo, boste sprostili nekaj sredstev fizičnega računalnika za izvajanje drugih nalog, medtem ko bo virtualni stroj še naprej deloval v ozadju. Njegovo delovanje bo prikazano v upravitelju Hyper-V.

Po potrebi se lahko povežete z navideznim strojem za izvajanje dejanj v njem.
To je to - Windows 8.1 je nameščen. Virtualni stroj lahko izklopite, začasno ustavite, shranite ali ponastavite njegovo stanje z ukazi v upravitelju Hyper-V in gumbi na zgornji plošči okna za povezavo.

7. Prednost zagona
Da se v prihodnje ob zagonu navideznega stroja izognete zapravljanju časa na zagonskem oknu s CD-ja/DVD-ja, morate okno z nastavitvami odpreti, ko je izklopljeno, in odstraniti pot do datoteke ISO z distribucijo. To storite na zavihku pogona DVD v nastavitvah strojne opreme virtualnega stroja.

Druga možnost je, da dvignete prioriteto zagona trdega diska nad pogon DVD (vendar ne nad datoteko »bootmgfw.efi«). To storite na zavihku »Firmware« v nastavitvah strojne opreme.

V obeh primerih se spremembe shranijo z gumbom »Uporabi« na dnu.
8. Preskočite omejitve okna povezave Hyper-V
Hipervizor Hyper-V se osredotoča na zmogljivost virtualnih strojev, ne na funkcionalnost. Za razliko od svojih konkurentov - VMware in VirtualBox - virtualni stroji Hyper-V ne delujejo s povezanimi bliskovnimi pogoni, ne predvajajo zvoka, interakcija s fizičnim računalnikom pa se izvaja samo z vstavljanjem besedila, kopiranega v glavni OS znotraj gostujočega OS. To je cena zmogljivosti virtualnih strojev Hyper-V. Ampak to je, če delate z običajnim oknom povezave Hyper-V.
Popolno integracijo fizičnega računalnika in virtualnega stroja je mogoče doseči s standardnim pripomočkom za povezavo z oddaljenim namizjem.

Ta pripomoček vam omogoča prilagodljivo konfiguriranje parametrov povezave, zlasti da v virtualnem stroju omogočite ne samo pogone USB, povezane s fizičnim računalnikom, temveč tudi posamezne particije trdega diska.

Povezava z virtualnim strojem na ta način bo zagotovila predvajanje zvoka in dvosmerni prenos datotek v OS za goste.
Imej lep dan!
Pozdravljeni vsi skupaj! Zdaj bomo govorili o tako zmedeni temi, ki zveni takole: kako omogočiti virtualizacijo v BIOS-u. Poskusimo tudi ugotoviti, zakaj je na splošno to treba storiti.
Torej, moji prijatelji, preprosto povedano, ta tehnologija je potrebna za delovanje različnih programskih virtualnih strojev in emulatorjev. Z njegovo pomočjo se zmogljivost takšne programske opreme znatno poveča.

In to ni nič drugega kot poziv k omogočanju te presnete virtualizacije. Navsezadnje se ta tehnologija skrajšano imenuje VT-x ali AMD-V. Vse je odvisno od postopka proizvajalca, v katerem se uporablja.
No, poskusimo narediti prve korake v pravo smer. Najprej moramo vstopiti v BIOS, da lahko dejansko aktiviramo prav to funkcijo. Zato od besed k dejanjem.
Seveda je treba takoj omeniti, da ima vsak proizvajalec vnos BIOS-a in razdelke v njem. Toda zaradi jasnosti in kot primer bodo vsa nadaljnja dejanja prikazana na prenosnem računalniku Lenovo.
Torej, pojdimo in takoj pojdimo na razdelek »Konfiguracija«. Tam najdemo element »Intel Virtual Technology«, ki ga toliko potrebujemo, in ga aktiviramo z izbiro vrednosti »Enable«:

To je vse, zdaj je virtualizacija omogočena v BIOS-u, lahko jo uporabljate. Vse kar ostane je, da shranite narejene spremembe. Če želite to narediti, pojdite v razdelek »Izhod« in izberite element »Izhod s shranjevanjem sprememb«:

Toda na koncu se pogovorimo o eni ne zelo prijetni niansi, s katero se lahko srečate, vključno z zgoraj opisano tehnologijo. Dejstvo je, da ga nekateri proizvajalci privzeto blokirajo.
To pomeni, da strojna oprema računalnika lahko podpira virtualizacijo, vendar BIOS ne bo mogel aktivirati zahtevanega elementa. V tem primeru, žal, ne boste mogli pobegniti z malo krvi.
Na internetu je veliko informacij o tem, kako odstraniti takšno blokado. Vendar moramo takoj reči, da očitno ni namenjen povprečnemu uporabniku, saj zahteva specifično računalniško znanje:

In naša zgodba o omogočanju virtualizacije se bliža koncu. Če imate kakršna koli vprašanja, jih postavite v komentarjih k članku. Zdaj pa vabimo vse radovedne, da si ogledate zelo zanimiv video.