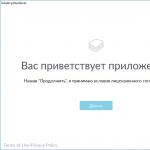Windows 10 ima takoj nameščen brskalnik Edge. Mnogi ljudje so navajeni delati v drugih brskalnikih in ga takoj poskušajo zamenjati. Toda izkušenemu uporabniku to ni tako enostavno. Zdaj bomo govorili o tem, kako spremeniti privzeti brskalnik v sistemu Windows 10.
Privzeti brskalnik v sistemu Windows 10 lahko spremenite na več načinov. Kateri je pravi za vas, se odločite sami.
Kako spremeniti privzeti brskalnik vWindows 10
V prejšnjih operacijskih sistemih je bilo mogoče privzeti brskalnik spremeniti ob zagonu. V prvih desetih se je vsa ta zadeva zapletla.
Spreminjanje privzetega brskalnika z uporabo menija Možnosti
Najprej moramo iti v meni Nastavitve. Prikličete ga lahko s hkratnim pritiskom tipk “ Win +jaz»

ali z ikono " Opcije"na meniju" Začetek».

V oknu, ki se odpre " Opcije» poišči ikono « Sistem» in nanj dvakrat kliknite z levim gumbom miške.

V naslednjem oknu pojdite na " Privzete aplikacije" V oknu na desni kliknite ikono MicrosoftEdge in s seznama izberite brskalnik, ki ga potrebujete.

Brskalnik, ki ga potrebujete, mora biti seveda že nameščen na vašem računalniku, sicer ne bo na tem seznamu.
Včasih se zgodi, da se nekatere datoteke z ločljivostjo mht ali html še vedno odprejo v brskalniku Edge. V tem primeru nam bo ustrezala druga možnost za rešitev problema.
Spreminjanje privzetega brskalnika z nadzorno ploščo
- Odprto ""
- Poišči zeleno povezavo " Programi« in kliknite nanj

- Nato kliknite na povezavo " Nastavitev privzetih programov»

Operacijski sistem Windows 10 ima nov brskalnik Edge, ki nadomešča zastareli Internet Explorer, ki so ga uporabljali le tisti uporabniki, ki si zaradi neznanja ali nezmožnosti iz neznanega razloga niso mogli namestiti drugega. Novi OS ima na začetku, po namestitvi, privzeti brskalnik - Edge. Moram reči, da je sam Edge kot sredstvo za ogledovanje strani in spletnih mest precej dober: dokaj visoko nalaganje strani, dizajn blizu slogu Windows 10 s preprostimi in velikimi gumbi. Podpira vtičnike in razširitve, ki jih je mogoče prenesti in namestiti iz trgovine.
Toda večina uporabnikov je navajena na "svoje" programe in pripomočke, ki jih uporabljajo že vrsto let, in ni vsem všeč samodejno odpiranje spletnih mest s privzetim programom Edge.
Kako nastaviti privzeti brskalnik v Win 10
- pojdimo na " Vsi parametri"- v spodnjem desnem kotu kliknite gumb centra za obvestila in tam izberite ploščico z nastavitvami.
- Preklopite na razdelek " Aplikacije».

- Nadalje, " Privzete aplikacije».

- V podgrafu " Spletni brskalnik»Izberemo brskalnik, ki nas zanima, nato pa namestimo privzeti brskalnik Windows 10. Najprej ga moramo prenesti na svoj računalnik in namestiti, lahko pa tudi prek trgovine.

V primeru prenosa programov prek " Trgovine n”, vpišemo, tu poiščemo želeno aplikacijo. Vendar je treba omeniti, da ima trgovina seveda že precej veliko aplikacij in iger. Toda to je še vedno drugačen program, priporočljivo je, da prenesete in nato namestite programsko opremo, programe, pripomočke in aplikacije z uradnih spletnih mest. To pomeni, da bo na primer nameščena Googlova aplikacija iz trgovine delovala kot brskalnik. Toda zaradi svoje različice, tudi zaradi dejstva, da to ni zadnja trenutna različica brskalnika, ampak le mini aplikacija, omejena v svojih zmogljivostih. Ne bo mogel zagotoviti zasebnosti in zaščite uporabniških podatkov na ravni, na kateri je zaščita zagotovljena v polnem brskalniku.

Torej, z uporabo privzetih programov, ki so bili nameščeni v času namestitve ali ponovne namestitve sistema Windows, prenesite, nato namestite želeni brskalnik, nato pojdite na nastavitve, aplikacije, vse aplikacije, tukaj odpremo podrazdelek spletnega brskalnika, nato pa izberemo nov brskalnik, ki prikaže na seznamu, da ga nastavite kot privzetega.
V različicah sistema Windows od 8.1 in starejših le malo ljudi zanima nastavitev privzetega brskalnika, saj o vseh teh vprašanjih za uporabnike odločajo razvijalci te vrste programske opreme. Med namestitvijo eden ali drug spletni brskalnik tretje osebe ponudi, da postane glavni brskalnik v sistemu. Vse, kar morate storiti za to, je potrditi zahtevo za to operacijo. No, ali zavrnite na začetku, nato pa se pozneje vrnite na to vprašanje in v nastavitvah brskalnika ročno omogočite možnost, da ga določite kot privzeti program za dostop do interneta. Pri Windows 10 je Microsoft omejil samovoljo ustvarjalcev spletnih brskalnikov in uporabnikom prepustil končno odločitev o tem, kateri brskalnik bo glavni v sistemu.
V trenutni različici sistema možnost nastavitve brskalnika kot privzetega v njegovih nastavitvah ni takoj učinkovita. Če želimo na primer narediti Firefox glavni v sistemu,
Ko v nastavitvah kliknemo ustrezno možnost, bomo preusmerjeni v standardno aplikacijo »Nastavitve«, v razdelek »Privzete aplikacije«.

Kjer moramo ročno izbrati Firefox.

Še več, če bo Microsoft Edge prvič odstavljen s prestola, bo Windows 10 od uporabnika zahteval, naj počaka z odločitvijo in še vedno poskuša delati z internetom v oknu standardnega spletnega brskalnika. Mnogi razvijalci brskalnikov, zlasti fundacija Mozilla, so bili nekoč javno ogorčeni nad to situacijo. Toda Microsoft je ostal neomajen. Poleg tega je bila v trenutni gradnji sistema Windows 10, in to je od datuma pisanja članka 1709 (Fall Creators Update), možnost nastavitve privzetih programov na nadzorni plošči odstranjena. Natančneje, razdelek z nastavitvami, ki je odgovoren za to možnost, ostaja, vendar vse njegove možnosti vodijo do razdelka, podobnega aplikaciji »Nastavitve«.

Kaj pa, če v tem razdelku ni mogoče izbrati želenega brskalnika, da bi postal glavni? Če ga preprosto ni ali če je tam, ne glede na to, koliko ga izberete s klikom miške, še vedno ne bo izbran.
V istem razdelku »Parametri« (pot »Aplikacije – Privzete aplikacije«) se spustite nižje in kliknite možnost nastavitve privzetih vrednosti za vsak posamezen program.

Na seznamu poiščite želeni brskalnik in kliknite »Upravljanje«.

In ga označimo kot glavnega za vsako od končnic datotek in protokolov, ki so prisotni na seznamu (ali samo za bistveno pomembne).

Če je bil spletni brskalnik pravkar nameščen in ga ni na nobenem seznamu, se znova prijavite v sistem (ali znova zaženite) in poskusite ponoviti korake. V skrajnem primeru lahko poskusite težavo rešiti s ponovno namestitvijo brskalnika. Če so posodobitve začasno ustavljene v sistemu Windows 10, lahko sistemske napake izginejo po izvedbi najnovejših posodobitev. To se ponavadi zgodi, ko razvijalci posodobijo popravke.
Po namestitvi sistema Windows 10 boste morda težko rešili nekatere očitne naloge, ki v prejšnjih različicah sistema Windows niso bile posebej težke.
Ena od teh težav je zamenjava izvornega brskalnika Microsoft Edge za Windows 10 z bolj znanim brskalnikom drugega proizvajalca.
Praviloma je glavni razlog za preklop znani vmesnik, sila navade in nenaklonjenost prenosu shranjenih zaznamkov. Novi brskalnik Microsoft Edge je na prvi pogled doživel velike spremembe, v praksi pa dobimo enak Chrome št. 2, a s skromnejšo funkcionalnostjo.
Mimogrede, v Vancouvru sta bila na letnem hekerskem tekmovanju Pwn2Own 2016, katerega glavni cilj je vdiranje v najbolj priljubljeno programsko opremo, dva od dveh napadov na Microsoft Edge uspešna. Z varnostnega vidika sta se brskalnika Google Chrome in Opera izkazala za najmanj puščajoča in brez kritičnih prej neznanih ranljivosti.
Skromna funkcionalnost, specifičen vmesnik, varnostne težave - sploh ni jasno, na kaj je računal Microsoft in zakaj bi moral uporabnik opustiti isti Chrome/Opera/Firefox.
Oglejmo si, kako spremeniti privzete programe, nameščene v sistemu, na programe drugih proizvajalcev (na primeru spletnega brskalnika Opera).
Kako narediti Opera privzeti brskalnik v sistemu Windows 10:
1. Pojdite v meni Start in izberite Nastavitve.
3. V novem oknu, ki se odpre, nas zanima postavka »Privzete aplikacije«. Tu se nahaja razdelek »Spletni brskalnik«. Če je to primarna nastavitev, bo privzeto izbran brskalnik Microsoft Edge.
4. Na seznamu, ki se odpre, izberite aplikacijo med brskalniki, ki so bili predhodno nameščeni v sistemu. V našem primeru je to spletni brskalnik Opera.
Opomba: Preden začnete slediti tem navodilom, morate najprej prenesti brskalnik Opera in ga namestiti.
Če se morate iz nekega razloga vrniti na prvotne nastavitve, preprosto uporabite gumb »Ponastavi«. To je vse tukaj. Se vidimo v novem članku.
Pred nekaj dnevi je uradno izšel nov operacijski sistem Windows 10. Tisti, ki ste posodobitev že prejeli na svoj računalnik, lahko preizkusite delovanje Opera v novem OS.
Veliko novih funkcij, posodobljen meni Start, izboljšan dizajn - Windows 10 izgleda odlično. Nekatere sistemske nastavitve pa niso tako intuitivne, kot bi si želeli. Na primer, nastavitev privzetega brskalnika v sistemu Windows 10 je nekoliko težja kot v prejšnjih različicah sistema Windows. Za tiste, ki tega še niste ugotovili, sta tukaj 2 načina, kako lahko nastavite privzeti brskalnik v sistemu Windows 10.
Kako nastaviti privzeti brskalnik v sistemu Windows 10 prek menija Start:
- V meniju Start odprite nastavitve in izberite sistem;
- Izberite Privzete aplikacije na levi strani zaslona;
- Pomaknite se navzdol do razdelka Brskalnik. Če še niste ničesar spremenili, bo tam Microsoft Edge;
- Kliknite privzeti brskalnik in izberite brskalnik Opera.
To so vsa navodila. Opera ste uspešno nastavili kot privzeti brskalnik.
Kako nastaviti privzeti brskalnik v sistemu Windows 10 prek nastavitev brskalnika:
Mnogi od vas ste seveda navajeni, da lahko Opera nastavite kot privzeti brskalnik neposredno iz lastnih nastavitev. V sistemu Windows 10 lahko začnete na podoben način, vendar z nekaj dodatnimi koraki:
- Odprto nastavitve v Operi za računalnike in kliknite Brskalnik;
- Kliknite na gumb naredi Opera je privzeti brskalnik pod naslovom Privzeti brskalnik.
- Nato boste videli pojavno okno z dodatnimi koraki za spremembo brskalnika v sistemskih nastavitvah. To okno boste morali zapreti, preden odprete sistemske nastavitve. Po tem ostanejo samo še 4 zgoraj opisani koraki: Začetek -> nastavitve -> Sistem -> Privzete aplikacije-> Brskalnik.
Kmalu bo lažje
Kot lahko vidite, trenutno zahteva nekaj dodatnih klikov za nastavitev privzetega brskalnika v sistemu Windows 10. Traja dlje, kot bi si želeli. Zato že delamo na rešitvi, ki vam bo omogočila neposreden prehod v razdelek »Privzete aplikacije« v sistemskih nastavitvah. Zelo kmalu se bo pojavil v stabilni različici.
Povejte nam o svojih vtisih o sistemu Windows 10!