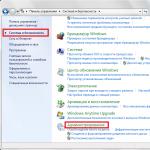Obstaja veliko trikov, kako vstaviti geslo v mapo v sistemu Windows 7.
Nalogo je mogoče opraviti s posebnimi programi, ki so lahko plačljivi ali brezplačni. Na primer, kot je Anvide Lock Folder, Lock-a-Folder ali Lim Block Folder.
Tukaj bi bilo koristno opozoriti, da je treba vse brezplačne aplikacije, ko jih prenašate, preveriti na storitvah, kot je Viructotal.com.
Prav tako je mogoče zaščititi mapo z geslom v sistemu Windows 7 s šifriranim arhivom.
Vsi priljubljeni arhivi, kot so WinZIP, 7-zip, WinRAR, vam omogočajo nastavitev gesla za arhiv in šifriranje vsebine mape.
Kako nastaviti geslo za arhiv
Ta metoda je popolnoma zanesljiva, saj bodo datoteke resnično šifrirane, za razliko od uporabe aplikacij, kjer preprosto nastavite geslo za mapo.
Tako na primeru uporabe arhivarja 7-zip izberemo mapo, ki jo je treba zaščititi z geslom. Lahko ga imenujete kakor hočete. Z desno miškino tipko kliknite ustvarjeno mapo in poiščite predmet v kontekstu
Odpre se okno z istim imenom. Izberite razdelek v njem šifriranje, v polja katerega vpišemo izmišljeno geslo in potrdite polje Šifrirajte imena datotek.

Potrditveno polje Pokaži geslo ni treba postaviti. Kliknite V redu. Ustvari se nov arhiv. Zdaj, ko se poskušate prijaviti, arhivar zahteva, da vnesete geslo. 
Če je to geslo neznano, potem ne boste mogli priti v arhiv niti prek menija Razširi datoteke.
Aplikacija Anvide Lock Folder
Za zagon programa je nastavljeno geslo, vnesti ga morate in prikazalo se bo okno programa.

Če želite mapo zaščititi z geslom, jo morate samo vzeti in povleči v okno programa.
Nato ga morate klikniti in pritisniti ključavnica. V obrazec, ki se prikaže, vnesite geslo in kliknite Zapri dostop.
Ni vam treba vključiti namig za geslo. To je vse, mapa je pod geslom.
Prav tako ga ne morete prenesti v okno programa, ampak kliknite ikono + in ga izberite v računalniku.
Če zdaj odprete Raziskovalec, boste opazili, da je mapa pod geslom izginila, preprosto ni vidna. Izgine iz uporabnikovih oči.
Če ga želite vrniti v Raziskovalec, ga morate klikniti v oknu programa in ga odkleniti. Mapa se bo znova pojavila v Raziskovalcu.
Uporaba zaklepanja mape
Lock-a-Folder je brezplačen in odprtokoden. Namesti in skrije pred radovednimi očmi iz Raziskovalca ali z namizja.

Pripomoček nima ruskega jezika, vendar je zelo preprost in enostaven za uporabo.
Če želite mapo zaščititi z geslom, morate slediti preprostim navodilom:
- Prenesite in namestite program
- Ob prvem zagonu nastavite glavno geslo, ki bo tudi geslo za mapo.
- Dodajte mape, ki zahtevajo zaklepanje, na seznam v glavnem oknu.
- Za odklepanje morate znova zagnati program, izbrati mapo s seznama in klikniti Odkleni.
Program je brezplačen v ruščini, enostaven za uporabo in priporočljiv za uporabo. Spletna stran: maxlim.org. Deluje podobno kot prejšnji.

Geslo za mapo s standardnimi orodji Windows 7
Obstaja še en način za zaščito mape z geslom v sistemu Windows 7 brez uporabe programov tretjih oseb.
Če želite to narediti, izberite mapo, ki zahteva zaščito, in pojdite vanjo. V mapi morate ustvariti en dokument s standardno beležnico, ki je vključena v Windows 7.
Sledimo poti - Start - Vsi programi - Pripomočki in odprite WordPad.
V dokument, ki se odpre, prilepite majhno kodo z naslednjo vsebino:
_______________________________________________________________________
Naslov Mapa Zasebno
če OBSTAJA »HTG Locker« pojdi ODKLENI
če NE OBSTAJA zasebno pojdite na MDLOCKER
echo Ali ste prepričani, da želite zakleniti mapo (DA/NE)
set/p "cho=>"
if %cho%==Y goto LOCK
če %cho%==y goto LOCK
če %cho%==n pojdi na KONEC
if %cho%==N goto END
echo Neveljavna izbira.
ren Zasebna "HTG Locker"
attrib +h +s "HTG Locker"
echo Mapa zaklenjena
echo Vnesite geslo za odklepanje mape
set/p "pass=>"
če NI %pass%== PASSWORD_GOES_HERE goto FAIL
attrib -h -s "HTG Locker"
ren "HTG Locker" Zasebno
echo Mapa uspešno odklenjena
echo Neveljavno geslo
echo Private uspešno ustvarjen
____________________________________________________________________
V vrstici kode morate namesto PASSWORD_GOES_HERE (modro besedilo) dodati svoje geslo, na primer 12345.

Datoteke, ki jih je treba shraniti, naj bodo v tej mapi. To so lahko dokumenti, video posnetki itd.
Po tem ponovno kliknite z levo miškino tipko na datoteko medaljona, odpre se ukazna vrstica,

v katerem morate potrditi svojo namero, da mapo zaščitite z geslom, nakar mapa Zasebno izgine z zaslona.
Zdaj, če želi zunanji uporabnik videti, kaj je v tej mapi, tega ne bo mogel storiti, ker je mapa skrita in zaščitena z geslom.
Če poskusite odpreti datoteko z medaljonom, se odpre ukazni poziv in zahteva geslo. Če je geslo vneseno napačno, se ne bo zgodilo nič.
Če vnesete pravilno geslo, se prikaže mapa. Dokumente je mogoče odpreti in z njimi delati. Nato lahko znova zaščitite mapo z geslom.
Na te načine lahko v mapo s poljubno vsebino vnesete geslo, tako da si jih nihče razen vas ne more ogledati in posegati v vašo zasebnost.
Na žalost Windows ne nudi možnosti zaščite mape z geslom. V mnogih primerih bi mapa z geslom brez težav pomagala zaščititi pomembne podatke pred ogledom neznancev. V tem članku bom razpravljal o tem, kako to implementirati na prenosnem ali računalniku. Navodila so primerna za sisteme z Windows 7, 8 in 10
Govorili bomo o brezplačnih programih in njihovih plačanih analogih, pa tudi o nekaterih drugih metodah ( brez pripomočkov tretjih oseb), s katerim lahko mape in dragocene podatke v njih zaščitite z geslom.
Brezplačni pripomočki in programi za nastavitev gesla za mapo
Takih programov je malo, vendar obstajajo tisti, ki vam zlahka pomagajo pri vnosu gesla v mapo. Naredil bom mini pregled najbolj vrednih, vi pa boste sami izbrali, kateri je najboljši za vas. Morali bi biti združljivi s priljubljenimi različicami operacijskega sistema Windows. Vse povezave bodo takoj navedene v članku.
Pomembno je vedeti, da za te namene ni potrebno namestiti več kot 1 program. Lahko so v nasprotju med seboj.
Mapa Anvide Seal
Verjetno najbolj priljubljen brezplačen program, ki vam omogoča ustvarjanje mape z geslom. Obstaja podpora za ruski jezik. Prenesite arhiv in ga zaženite. Na seznam dodajte 1 ali več map, ki jih je treba zaščititi z geslom. Samo povlecite jih v delovno okno. Zaprite dostop iz menija ( ali pritisnite F5). To storite za vse zahtevane datoteke.
Nastavitve vam omogočajo ne samo šifriranje mape z geslom, temveč tudi podatke, shranjene v njej ( ime, velikost datoteke). Vsi neuspešni poskusi avtorizacije se zapomnijo in prikažejo, če so pravilno vneseni.

Preostale funkcije lahko preprosto preverite sami. Avtor programa vedno pomaga, če se pojavijo težave.
Mapa WinMend je skrita
Program z zelo privlačnim vmesnikom, ki omogoča dostop do map z geslom. Obstaja ruska lokalizacija ( po namestitvi in zagonu). Prenesite in uporabite brezplačno.

Samo nekaj kontrolnih gumbov. Razen barvne sheme in jezika ni nastavitev. Povlecite mapo v okno in samodejno bo skrita. Do njega je mogoče dostopati samo znotraj programa.

Slabosti vključujejo pomanjkanje šifriranja brez skrivanja map.
SecretFolder
Enako preprost program v angleškem jeziku, vendar ima zelo prijazen vmesnik, ki ga razume tudi neizkušen uporabnik. Prenesite ga in namestite. Vnesite geslo ob prvem zagonu. Potrebno bo vstopiti v program, kjer bodo zaščitene mape.
To geslo je potrebno tudi pri brisanju ( Za zanesljivost lahko uporabite obnovitev prek e-poštnega naslova).

Ko ste v delovnem oknu, morate samo povleči mapo vanj z miško ali jo izbrati v imeniku skozi meni ( Dodaj). Bodite pozorni na stanje. Ključavnica - zaščitena. Odkleni - brez zaščite. Če želite znova pridobiti dostop do datotek, boste morali iti v program in od tu odkleniti imenik. Spodnje okno prikazuje navodila, ki najverjetneje ne bodo uporabna.

S temi preprostimi koraki lahko zanesljivo preprečite nepooblaščen dostop do mape z dragocenimi datotekami.
DirLock
Program, ki je najlažji za uporabo, z njegovo namestitvijo lahko takoj zaščitite mapo iz kontekstnega menija Raziskovalca ( pojavila se bo nova vrstica Zakleni/Odkleni). V njem ni nič odveč. Prenesite ga in zaklenite mapo tako, da dvakrat vnesete geslo. To je treba storiti vsakič po ogledu zaščitenih datotek.

Vse zaščitene mape so prikazane v glavnem oknu programa. Od tu jih je mogoče tudi odkleniti.

Priročna in varna rešitev.
Plačljivi programi za zaščito map
Če brezplačne možnosti niso primerne, lahko uporabite plačljive. Seveda so narejene bolj kakovostno in imajo več funkcionalnosti, a za to je treba plačati. Jaz bom upošteval najboljše programe po mojem mnenju, vi pa se odločite, kateri je najboljši za vas.
Folder Guard
Ta program ima brezplačno preskusno obdobje 30 dni. Ruski jezik je na voljo. Takoj po namestitvi boste morali vnesti geslo za vstop v program. Če želite nastaviti geslo za mapo, jo povlecite v okno. Vsak korak nastavitve je podrobno opisan in ne bi smelo biti težav. Prenesite ga in namestite.

Lahko preprosto skrijete mapo, tako običajno kot omrežno, ali pa nastavite geslo. Možno je omejiti dostop različnim uporabnikom. Obstaja funkcija obnovitve v sili, če je geslo pozabljeno.

Obstaja celo zaščita v varnem načinu. Program se skrije z atributom »Hidden«. Klicanje z bližnjico je podprto. Vse je mogoče natančno prilagoditi vašim potrebam. Od minusov bi omenil, da je potrdilo v angleščini.

Na splošno je zelo priročno za uporabo, poleg nastavitve gesla obstaja veliko različnih možnosti. Resnično so lahko uporabni v različnih situacijah.
Zaščitena mapa IObit
Najpreprostejši od vseh plačljivih programov za zaščito map v vašem maternem jeziku ( izbiro v nastavitvah). 20 poskusnih voženj. Podpira vse trenutne različice sistema Windows. Iz spodnje slike lahko vidite, da pri uporabi ne bo povzročal težav.

Možnosti imajo več dodatnih možnosti. Ta program mi je bil všeč bolj kot vsi ostali. Priročno, hitro, varno in nič ni odveč. Prenesite ga in poskusite sami.
Moja ključavnica
Še en program ruskega razvijalca, ki vam bo omogočil enostavno zaščito vaših pomembnih podatkov. V njem ni nobenih zvončkov. Ob prvem zagonu boste morali vnesti geslo. Dostop do vseh map se odpre po vnosu. Obstaja storitev obnovitve prek e-pošte ( ni potrebno). Prenesite in preizkusite.

Vmesnik ima le nekaj glavnih gumbov. Možno je nastaviti filter za zaupanja vredne procese. Veliko tem. Funkcionalnost je podobna drugim programom.
- Namesti—doda zaščito mapi.
- Počisti – izbriše.

Možna je brezplačna uporaba samo z 1 mapo. Plačljiva različica odpravi to omejitev in doda uporabniško podporo.
Zaklepanje mape z geslom znotraj arhiva

Šifrirate lahko virtualni trdi disk ali bliskovne pogone. Če pozabite geslo, bo skoraj nemogoče obnoviti vaše podatke. Zanesljiva metoda zaščite z uporabo sistema Windows brez programov tretjih oseb.
Microsoftov skript za nastavitev gesla za mapo
Nezanesljiva metoda, katere zaščito je zelo enostavno zaobiti z enostavnim vklopom prikaza skritih sistemskih datotek Windows. Vendar je tako tudi v tem članku, saj drugače do mape dostopamo s predhodno nastavljenim geslom. Prednost te metode je, da vam ni treba prenesti nobenih aplikacij tretjih oseb.
Kaj drugega lahko storite
Čeprav v sistemu Windows ni vgrajene funkcije za nastavitev gesel za mape, lahko preprosto ustvarite drugega uporabnika in nastavite geslo za račun. Poleg tega omejite pravice. Precej preprost in učinkovit način varovanja podatkov. Vendar pa se izkušen uporabnik lahko spopade tudi s tem.
Svetoval bi tudi šifriranje. To lahko storite z istim ali podobnim pripomočkom Bitlocker. Tu je tudi pomanjkljivost, saj lahko razdelek preprosto izbrišete in izgubite podatke.
Od vsega naštetega je najbolj zanesljiv način zaščite mape šifriranje. Tukaj pa, če pozabite geslo, izgubite dostop do podatkov. Mapo dodam v arhiv in jo šifriram. Mislim, da je to veliko bolj priročno in varnejše od vsega drugega. Vse je odvisno od tega, kdo mora skriti podatke. Ne obstaja 100-odstotna zaščita pred vsemi.
Upam, da ste našli rešitev za svoj problem. Na vsa vprašanja bom odgovoril v komentarjih.
Katero metodo ste uporabili?
Dober dan, dragi bralci! Danes vam bom povedal, kako vstaviti geslo v mapo ali datoteko; mislim, da bodo te informacije koristne za mnoge. Če želite nastaviti geslo za mapo, boste potrebovali dobesedno nekaj minut in zdaj se boste prepričali sami.
Imate dokument z zaupnimi podatki? Morda morate osebne podatke hraniti tam, kjer jih lahko prebere vsak? Ste se že kdaj srečali s situacijo, ko morate po e-pošti poslati dokument, ki vsebuje na primer telefonske številke prijateljev, bančnih računov, gesel za poštne predale, spletne strani, vendar obstaja možnost, da jih prebere neznanec?
Če je odgovor pritrdilen, potem bi verjetno morali vedeti, kako rešiti takšno težavo.
Delil bom najlažji in najhitrejši način za zaščito podatkov ter razložil, kako nastaviti geslo za arhiv.
Za uresničitev naših načrtov bomo potrebovali. Je lahko uporabljen . Na primer, vzemimo običajno besedilno datoteko, ki vsebuje osebne podatke, vanjo bomo vnesli geslo.
Winrar
Z desno miškino tipko kliknite datoteko in izberite »Dodaj v arhiv ...«.

V oknu »Ime in parametri arhiva« pojdite na zavihek »Napredno«.

V zavihku »Napredno« kliknite »Nastavi geslo«.

Izpolnite zahtevana polja:
- "Vnesite geslo".
- "Znova vnesite geslo (za potrditev)."
Nato kliknite »V redu«. 
Če želite ustvariti arhiv, kliknite »V redu«.
Preverimo, ali je za datoteko dejansko nastavljeno geslo? Odprite novo ustvarjeni arhiv in si oglejte:

Test je uspel! Zdaj bo vaš arhiv zaščiten z geslom in le lastnik gesla ga bo lahko odprl.
7 - Zadrga
S programom 7-zip je vse še lažje. Z desno miškino tipko kliknite datoteko in izberite »7-Zip« - »Dodaj v arhiv ...«

V oknu »Dodaj v arhiv ...« morate biti pozorni na polja, imenovana »Vnesite geslo« in »Ponovite geslo«. Ko vnesete geslo, kliknite gumb »V redu«.

Torej, pogledali smo primere z uporabo arhivarjev. To je eden najlažjih načinov za nastavitev gesla. Kaj pa, če svojih datotek ne želite arhivirati, vendar jih morate vseeno skriti? In za to situacijo obstaja več rešitev.
Naj najprej opozorim, da se metode za nastavitev gesla v mapi v sistemu Windows XP ali Windows 7 prav nič ne razlikujejo od rešitve, predstavljene tukaj za Windows 8. Potrebovali boste enaka dejanja in imena gumbov bodo enaka. . Zdaj, ko poznate vse podrobnosti, lahko začnemo skrivati pomembne podatke!
Metoda brez uporabe programov
Tisti, ki pravijo, da je to nemogoče storiti brez uporabe programov, so malo neiskreni ali preprosto še niso slišali za to metodo. Poleg tega to uvrščam med enostavne možnosti, vendar pod pogojem, da je ta koda na voljo.
Torej, imamo mapo "SECRET". Z rahlim premikom roke z desno miškino tipko kliknite v notranjost in v njej ustvarite besedilni dokument.

V dokument kopirajte naslednje:
naslov Mapa je zaklenjena
če OBSTAJA "MyLock", pojdite na M2
če NE OBSTAJA Secret goto M4
echo Ali želite blokirati mapo? (DA/NE)
set/p "cho=>"
if %cho%==Y goto M1
če %cho%==y goto M1
če %cho%==n pojdi na M2
če %cho%==N grem na M2
echo Napačna izbira.
ren Secret "MyLock"
attrib +h +s "MyLock"
echo Mapa odklenjena
echo Vnesite geslo
set/p "GESLO=>"
če NE %PASSWORD%== YOUR_PASSWORD pojdi na M3
attrib -h -s "MyLock"
ren "MyLock" Secret
echo Mapa odklenjena
echo Napačno geslo
echo Skrivna mapa je ustvarjena
Kliknite zavihek »Datoteka« in v spustnem meniju izberite »Shrani kot«.

Zdaj je pomembno, da dodelite pripono datoteke netopir. Je zelo preprosto. Če želite to narediti, samo spremenite njegovo ime, tako da bo videti kot FileName.bat
Ne pozabite določiti vrste datoteke kot "Vse datoteke". To je ključni del, da našo mapo naredimo skrivnostno. Čeprav je to mogoče storiti tudi drugače, ne želim podaljševati članka zaradi razlag.

Zdaj se z dvoklikom z levim gumbom miške na datoteko bat ustvari mapa »Secret«, v katero lahko postavite najbolj tajne podatke. Zaženite datoteko bat in v okno, ki se prikaže, vnesite Y. Mapa se samodejno skrije. Da bo vidna, znova zaženite datoteko bat in vnesite geslo. V našem primeru je to " GESLO=".Če želite dodati svoje geslo v mapo, morate zamenjati besedo "PASSWORD" z vašim geslom, vendar ne pozabite vnesti znaka "=" po vnosu gesla in šele nato pritisnite "Enter".
Tako smo na primeru ugotovili, kako vstaviti geslo v mapo v sistemu Windows 8. Omeniti velja, da je to precej skrivanje mape z geslom, če pa se ne želite zateči k uporabi programov, ampak nastavite geslo z uporabo vgrajenih orodij sistema, potem bo ta možnost vaša rešitev. Nato si bomo ogledali, kako v mapo vnesete geslo z različnimi programi.
Metoda z uporabo programa Folder Lock
Danes je na internetu veliko programov za nastavitev gesel za mape. Folder Lock je eden najpreprostejših in prosto distribuiranih. Če ga želite prenesti, lahko obiščete spletno mesto. Kliknite na povezavo ali jo kopirajte v naslovno vrstico brskalnika. Medtem ko čakate na prenos 9 MB, lahko začnete pregledovati navodila.
Torej, ko zaženemo program, kliknemo »Naprej«, nato preberemo ali ne preberemo licenčne pogodbe, kliknemo »Strinjam se«, nato »Namesti« in na koncu »Dokončaj«. Posledično se bo ta program zagnal.
Vse v njem je v angleščini, vendar ne skrbite, tudi če ne znate angleško, zlahka razumete, kako vstaviti geslo v mapo v sistemu Windows 7 ali katerem koli drugem sistemu.

V polje, ki se prikaže, vnesite geslo in kliknite »V redu«. Ponovimo geslo in znova kliknemo »V redu«. Pojavi se belo polje, v katerega enostavno »potegnemo« mapo s tajnimi podatki.

Mapa je zdaj zaklenjena. Za odklepanje morate znova zagnati program, vnesti geslo in v novo odprtem oknu klikniti gumb »Odkleni«. Mapa bo odklenjena in prikazana na prvotni lokaciji. Če iz nekega razloga ta metoda ni primerna za vas, vam bom povedal drugo možnost, kako v mapo vnesti geslo.
Metoda z uporabo programa Password Protect
Drug priročen program za shranjevanje vaših osebnih podatkov je Password Protect. Prenesete ga lahko s spletnega mesta SoftMail s to povezavo: .
Je precej lahka. Preneseno in zagnano. Dvakrat izberite »Naprej«. Torej smo se strinjali s pogoji uporabe in lahko nadaljujemo z namestitvijo. Še dvakrat kliknite »Naprej« in enkrat »Dokončaj«. Za naš namen je primerna tudi preizkusna različica programa, zato jo izberite s klikom na “Zaženi preizkusno različico”.
Če poskušate odpreti mapo SECRET, vam program tega ne bo dovolil in bo zahteval vnos gesla za dostop.

Zdaj popolnoma natančno veste, kako nastaviti geslo za mapo. Upam, da vam bo to znanje koristilo in vam bo omogočilo shranjevanje vseh vaših zaupnih datotek in map.
Tukaj je še en program:
Mapa, zaščitena s kompleksnim geslom v računalniku ali prenosniku, do katere lahko dostopa več ljudi, je zanesljiv način za shranjevanje pomembnih informacij. Skrivna besedna koda bo zaščitila digitalne podatke pred pregledovanjem in urejanjem ter jih zaščitila pred brisanjem. Ugotovimo, kako lahko vstavite geslo v mapo v sistemu Windows 10? Ali obstajajo alternativne metode zaščite?
Nastavitev gesla s standardnimi orodji Windows
Operacijski sistem Windows 10 nima vgrajene funkcije, ki bi jo lahko uporabili za zaščito določene mape. Obstaja preprost način za omejitev dostopa do uporabniškega računa tako, da na vhod postavite kodno besedo (s čimer blokirate dostop do katere koli datoteke). Obstaja tudi bolj zapletena - uporabite vgrajeno funkcijo šifriranja diska BitLocker (nemogoče ga bo odpreti brez vnosa šifrirane besede). Težava pri uporabi storitve BitLocker je, da če se sistem zruši ali uporabnik pozabi geslo, bo treba sprejeti nujne ukrepe za obnovitev datotek.


In operacijski sistemi družine Windows imajo eno edinstveno funkcionalnost, ki vam omogoča, da naredite predmet neviden za uporabnike. Z njegovo uporabo ni treba izmisliti zapletene šifre za odpiranje, ki jo lahko sčasoma pozabite.
Če želite skriti mapo, naredite naslednje:
 Pomembno! Oba načina zaščite veljata za vse različice družine operacijskih sistemov Windows 7, 8, 10, XP, Home, Vista.
Pomembno! Oba načina zaščite veljata za vse različice družine operacijskih sistemov Windows 7, 8, 10, XP, Home, Vista. Alternativni način za zaščito map
Velik odstotek uporabnikov namesto vgrajenega raziskovalca Windows 10 uporablja program Total Commander ali upravitelje datotek s podobno funkcionalnostjo: Free, Double, Troll, Midnight Commander ali druge izdelke. Z njihovo pomočjo je zelo enostavno nastaviti geslo za objekt. To je mogoče storiti po standardni namestitvi katerega koli upravitelja datotek. Postopek je naslednji: Pomembno! Po postopku bo odpiranje datotek na voljo šele po vnosu tajne kode. Če mora uporabnik skriti predmet in ga šifrirati, lahko to stori v Commanderju. Morate iti skozi postopek skrivanja mape v meniju »Lastnosti« (opisano zgoraj) in nato:
Pomembno! Po postopku bo odpiranje datotek na voljo šele po vnosu tajne kode. Če mora uporabnik skriti predmet in ga šifrirati, lahko to stori v Commanderju. Morate iti skozi postopek skrivanja mape v meniju »Lastnosti« (opisano zgoraj) in nato:  Predmet je zdaj zaščiten in neviden. Uporabite lahko ločena programa za arhiviranje WinRar in 7-Zip, vendar če imate na osebnem ali prenosnem računalniku upravitelja datotek, je njihova namestitev nepraktična.
Predmet je zdaj zaščiten in neviden. Uporabite lahko ločena programa za arhiviranje WinRar in 7-Zip, vendar če imate na osebnem ali prenosnem računalniku upravitelja datotek, je njihova namestitev nepraktična. Nastavitev gesla z uporabo virov tretjih oseb
Obstaja veliko programskih izdelkov, ki lahko izboljšajo varnost shranjevanja osebnih podatkov - Flash Crypt, dirLock, Secure Folder, WinMend Folder Hidden, Wise Folder Hider, My Lockbox, Easy File Locker, Anvide Seal Folder in številni drugi. Večina pripomočkov je brezplačnih, opremljenih z večjezičnim vmesnikom in funkcionalnih. Programski izdelek Wise Folder Hider zanesljivega in preizkušenega razvijalca WiseCleaner je primeren za vse družine operacijskih sistemov Windows in za tiste, ki se prvič srečujejo s šifriranjem mapWise Folder Hider lahko brezplačno prenesete iz spleta. Njegova namestitev je standardna in hitra (brezplačna spletna različica s predpono Portable). Edini pogoj je geslo za odpiranje pripomočka. Lahko postavite katerega koli. Nato nadaljujte takole:  Po končanem postopku bo predmet izginil s seznama map na disku (skrit) in bo dostopen samo prek aplikacije. Drug majhen in enostaven za uporabo pripomoček so varne mape. Ima malo več funkcionalnosti in vmesnik v angleškem jeziku. Vendar to ne otežuje dela, saj programska oprema ponuja minimalno število operacij. Njegova edinstvenost je v tem, da je kodna beseda nastavljena tako, da odpre sam program - to pomeni, da morate vnesti in priti do ene kode, ki si jo je lažje zapomniti. Ko dodate mapo v aplikacijo Secure Folders, je ni mogoče odpreti, ne da bi odprli sam program.
Po končanem postopku bo predmet izginil s seznama map na disku (skrit) in bo dostopen samo prek aplikacije. Drug majhen in enostaven za uporabo pripomoček so varne mape. Ima malo več funkcionalnosti in vmesnik v angleškem jeziku. Vendar to ne otežuje dela, saj programska oprema ponuja minimalno število operacij. Njegova edinstvenost je v tem, da je kodna beseda nastavljena tako, da odpre sam program - to pomeni, da morate vnesti in priti do ene kode, ki si jo je lažje zapomniti. Ko dodate mapo v aplikacijo Secure Folders, je ni mogoče odpreti, ne da bi odprli sam program.
Uporabite programsko opremo tako:  Pomembno! Za dostop do predmeta ga morate začasno odstraniti iz aplikacije s klikom na rdeči križec na desni strani črte. Ko je delo z dokumentom končano, se objekt doda nazaj v aplikacijo.
Pomembno! Za dostop do predmeta ga morate začasno odstraniti iz aplikacije s klikom na rdeči križec na desni strani črte. Ko je delo z dokumentom končano, se objekt doda nazaj v aplikacijo.
Če potrebujete bolj funkcionalen programski izdelek, ki vam bo omogočil šifriranje vseh predmetov osebnega računalnika, je bolje, da prenesete pripomoček Hide Folder. Njegov vmesnik je ruski, namestitev je standardna. Po namestitvi nadaljujte na naslednji način:  Dostop do objekta je omejen. Vgrajene zmogljivosti operacijskega sistema Windows 10 povsem zadostujejo za zaščito datotek in dokumentov. Glavna varnostna skrivnost je kompetentno in zapleteno geslo. Če je nameščen, ga bo praktično nemogoče razbiti, ne glede na to, kateri program je bil uporabljen za šifriranje.
Dostop do objekta je omejen. Vgrajene zmogljivosti operacijskega sistema Windows 10 povsem zadostujejo za zaščito datotek in dokumentov. Glavna varnostna skrivnost je kompetentno in zapleteno geslo. Če je nameščen, ga bo praktično nemogoče razbiti, ne glede na to, kateri program je bil uporabljen za šifriranje.
Vsak od nas občasno potrebuje skrivanje osebnih podatkov na računalniku. Različne datoteke ali mape lahko zahtevajo zaupnost in ne smejo biti dostopne drugim uporabnikom. Ta potreba se mi je pojavila več kot enkrat in v tem gradivu bom opisal različne metode - kako postaviti geslo v mapo, seznam pomožnih programov, ki zlahka zaščitijo zahtevano datoteko z geslom, in tudi opisal njihovo osnovno funkcionalnost.
Priljubljeni arhivi WinRAR oz 7-Zip so nameščeni na računalnikih velike večine uporabnikov. Njihovo funkcionalnost predlagam, da uporabite pri nastavljanju gesel v mapah za zaščito vaših datotek. Če teh programov nimate nameščenih, prenesite enega od njih z uradnih spletnih mest WinRAR ali 7-Zip.
Navodila za WinRAR

Če želite razumeti, kako vstaviti geslo v mapo z WinRAR, si oglejte, kako ta postopek vizualno izgleda:
Navodila za 7-zip
- Delo z alternativnim arhivarjem 7-zip prav tako preprosto.
- Izberite zahtevane datoteke ali mape, z desno miškino tipko kliknite in v meniju, ki se prikaže, izberite »7-zip - Dodaj v arhiv«.
- Format arhiva nastavite na 7-zip, označite potrditveno polje »Pokaži geslo« in šifriraj imena datotek.
- V stolpec »Vnesite geslo« vnesite želeno kombinacijo črk (številk).
- Nato potrdite spremembe s klikom na »V redu«.
Skrivanje mape z uporabo datoteke bat z geslom
Ustvarite mapo, ki bo zaščitena z geslom. Nato v tej mapi ustvarimo besedilni dokument z vsebino, podobno tej (pojdite in kopirajte vsebino datoteke v svojo datoteko z uporabo kopiranja in lepljenja):


Čeprav za to metodo ni značilna povečana zanesljivost in izkušeni uporabnik lahko vedno pogleda v datoteko bat, je to možnost vseeno mogoče obravnavati kot eno od alternativ za nastavitev gesla v mapi z datotekami.
Nastavitev gesla za imenik s programom Microsoft Office 10
Orodja Microsoft Office 2010 (ali novejša) vam omogočajo šifriranje dokumentov, ustvarjenih v tem izdelku.

Kako vnesti geslo v mapo z orodji Windows
Če niste retrogradni, uporabljate NTFS, ne FAT 32 in se uporabniki prijavljajo v vaš računalnik s svojim (in ne vašim) računom (brez skrbniških pravic), potem lahko uporabite spodnji način za nastavitev gesla za imenik.
Njegovo bistvo je v tem, da v lastnostih mape določite tiste račune, ki bodo imeli dostop do nje. Če račun osebe nima potrebnih pravic, ne bo dobil dostopa do imenika ali pa bo zahteval geslo.
- Če želite to narediti v Raziskovalcu, z desno miškino tipko kliknite mapo (datoteko) in kliknite »Lastnosti«, pojdite na zavihek »Varnost« in kliknite »Uredi«.
- Kliknite »Dodaj« in vnesite prijave oseb, ki jim boste onemogočili dostop.
- Če želite preveriti pravilnost vnesenih prijav, kliknite »Preveri imena« (pravilno vnesena prijava bo podčrtana).
- Če želite blokirati vse, vnesite besedo »Vsi« (brez narekovajev), kliknite »V redu« in postavite potrebna potrditvena polja v stolpec »Prepoved«, kliknite »V redu«.
- Po teh korakih vsi uporabniki (razen skrbnikov) ne bodo mogli dostopati do te mape.
Kako zaščititi mapo z geslom s pomočjo pomožnih programov
Spodaj bom navedel seznam pomožnih programov, ki olajšajo nastavljanje gesel na mape, in opisal bom tudi njihovo delovanje.
ZAKLJUČITE MAPO. Ta program je popolnoma brezplačen in je odlična možnost za začetnike. Ima minimalen vmesnik in preprost sistem gesel. Možnost »Zakleni mapo« izbere mapo za geslo, možnost »Odkleni izbrano mapo« odpre mapo z gesli, možnost »Spremeni glavno geslo« pa omogoča.
Namesto uporabe tehnik šifriranja LocK-A-FoLdeR preprosto skrije mapo pred vsemi, ki bi lahko imeli dostop do nje. Za ponovno uporabo mape morate zagnati ta program in klikniti »Odkleni izbrano mapo«.
Zaščita map. Ta program uporablja šifriranje za zaščito vaših map. Zagnati ga morate, določiti mapo, do katere želite zapreti dostop, dvakrat vnesti geslo in klikniti »Zaščiti«. Mapa bo šifrirana. Dešifrira se lahko z glavnim programom, pa tudi z majhno izvršljivo datoteko, ki bo ustvarjena po šifriranju.
Program Folder Protector ima pol komercialno osnovo (brezplačna funkcionalnost je zelo široka) in ga lahko priporočamo številnim uporabnikom.
Zaščita USB z geslom. Ta izdelek je zelo priljubljen, čeprav temelji na plačljivi različici. Njegova funkcionalnost je podobna zgoraj opisanim programom; samo kliknite »Zakleni mape«, določite pot do mape in dvakrat vnesite geslo.
Lahko greste v drugo smer, ker je program Password Protect USB vgrajen v meni Raziskovalca. V Raziskovalcu z desno miškino tipko kliknite želeno mapo, izberite »Zakleni z geslom Protect USB«, dvakrat vnesite geslo in kliknite »Zakleni mape«. Zdaj, ko poskusite vstopiti v to mapo, se bo pojavilo okno, kjer boste morali vnesti geslo.
DirLock. Funkcionalnost tega programa je podobna prejšnjim; po namestitvi se v meniju Raziskovalca pojavi možnost »Zakleni/Odkleni«. Če se ne prikaže, morate zagnati program in v njegovih možnostih izbrati Dodaj kontekstni meni »Zakleni/Odkleni«.
Če želite datoteko šifrirati, jo preprosto kliknite z desno miškino tipko, izberite »Zakleni/Odkleni«, dvakrat vnesite geslo in nato kliknite Zakleni. Postopek za pridobitev dostopa do šifrirane datoteke je podoben - po zagonu boste morali vnesti zahtevano geslo.
Kako deluje, si lahko ogledate tukaj:
Zaklenjena mapa Anvide. Ta brezplačen program vam bo pomagal nastaviti geslo za mapo http://anvidelabs.org/programms/asf/.
Zaženite program, v glavnem meniju kliknite znak plus, z Raziskovalcem poiščite mapo, za katero morate nastaviti geslo in kliknite na sliko ključavnice na vrhu. Dvakrat vnesite geslo in kliknite »Zapri dostop« (lahko ustvarite namig za geslo). Mapa bo postala skrita in za dostop do nje boste morali zagnati mapo Anvide Lock Folder, izbrati našo mapo in nato klikniti sliko odprte ključavnice. Nato boste morali vnesti geslo in klikniti »Odprti dostop«.

Zaščitena mapa IoBit. Plačljiv program za nastavitev gesel, ima poenostavljen vmesnik. Po zagonu programa IObit kliknite »Dodaj«, izberite želeno mapo, vnesite geslo in potrdite. Za odklepanje kliknite »Odblokiraj«, vnesite geslo in pridobite dostop do datoteke. Enostavno je.
Zaključek
Kot lahko vidite, obstaja veliko različnih načinov za vnos gesla v želene mape in datoteke. Najenostavnejši in najbolj dostopen vam omogoča uporabo zmogljivosti arhivarja, bolj zapleteni pa vključujejo uporabo specializiranih programov s podobno funkcionalnostjo. Vse te tehnike lahko bistveno omejijo dostop nezaželenih posameznikov do vaših map in s tem zagotovijo popolno zaupnost vaših podatkov.