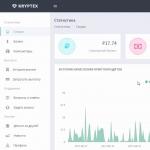Zelo pogosto se v vprašanjih o nastavitvah Androida sliši stavek "Kako ponastaviti Android na tovarniške nastavitve?" Trda ponastavitev, da bi rešili nekatere težave. Vendar se morate spomniti, da bo tak postopek izbrisal vse, kar je bilo v napravi, od stikov do osebnih podatkov. Toda pomnilniška kartica se imenuje " zunanji pomnilnik" ne bo ponastavljen.
POZOR! Pred zbiranjem se prepričajte, da so vsi pomembni podatki shranjeni na ločenem disku med postopkom ponastavitve, vsi drugi podatki bodo izbrisani!
Spodaj si bomo ogledali, kako poteka ta celoten postopek.
Nastavitve se vedno ponastavijo na tovarniške nastavitve, to pomeni, da se pametni telefon povrne nazaj začetno stanje. Najpogosteje pa različica Android po posodobitvi ostane enaka. Iz naprave bo izginilo popolnoma vse, od naloženih aplikacij do imenika, fotografij, vseh gesel itd.
Zakaj potrebujete ponastavitev na tovarniške nastavitve?
Ta metoda ponastavitve (Hard Reset) se uporablja, če:
- naprava je v pripravi za prodajo;
- treba vrniti v državo " kot pri nakupu«, in to je najbolj priročna možnost. Potreba po tem se pojavi, ko se uporablja dlje časa, se nekaj odstrani ali namesti. Posledično se na napravi pojavijo skriti smeti, ki upočasnijo sistem. Pogosto ponastavitev nastavitev pomaga rešiti težavo Google Play Market.
- Če želite odkleniti pametni telefon, če ne spomnim se ključa za odklepanje zaslon. Toda v tem primeru ni treba hiteti in ne bi škodilo, če bi najprej izvedeli podrobnejše informacije o tem, kako vse popraviti.
Priprava pametnega telefona na ponastavitev na tovarniške nastavitve

- Vse pomembne informacije, fotografije, videoposnetke, dokumente, kontakte je treba nekam premakniti, računalnik bo zadostoval. Lahko preprosto ustvarite kopijo (varnostno kopijo).
- Preverite nivo baterije in se prepričajte, da je napolnjena. Obstajajo modeli, pri katerih nastavitev ne bo mogoče ponastaviti, dokler naprava ne bo napolnjena; Obstajajo tudi modeli, ki bodo začeli postopek ponastavitve in se izklopili zaradi prazne baterije na samem vrhuncu ponastavitve. To lahko poškoduje napravo.
- V sistemu Android 5.1 boste morali pred ponastavitvijo nastavitev izbrisati Google Račun. To je posledica novih pravil o zasebnosti. V tem primeru bo naprava po ponastavitvi na tovarniške nastavitve zahtevala vnos podatkov. Brez njih se preprosto ne bo mogoče prijaviti v napravo, no, vsaj ne enostavno.
Kako ponastaviti Android na tovarniške nastavitve - 4 načini
To lahko storite na štiri načine.
- Uporaba obnovitve
- Uporaba nastavitev
- Uporaba "telefona"
- Uporaba tajnega gumba
Video navodila za ponastavitev nastavitev
Ponastavitev nastavitev Android prek obnovitve (Recovery)

Ta metoda bo uporabna za tiste, katerih telefon / tablični računalnik se sploh ne vklopi ali visi na logotipu. Ta metoda je primerna tudi, če ste pozabili grafični ključ. Preprosto povedano, če ni bolj udobnih pogojev za ponastavitev nastavitev, potem je ta metoda tisto, kar potrebujete.
Če želite priti v način za obnovitev, boste morali izklopiti Android, tako da vsi gumbi in zaslon ne delujejo. Za vstop v obnovitev pritisnite in držite nekaj gumbov. Za vsako napravo so individualni.
Tovarniška ponastavitev na Samsungu
Pri Samsungu morate istočasno držati gumb "+" na gumbih za glasnost, "domov" in gumb za vklop. Če v nekem modelu ni "doma", bo ta kombinacija - "+" in hkrati s to tipko "Omogoči" zadostovala. Ko se na pipi prikaže logotip podjetja, spustite gumb za vklop in ga držite, dokler se ne prikaže sistemski meni.
Tovarniška ponastavitev na LG
Modeli LG vstopijo v ta meni na enak način, kot je opisano zgoraj, razen pri nadaljnjih korakih. Po pritisku na želeno kombinacijo se bo vsakemu uporabniku na zaslonu prikazal logotip podjetja, nato pa bo moral ponovno vklopiti napravo.
Najpogostejše metode
- Najpogostejša kombinacija je tipka "-" in gumb "Omogoči".
- “+” na tipki za glasnost, nato “domov” in z njimi “Omogoči”.
- “+” in “-” na gumbih za glasnost in tudi “vklopi” - to kombinacijo uporablja skoraj vsak model Sony Xperia.
- Tipka "vklopi" hkrati z "dom" in "+" na glasnosti.
- Povečajte glasnost in hkrati pritisnite »vklopi«.
- Hkrati gumbi za glasnost.
Ena od zgornjih metod vam bo omogočil vstop v meniju Obnovitveni sistem.
Če imate zaslon na dotik, lahko po tem meniju krmarite kot običajno. V drugih primerih uporabite gumbe za glasnost. V tem primeru bo potrditev dejanj izvedena z gumbom za vklop ali menijem.
Nato v njem boste morali najti - "wipe_data/factory_reset". Nato potrdite svoje namere z gumbom "da". Ko končate vse odstranitve v tem meniju, morate samo klikniti »Reboot_System_Now« in sistem se bo zaprl in znova zagnal. Imena podpostavk menija se lahko nekoliko razlikujejo, vendar imajo v bistvu enak namen.

Ta metoda je najlažja, če lahko odprete meni.
- Začnite z vstopom v meni, pot do nastavitev bo v vsaki napravi drugačna, vendar bomo pogledali najbolj priljubljene.
- Pojdite na "nastavitve". Če želite to narediti, pojdite v meni in izberite ustrezen element. Našel sem? Nato kliknite »Varnostno kopiraj in ponastavi«.
Na napravah Samsung gremo tudi v meni, poiščemo nastavitve, nato “general”, nato “Privacy” (včasih malo drugače).
V modelih Huawei - meni, nastavitve, nato pojdite na "napredne nastavitve", nato morate vnesti - obnovitev in ponastavitev.
- V meniju, v katerem se znajdete, morate najti postavko – Ponastavi podatke.
- Ko kliknete tam, bo naprava opozorila, da bodo popolnoma vse datoteke in podatki, vključno z računi in gesli, izbrisani, stiki, slike, videi in drugo pa izbrisani.
- Po potrditvi bo naprava znova vprašala, ali si želite premisliti. Nato bo navedeno, kaj točno bo izbrisano, vaša naloga pa je, da kliknete gumb za potrditev. Ko so podatki izbrisani, se bo naprava znova zagnala.
- Številne naprave imajo rahlo spremenjena imena v meniju, vendar so pravzaprav na intuitivni ravni vse enake. Čeprav so skoraj vse možnosti za imena menijev in lokacijo elementa, kjer morate ponastaviti nastavitve, opisane zgoraj.

Še ena preprosta metoda, ki bo verjetno ena najlažjih. Pojdite na Klicalnik(kjer se nahajajo gumbi za klicanje telefonske številke med klicem). Nato tam zapišemo naslednjo kodo:
- *2767*3855#
- *#*#7780#*#*
- *#*#7378423#*#*
Ko je vstavljen, se bo takoj začel postopek odstranjevanja.
Ponastavite nastavitve z gumbi
Še vedno na mnogih napravah obstaja gumb za ponastavitev. Ko ga pritisnete, se vse nastavitve samodejno ponastavijo. Izgleda kot majhna luknja za iglo ali zobotrebec. Preprosto ga morate vstaviti v to luknjo in pritisniti ter ga držati nekaj sekund (tako kot vsak drug običajni gumb). Po tem se bo naprava brez opozoril ali vprašanj vrnila na tovarniške nastavitve.
Na tej stopnji se lahko šteje, da je vprašanje Kako ponastaviti Android na tovarniške nastavitve rešeno, in kot lahko vidite, s tem ni nič narobe. Dovolj je samo poskusiti, pozorno prebrati zgornje informacije in storiti vse, da zagotovite, da bodo vsi podatki ostali shranjeni.
Kot vsak operacijski sistem tudi Android kopiči dejavnike, ki posledično vodijo do katastrofalnih rezultatov. Delovanje programov ali posameznih komponent se zmanjša, telefon pa postaja vse manj prijeten za uporabo. In ko prej hitra in odzivna naprava postane povsem nevzdržna, obstaja način, da postane skoraj tako hitra kot prvi dan uporabe. Zato morajo vsi novi uporabniki vedeti, kako ponastaviti nastavitve Androida na tovarniške nastavitve in uživati v svojem najljubšem pripomočku veliko dlje, kot bi bilo mogoče brez takega postopka.
Standardne metode ponastavitve
Omeniti velja, da bo sam postopek popolnoma izbrisal vse informacije iz notranjega pomnilnika naprave in v nekaterih primerih, ko izberete določene nastavitve v meniju za ponastavitev, tudi na zunanjem bliskovnem pogonu. Še posebej, če je bil uporabljen kot prostor za namestitev aplikacij. Zato je prva stvar, ki jo zagotovo morate narediti, varnostno kopiranje podatkov. Stiki, če je uporabnik povezal račun Google, se samodejno sinhronizirajo, SMS je mogoče prenesti s posebnimi programi. Od aplikacij si najboljšo pozornost zaslužijo tisti messengerji, v katerih zgodovina ni skupna vsem napravam, na primer Viber. Takšne vloge je treba obravnavati ločeno.
Ko je varnostno kopiranje vseh dragocenih informacij končano, lahko ponastavitev izvedete na naslednje načine:
- Preko menija telefona.
- Uporaba strojnih tipk in servisnega menija.
- Z vnosom posebne digitalne kombinacije v aplikacijo za klicanje.
Vsaka metoda ima svoje posebnosti, ki jih je priporočljivo preučiti pred ponastavitvijo. To vam bo omogočilo, da se hitro znajdete in svojega telefona ne boste pomotoma spremenili v neuporabno »opeko« iz kovine in plastike. Zato jih je treba upoštevati z vsemi odtenki.
Kako ponastaviti na tovarniške nastavitve v sistemu Android
Najenostavnejša metoda, ki ne zahteva posebnih kombinacij tipk ali ponovnega zagona z drugimi parametri. V večini primerov, razen tistih, pri katerih je nalaganje v sam operacijski sistem zapleteno, bo pomagalo obnoviti vse funkcije naprave na njihovo nekdanjo okretnost. Dobra stvar je, da shrani možnost, da naredi popoln posnetek sistema in se nato vrne nazaj v primeru okvare. Algoritem dejanj je naslednji:

Ponastavitev nastavitev s fizičnimi tipkami
Ta metoda je uporabna, če se s pametnim telefonom pojavijo težave že v začetni fazi zagona. Če se telefon sploh ne zažene mimo logotipa proizvajalca ali se ob vstopu v operacijski sistem tako zmoti, da morate čakati nekaj minut, da se odprejo najpreprostejše aplikacije ali nastavitve, je veliko bolje, da ga ponastavite, ne da bi se sploh zagnali v sistem. Pri tem bosta v pomoč strojni tipki, ki se nahajata na obeh straneh zaslona – za vklop in glasnost. Kombinacije za preklop v tako imenovani Recovery mode se razlikujejo glede na model telefona:
- Huawei – približno 10 sekund držite tipko za zmanjšanje glasnosti in tipko za vklop (v idealnem primeru, dokler se ne prikaže meni za obnovitev). Druga možnost je, da pri novejših modelih držite tipko za glasnost na sredini in z njo power, potem ko se pojavi zeleni android z vrtljivimi zobniki, držite tipko za glasnost in pritisnite tipko za povečanje glasnosti. Ko se prikaže vrstica napredka, ki označuje nalaganje, lahko sprostite vse tipke.
- Xiaomi ali Meuzi – hkrati pritisnite glasnost in vklop. Ko se na zaslonu vklopljenega pametnega telefona prikaže prvi logotip, sprostite napajanje, vendar še naprej držite drugi gumb, dokler ne vstopite v meni.
- Samsung. Na starejših napravah je to najbolj okoren način ponastavitve Androida na tovarniške nastavitve, saj morate hkrati držati tri tipke: mehanski gumb »Domov«, gumb za vklop in povečanje glasnosti. Novi pametni telefoni brez mehanskih gumbov na zaslonu lažje vstopijo v ta meni – preprosto pritisnite gumb za zmanjšanje glasnosti in napajanje skupaj.
- Sony - več načinov. Prvič: gumb za povečanje glasnosti in vklop pritisnjen skupaj. Drugič: povežite se z aktivnim polnilnikom in počakajte, da se prikaže indikator polnjenja. Nato vzemite sponko za papir, poiščite gumb za ponastavitev v ohišju in ga pritisnite. Ko se zaslon vklopi, nekaj sekund držite gumb za vklop, nato ga spustite in začnite pritiskati gumb za povečanje glasnosti, dokler ne odprete menija.
- LG – ko je naprava popolnoma izklopljena, pridržite gumba za zmanjšanje glasnosti in vklop. Takoj ko se na zaslonu prikaže logotip, morate sprostiti napajanje, medtem ko še naprej držite drugi gumb, dokler se ne prikaže meni z možnostmi.
- Asus – gumbi za zmanjšanje glasnosti in vklop.
Če vaš pametni telefon nima nameščene obnovitve po meri, na primer TWRP, se zaslon na dotik v tem meniju najverjetneje ne bo odzval na dotike. Zato bodo vse navigacijske operacije dodeljene gumbom za glasnost, izbira pa bo potrjena z gumbom za vklop.
V meniju, ne glede na to, kako izgleda, morate poiskati in izbrati Izbriši podatke ali Ponastavi na tovarniške nastavitve. Po tem je pri normalni obnovitvi dovolj, da namero večkrat potrdite z izbiro Da. V TWRP in podobnih lahko natančneje konfigurirate vse, kar je povezano s postopkom povrnitve, in za potrditev vseh dejanj morate povleči v desno na določenem mestu, označenem na zaslonu.
V obeh primerih boste morali po končanem postopku izbrati ponovni zagon naprave. Prvi zagon bo precej dolg, saj bodo znova uporabljene vse nastavitve. Po nalaganju bo naprava čista kot na dan nakupa.
Naredite Hard Reset z digitalno kombinacijo
Ena najpreprostejših metod, ki bo pomagala v skoraj vsaki situaciji. Treba je opozoriti, da morda ne bo vedno delovalo zaradi dejstva, da so nekateri proizvajalci previdni pri servisnih kodah in jim ne zagotavljajo preveč resnih funkcij, da bi se izognili nadležnim napakam, ki jih naredi uporabnik pri vnašanju takšnih zaporedij. Po drugi strani pa tisti, ki to počnejo, poskušajo čim bolj zakomplicirati in narediti svojo kodo za ponastavitev drugačno od običajne. Tukaj je nekaj možnosti:
- *#*#7780#*#*
- *2767*3855#
- *#*#7378423#*#*
Ko v aplikacijo za klicanje vnesete eno od kombinacij, morate pritisniti gumb za klicanje in počakati, da se naprava znova zažene. Po ponovnem zagonu se bo začel postopek ponastavitve in po zaključku bo telefon kot nov.
zaključki
Obstaja veliko načinov za ponastavitev Androida na tovarniške nastavitve. Katerega uporabiti, je odvisno le od uporabnikove želje po zmedi in stanja telefona pred ponastavitvijo. Kar zadeva učinkovitost, so vsi popolnoma enaki, kar vam omogoča, da ne skrbite za končni rezultat. Glavna stvar je, da se spomnite, da morate pred tem postopkom narediti varnostno kopijo, saj se lahko izbrišejo pomembni podatki. Pri tem bodo pomagale storitve v oblaku in posebni programi.
V tem navodilu vam bomo povedali, kako ponastaviti pametni telefon, ki temelji na sistemu Android, na tovarniške nastavitve, in se tudi posvetiti vprašanju, kako pravilno pripraviti pripomoček in shraniti vse potrebne informacije, preden ga pomotoma izbrišete.
Kaj je ponastavitev Androida in zakaj se izvaja?
Mnogi od nas so se srečali s težavo nenehnih zamrznitev naprave, napak v vdelani programski opremi, izgube komunikacije itd. Da bi se znebili takšnih težav, vam na pomoč priskoči ponastavitev pripomočka na tovarniške nastavitve v sistemu Android. Kaj to pomeni? Ponastavitev nastavitev naprave vam omogoča, da obnovite tovarniške lastnosti vdelane programske opreme, kar posledično pozitivno vpliva na delovanje naprave in odsotnost dodatnih "napak".
Katere datoteke in podatke je treba najprej shraniti pred ponastavitvijo nastavitev?
Obstaja ogromno načinov za ponastavitev nastavitev Androida na tovarniške nastavitve, a skupno jim je le popoln izbris vseh datotek in podatkov iz pomnilnika naprave. Zato morate vnaprej poskrbeti za pomembne medijske datoteke in kontaktne podatke, opombe in druge dokumente, ki jih želite shraniti. Kako to storiti pravilno, preberite naprej.
Pravilno varnostno kopiranje stikov in beležnice za Android
Začnimo s predhodnim shranjevanjem in prenosom stikov, "kam dlje" od našega pripomočka. Najlažji način je kopiranje stikov na kartico SIM. To je enostavno storiti z upoštevanjem naših navodil. Pojdite v meni stikov in izberite »Uvoz/izvoz«. V oknu, ki se prikaže, izvozite stike na kateri koli medij, ki vam ustreza: kartica SIM ali naprava za shranjevanje SD.
Najbolj zanesljiv način je kopiranje stikov v zvezek, vendar v naši »zunanji« dobi tehnologije in pripomočkov ta možnost ni primerna za vsakogar. Priporočamo, da uporabite učinkovito in učinkovito metodo za varnostno kopiranje stikov v sistemu Android - sinhronizacijo podatkov z vašim Google računom ali njegovim shranjevanjem v oblaku. Storitev za shranjevanje v oblaku vam poleg kontaktov ponuja sinhronizacijo SMS sporočil, beležk in koledarskih vnosov iz katere koli naprave Android.
Za začetek se morate registrirati pri storitvi Google, preprosto ustvarite nov račun ali se prijavite v starega. O tem ne bomo podrobno govorili, saj tako preprosta dejanja ne potrebujejo komentarjev. Povedali vam bomo o pravilni sinhronizaciji potrebnih informacij z Googlovimi strežniki.
Pojdite v nastavitve telefona, razdelek »Računi«. Izberite Google Accounts. V oknu, ki se odpre, bo več predmetov
Varnost in vstop;
Zaupnost;
Nastavitev računa;
Vaš račun (Google račun) se prikaže v zgornjem kotu zaslona naprave, tapnite ga.
Po zaključku korakov se prikaže okno z možnostmi sinhronizacije. Potrdimo polja poleg predmetov, ki jih potrebujemo. Če želite ročno varnostno kopirati podatke na Googlov strežnik, kliknite na črne krožne puščice, kot je prikazano na posnetku zaslona.
čestitke! Potrebne informacije in podatki so bili naloženi na Googlov strežnik in sinhronizirani z vašim računom. Po ponastavitvi naprave vam ne bo težko obnoviti beležnice ali zapiskov pametnega telefona.
Izdelujemo hitre varnostne kopije fotografij, videoposnetkov, glasbe in dokumentov v sistemu Android.
Preprost način je, da napravo prek kabla USB povežete z računalnikom in vanj prenesete potrebne podatke. Obstaja majhen odtenek - vsi telefoni se ne sinhronizirajo z osebnim računalnikom v načinu »Flash drive«. Ko pripomoček povežete z računalnikom, izberite način »Uporabi kot pogon USB«.
Drugi način varnostnega kopiranja potrebnih datotek je prenos iz pomnilnika naprave na bliskovno kartico. Odprite upravitelja datotek.
V oknu upravitelja izberite fotografije, ki so v pomnilniku telefona. Kartica SD je prikazana na drugem mestu (sdcard1).
Označite fotografije, ki jih je treba prenesti na bliskovni pogon (s prstom pritisnite na želeno datoteko, dokler se ne prikaže kljukica).
V zgornjem desnem kotu je gumb »Meni«. Če morate izbrati več datotek, kliknite Izberi vse, da vam ne bo treba izgubljati časa z izbiranjem posamezne fotografije. V naslednjem koraku tapnite element »Premakni« in določite kartico SD kot končno točko za lokacijo vaših datotek. V izogib zmedi lahko ustvarite dodatno mapo s klikom (+) in vanjo shranite podatke.
Enako storite z videoposnetki, glasbo in dokumenti, če so vam te datoteke pomembne.
Tretji način za shranjevanje podatkov v Andorid pred ponastavitvijo njegovih nastavitev je uporaba shrambe v oblaku. Algoritem dejanj se ne razlikuje od prejšnje točke, vse kar morate storiti je, da naložite dodatne aplikacije s trga Play: Google Drive, Yandex Drive itd. Svetujemo vam uporabo Google Drive, saj... po ponastavitvi nastavitev v pripomočku se samodejno sinhronizira s podatki vašega računa.
Pojdite na Google Drive, kliknite »+« in izberite »Prenos«.
Označite slike in mapo za nalaganje v shrambo v oblaku. Izvedite opisana dejanja s preostalimi medijskimi podatki.
Podrobna navodila za ponastavitev nastavitev Androida na tovarniške nastavitve
Prvi in najlažji način za ponastavitev nastavitev je uporaba standardnega menija telefona, ker ... naprava vam bo sama povedala, kaj storiti. Najprej bi morali iti v meni pametnega telefona in poiskati razdelek »Nastavitve«. Praviloma je to "Gear".
Nasvet! Izkušeni uporabniki lahko rečejo, da se na vsaki napravi Android postopna ponastavitev nastavitev razlikuje po algoritmu in zaporedju dejanj. Pravzaprav to ni res. "Stock" ali "Standard Android" se ne razlikujeta v strategiji za ponastavitev nastavitev in podatkov.
V »Nastavitve« najdemo postavko »Varnostno kopiranje in ponastavitev«. Izberite »Ponastavi nastavitve telefona« - »Izbriši vse«.
Na primer, če imate pametni telefon Samsung, je namesto elementa menija »Obnovitev« na voljo »Varnostno kopiranje in ponastavitev«.
V drugem primeru, pri pametnih telefonih Xiaomi, Meizu in Huawei, algoritem ni nič drugačen, vendar je bilo ime gumbov spremenjeno. Pojdite na "Nastavitve" - "Napredno" - "Ponastavi nastavitve"
Po uspešnem zaključku ponastavitve bo delovanje pripomočka najboljše in za vedno boste pozabili na napake in upočasnitve procesorja.
Drugi način ponastavitve nastavitev je uporaba skrivnih kod, ki jih večinoma uporabljajo serviserji pametnih telefonov. Toda tudi najpreprostejši uporabnik lahko brez težav uporablja katerega koli od njih. Če želite to narediti, moramo pritisniti gumb "Izhod" in ko se na zaslonu prikažejo številke, moramo vtipkati "Skrivno kodo".
*2767*3855# - ta koda popolnoma znova namesti vdelano programsko opremo, zaradi česar bo vaš telefon po manipulaciji (1-3%) uporabnikov rekel, da se pametni telefon Android ne vklopi. Da, obstaja tveganje za tako neizogiben dogodek, vendar ne smete obupati. V tem primeru morate posodobiti vdelano programsko opremo naprave.
*#*#7780#*#* - s to kodo bodo nastavitve ponastavljene. Aplikacije bodo izbrisane, preostali podatki pa bodo ostali.
Hard Reset ali trda ponastavitev nastavitev Androida.
Tretja metoda je najbolj zanimiva. Ustvarjen je bil za uporabnike, katerih glavni hobi je posodabljanje vdelane programske opreme na napravi Android. To je ponastavitev na tovarniške nastavitve prek obnovitve. Tako imenovana »trda metoda« ali »ponastavitev na tovarniške nastavitve«. Obstajajo nianse in tankosti, o katerih vam bomo podrobneje povedali in poskušali odgovoriti na vsa vprašanja v komentarjih k članku.
Ta metoda »Ponastavitve« se običajno pojavi, ko je zaslon naprave izklopljen z uporabo določene kombinacije tipk.
Za referenco! Napravo napolnite vsaj do 80 %.
Začnimo. Izklopite napravo.
Vsak proizvajalec pametnega telefona Android ima drugačno kombinacijo tipk za vnos naprave v način »Obnovitev«. Svetujemo vam, da se vnaprej seznanite z možnimi možnostmi, o katerih vam bomo zdaj povedali. Običajno obstaja osnovna kombinacija: gumb za zmanjšanje glasnosti (-) in gumb za VKLOP/IZKLOP naprave. Pritisnite jih, dokler se ne prikaže obnovitev (kot slika na spodnji fotografiji).
Pri nekaterih modelih LG bi morali pritisniti (-) in gumb "ON/OFF", ko pa se prikaže logotip, morate gumb za vklop izpustiti in ponovno pritisniti.
Pri nekaterih vrstah telefonov SONY hkrati pritisnite (-), (+) in gumb “ON/OFF”.
Po naših dejanjih bo meni »Obnovitev« podoben tistemu, prikazanemu na spodnji fotografiji.
Nato se pomaknite po meniju za obnovitev z gumbi za glasnost in izberite »brisanje podatkov/ponastavitev na tovarniške nastavitve« ali »Počisti eMMC«, »Počisti Flash«. Izberite želeni element in pritisnite »da«. ” ali “ da - izbriši vse uporabniške podatke." Ko je telefon dokončal trdo ponastavitev, izberite možnost "Ponovni zagon sistema zdaj". Na tej točki lahko štejemo, da je postopek "trde ponastavitve" končan.
Kot ločeno točko smo izpostavili situacijo, v kateri se lahko znajdejo lastniki naprav Samsung. Zgodi se, da pripomoček ne vstopi v način »Obnovitev«. V tem primeru vam bo pomagal adapter Ging. Vstavi se v polnilno vtičnico in v 3 sekundah preklopi pametni telefon v način za obnovitev.
Razvit je bil tudi program za ponastavitev nastavitev na Androidu s pomočjo računalnika - Android Debug Bridge (ADB). Na vašem računalniku mora biti nameščen, na telefonu pa mora biti aktiviran način ADB. Povežite telefon z računalnikom (po možnosti preko originalnega kabla).
Obnovitev kopije vaše naprave ni težavna. Če želite to narediti, pojdite na točko menija »Obnovitev in ponastavitev« - »Kopiranje podatkov« in »Samodejna obnovitev«. Zaželeno je imeti stabilno in hitro internetno povezavo.
zaključki
V tem priročniku smo preučili najbolj priljubljene načine ponastavitve nastavitev na pametnih telefonih Android. Preden izbrišete informacije ali izvedete strojno ponastavitev, poskusite pripraviti varnostno kopijo svojih podatkov ali sinhronizirati napravo z Google Računom.
Če imate kakršna koli vprašanja, jih postavite v komentarjih k temu članku.
Trda ponastavitev, znana tudi kot trda ponastavitev, se izvaja na dva glavna načina. Ne glede na izbrani način poskrbite za varnostno kopiranje osebnih podatkov in odstranite pomnilniško kartico iz tablice ter za vsak slučaj kartico SIM, če jo imate.
1. Uporaba menija (če se tablica vklopi)
Če je tablični računalnik v celoti delujoč, ključ za vzorec ni zaklenjen in imate možnost vstopiti v nastavitve, se prepričajte, da uporabite to metodo, da naredite Hard Reset (trda ponastavitev) in ponastavite uporabniške nastavitve na tovarniške nastavitve.
1. Vse kar morate storiti je, da odprete nastavitve in poiščete predmet Obnovitev in ponastavitev.
2. Nato morate izbrati predmet Ponastaviti.
4. Posledično bo Android izdal zadnje opozorilo, da želite uničiti vse in ne bo mogel ničesar obnoviti. Če si še niste premislili, izberite ekipo Zbriši vse.
5. Tablični računalnik se bo znova zagnal in za prikaz celotne globine procesa boste videli ohranjevalnik zaslona atomov in molekul, ki se vrtijo v trebuhu robota Android.
6. To je normalno, po nekaj minutah bo ohranjevalnik zaslona izginil, tablični računalnik se bo zagnal s tovarniškimi nastavitvami in aplikacijami, kot da bi ga pravkar prinesli iz trgovine.
2. Skozi meni za obnovitev (če se tablični računalnik ne vklopi)
Če pride do okvare programske opreme v tabličnem računalniku, se preneha zagnati, pride do "večnega nalaganja" ali je naprava zaklenjena z vzorčnim ključem - imate samo en izhod - pojdite v način za obnovitev, tj. obnovitveni način. Do menija za obnovitev lahko dostopate le, ko je tablični računalnik izklopljen. Če želite to narediti, uporabite posebno kombinacijo istočasno ali zaporedno pritisnjenih fizičnih gumbov na tablici, ki se nahajajo na telesu naprave. Običajno so to gumbi za glasnost +/-, gumbi za vklop/izklop in/ali tipka Domov. Splošni postopek je naslednji:
1. Izklopite tablico. Baterija mora biti popolnoma napolnjena. Če niste prepričani, da je baterija popolnoma napolnjena, ali je baterija šibka, je bolje, da vse manipulacije izvedete tako, da tablico povežete z omrežjem
2. Pritisnite in držite kombinacijo tipk (primeri takih kombinacij za vaš model naprave bodo spodaj) in počakajte, da se odpre način za obnovitev.
3. Po meniju se pomikajte z gumbom za glasnost (upravljanje na dotik je možno pri nekaterih tablicah). Izbira ekipe Počisti podatke / povrni v tovarniške nastavitve(prevod: izbriši osnovo/ponastavi nastavitve na tovarniške nastavitve). Če želite to narediti, morate pritisniti s prstom, če je krmilnik občutljiv na dotik, ali s tipko za vklop, ki v tem primeru služi kot gumb v redu.
5. Po tem morate podati ukaz za ponovni zagon. Če želite to narediti, izberite element Sedaj ponovno zaženi sistem(prevod: znova zaženite sistem zdaj)
6. Tablični računalnik bo nekaj časa razmišljal, vsi podatki in nastavitve bodo izbrisani in se bo sam vklopil.
Omeniti velja, da vsak proizvajalec tabličnega računalnika nastavi svoj nabor tipk za dostop do menija za obnovitev, zato so zbrane le splošne metode, ki so pomembne za različne znamke naprav.
Pozor! V opisih možnosti, kako priti v Recovery, bom omenil, da se ponastavitev izvaja po standardnem splošnem postopku ali po pripravi. To pomeni, da boste morali uporabiti prazno z zgoraj opisano fotografijo.
Kako narediti Hard Reset na tablicah različnih proizvajalcev:
1) Samsung
Metoda št. 1
- Hkrati pritisnite gumbe: "Domov" - osrednji gumb, tipko za glasnost "+" in tipko za vklop.
- Počakamo nekaj sekund, da se prikaže logotip Samsung, nato pa počakamo, da se zažene Recovery mode.
- Spustite prej držane tipke.
- S tipkama za glasnost +/- pojdite na vrstico za brisanje tovarniških nastavitev. Če želite izbrati element, na kratko pritisnite tipko za vklop/izklop. Nato naredimo vse v skladu s pripravo.
Metoda številka 2, če ni gumba Domov ali ko kombinacija tipk ne deluje
- Pritisnite in držite dve tipki: zmanjšanje glasnosti “-” in napajanje
- Takoj, ko vidite logotip Samsung, lahko spustite tipko za vklop. Hkrati držite gumb za glasnost. Ko se prikaže ležeči Android s klicajem, lahko spustite gumb
- Naredimo Hard Reset (hard reset) po standardnem postopku
2) Asus
Metoda št. 1
- Istočasno pritisnite in držite gumba za vklop in zmanjšanje glasnosti
- Ko se prikaže meni za obnovitev, spustite tipke
- V meniju poiščite vrstico Factory Reset, jo izberite z gumbom za vklop. Čakamo na dokončanje operacije in ponovni zagon tabličnega računalnika.
Metoda št. 2
- Istočasno pritisnite in držite tipko za vklop in tipko za zmanjšanje glasnosti
- Počakajte, da se na vrhu zaslona prikaže majhno besedilo, nato spustite tipke
- Takoj, ko vidite besede Wipe Data, takoj enkrat pritisnite tipko za glasnost (glavna stvar je, da to storite brez odlašanja). Čakamo na ponovni zagon in uporabo.
3) Lenovo
Metoda št. 1
- Hkrati je treba pritisniti še dve tipki - za nadzor glasnosti (tj. pritisniti tipko na sredini) in jo držati nekaj sekund
- Nato preprosto spustite te gumbe in z enim samim pritiskom na gumb za povečanje ali zmanjšanje glasnosti
- Poiščemo element Wipe data/Factory reset, ga izberemo s tipko za vklop in počakamo, da se postopek ponastavitve zaključi.
Metoda št. 2
- Pritisnite tipko za vklop/izklop, dokler ne začutite rahlega vibriranja
- Takoj za tem morate večkrat hitro pritisniti tipko za povečanje glasnosti (morda ne bo delovalo prvič)
- Prikaže se meni Recovery, nato ponastavimo po standardnem postopku
Metoda št. 3
- Istočasno pritisnite in držite tipki za glasnost in vklop
- Izdamo le, ko se pojavi logotip Lenovo
- Ko počakate, da se obnovitveni meni naloži, sledite standardnemu postopku v skladu s predlogo
4) Prestigio
Metoda številka 1 (deluje v večini primerov)
- Istočasno pritisnite gumb za glasnost navzgor in gumb za vklop
- Spustite, ko se prikaže logotip Android
- Ko se prikaže obnovitev, izvedite standardno ponastavitev
Metoda št. 2
- Pritisnite in držite tipko za zmanjšanje glasnosti skupaj s tipko za vklop.
- Počakajte, da se tablični računalnik zažene, nato pa lahko spustite gumb za vklop, ne spustite gumba za glasnost
- Ko se prikaže ležeči Android, spustite tipko in takoj pritisnite tipko za glasnost do konca. (To je istočasno zmanjševanje in povečevanje glasnosti). Če se nič ne zgodi, ponovite postopek, dokler ne deluje
- Če imate srečo, boste prišli do menija za obnovitev in potem je vse kot običajno
5) Textet
Metoda št. 1
- Tipko za povečanje glasnosti "+" morate pritisniti hkrati z gumbom za vklop
- Ko se tablični računalnik odzove z vibriranjem, lahko spustite gumb za vklop in še naprej držite gumb za glasnost
- Takoj ko se prikaže meni, lahko spustite gumb
- Nadalje po standardu
Metoda št. 2
- Pritisnite in držite tipko Domov hkrati z gumbom za vklop
- Ko se prikaže logotip Android, spustite tipko za vklop/izklop in jo pritisnite še nekaj sekund. Nato pritisnite tipko za glasnost
- Nato ponastavimo po predlogi
Metoda št. 3
- Istočasno pritisnite in držite gumba Domov in Power/Lock. Po nekaj sekundah spustite »Power«, medtem ko še naprej držite tipko »Home«.
- Ko vidite meni za obnovitev, lahko spustite gumb in izvedete ponastavitev v skladu s standardno predlogo.
6) Sony
Metoda št. 1
- Tipko za vklop in povečanje glasnosti je treba pritisniti hkrati
- Takoj ko se zaslon vklopi, spustite gumb za vklop in hkrati držite celotno tipko za glasnost
- Ko se prikaže meni, lahko gumb spustite in nato standardni postopek
Metoda št. 2 (za tablice z gumbom Reset)
- Tablični računalnik prek polnilnika priključite v omrežje in počakajte, da zasveti zeleni indikator napajanja, ki se nahaja v bližini gumba za vklop naprave.
- Na ohišju najdemo luknjo z gumbom za ponastavitev in jo pritisnemo s tankim predmetom, na primer sponko za papir
- Ko je zaslon izklopljen, pritisnite in nekaj sekund držite tipko za vklop
- Preden se tablični računalnik začne vklopiti, večkrat zaporedoma pritisnite gumb za povečanje glasnosti
- Ko se prikaže meni za obnovitev, ponastavite na tovarniške nastavitve
7) Huawei
Metoda št. 1
- Istočasno pritisnite in držite gumba za vklop in izklop približno 10 sekund, dokler se ne prikaže meni
- Ponastavimo obdelovanec
Metoda št. 2
- Pritisnite gumb za glasnost na sredini, nato pa gumb za vklop. Hkrati ne spustite gumba za glasnost
- Držite do 10 sekund, dokler se ne prikaže ohranjevalnik zaslona Android. V tem času morate spustiti tipko za vklop, vendar mora gumb za glasnost ostati pritisnjen
- Takoj ko se prikaže slika robota Android z zobniki, premaknite prst s središča gumba za glasnost, da jo povečate
- Gumb spustite šele, ko se prikaže zelena vrstica za nalaganje
- Nato morate samo opazovati postopek. Ko je vse porušeno in izvedena trda ponastavitev, se bo tablica znova zagnala.
8) Ainol
- Pritisnite in držite dva gumba hkrati: gumb za vklop in gumb za glasnost
- Na zaslonu boste videli zelenega robota - gumbe lahko spustite
- Po tem bi se moral prikazati meni za obnovitev. Če se čudež ne zgodi, enkrat pritisnite gumb za vklop ali "Domov"
- Nadalje je vse v skladu s standardom.
9) Na kitajskih tablicah (vključno z noname)
Na Kitajskem je izdelanih toliko tablic, da je preprosto nemogoče opisati vse možnosti, kako priti do obnovitvenega menija. Poskusite preizkusiti vse zgoraj opisane metode na tabličnem računalniku – ena bo vseeno zadostovala.
Upoštevajte tudi, da večina kitajskih naprav preprosto nima načina za obnovitev. Vse, kar lahko storite v tem primeru, je, da poiščete vdelano programsko opremo za vaš tablični računalnik ali program zanj, pa tudi navodila zanj in. Napolnite svoj tablični računalnik s čistim Androidom in spet bo deloval.
Kako narediti Hard Reset na tabličnem računalniku brez tipk za glasnost
Obstajajo naprave, ki jih je narava prikrajšala za gumb za glasnost. Splošni nasvet v tej situaciji:
- Naključno poskusite preklopiti v način za obnovitev tako, da pri izklopljenem tabličnem računalniku držite tipki »Power« in »Home«. Na primer, pridržite dva gumba hkrati in počakajte. Ali tole: držite gumb »Domov«. Hkrati enkrat pritisnite (vendar ne držite) gumb za vklop in nato spustite tipko »Domov«. Ko se prikaže pozdravni zaslon Android, znova pritisnite gumb »Domov«.
- Tudi če vam uspe priti v Recovery, je težava pri krmarjenju po meniju. Rešitev je povezava USB tipkovnice preko OTG kabla.
- Če še vedno ne morete preklopiti v obnovitveni način, je najbolj nerodna možnost, da znova zaženete tablico.
Upoštevajte, da ta članek ne vsebuje izčrpnih informacij o vseh modelih tabličnih računalnikov. Če torej na seznamu ne najdete proizvajalca tabličnega računalnika, preizkusite vse zgoraj opisane bližnjice na tipkovnici, morda bo kakšna metoda primerna za vašo napravo. Če še vedno niste uspeli priti v način za obnovitev, v komentarje napišite model tablice in poskušali vam bomo pomagati, če bo mogoče.
Vsebina
Za rešitev težav s programsko opremo pri delovanju sodobnih pametnih telefonov ali tabličnih računalnikov morate pogosto izvesti Hard Reset (trdi ponovni zagon) ali ponastavitev Androida na tovarniške nastavitve. V mnogih primerih se to pomaga znebiti zamrznitve naprave zaradi nepravilnega delovanja nekaterih aplikacij, neželenih sistemskih datotek, virusov itd.
Ali je mogoče telefon vrniti na tovarniške nastavitve?
Možnost ponastavitve podatkov podpira katera koli naprava Andriod, tako da lahko to stori vsak lastnik tega sistema. Preden vrnete tovarniške nastavitve na svoj Android, se morate zavedati, da boste hkrati popolnoma izgubili vse podatke, razen tistih, ki so shranjeni na pomnilniški kartici. Njihovih zmogljivosti ne bo več mogoče obnoviti; povrnitev takih dejanj je nemogoča. Če se odločite ponastaviti napravo na tovarniško stanje, boste izgubili:
- vnosi v telefonski imenik;
- aplikacije;
- fotografije, glasba, knjige;
- shranjene prijave in gesla za račune.
Kako ponastaviti nastavitve v sistemu Android
Preden izvedete ta postopek, močno priporočamo, da kopirate pomembne datoteke in informacije (fotografije, videe, glasbo) v računalnik prek kabla. Bolje je narediti popolno varnostno kopijo (kopijo) sistema, tako da lahko v primeru neuspešne ponastavitve obnovite delovanje naprave. Obstajajo 3 glavne možnosti za vrnitev Androida na tovarniške nastavitve:
- prek menija telefona;
- uporaba kombinacije gumbov;
- servisne kode.
Ponastavite v nastavitvah telefona
Najlažji način za ponastavitev nastavitev v sistemu Android na tovarniške nastavitve je prek menija pripomočkov. Za to mora naprava delovati in imeti možnost dostopa do glavnega dela sistema. Za vse pametne telefone s sistemom Android 4.0 ali starejšim je postopek naslednji:
- Pojdite v glavni meni.
- Kliknite razdelek »Nastavitve«.
- Poiščite razdelek »Varnostno kopiranje in ponastavitev«.
- Pomaknite se navzdol po strani in poiščite razdelek »Ponastavi nastavitve«.
- Sistem vas bo obvestil, da bodo podatki izbrisani iz pametnega telefona. Kliknite vrstico »Ponastavi nastavitve telefona« in potrdite željo »Izbriši vse«. Elementi se lahko nekoliko razlikujejo med različnimi modeli telefonov, vendar so imena vedno enaka.
Uporaba kombinacij storitev
Ta metoda prav tako zahteva, da je naprava vklopljena in da lahko nadaljuje s klicanjem številke. Vsak proizvajalec programira svoje naprave s posebnimi kombinacijami, ki jih pomagajo vrniti v tovarniško stanje. To velja tako za svetovne znamke (Samsung, HTC, Sony) kot za kitajske poceni modele. Kode se lahko sčasoma spremenijo, pojasniti jih je treba na spletnem mestu proizvajalca, včasih jih najdete v priročniku za pametni telefon. Spodaj so primeri takih kombinacij za vašo referenco:
- *2767*3855#;
- *#*#7378423#*#*;
- *#*#7780#*#.

Ponastavitev ključa z obnovitvijo
Najbolj radikalna metoda, kako ponastaviti nastavitve v Androidu na tovarniške nastavitve, je meni za obnovitev. To je najboljši način, da svoj pametni telefon vrnete v prvotno stanje, če zamrzne na ohranjevalniku zaslona z logotipom podjetja in se ne vklopi. Vsak model naprave ima standardno kombinacijo gumbov, ki jo preklopi v meni za obnovitev. Včasih morate uporabiti obnovitev, če:
- Jecljanje telefona je postalo premočno;
- sistem vam ne dovoljuje brisanja, premikanja ali spreminjanja ničesar.
Najprej bi morali popolnoma izklopiti telefon. Počakajte, da gumbi in zaslon ugasnejo. Nato morate najti primerno kombinacijo za vaš model (kombinacija za HTC in Samsung bo zagotovo drugačna). Uporabite lahko eno od možnosti:
- "zmanjšanje glasnosti" + gumb "vklop", znan tudi kot "napajanje" (najpogostejša kombinacija);
- na nekaterih telefonih LG morate pritisniti zgoraj opisane tipke, počakati na logotip, spustiti "power on" in ga nato znova pritisniti;
- "povečanje glasnosti" + "zmanjšanje glasnosti" + "vklop"
- "Moč" + "Domov".
Držite eno od kombinacij, dokler se ne preklopite v način za obnovitev, da ponastavite napravo na tovarniško stanje. Meni se upravlja z gumboma za povečanje in zmanjšanje glasnosti. Če je različica Recovery občutljiva na dotik, lahko znova zaženete na standardni način (z dotikom zaslona). Za potrditev izbire morate pritisniti gumb »Vklop« ali »Kontekstni meni«. Nato morate za ponastavitev telefona na začetno stanje.