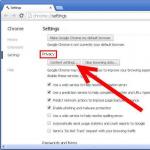Večina uporabnikov ima bliskovne pogone (usb sd, transcend, microsd, kingston, sandisk, cd, flash, qumo, microsd, apacer, verbatim, sdhc, psp), trdi disk d (hdd), dvd ali kateri koli drug izmenljivi ali lokalni pomnilnik.
Verjetno jih uporabljate zelo redno. Omogočajo vam kopiranje medijev, fotografij in pomembnih dokumentov.
Kljub visoki odpornosti na mehanske poškodbe in zmožnosti shranjevanja podatkov več let, tako kot vsi drugi pripomočki, se pokvarijo.
Ena najpogostejših napak, ki lahko prizadene USB-pogone, pomnilniške kartice ali diske, je nadležno sporočilo: napaka »Disk je zaščiten pred pisanjem«.
Tisti, ki so kdaj imeli podoben problem, dobro vedo, kaj mislim.
Nezmožnost kopiranja/dodajanja/brisanja datotek - to lahko povzroči blaznost.
Po trdem poskusu popravila večina na koncu obupa nad popravki in kupi nove.
Kaj naj storim, če sistem piše, da je disk zaščiten pred pisanjem? Kako odstraniti to zloglasno zaščito?
Tukaj je nekaj preprostih, a učinkovitih rešitev za obnovitev diska ali bliskovnega pogona v delovno stanje.
Uporabite te preproste nasvete in preprosto pozabite na sporočilo: "disk je zaščiten pred pisanjem", čeprav je tukaj ena točka, s katero sem se srečal več kot enkrat.
Včasih sistem prikaže poškodovan medij (bliskovni pogon, disk) kot zaščiten pred pisanjem. Kako oživiti pogone
Težava je v mikroprocesorju. Če odpove, tudi delno - lahko preberete - lahko kopirate ali formatirate - ne), potem lahko to popravi le pripomoček proizvajalca pogona, pa še to ne vedno.
Začnimo z odklepanjem diskov in bliskovnih pogonov
V računalnik imate priključen bliskovni pogon USB in želite kopirati nekaj datotek.
Tukaj vas čaka presenečenje: »Disk je zaščiten pred pisanjem. Odstranite zaščito pred pisanjem ali uporabite drug pogon."
Potem rečeš, "...jebiga, kako se je to zgodilo"? Brez panike – globoko vdihnite in ostanite mirni.
To je le sporočilo o napaki. Zdaj bomo skupaj opravili nekaj preprostih korakov za odstranitev zaščite pred pisanjem na bliskovnem pogonu USB. To je samo tehnologija in marsikaj lahko popravimo.
1. korak - Preverite, ali so na vašem pogonu USB virusi
Vsakič, ko v računalnik priključite pogon USB, morate samodejno pregledati, ali so na njem virusi – še posebej, če ste ga uporabljali v računalnikih, ki niso v vaši lasti.
Virusi pogosto napolnijo pogone USB s svojimi datotekami - to lahko povzroči sporočilo: zaščiteno pred pisanjem.
Odvisno od vaše protivirusne programske opreme jo je mogoče konfigurirati za samodejno skeniranje pogonov USB, ko so povezani.
Če nimate takega orodja, boste morali optično branje opraviti ročno, ni težko.

Če najdete virus, ga odstranite s protivirusnimi programi.
Najverjetneje tam, kjer je en virus, obstajata dva ali več. Za takšno delo imajo brezplačni pripomočki Doctor Web in AVG dobra priporočila.
2. korak – Preverite ohišje bliskovnega pogona USB
Nekateri bliskovni pogoni USB so opremljeni z mehanskim stikalom, ki vam omogoča, da jih nastavite v položaj, zaščiten pred pisanjem.
To je lahko zelo majhno drsno stikalo, ki se lahko samostojno preklopi v žepu ali ohišju računalnika (če je adapter).
Če je to vaša situacija, preprosto premaknite stikalo v odprt položaj in poskusite znova kopirati datoteke.

Danes ni veliko USB pogonov s takimi ključavnicami. Torej obstaja velika verjetnost, da to ni vaš problem.
Po drugi strani pa, če to ni vprašanje, potem so naslednji popravki nekoliko bolj zapleteni.
3. korak - Prepričajte se, da disk ni poln
Če je vaš pogon USB poln, boste morda prejeli tudi sporočilo o napaki pri pisanju.
Torej poiščite svoj pogon USB, ga kliknite z desno tipko miške in izberite Lastnosti.
To vam bo dalo lep tortni diagram, koliko se uporablja in koliko prostega prostora je na voljo na vašem pogonu.

4. korak – datotečni sistem
Prepričajte se, da ne uporabljate datoteke, ki je zaščitena pred pisanjem. Da, prejeli boste drugačno sporočilo o napaki, vendar ste morda prehitro sklepali in mislili, da je bil blokiran celoten pogon USB. To se zgodi.

Desni klik na datoteko, ki jo poskušate zapisati, nato na "lastnosti" in zavihek "varnost".
Zdaj boste videli več možnosti na dnu tega okna in ena od njih je samo za branje.
Prepričajte se, da potrditveno polje ni potrjeno ali nepotrjeno, nato pa kliknite gumb Uporabi. Zdaj bi morali biti sposobni pisati v to datoteko.
Korak 5 - Pripomoček ukazne vrstice Diskpart
Ste že kdaj delali v ukazni vrstici Windows? To ni tako strašno, kot bi si kdo mislil, in kot tako je naslednji logičen korak za odstranitev zaščite.
Kliknite in v polje vnesite besedo CMD: iskanje programov in datotek.
Zdaj kliknite na vrh (črna ikona). Videli boste naslednje okno:

Vanj vnesite ukaz »DiskPart« in pritisnite Enter. Diskpart je orodje, ki je vgrajeno v Windows in je dostopno prek pripomočka ukazne vrstice. Z njim lahko spremenimo vrednosti, povezane z vašim pogonom USB.

Prepričajte se, da je to res vaš pogon USB. Zdaj vnesite ukaz Select Disk 3, ob predpostavki, da je vaš USB številka 3, in pritisnite Enter.
Zdaj tja prilepite še en ukaz - disk clear ReadOnly - in nato kliknite Enter.
Na ta način ste počistili vse atribute samo za branje, ki bi lahko bili na tem pogonu USB.
Zdaj zaprite ukazni poziv in znova poskusite pisati na pogon USB. Če zaščita še naprej blokira dostop, nadaljujte.
6. korak - v register
Če vam nobeden od prejšnjih korakov ni uspel, potem morate narediti nekaj nekoliko nevarnega - vnesti register.
Če z registrom niste zadovoljni, lahko nadaljujete s 7. korakom, da formatirate pogon USB.
Ali pa imate morda prijatelja, ki je računalniški tehnik in bo namesto vas preveril register.
Poskusite sami - to je precej preprosta sprememba registra in zmorete.
Kliknite na meni Start in v polje Iskanje programov in datotek vnesite ukaz – regedit. V spodnjem polju boste videli nekaj podobnega sliki.

Kliknite na ikono na vrhu in odprlo se bo okno urejevalnika registra. S klikom na puščice ob elementih menija se pomaknite do veje
HKEY_LOCAL_MACHINE\SYSTEM\CurrentControlSet\Control\StorageDevicePolicies
in poiščite ključ z imenom - WriteProtect.

Če takšen vnos obstaja, ga kliknite z desno miškino tipko in kliknite »Uredi«.

Verjetno boste ugotovili, da je ta parameter nastavljen na 1. 1 pomeni da, 0 pa ne. Zdaj spremenite vrednost na 0 in kliknite gumb V redu.

Zaprite urejevalnik registra, odstranite napravo USB in jo znova povežite. Zdaj bi morali imeti možnost snemanja na pogon USB. Če ne, bo treba disk formatirati.
Korak 7 - Formatirajte pogon USB
OPOZORILO: Prepričajte se, da ste varnostno kopirali vse datoteke in informacije na pogonu USB. Vsi podatki bodo po formatiranju izgubljeni.
Formatiranje trdega diska je zadnja možnost. Vendar bi moral vaš USB omogočiti branje in pisanje.
Preden formatirate pogon USB, ugotovite, kateri datotečni sistem že ima - NTFS ali FAT32.
Običajno bo zanj najprimernejši datotečni sistem, ki ga že ima.
Zdaj z desno miškino tipko kliknite izbrani pogon USB in izberite »Lastnosti« - tam boste videli datotečni sistem.
Zaprite okno z lastnostmi, ponovno z desno miškino tipko kliknite pogon USB in izberite format.
To opisuje vgrajeno orodje Windows, vendar je včasih priporočljivo, zlasti če integrirane funkcije niso prinesle želenega rezultata.

V oknu Oblikovanje imate več možnosti. Določili ste že, v kateri datotečni sistem boste formatirali.
Predlagam, da počistite potrditveno polje »Hitro oblikovanje«. To bo naredilo več kot le izbrisalo datoteke.
Če so na tem pogonu USB slabi sektorji, bo polno formatiranje povzročilo napako.
Formatiranje naj ne vzame veliko časa. Seveda, večja kot je prostornina, dlje bo trajalo.
Ob predpostavki, da s pogonom nimate fizičnih težav, bo formatiran in pripravljen za branje in pisanje.
Zaključek
Včasih je težava preprosta in jo je mogoče preprosto zdraviti. Preizkusite zgornje metode, saj so največkrat pravilne.
Če je težava globoka in zahteva drastično ukrepanje, se prepričajte, da je to res.
Zdaj imate v svojem arzenalu veliko orodij za odpravljanje težav, morali bi imeti možnost, da svoje bliskovne pogone in pogone znova zaženete, s čimer bi lahko prihranili lep denar.
Seveda, če imate kakšne dodatne nasvete, jih bomo tudi mi z veseljem prebrali. Vso srečo.
Ključne besede: usb sd, transcend, microsd, kingston, sandisk, cd, flash, qumo, microsd, apacer, verbatim, sdhc, psp, zunanji, bliskovni pogon, dvd.
Želel sem zapisati datoteko na bliskovni pogon, vendar je bil odgovor: "Odstranite zaščito pred pisanjem." Mislil sem si: "Nisem si ga nadel." Ni mehanskih ključavnic, niti programskih. Prostega prostora je, vendar ni mogoče ničesar zapisati ali izbrisati. Kaj storiti v tem primeru in če se bliskovni pogon sploh ne odpre? Kako obnoviti bliskovni pogon? Če berete ta članek, potem ste verjetno tudi vi naleteli na podobno težavo. Oglejmo si več možnih rešitev problema:
Če se podatki na bliskovnem pogonu odprejo, jih vsekakor shranite na trdi disk računalnika. Varnostna kopija pomaga prihraniti ne le vaše podatke, ampak tudi vaše živce.
Torej, kaj storiti, če se bliskovni pogon pokvari?
Prva stvar, ki mi je prišla na misel, je bila poskus obnovitve z uporabo sistema Windows. Odprite "Računalnik" - z desno miškino tipko kliknite ikono bliskovnega pogona - "Lastnosti" - zavihek "Orodja" - Preverite napake - "Preveri".
Kako obnoviti bliskovni pogon z operacijskim sistemom Windows
Včasih pomaga, še posebej, če so v datotečnem sistemu manjše napake. A v našem primeru žal ne.
Oblikovanje
 Formatiranje bliskovnega pogona
Formatiranje bliskovnega pogona
Poskušamo oblikovati. Prav tako kliknite z desno tipko miške - "Oblika". Izberite želeni datotečni sistem (NTFS ni najboljša možnost za bliskovne diske, FAT32 je najbolj priljubljen FS za diske: deluje hitreje, berljiv je na vseh napravah, exFAT je nov FS, zasnovan posebej za pogone SSD, ki omogoča enakomerno porazdelite obremenitev na sprožilce (v starejših sistemih se pomnilniške celice uporabljajo zaporedno, kar po dolgem času povzroči popolno obrabo prvih prožilcev in pusti končne sprožilce praktično nedotaknjene), način formatiranja (hitro ali polno) preprosto izbriše tabelo datotečnega sistema brez vpliva na same pomnilniške celice, kar omogoča hitro obnovitev izbrisanih datotek.
Lahko pa uporabite pripomoček za nizkonivojsko formatiranje, na primer HDD Low Level Format Tool. Ko izbirate bliskovni pogon, ga ne zamenjujte s trdim diskom ali drugo napravo.
Poskus formatiranja je torej propadel z epskim stavkom: "Disk je zaščiten pred pisanjem"
Ali pa to:
Windows ne more formatirati pogona
Kako obnoviti bliskovni pogon s programsko opremo proizvajalca
V tem primeru boste morali uporabiti dodatno programsko opremo in preden preizkusite univerzalne programe, pojdite na spletno mesto proizvajalca flash kartice in uporabite predlagane pripomočke. Da bi to naredili, najprej razjasnimo polno ime našega bliskovnega pogona.
Na primer, to je JetFlash Transcend 8GB. Spletno mesto proizvajalca najdete v katerem koli iskalniku.
Na spletnem mestu Transcend izberite zavihek »Podpora« - »Prenos« in izberite svojo napravo
POMEMBNO!!! Preden zaženete takšne programe, odstranite vse bliskovne naprave, ki jih ni treba popraviti. Ti programi ne prepoznajo vedno pravilno "svojega" bliskovnega pogona in začnejo izvajati operacije na drugih napravah, kar vodi v neizogibno smrt slednjih. Različni krmilniki imajo različne programe in vdelano programsko opremo.
Tu smo imeli srečo in program je našel "svoj" bliskovni pogon.
Praviloma lahko proizvajalec ponudi več uporabnih pripomočkov za obnovitev funkcionalnosti naprave.
Uporaba univerzalnih programov
 Kako obnoviti bliskovni pogon s programom HDD Regenerator
Kako obnoviti bliskovni pogon s programom HDD Regenerator
V večini primerov je programska oprema proizvajalca dovolj, da vaš bliskovni pogon oživi. Uporaba univerzalnih orodij tretjih oseb ne daje vedno želenega rezultata. Če zgornje metode niso pomagale, je tudi verjetnost, da bodo univerzalni programi oživili vaš bliskovni pogon, majhna. Spet iz razloga, ker lahko celo bliskovni pogoni istega podjetja uporabljajo različne krmilnike in tudi metode za njihovo "zdravljenje" so različne. Ampak vseeno je vredno poskusiti. Na primer, program HDD Regenerator, ustvarjen za obnovitev trdih diskov, vendar je primeren tudi za bliskovne pogone. Program odpravlja fizične poškodbe (slabe sektorje) s površine trdega diska in bliskovnih pogonov. Podpira tudi nizkonivojsko oblikovanje.
Zamenjava vdelane programske opreme
Če nič od naštetega ni pomagalo, potem je vredno uporabiti bolj zapletene metode, če je seveda vredno. Priporočljivo je, da svoj bliskovni pogon daste na servis strokovnjaku ali ga "obnovite" sami, če so na njem ostali pomembni podatki (podatkovna baza Pentagona, fotografije s počitnic, podatki, ki so se nabrali skozi leta in iz nekega razloga ne imeti varnostne kopije itd.).
Poiskati morate VID in PID vaše naprave, uporabiti te podatke, da poiščete vdelano programsko opremo za to napravo in jo namestite. Takoj vas opozorim: to bo trajalo veliko časa in truda. Celotno spletno mesto http://flashboot je posvečeno tej težavi. ru, kjer lahko prenesete katero koli vdelano programsko opremo in razpravljate o kakršni koli težavi, povezani z bliskovnim pogonom.
 Program CheckUDisk
Program CheckUDisk
VID, PID in VendorID lahko ugotovite s pripomočki CheckUDisk, Usbdeview ali ChipGenius.
Tudi če bliskovni pogon ni zaznan kot pogon, vendar ga operacijski sistem vidi kot napravo, pripomoček določi VID in PID. Zato vstavimo bliskovni pogon v vrata USB in zaženemo pripomoček CheckUDisk. Potrebujemo samo VID, PID in VendorID.
Nato morate poiskati pripomoček za utripanje krmilnika bliskovnega pogona s temi atributi. Če želite to narediti, sledite povezavi iFlash in vnesite model v obvezna polja spletnega mesta ter kliknite gumb Najdi. Nato se prikaže seznam modelov bliskovnih pogonov s pripomočki za utripanje vdelane programske opreme krmilnika. In tukaj moramo najti primerno možnost. Svetujem vam, da ne zaprete programa, tako da lahko pri iskanju pogledate druge lastnosti bliskovnega pogona.
Iskanje vdelane programske opreme
Kopiramo ime pripomočka za utripanje vdelane programske opreme krmilnika, ki nam ustreza, prilepimo iskalni niz v razdelek Datoteke in kliknemo gumb Najdi.
Najdeno datoteko poskušamo namestiti na bliskovni pogon.
Seveda se morda ne bo izšlo takoj, vendar ne obupajte. Vrnemo se na seznam pripomočkov za utripanje krmilnika bliskovnega pogona in poiščemo podobnega. Pogosto je v bazi podatkov več kot en pripomoček, ki je primeren posebej za naš bliskovni pogon.
Zapiranje stikov
 Zapiranje stikov
Zapiranje stikov
Drug način za obnovitev bliskovnega pogona je ponastavitev z zapiranjem kontaktov. Metoda je precej »sadistična« in tvegana. Katere kontakte zapreti, je treba preveriti pri proizvajalcu, saj se lahko kombinacija za različne bliskovne pogone razlikuje. Kolikor se spomnim, sem pine 11 in 13 povezal z enim od bliskovnih pogonov, vendar se lahko motim. V vsakem primeru je vredno pojasniti. Bolje je, da te metode ne uporabite ali pa jo uporabite le v nujnih primerih, saj tvegate, da ne boste samo "dokončali" bliskovnega pogona, temveč tudi zažgali južni most matične plošče računalnika. Zato pomislite, ali je koža vredna sveče.
To je vse zame - pogledali smo najbolj priljubljene načine za obnovitev bliskovnega pogona. Če poznate druge načine za obnovitev bliskovnega pogona, jih delite v komentarjih.
Ne zamudite priložnosti za dobro dejanje: kliknite na gumb Socialno omrežje, da bodo tudi drugi lahko imeli koristi od tega gradiva. HVALA VAM!
Obstajajo situacije, ko Windows, ko poskušate prenesti datoteko na bliskovni pogon ali pomnilniško kartico, prikaže sporočilo, da je disk zaščiten pred pisanjem.
To je ena najpogostejših težav, ki se lahko pojavijo med delovanjem bliskovnih pogonov. Pogosto se pojavi pri redni uporabi lastnega izmenljivega medija med večkratnimi cikli prepisovanja. Vendar se to zgodi tudi z nedavno kupljenimi bliskovnimi pogoni. To pomeni, da ni mogoče dodati ali kopirati nobene datoteke. Kako rešiti situacijo v tem primeru?
 Razlogov za prikaz sporočila je lahko več: strojna oprema oz programsko opremo prepovedi snemanja omejitev po številu prepisov informacij, ponovno polnjenje disk, nepravilno oblikovanje, poškodbe sektorji pomnilniškega čipa diska ali krmilnega mikrokrmilnika, zlonamerno programska oprema, težave z gonilniki naprav, nepravilno prepoznavanje bliskovnega pogona s strani sistema. Zato ni enotne univerzalne rešitve.
Razlogov za prikaz sporočila je lahko več: strojna oprema oz programsko opremo prepovedi snemanja omejitev po številu prepisov informacij, ponovno polnjenje disk, nepravilno oblikovanje, poškodbe sektorji pomnilniškega čipa diska ali krmilnega mikrokrmilnika, zlonamerno programska oprema, težave z gonilniki naprav, nepravilno prepoznavanje bliskovnega pogona s strani sistema. Zato ni enotne univerzalne rešitve.
To navodilo vam bo pokazalo več načinov za odstranitev zaščite z bliskovnega pogona.
Odstranitev zaščite pred pisanjem prek registra
Najprej se prepričajte, da ste datoteka ni zaščitena od vnosa, nato pa za rešitev težave pojdite v urejevalnik sistemskega registra. Zaženite okno Izvedi(Win+R), kjer vnesemo besedo " regedit».

Razdelek v registru HKEY_LOCAL_MACHINE, in gremo skozi drevo imenikov na naslednji način:
HKEY_LOCAL_MACHINE\SYSTEM\CurrentControlSet\Control.
Parameter, ki nas zanima, je StorageDevicePolicies.
Nastavite vrednost zaščite pred pisanjem nič kot je prikazano na sliki. To lahko reši težavo s prepovedjo pisanja. Shrani Odstrani izmenljivi mediji in ponovni zagon računalnik.
Vendar te nastavitve morda ni v registru. Potem je treba ustvariti– v ustreznem razdelku kliknite z desno miškino tipko Ustvari, izberite možnost DWORD(odvisno od bitne globine sistema Windows, ki ga uporabljate) in ime StorageDevicePolicies.
Poimenujte parameter WriteProtect in nastavite vrednost na nič. Izvedite prej omenjene korake (shranite, odstranite medij, znova zaženite) in preverite, ali je težava izginila.
Uporaba ukazne vrstice
Naslednji način odpravljanja težav vključuje uporabo tolmača ukazov kot skrbnika. V gumbu Začetek Desni klik na ustrezno polje. 
Tam pišemo besedo " Diskpart", nato" disk s seznamom». 
In gledamo Katero število disk na našem bliskovnem pogonu. V mojem primeru je to disk 2. Pišemo " izberite"In število ki ga vidite. 
Po tem vnesemo ukaz: lastnosti disk jasno le za branje in izhod.
To odstrani možnost samo za branje z bliskovnega pogona. Poskušamo nekaj kopirati na bliskovni pogon, če to ne pomaga, pojdite na naslednjo točko.
Odstranjevanje blokiranja s pravilniki skupine
Uporabiti je treba urejevalnik pravilnika skupine. Zaženemo ga v istem oknu Izvedi.
Pojdimo skozi vodnik " Konfiguracija računalnika» - « Administrativne predloge» - « Sistem» - « Dostop do izmenljivih naprav za shranjevanje». Onemogoči funkcija prepovedi pisanja za izmenljive pogone. To pomeni, da preklopite lastnost v status " Onemogočeno». 
Po tem, ko poskusite pisati, vaš disk ne bo več ustvarjal napak. V nasprotnem primeru se lahko zgodi, da je bliskovni pogon preprosto pokvarjen.
Če je kartica SD zaščitena pred pisanjem
V podobni situaciji s pomnilniško kartico obstaja še ena možnost zaklenjen vzvod za zaščito pred pisanjem. 
Na nekaterih karticah SD in celo na bliskovnih pogonih je to mogoče strojna ključavnica zapisi. Stikalo se običajno nahaja ob strani naprave. Tam boste našli napis Zaklepanje in ikono zaprte ali odprte ključavnice. 
Premaknite ročico na nasprotje položaj in mehanska zaščita odstranjena. Če želite znova blokirati, naredite nasprotno. Kot lahko vidite, je vse precej preprosto.
Če vam prejšnji nasveti niso pomagali, poskusite format vaš izmenljivi medij, razen če obstaja prepoved tega dejanja. 
 Če uporabljate bliskovni pogon Transend ali pomnilniško kartico, lahko uporabite Transcendov lastniški program JetFlash Online Recovery, da obnovite posnetek na disk.
Če uporabljate bliskovni pogon Transend ali pomnilniško kartico, lahko uporabite Transcendov lastniški program JetFlash Online Recovery, da obnovite posnetek na disk.
Podobne programe imajo podjetja, kot so Silicon Power, Adata, Kingston in druga. Poiščite, ali taka programska oprema obstaja na spletnem mestu proizvajalca vašega izmenljivega medija. Običajno njihova uporaba ni težavna in vsa dejanja so intuitivna.
Zdaj imate v svojem arzenalu veliko delovnih metod za rešitev te težave.
Obdobje disket je že potonilo v pozabo, zdaj ljudje povsod uporabljajo pogone nove generacije - bliskovne pogone. Ta naprava je kompaktna in lahko shrani veliko količino podatkov. Toda tudi bliskovni pogoni še zdaleč niso popolni. Pogosto se pri delu z bliskovnimi mediji pojavijo različne težave. Na primer, najpogostejša napaka je, da pri delu s pomnilniškim medijem OS napiše "Disk je zaščiten pred pisanjem." Kaj to pomeni in kako odstraniti zaščito pred pisanjem z bliskovnega pogona? O tem bomo govorili v tem članku.
Zaščita bliskovnega pogona lahko temelji na strojni ali programski opremi. Zaradi tega obstaja veliko načinov za odstranitev zaščite pred pisanjem. Pogovorimo se o vsakem podrobneje.
Če ne veste, kako odstraniti zaščito s pomnilniške kartice ali bliskovnega pogona, najprej usmerite pozornost na ohišje naprave. Najverjetneje je vzrok težave mehanska zaščita. Vsaka kartica MicroSD in nekateri bliskovni pogoni imajo na ohišju posebno stikalo. Odgovoren je za aktiviranje zaščite pred pisanjem. Zagotovo je stikalo v žepu spremenilo svoj položaj, kar je povzročilo težave. Vse je zelo enostavno popraviti. Samo spremeniti morate položaj stikala. 
Poleg tega je vredno preveriti delovanje bliskovnega pogona. Če želite to narediti, ga poskusite povezati z drugimi vrati. Bolje je, da pogon preizkusite na drugem računalniku, če je mogoče. Če je vse v redu, potem je težava v programski opremi.
Težave s programsko opremo
Če naprava deluje pravilno in je mehansko stikalo v pravilnem položaju, morate vedeti, kako programsko odstraniti zaščito z diska. To lahko storite na več načinov. Oglejmo si jih podrobneje.
NTFS formatiranje
Privzeto je bliskovni pogon formatiran v FAT32. Vendar pa ima ta datotečni sistem eno omejitev, za katero malo ljudi ve: največja količina posnetih podatkov ne sme presegati 4 GB. To vodi v precej dvoumno situacijo. Po eni strani je pisanje dovoljeno, po drugi strani pa je zaradi FAT32 nemogoče naložiti veliko datoteko na bliskovni pogon.
Če želite odstraniti zaščito pred pisanjem z bliskovnega pogona, morate formatirati pogon in spremeniti datotečni sistem iz FAT32 v NTFS. Glede količine zapisanih podatkov ni omejitev. Zato bo vprašanje, kako odkleniti bliskovni pogon, izginilo samo po sebi. Če želite spremeniti datotečni sistem, morate pogon priključiti na osebni računalnik in iti v »Računalnik«. Preden njeno vsebino shranite v svoj računalnik. 
Tam poiščite svojo napravo in jo kliknite z desno tipko miške. Na spustnem seznamu izberite "Oblika". Odpre se novo pogovorno okno, v katerem morate poleg napisa “Datotečni sistem” nastaviti možnost NTFS. Ko končate, kliknite »Začnite«. Začel se bo postopek formatiranja, med katerim bodo vsi podatki iz pogona izbrisani, datotečni sistem pa se bo spremenil v NTFS.
Priporočljivo je, da bliskovni pogon odstranite iz priključka USB z uporabo »varne odstranitve«. Vendar, ko gre za NTFS, to ni priporočilo, ampak strogo pravilo, ki ga je treba upoštevati. V nasprotnem primeru tvegate, da poškodujete svojo napravo.
Windows Registry
Ni skrivnost, da je register prava rešilna bilka za vsakega uporabnika operacijskega sistema Windows. S tem razdelkom lahko rešite skoraj vsako težavo. Zaklepanje pomnilniške naprave ni izjema. Kako odpraviti to težavo? Če želite odstraniti zaščito z bliskovnega pogona ali microSD, morate izvesti naslednje manipulacije:

Včasih razdelka StorageDevicePolicies preprosto ni v vašem računalniku. Kako lahko v tem primeru odstranite zaščito z bliskovnega pogona? Samo ročno ustvarite StorageDevicePolicies. Z desno miškino tipko kliknite prejšnji imenik (v našem primeru je to Control), nato v meniju, ki se prikaže, kliknite »Ustvari« in nato izberite »Particija«. Sistem vas bo pozval, da vnesete ime. Tam vozimo StorageDevicePolicies, po katerem ustvarimo razdelek. 
Nato morate iti v imenik, ki se prikaže, in z desno miškino tipko kliknite meni na desni. Na seznamu, ki se prikaže, kliknite »Ustvari« in nato izberite možnost »Vrednost DWORD«. Bitno karakteristiko izberemo glede na vaš sistem (64 ali 32 bitov). Pokličemo nov parameter WriteProtect in nastavimo njegovo vrednost na 0. Znova zaženite računalnik in preverite, ali so informacije zapisane na bliskovni pogon.
Pravilnik skupine
Če je disk zaščiten in ga ni bilo mogoče popraviti prek registra, morate preveriti pravilnik skupine. Morda prav ona prepoveduje pisanje podatkov medijem. Če želite preizkusiti pravilnik, morate narediti naslednje:

Ukazna vrstica
Drug način za odstranitev zaščite, če je bliskovni pogon zaščiten pred pisanjem, je interakcija z ukazno ploščo. Če želite obnoviti pravilno delovanje bliskovnega pogona, sledite tem navodilom:

Po zaključku vseh zgoraj opisanih korakov vas obvestilo, da je bliskovni pogon zaščiten pred pisanjem, ne bi smelo več motiti.
Programska oprema
Proizvajalci bliskovnih pogonov skrbijo za svoje stranke z ustvarjanjem posebnih pripomočkov, ki lahko obnovijo problematične naprave. Če se soočite z dejstvom, da bliskovni pogon ni formatiran, ga ni mogoče zapisati itd., Potem preprosto uporabite lastniški program. Omeniti velja, da morate biti pri izbiri programske opreme za obnovitev funkcionalnosti bliskovnega pogona pozorni na proizvodno podjetje. Če uporabljate naprave Transcend, potem je za vas primeren program JetFlash Recovery; lastniki bliskovnih pogonov Silicon Power bi morali uporabiti USB Flash Drive Recovery itd. Pripomoček lahko prenesete z uradnega spletnega mesta proizvajalca. 
Poleg tega obstaja veliko programov tretjih oseb, ki lahko rešijo tudi težave s snemanjem. Med takimi pripomočki je treba izpostaviti D-Soft, Flash Doctor itd. Praviloma je postopek obnovitve bliskovnega pogona s temi programi preprost in enostaven. Konfigurirati morate parametre oblikovanja in klikniti »Start«. Ko je čiščenje končano, bo zaščita bliskovnega pogona deaktivirana in na napravo boste lahko zapisali različne informacije.
Virus
Če nobena od zgornjih metod ni pomagala, potem je vzrok težave verjetno zlonamerna programska oprema, ki se je "naselila" na vašem pogonu. Na svetovnem spletu je veliko virusov. In nekateri od njih so sposobni blokirati pisanje na bliskovni pogon.
Kaj storiti, če je na pogonu virus? Znebite se ga z enim od sodobnih protivirusnih programov. Uredite in nato izbrišite potencialno nevarne datoteke. Po tem bi morala biti težava s snemanjem odpravljena.
Izmenljivi pogoni pogosto shranjujejo pomembne in potrebne informacije, ki jih želite vedno imeti na dosegu roke. Po drugi strani pa je na pomnilniške kartice posnetih veliko prijetne glasbe ali filmov. Na žalost se zgodi, da te naprave prenehajo delovati. Razlogov za njihovo obnašanje je veliko. Toda glavna stvar je, kako oživiti flash kartico, micro sd, pomnilniško kartico.
Vse razloge za okvaro pomnilniških kartic, bliskovnih pogonov in drugih izmenljivih medijev lahko razdelimo v pet velikih skupin:

Prednosti zaščite pred pisanjem na pomnilniške kartice in micro sd
Pravzaprav je zaščita pred pisanjem zelo uporabna stvar in samo zahvaljujoč njej lahko nekako zaščitite svojo napravo pred brisanjem pomembnih informacij. Toda poleg tega, da zaščita pred pisanjem preprečuje spreminjanje datotek v napravi, se učinkovito upira nepooblaščeni uporabi medija.
Najnovejše kartice SecureDigital (SD) imajo nove mehanizme za zaščito pred pisanjem in brisanjem datotek. To so mehanske in programske metode. Da preprečite začetek procesov pisanja ali brisanja, imajo takšne kartice stikalo za zaklepanje na desni strani kartice. Poleg tega varnost vsebine kartice micro SD zagotavlja 4C Entity LLC, ki je prvi razvil in uporabil originalno tehniko kodiranja CPRM (Content Protection for Recordable Media).
Takšno znanje delno preprečuje zlorabo pomnilniških kartic, hkrati pa otežuje življenje njihovim lastnikom.
Odpravljanje težav z izmenljivimi mediji
Oblikovanje
Med formatiranjem se začne postopek izrednega označevanja prostora za shranjevanje informacij. Negativna lastnost tega postopka je, da se v tem trenutku vse obstoječe datoteke z medija nepreklicno izbrišejo.
Zakaj formatirati bliskovni pogon?
Razlogi, zakaj bi morali formatirati flash kartico:
- prisotnost virusov;
- nezmožnost pisanja velike datoteke na medij;
- boj proti počasnemu delovanju naprave (nizka hitrost prenosa podatkov).
Oblikovanje je lahko hitro in dolgotrajno. Najbolj priljubljena metoda je preprosto hitro formatiranje, ko se ta postopek zažene z desnim klikom na ikono bliskovne kartice. V kontekstnem meniju, ki se prikaže, izberite ukaz »format«.
5 načinov za formatiranje flash kartice
Ponujamo izbiro med 5 preprostimi načini za formatiranje flash kartice:

Kaj morate vedeti za odklepanje izmenljivih medijev za shranjevanje?
BitLocker se uporablja predvsem za šifriranje izmenljivih pogonov. Pomembno je omeniti, da je na voljo samo za Windows 8.
Tudi za operacijski sistem Windows lahko uporabite polžka z imenom Repair. Ta preprosta naprava se zlahka spopade z odklepanjem bliskovnega pogona ali kartice micro SD.
Če prejšnje možnosti niso bile uspešne, Uporabite lahko eno od najnovejših možnosti – JetFlash Recovery Tool. Na žalost ta aplikacija obnovi prvotne nastavitve medija, zato so vse informacije iz nje izgubljene. Aplikacijo lahko prenesete s povezave do JetFlash Recovery Tool. Namestite in zaženite. V oknu izberite bliskovni pogon, ki ne deluje pravilno, in pritisnite START. Medij se bo začel formatirati. Po tem ga je treba odstraniti z varno metodo.
Poglejmo si najučinkovitejši način. Zaščito lahko odstranite v urejevalniku registra Windows.Če želite zagnati urejevalnik registra, pritisnite tipki Windows + R na tipkovnici, nato vnesite regedit in pritisnite Enter. Otvoritev HKEY_LOCAL_MACHINE\SYSTEM\CurrentControlSet\Control\StorageDevicePolicies. Treba je spremeniti vrednost v podatkih WriteProtect iz 1 (to pomeni zaščito pred pisanjem) na 0 (odstrani zaščito). Na koncu postopka shranite spremembe, izklopite bliskovni pogon in znova zaženite računalnik.
Metode za preprečevanje težav z izmenljivimi mediji
zaključki
Pregledali smo vse najbolj priljubljene in učinkovite metode za odpravljanje težav z izmenljivimi mediji.
Bralec lahko samo izbere metodo, ki mu ustreza. Vendar pa več pomembnih informacij je shranjenih na bliskovnem pogonu in pogosteje kot ga uporabljate, bolj previdni morate biti s to napravo. Kajti večina okvar nastane prav zaradi »človeškega faktorja«.
Preden odstranite bliskovni pogon, pomnilniško kartico ali trdi disk iz elektronske naprave, uporabite funkcijo varnega izvrženja. To prepreči številne težave z izmenljivimi mediji za shranjevanje. In če flash ali SD kartice začnejo delovati nepravilno ali se ne prikazujejo, je to vedno mogoče popraviti s pomočjo pravilno izbranega "zdravljenja".